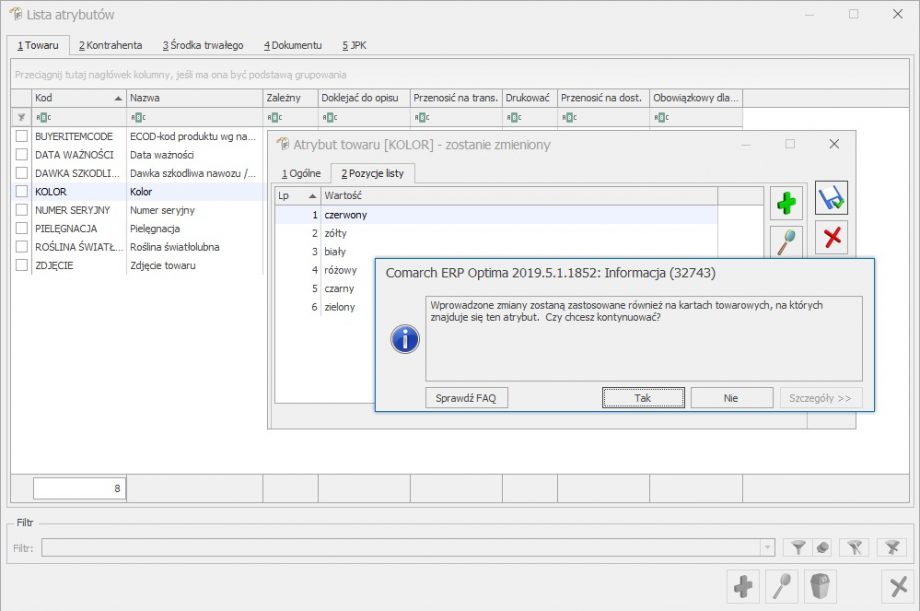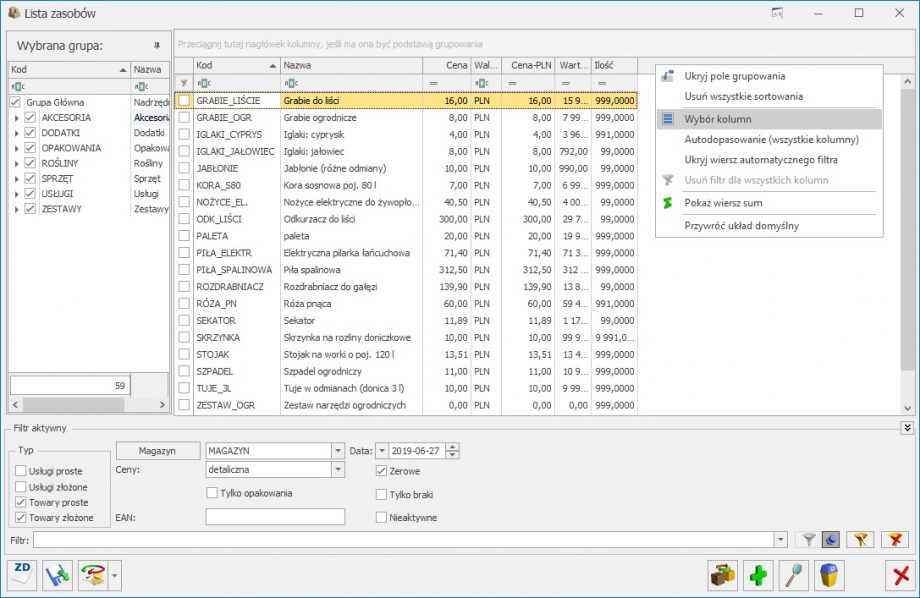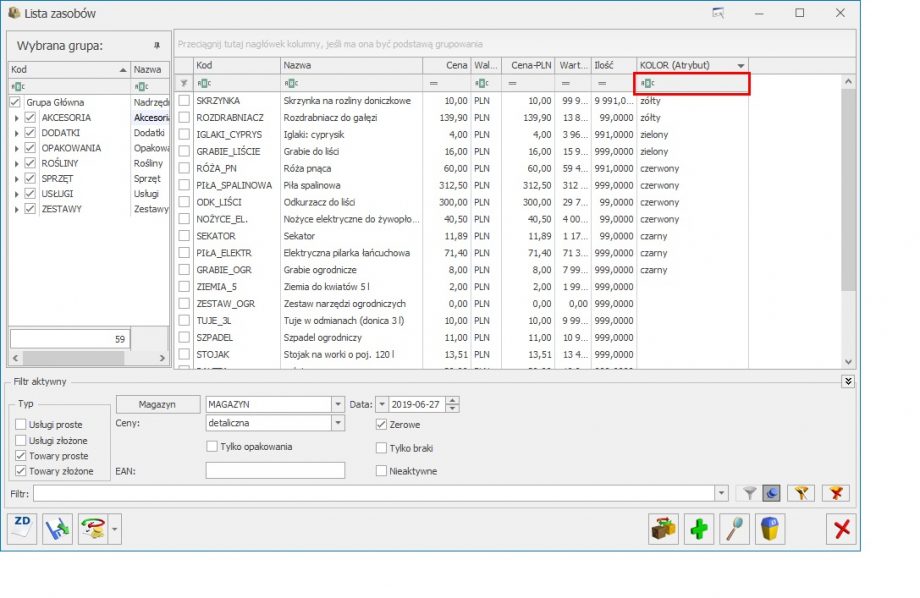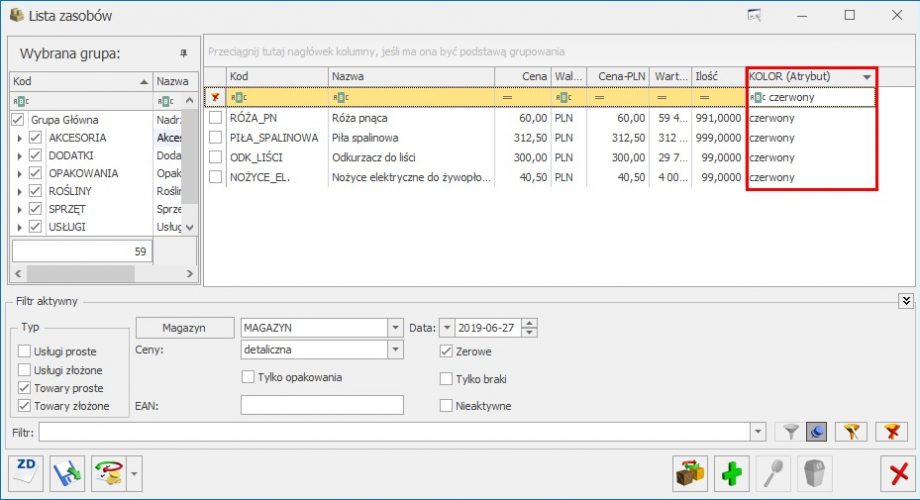Komunikat pojawia się, gdy dla którejkolwiek z występujących w programie walut nie został ustalony kurs waluty albo, gdy w transakcjach lub w cenniku zastosowano walutę, która nie istnieje w konfiguracji (np. został importowany cennik z pliku XML, gdzie występują towary w walucie niezdefiniowanej w konfiguracji).
Należy ustalić jakie waluty występują na transakcjach lub w cenniku i dodać w konfiguracji brakującą walutę (w menu System/ Konfiguracja/ Program/ Ogólne/ Waluty).
Należy też dla każdej waluty ustawić kurs waluty dla domyślnego typu kursu (który typ kursu został ustawiony w programie jako domyślny należy sprawdzić z poziomu System/ Konfiguracja/ Program/ Ogólne/ Typy kursów walut).
Kurs waluty można ustawić w menu System/ Konfiguracja Programu/ Ogólne/ Waluty/ przycisk  Notowanie kursu dnia.
Notowanie kursu dnia.
W sytuacji, kiedy włączony jest parametr Pobieraj ostatnio ustalony kurs waluty przed wskazaną datą (nie ostrzegaj o braku kursu) w menu System/ Konfiguracja/ Firma/ Ogólne/ Parametry, program odwołuje się do ostatnio ustawionego kursu. Jeśli dla danej waluty nigdy nie był wprowadzony kurs – komunikat o błędzie nadal będzie się pojawiał. Wystarczy wprowadzić notowanie kursu dnia z datą wstecz, do którego program będzie się odwoływał.
Natomiast, jeśli parametr nie jest zaznaczony, wówczas należy codziennie uzupełniać kursy walut. Można ustawić parametr Pokazuj formularz kursów walut po wejściu do programu, jeśli nie był aktualizowany w menu System/ Konfiguracja/ Firma/ Ogólne/ Parametry. Wówczas uaktywni się parametr: Pokazuj okno wprowadzania kursu dnia od godziny:, umożliwiający określenie od jakiej godziny po zalogowaniu do bazy (w przypadku braku wprowadzonego kursu na bieżący dzień) ma pojawiać się okno Wprowadzanie kursu dnia.
Dodatkowo istnieje możliwość automatycznego pobierania kursów. W tym celu należy zaznaczyć parametr: Automatycznie pobieraj kursy walut znajdujący się w Konfiguracji Programu/ Ogólne/ Parametry. W przypadku zaznaczenia parametru, po zalogowaniu do bazy firmowej program pobierze kursy walut z poprzednich dni (do 30 dni wstecz), w przypadku ich nie pobrania. Proces pobierania notowań z bieżącego dnia zostanie uruchomiony, jeżeli upłynęła godzina 12:20.