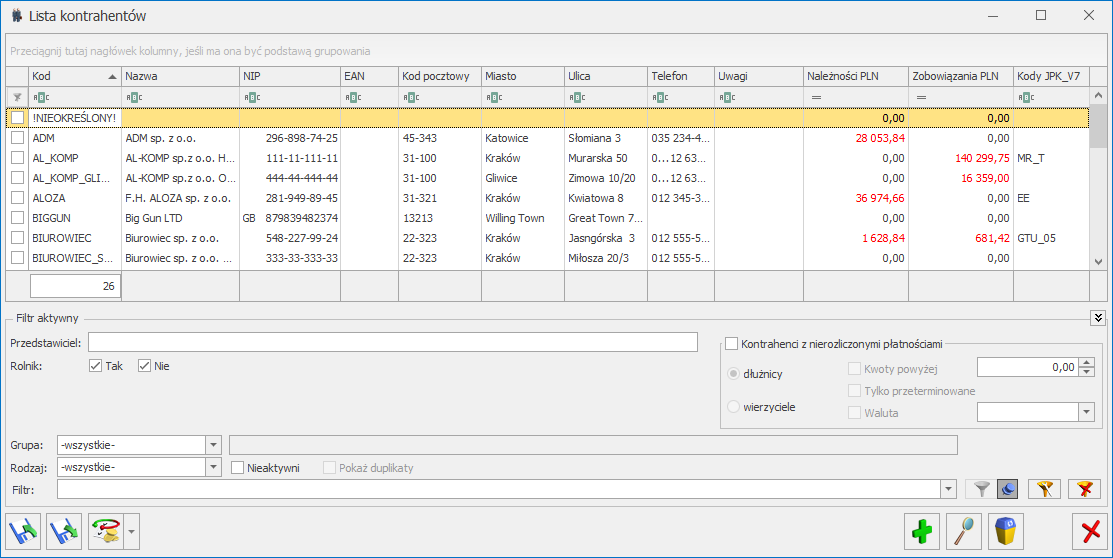Formularz kontrahenta – zakładka Płatności
Zakładka [Płatności] zawiera takie informacje o kontrahencie, jak dane rachunków bankowych kontrahenta, forma płatności.
Forma płatności – domyślna forma płatności, jaką udzielamy odbiorcy. Lista zdefiniowanych w programie form płatności jest dostępna po wciśnięciu strzałki widocznej po prawej stronie okna. Z formą płatności zdefiniowany jest również termin płatności.
Termin płatności – indywidualny termin płatności kontrahenta. Po zaznaczeniu tego parametru ![]() mamy możliwość wpisania indywidualnego terminu płatności.
mamy możliwość wpisania indywidualnego terminu płatności.
Domyślna waluta – wybrana w tym miejscu waluta będzie podpowiadała się na wystawianych dla tego kontrahenta:
- dokumentach w module Handel (w przypadku zaznaczenia parametru Zezwalaj na zmianę waluty dokumentu w Konfiguracji Firmy/ Handel/ Parametry),
- dokumentach w rejestrze VAT i ewidencji dodatkowej,
- zapisach kasowych/bankowych i zdarzeniach w Preliminarzu płatności (pod warunkiem, że walutą rejestru kasowego/bankowego jest PLN; w przypadku kiedy walutą rejestru jest waluta obca, zapis kasowy/bankowy bądź zdarzenie powstaje w walucie wskazanej na rejestrze),
- dokumentach kompensaty, notach odsetkowych, ponagleniach zapłaty, potwierdzeniach salda oraz na liście Rozliczenia podmiotu.
Maksymalna zwłoka – maksymalna zwłoka, jaką dopuszczamy w regulowaniu należności przez tego klienta lub zwłoka jaką nasz dostawca dopuszcza przy realizowaniu naszych zobowiązań. Zwłoka jest doliczana do terminu realizacji w preliminarzu.
Nie rozliczaj płatności – parametr stosowany w przypadku, gdy z kontrahentem nie są prowadzone rozliczenia. Jeśli jest on zaznaczony – wszystkie płatności i zapisy kasowe związane z tym kontrahentem od razu otrzymują status Nie podlega i nie ma możliwości ich rozliczenia.
MPP – podzielona płatność– zaznaczenie tego parametru powoduje, że płatności złotówkowe trafiające do rejestru bankowego mają automatycznie ustawioną metodę podzielonej płatności.
Numery rachunków bankowych – lista jest obsługiwana przez standardowe klawisze obsługi listy, opisane szczegółowo tutaj.
Lista rachunków bankowych kontrahenta zawiera kolumny:
- Opis – opis rachunku bankowego kontrahenta,
- Bank – nazwa oddziału banku,
- Numer rachunku – pełny numer rachunku bankowego,
- Domyślny – informacja czy dany rachunek bankowy jest domyślnym rachunkiem kontrahenta; tylko jeden rachunek kontrahenta może być domyślny,
- Data ostatniego sprawdzenia – data wykonania ostatniego sprawdzenia rachunku bankowego w wykazie podatników VAT,
- W wykazie – kolumna określająca status weryfikacji i przyjmująca wartość Tak lub Nie – w zależności od tego czy określony rachunek widnieje w Wykazie podatników VAT Ministerstwa Finansów).
Na liście rachunków bankowych kontrahenta znajdą się wszystkie rachunki, zarówno te zweryfikowane pozytywnie jak i negatywnie w Wykazie podatników VAT. Automatyczna weryfikacja dotyczy kontrahentów krajowych, mających jako kod kraju przed numerem NIP wybrane PL bądź pusty przedrostek. Nie są weryfikowane numery rachunków bankowych kontrahentów bez uzupełnionego numeru NIP Automatyczna weryfikacja rachunku bankowego dotyczy też numeru wpisywanego ręcznie przez użytkownika. W tabelce Historia weryfikacji rachunku bankowego pojawia się wpis na datę bieżącą z wynikiem weryfikacji.. Po wprowadzeniu na formularzu rachunku bankowego kontrahenta nowego numeru rachunku, następuje automatyczna jego weryfikacja i w tabelce Historia weryfikacji rachunku bankowego pojawia się wpis na datę bieżącą z wynikiem weryfikacji.
Do listy rachunków bankowych kontrahenta automatycznie dopisywane są również nowe rachunki, które zostały wprowadzone bezpośrednio na płatności dotyczącej tego kontrahenta. Wyjątkiem jest karta kontrahenta o kodzie !NIEOKREŚLONY! – nie są na nią automatycznie dodawane numery rachunków bankowych.
Po wybraniu ikony ![]() wyświetli się formularz rachunku bankowego kontrahenta, należy na nim uzupełnić:
wyświetli się formularz rachunku bankowego kontrahenta, należy na nim uzupełnić:
Kod banku – można wybrać z wprowadzonej w programie listy banków lub w pole Bank wpisać z klawiatury akronim banku lub jego nr rozliczeniowy. Jeśli wpisany zostanie poprawny akronim/numer rozliczeniowy – program automatycznie pobierze dane o banku z listy banków.
Nazwa banku – zostaje pobrana automatycznie po zatwierdzeniu akronimu banku.
Numer konta – numer rachunku bankowego kontrahenta. Pierwszy segment czyli Numer Rozliczeniowy Banku (dla numeru standardowego) lub Cyfra Kontrolna – NRB (dla numeru IBAN) zostaje pobrany z karty ewidencyjnej banku, natomiast numer rachunku należy uzupełnić. Dokładnie zasady obsługi pól związanych z bankiem zostały opisane w rozdziale Zasady obsługi pól związanych z bankiem w instrukcji do modułu Kasa/Bank.
IBAN – czy numer konta zapisany jest w standardzie IBAN (dotyczy tylko rachunków polskich).
Zaznaczenie parametru Domyślny spowoduje wyświetlanie numeru konta kontrahenta np. na wyciągu bankowym.
Sekcja Historia weryfikacji rachunku bankowego jest listą zawierającą kolumny:
- Stan na dzień – uzupełniana datą sprawdzenia,
- NIP – numer NIP, dla którego sprawdzony został rachunek,
- W wykazie – informacja czy numer rachunku znajduje się w wykazie podatników VAT, kolumna przyjmuje wartości Tak / Nie,
- Identyfikator wyszukiwania – unikalny identyfikator otrzymany po sprawdzeniu.
Możliwe jest również zaimportowanie rachunków bankowych kontrahenta na żądanie użytkownika. Na karcie kontrahenta na zakładce [Płatności] dostępny jest przycisk ![]() Import rachunków kontrahenta. Po jego kliknięciu wykonywany jest import rachunków z Wykazu podatników VAT na podstawie numeru NIP kontrahenta. Podobnie jak w przypadku importu wykonywanego automatycznie, jeżeli liczba rachunków kontrahenta jest większa od 5, wówczas przed pobraniem listy rachunków pojawia się pytanie czy pobrać wszystkie. Jeżeli na jego karcie kontrahenta były już wprowadzone numery rachunków bankowych, podczas importu nie są one usuwane ani nadpisywane.
Import rachunków kontrahenta. Po jego kliknięciu wykonywany jest import rachunków z Wykazu podatników VAT na podstawie numeru NIP kontrahenta. Podobnie jak w przypadku importu wykonywanego automatycznie, jeżeli liczba rachunków kontrahenta jest większa od 5, wówczas przed pobraniem listy rachunków pojawia się pytanie czy pobrać wszystkie. Jeżeli na jego karcie kontrahenta były już wprowadzone numery rachunków bankowych, podczas importu nie są one usuwane ani nadpisywane.
Informacje o dodaniu i weryfikacji numerów rachunków bankowych kontrahentów (zarówno tych zaczytywanych automatycznie jak i dodawanych ręcznie przez użytkownika) zapisywane są również w logu Historia zmian.
Windykacja należności:
Schemat windykacji – należy wybrać schemat windykacji jaki ma być stosowany dla danego kontrahenta spośród zdefiniowanych uprzednio w module CRM Plus w menu CRM/ Schematy windykacji.
Osoba kontaktowa – przedstawiciel kontrahenta zdefiniowany uprzednio na formularzu kontrahenta na zakładce [Dodatkowe] w tabeli Przedstawiciele.
E-Mail – należy podać adres e-mail, na który mają być wysyłane wiadomości e-mail generowane automatycznie w trakcie realizacji schematu windykacji. Jeśli e-mail nie zostanie uzupełniony wiadomości wysyłane są na adres e‑mail z zakładki [Ogólne], z kartoteki kontrahenta. Jeśli na zakładce [Ogólne] również nie został uzupełniony e-mail, wiadomość wysłana przez automat windykacji trafia do folderu Elementy wysłane, natomiast na Skrzynkę odbiorczą przychodzi e-mail informujący o tym, że nie można dostarczyć wiadomości: Nie zdefiniowano adresata wiadomości e-mail. Nie można wysłać wiadomości o temacie [Nieuregulowane płatności[OPT!MA:EMAIL/761/2013]]
Telefon SMS – pole służy do wpisania numeru telefonu, wykorzystywanego przy wysyłaniu przez automat windykacji wiadomości sms. Funkcja jest dostępna dla użytkowników modułu CRM.
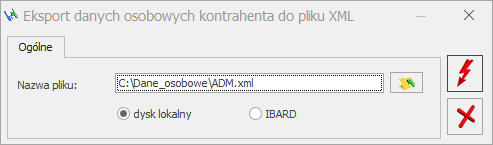
 - Historia zmian – po naciśnięciu przycisku otwierane jest nowe okno, na którym widoczna jest lista zmian dotycząca kontrahenta.
- Historia zmian – po naciśnięciu przycisku otwierane jest nowe okno, na którym widoczna jest lista zmian dotycząca kontrahenta.