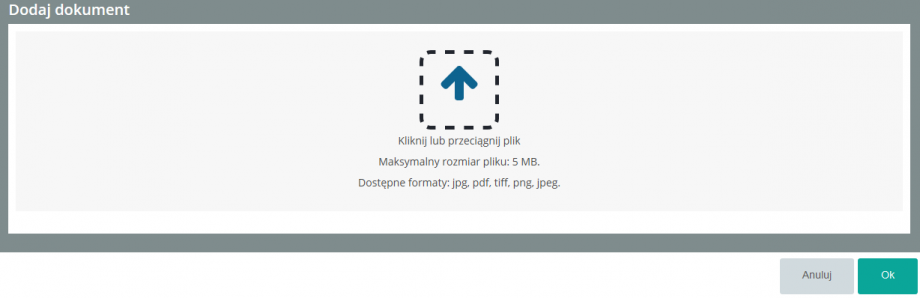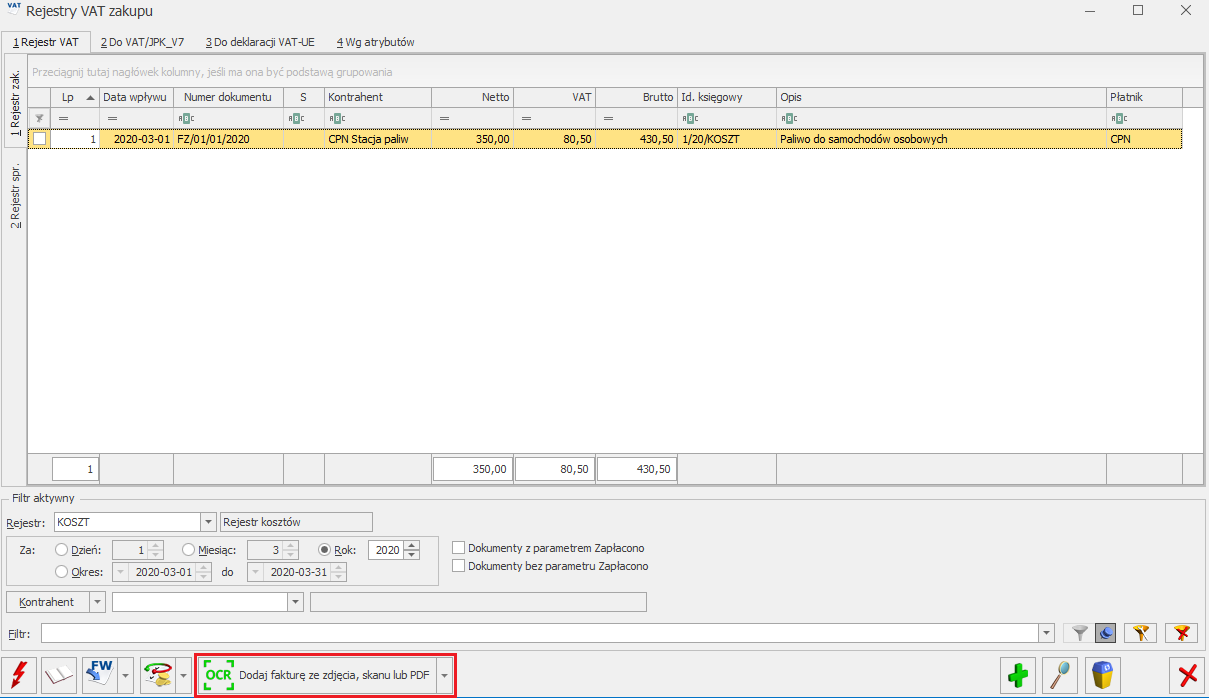Usługa OCR w Comarch ERP Optima
Wstęp
OCR – Optyczne Rozpoznanie Znaków (ang. Optical Character Recognition) to usługa, która umożliwia wczytywanie faktur do rejestru VAT na podstawie skanów i zdjęć dokumentów. Usługa dostępna w Comarch ERP Optima od wersji 2019.2 (Premiera 31.01.2019).
Jakie dokumenty rozpoznajemy i jakie dane z dokumentów odczytujemy?
Comarch OCR rozpoznaje dane z faktur w walucie PLN, EUR, GBP, USD dodawanych do rejestru VAT zakupu/sprzedaży. Rozpoznawane są faktury z pojedynczych plików (jedna faktura to jeden plik) oraz od wersji 2019.5 Comarch ERP Optima możliwe jest również rozpoznawanie wielu faktur znajdujących się w jednym pliku. Na dokument dodawany jest atrybut NUMER_STRONY, który odpowiada za poprawne wyświetlanie skanu na dokumencie w rejestrze VAT.
- numer NIP – po znalezieniu numeru NIP sprzedawcy/nabywcy jest on sprawdzany w rejestrze GUS, po czym na dokument w rejestrze zakupu/sprzedaży VAT przenoszone są dane pobrane z GUS. Jeżeli dane z GUS się nie pobiorą a karta kontrahenta jest w bazie wówczas dane na fakturę przenoszone są z istniejącej karty kontrahenta.
- numer dokumentu,
- data wystawienia i sprzedaży,
- forma płatności i termin płatności,
- stawki VAT oraz kwoty,
- numer rachunku bankowego.
Jakich dokumentów nie potrafi jeszcze rozpoznać i przetworzyć usługa Comarch OCR
- nie są obsługiwane faktury wypisywane odręcznie
- nie są obsługiwane faktury zaliczkowe
- nie są obsługiwane rachunki
- nie są obsługiwane paragony
- nie są obsługiwane dokumenty w walutach obcych innych niż EUR, USD, GBP,
- nie rozpoznaje dokumentów w języku innym niż polski
Jak robić zdjęcia lub skany
Podczas pracy z Comarch OCR aby zmaksymalizować poprawność rozpoznawania danych trzeba zwrócić uwagę na poniższe informacje:
- potrzebny jest dobrej jakości skan dokumentu lub zdjęcie dokumentu w formacie jpg, pdf, tiff, png lub jpeg (w przypadku formatu jpeg potrzebna jest wersja Comarch ERP Optima 2020.0),
- skan dokumentu/zdjęcie powinny być wykonane w pionie zgodnie z orientacją tekstu na dokumencie,
- maksymalny rozmiar pliku to 20 MB,
- maksymalny rozmiar pojedynczej strony to 5MB, 11,7×16,5 cali co odpowiada formatowi A3 a maksymalna rozdzielczość jednej strony to 20mln pikseli
Zadbaj o dobrą jakość graficzną obrazu faktury. Zdjęcia faktury rób przy dobrym oświetlaniu,
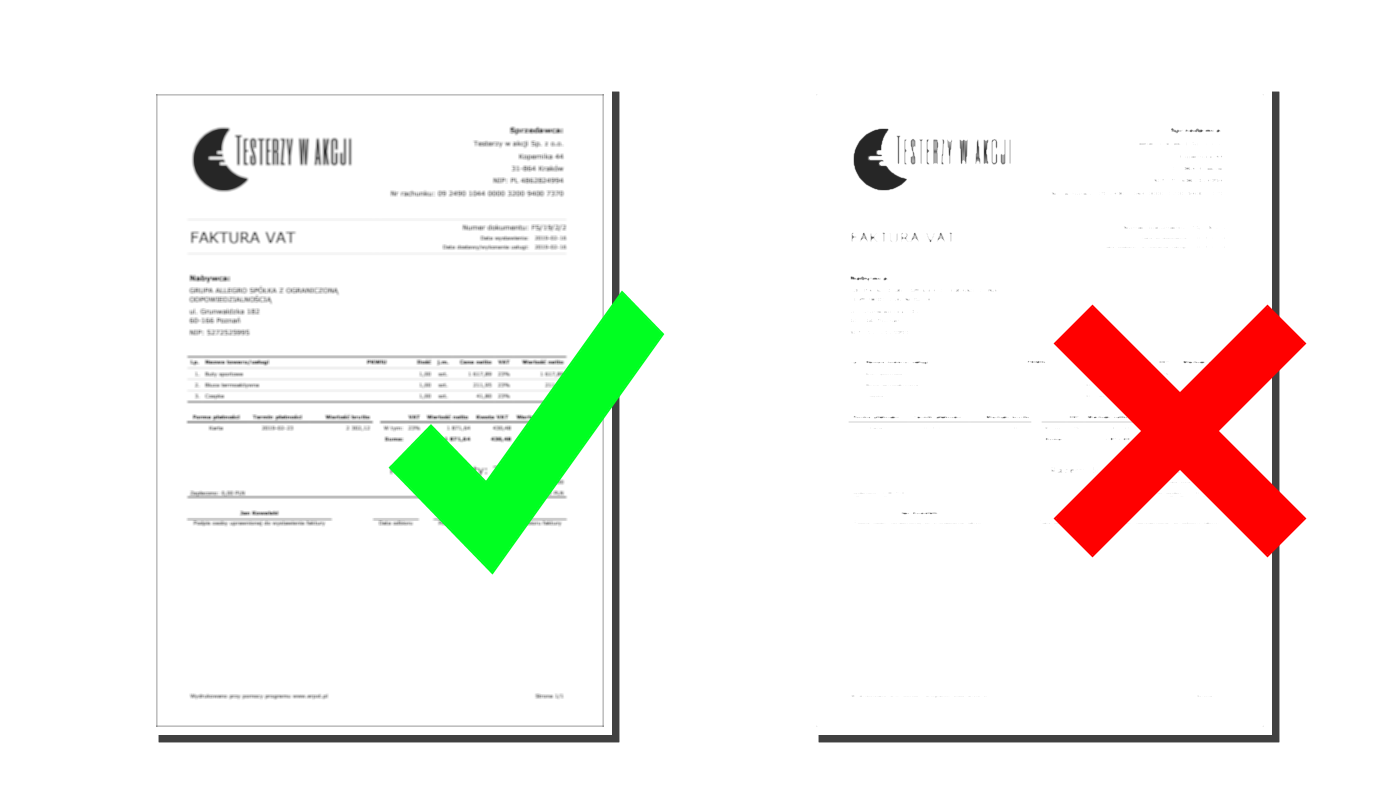
Generuj obraz w pionie (zgodnie z poprawnym widokiem do czytania) i możliwie bez przekrzywień,
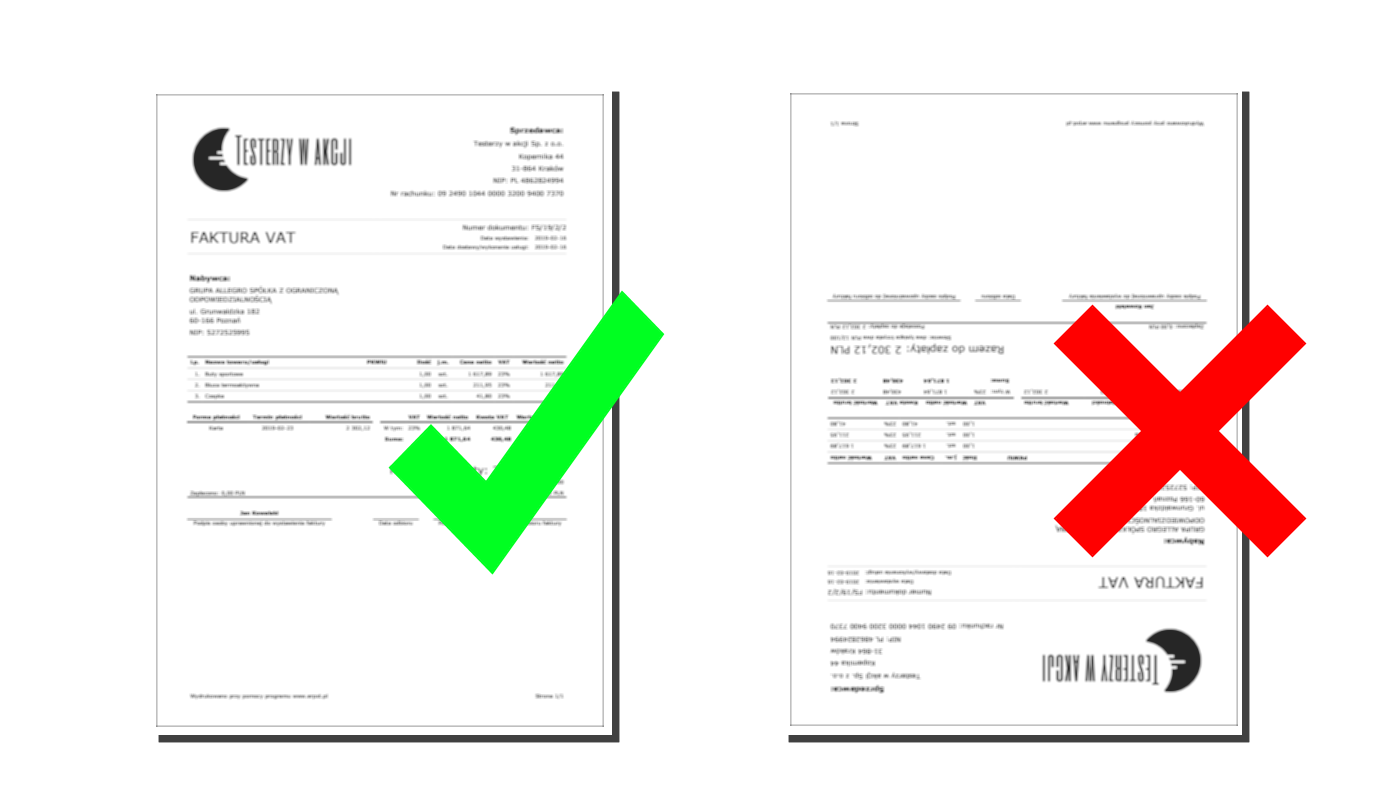
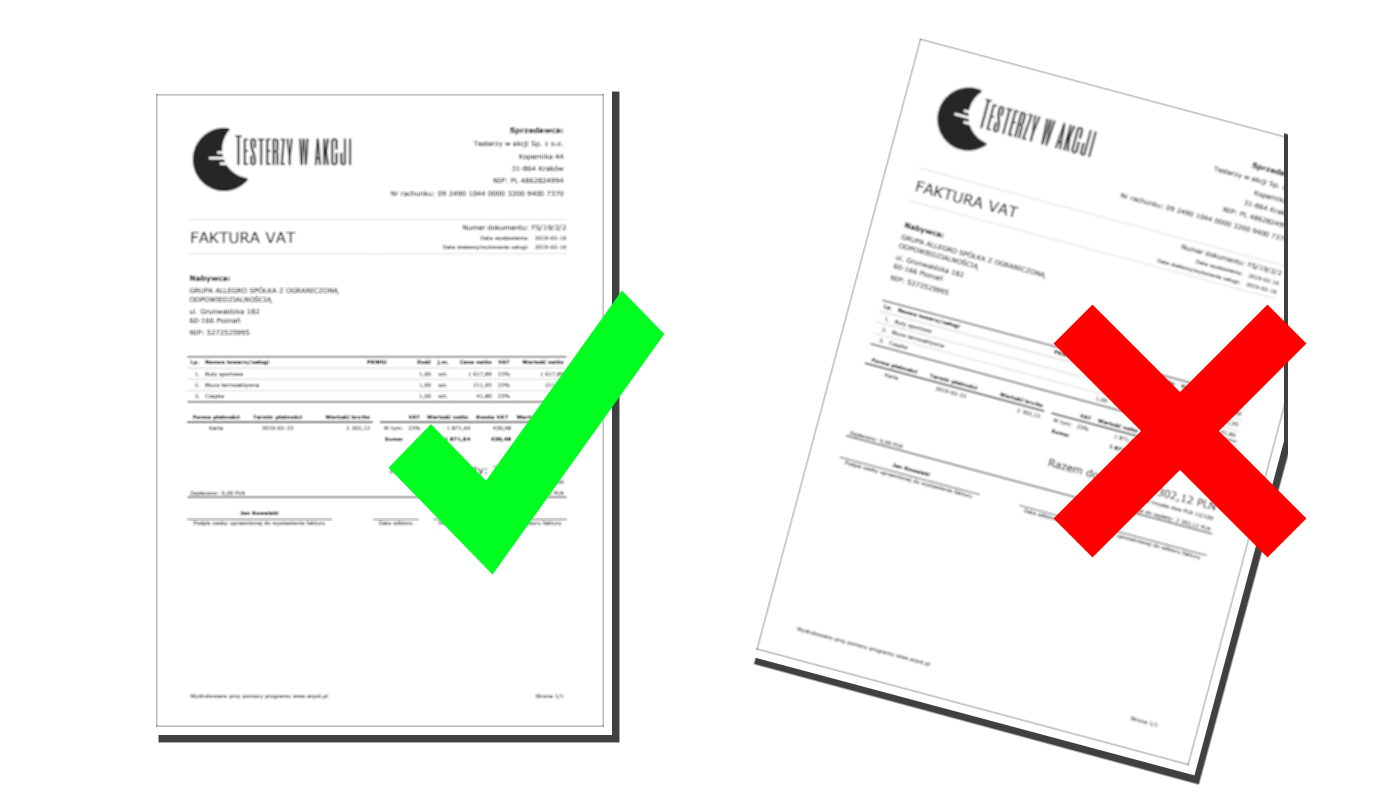
Zadbaj, aby na generowanym obrazie były wszystkie informacje i nie ulegały obcięciu informacje na marginesie dokumentu (np. NIP, numer faktury).

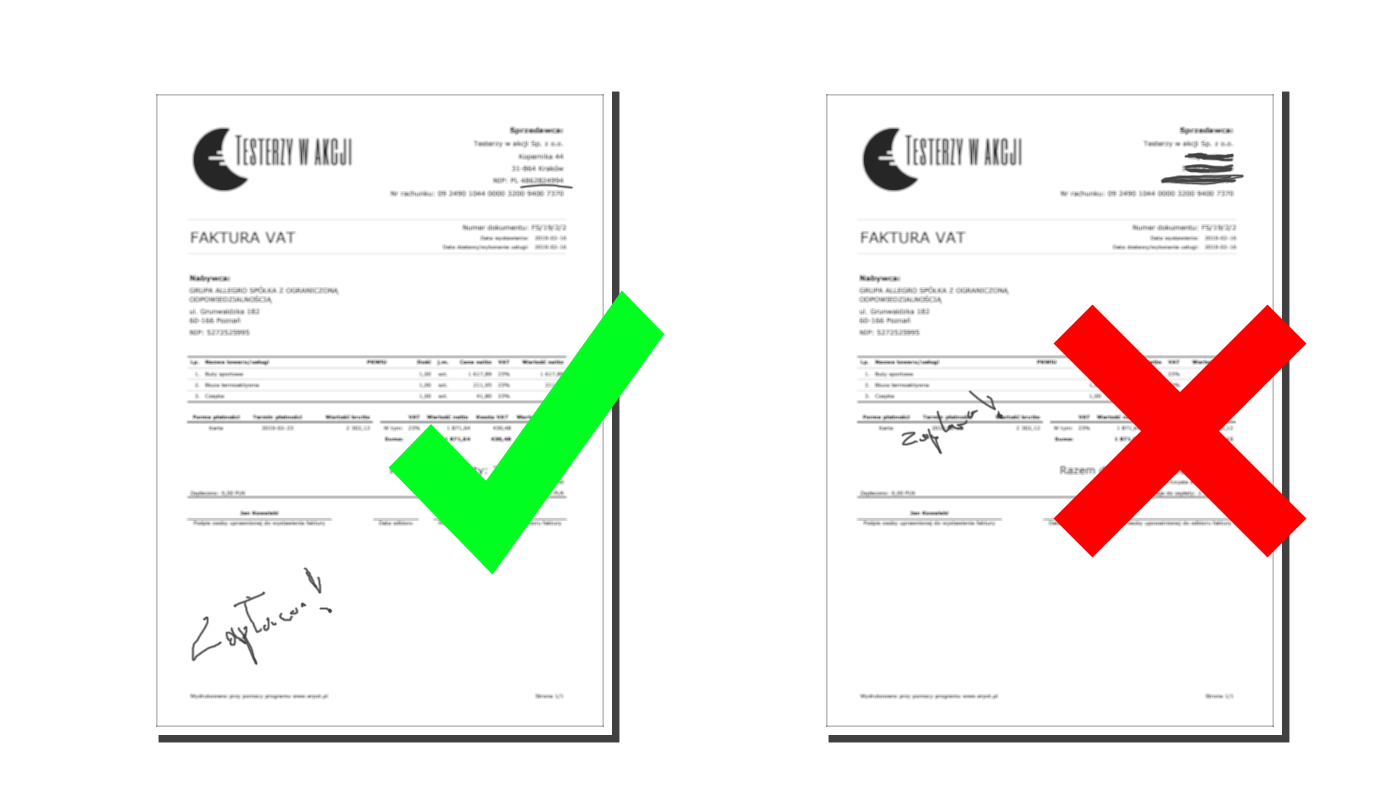
Uruchomienie usługi
Krok 1
W Konfiguracji->Program->OCR znajduje się możliwość wskazania jednego z trzech miejsc przechowywania skanów.
Należy zdecydować, w którym miejscu będą zapisywane skany dokumentów.
Domyślnie zaznaczonym parametrem jest Zapisz w bazie.
Decydując się na zapisywanie w IBARD lub na dysku należy wskazać taki katalog, do którego dostęp będą posiadać użytkownicy korzystający z usługi OCR.
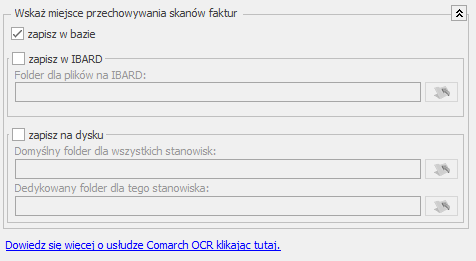
W przypadku starszej wersji Comarch ERP Optima niż 2019.5 w celu uruchomienia usługi Comarch OCR należy w:
- Konfiguracji firmy->Ogólne->Praca rozproszona wybrać opcję ‘księgowość’ i wpisać identyfikator księgowości oraz
- Konfiguracji stanowiska->Praca rozproszona->Parametry wskazać ścieżkę do przechowywania plików XML.
Krok 2 – ustawić rozpoznawanie kontrahentów
- w Konfiguracji firmy/Ogólne/Parametry w sekcji ‘Sprawdzanie wyst. podobnych kontrahentów’ wybrać opcję Blokuj
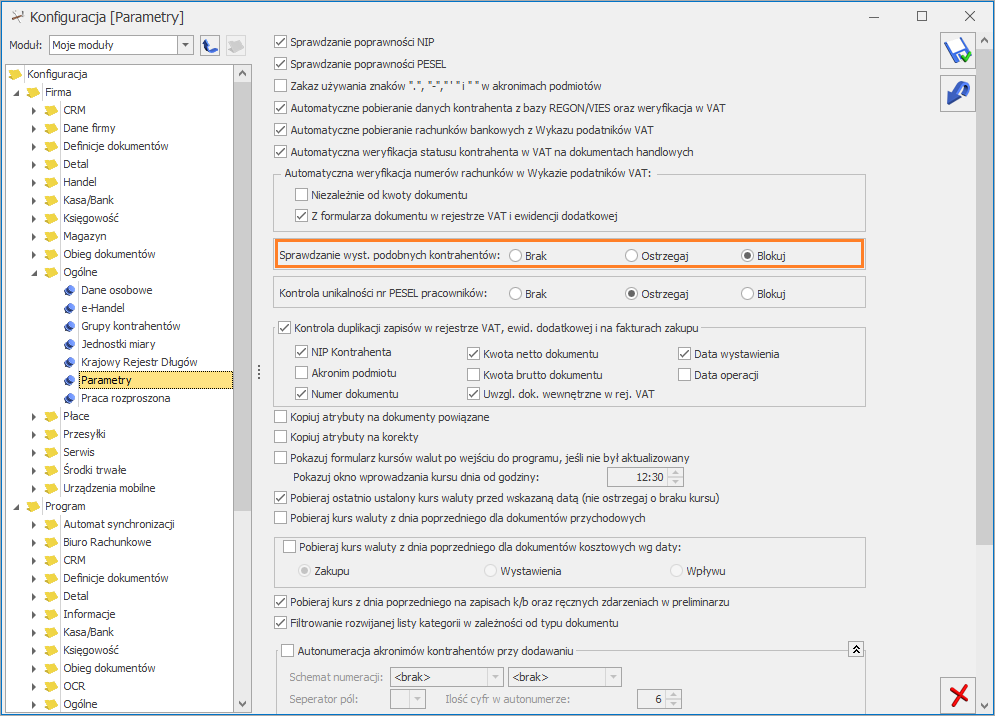
Krok 3 – zainstalować dodatek w przypadku wersji Comarch ERP Optima starszej niż 2020.5. Od wersji 2020.5 nie jest wymagana instalacja dodatku.
W celu zainstalowania dodatku wystarczy uruchomić instalator i postępować zgodnie z informacjami wyświetlanymi na ekranach. W przypadku Comarch ERP Optima w modelu usługowym dodatek Comarch OCR jest już zainstalowany.
Po zainstalowaniu można już rozpocząć korzystanie z Usługi. Na liście Rejestr VAT jest dostępna ikona OCR, która umożliwia wskazanie jednego lub wiele dokumentów, które powinny zostać przetworzone.
Przetwarzanie dokumentów
Comarch OCR pozwala na przetwarzanie jednocześnie wielu plików. Po kliknięciu w ikonę OCR jest możliwość wskazania dokumentów z dysku lub Obiegu Dokumentów/ BI Point.
Opcja Wybierz dokumenty z dysku otwiera okno, na którym można wskazać dokumenty zapisane na dysku. Natomiast opcja Wybierz dokumenty z Obiegu dokumentów otwiera okno, na którym można wskazać skany zapisane w Bibliotece dokumentów.

Z racji tego, że większość faktur wprowadzana jest do rejestru VAT zakupu to w przypadku wybrania rejestru VAT sprzedaży pojawi się komunikat z poniższym pytaniem:

Komunikat pojawia się dla każdego z Operatorów. Wybierając Tak zostanie otwarte okno z możliwością wybrania skanu dokumentu. Jeżeli natomiast Operator wybierze Zapamiętaj odpowiedź i nie pokazuj więcej a następnie Tak wówczas przy kolejnym rozpoznawaniu faktur w rejestrze VAT sprzedaży komunikat nie będzie pojawiał się dla tego Operatora.
Po rozpoczęciu przetwarzania dokumentów na ekranie widoczne jest okno, które wyświetla przetwarzane dokumenty. Użytkownik widzi nazwy plików dokumentów, które są aktualnie przetwarzane i czy przetwarzanie zakończyło się poprawnie czy z błędem.
Wyniki rozpoznania ikoną dyskietki ![]() można zapisać do pliku.
można zapisać do pliku.
Poprawnie przetworzony dokument zostaje zapisany w rejestrze VAT wskazanym na liście. W przypadku wersji Comarch ERP Optima wcześniejszych niż 2020.0 dokument jest zapisywany w podrejestrze ZAKUP lub SPRZEDAŻ.
Jeżeli data wystawienia jest z innego miesiąca niż bieżący lub poprzedni to przed dodaniem dokumentu pojawi się komunikat ostrzegający o treści: Na dokumencie ‘numer dokumentu’ rozpoznana została data wystawienia ‘data wystawienia’. Domyślnie dokument zostanie zapisany z rozpoznaną datą. Czy chcesz zmienić datę i dodać dokument z datą bieżącą? Użytkownik może zdecydować i wybrać: Wybierając jedną z odpowiedzi i dodatkowo zaznaczając parametr Zapamiętaj odpowiedź i nie pokazuj więcej spowoduje, że przy kolejnych dokumentach będzie pamiętana przez program wybrana odpowiedź i komunikat nie będzie się już pojawiał. Jeżeli natomiast parametr o zapamiętaniu odpowiedzi nie zostanie zaznaczony wówczas przy kolejnym dodawaniu dokumentów i wykryciu dat na dokumencie, które nie są bieżące komunikat pojawi się ponownie. Sprawdzany jest również numer NIP widniejący w fakturze z numerem NIP w pieczątce firmy. Weryfikacja odbywa się według poniższych założeń: Jeżeli NIP-y są zgodne dokument zostanie dodany do rejestru. W przypadku niezgodności numerów NIP pojawi się komunikat ostrzegający. Użytkownik może zdecydować i wybrać: Wybierając jedną z odpowiedzi i dodatkowo zaznaczając parametr Zapamiętaj odpowiedź i nie pokazuj więcej spowoduje, że przy kolejnych dokumentach będzie pamiętana przez program wybrana odpowiedź i komunikat nie będzie się już pojawiał. Jeżeli natomiast parametr o zapamiętaniu odpowiedzi nie zostanie zaznaczony wówczas przy kolejnym dodawaniu dokumentu i wykryciu niezgodności w numerach NIP komunikat pojawi się ponownie. W przypadku dokumentów, na których nie ma oznaczenia Sprzedawca/Nabywca dotychczas numer NIP nie był pobierany na dokument. Obecnie jeżeli na takim dokumencie numery NIP zostaną rozpoznane wówczas są porównywane z pieczątką firmy. Na dokument w rejestrze VAT sprzedaży/zakupu podstawiany jest numer NIP inny niż ten, który jest wpisany w pieczątce firmy.

Podczas wprowadzania dokumentów do rejestru sprawdzane jest ustawienie parametru
Blokada zmiany dokumentów jeżeli zatwierdzona deklaracja VAT-7/plik JPK_V7
w Konfiguracji Programu->Użytkowe->Operatorzy. Jeżeli deklaracja VAT-7/VAT-7K/JPK_V7M/JPK_V7K jest zatwierdzona i wybrana jest opcja:
- Ostrzegaj – wówczas dokument jest dodawany do rejestru z komunikatem informacyjnym w logu o treści Rozpoznano i dodano dokument ‘numer dokumentu’ z dnia ‘data wystawienia’. ‘nazwa pliku’. Deklaracja VAT-7/JPK_V7 za podany okres została zatwierdzona. Należy ponownie sporządzić deklaracje lub korektę do deklaracji.
- Blokuj – wówczas dokument nie zostanie dodany do rejestru VAT i pojawi się komunikat. Wystąpił błąd przy imporcie składnika. ‘numer dokumentu’. Dokument nie został dodany. Dotyczy deklaracji VAT-7/JPK_V7, która została już zatwierdzona. Administrator zablokował możliwość wprowadzania zmian na takich dokumentach. ‘nazwa pliku’.
Przy wybraniu opcji Blokuj dokumenty ze skanu zostają rozpoznane i zmniejsza się liczba stron do wykorzystania. Jednak ze względu na blokadę dodawania nie zostaną one wczytane do rejestru.
Sprawdź ilość stron do wykorzystania – funkcja umożliwia sprawdzenie, ile stron pozostało do wykorzystania w ramach pakietu Comarch OCR.
Wraz z dokumentem dodawany jest kontrahent na listę Ogólne -> Kontrahenci. Kontrahent dodawany jest w przypadku kiedy na liście nie ma jeszcze kontrahenta o danym numerze NIP. Jeżeli jest już kontrahent o danym numerze NIP to jest on podstawiany na dokument. W sytuacji gdy w bazie danych istnieje więcej niż jedna karta kontrahenta o takim samym numerze NIP jak na fakturze, pojawia się lista kontrahentów z danym numerem NIP, z poziomu której użytkownik może wskazać, który kontrahent ma zostać wybrany na dokumencie. Jeżeli jednak kontrahent nie zostanie wybrany wówczas doda się nowa karta kontrahenta, z której zostanie pobrany kontrahent na dokument.
W przypadku połączonych kart kontrahentów o tym samym numerze NIP uzupełnia się kontrahent główny na tworzonym dokumencie.
Jeżeli na dokumencie jest numer rachunku bankowego i zakładana jest karta kontrahenta to na kartę zapisywany jest również ten rozpoznany numer rachunku bankowego.
Jeżeli w Konfiguracji firmy->Ogólne->Praca rozproszona zaznaczony jest parametr „Pobieranie kategorii z karty kontrahenta” i w bazie jest już karta kontrahenta z uzupełnionymi kategoriami to po rozpoznaniu kontrahenta kategoria zostanie przeniesiona na dokument w rejestrze VAT.
Niezależnie od Stawki VAT wybranej na kategorii przenoszona jest zawsze Stawka VAT ze skanu dokumentu.
Kody dotyczące JPK_V7 przenoszone są na rozpoznany dokument automatycznie i są to:
- w przypadku faktur sprzedaży kody GTU, procedury i typy dokumentu umieszczone na skanie dokumentu oraz kody umieszczone na karcie kontrahenta w zakładce JPK i z przypisanej do niego kategorii
- kod TP przypisywany jest dla faktur sprzedaży, jeżeli na karcie kontrahenta zaznaczono parametr Kontrahent powiązany
- kod RO przypisywany jest dla faktur sprzedaży, jeżeli na karcie kontrahenta przypisano kategorię z zaznaczonym parametrem Również na fakturze sprzedaży zaznacza się parametr Sprzedaż detaliczna
- kod VAT_RR przypisywany jest dla faktur zakupu, jeżeli na karcie kontrahenta zaznaczono parametr Rolnik
- kod MPP przypisywany jest dla faktur sprzedaży i zakupu jeżeli na karcie kontrahenta zaznaczono parametr MPP-Podzielona płatność
W przypadku wystąpienia tych samych kodów na karcie kontrahenta w zakładce JPK oraz na kategorii i skanie dokumentu po rozpoznaniu faktury przez usługę OCR przeniesione zostaną na dokument w rejestrze VAT tylko unikalne wartości kodów JPK bez ich duplikacji.
Rodzaj oraz Kolumna na fakturze ustawiane są takie, jakie zostały ustawione na formularzu kategorii. Przenoszony jest również Podział odliczeń co powoduje, że po wczytaniu faktury następuje automatyczny podział pozycji w takich proporcjach, jaki został ustalony na kategorii. Z kategorii przenoszone jest Odliczenie, jeżeli jego wartość wynosi Warunkowo. Odliczenia TAK/NIE ustawiane są w zależności od weryfikacji w bazie Podatników VAT czynnych, która odbywa się automatycznie w momencie wysłania dokumentu do rozpoznania.
Brak ustawienia kategorii na karcie Kontrahenta powoduje wczytanie faktury z rodzajem Towar.
Jeżeli forma płatności jest w bazie to jest ona podstawiana na dokument w rejestrze VAT. W przypadku jej braku podstawiana jest forma płatności ustawiona na karcie kontrahenta. Jeżeli nie ma karty kontrahenta podstawiana jest gotówka lub przelew. Przelew ustawiany jest, gdy na dokumencie widnieje numer rachunku bankowego.
Usługa Comarch OCR nie pozwala na wprowadzenie kilka razy tego samego dokumentu. Przy rozpoznawaniu dokumentów wprowadzona jest kontrola duplikacji, która sprawdza, czy w bazie danych znajduje się już dokument o takich samych danych:
- numer dokumentu
- numer NIP
- kwota netto
- data wystawienia
Wraz z dodaniem wpisu w Rejestrze VAT tworzony jest powiązany dokument OBD, gdzie podpinany jest plik z zeskanowaną fakturą.
Umożliwiliśmy wskazanie plików na dokumencie OBD, które mogą być zaczytane do Rejestru VAT poprzez usługę OCR.
Na formularzu operatora (System/ Konfiguracja/ Program/ Użytkowe/ Operatorzy), na zakładce [Parametry cd] znajdują się parametry:
- Prawo do udostępniania plików dla usługi OCR – pozwala nadać operatorowi uprawnienie do udostępniania skanów faktur dodawanych w Archiwum Plików na dokumencie OBD. Parametr domyślnie nie jest zaznaczony. Jego zaznaczenie spowoduje wyświetlenie kolumny Udostępnij dla usługi OCR na dokumencie OBD.
- Udostępniaj domyślnie – pozwala na domyślne udostępnianie skanów faktur dla usługi OCR poprzez automatyczne zaznaczanie parametru w kolumnie Udostępnij dla usługi OCR na dokumencie OBD dla dodawanych plików. Dotyczy tylko plików o rozszerzeniach obsługiwanych w OCR, obecnie *.jpg, *tiff, *png, *jpeg, *.pdf. Parametr dostępny jest po zaznaczeniu parametru Prawo do udostępniania plików dla usługi OCR.
Dla operatorów, którzy w konfiguracji mają zaznaczony parametr Prawo do udostępniania plików dla usługi OCR, na formularzu dokumentu firmowego w sekcji Archiwum plików widoczna będzie kolumna Udostępnij dla usługi OCR. Kolumna nie jest dostępna na dokumentach, dla których wskazano Typ: Wspólny.
W kolumnie Udostępnij dla usługi OCR można zaznaczyć parametr udostępnienia ![]() , który jest widoczny tylko dla plików obsługiwanych przez usługę OCR (obecnie są to pliki o rozszerzeniu *.jpg, *tiff, *png, *jpeg, *.pdf.). Po zaznaczeniu parametru, załącznik będzie dostępny dla funkcji OCR, uruchamianej z poziomu Rejestru VAT.
, który jest widoczny tylko dla plików obsługiwanych przez usługę OCR (obecnie są to pliki o rozszerzeniu *.jpg, *tiff, *png, *jpeg, *.pdf.). Po zaznaczeniu parametru, załącznik będzie dostępny dla funkcji OCR, uruchamianej z poziomu Rejestru VAT.
Udostępnione pliki będą widoczne po uruchomieniu funkcji OCR/ Wybierz dokumenty z Obiegu Dokumentów, dostępnej z poziomu Rejestrów VAT. Jeżeli dla danego katalogu w Obiegu Dokumentów jest założony dla operatora zakaz na podgląd, wówczas pliki powiązane z tym katalogiem nie będą widoczne na liście.
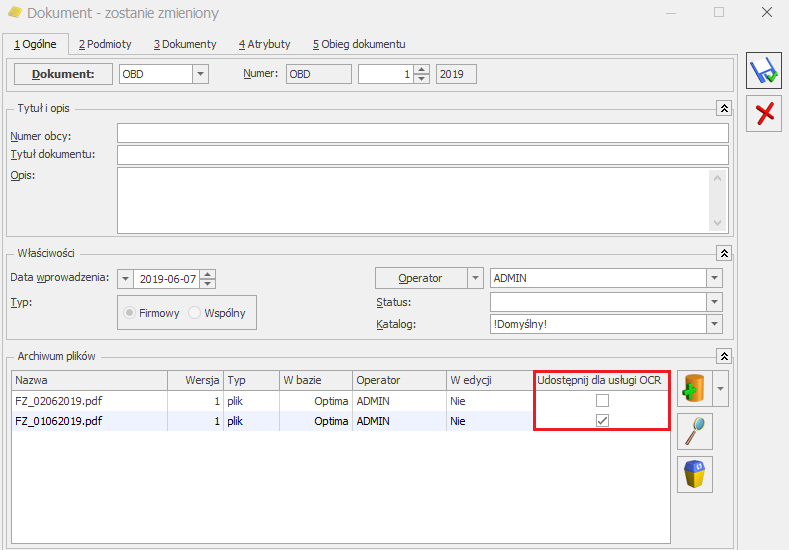
Oznaczenie dokumentów atrybutami
Dokument, który zostanie poprawnie przetworzony przez Comarch OCR trafia do rejestru VAT. Na dokumencie ustawiony zostanie atrybut OCR-> Niezweryfikowany. Atrybut ten jest dodawany aby łatwo można było odnaleźć dokumenty, które zostały przetworzone za pomocą Comarch OCR.
Weryfikacja przetworzonych dokumentów
Dokumenty przetworzone przez Comarch OCR, które trafiły do rejestru zakupu VAT powinny zostać zweryfikowane przez Użytkownika pod kątem poprawności zaimportowanych danych.
Szczególną uwagę podczas weryfikacji zwracamy na dane, które są rozpoznawane:
- numer NIP,
- numer dokumentu,
- data wystawienia i sprzedaży,
- forma płatności i termin płatności,
- stawki VAT oraz kwoty,
- numer rachunku bankowego.
Jeżeli dokument zostanie zweryfikowany przez Użytkownika i jest poprawny najlepiej zmienić na takim dokumencie wartość atrybutu OCR-> Niezweryfikowany na Zweryfikowany. Można w tym celu wykorzystać przycisk dostępny na formularzu lub opcję na liście.
Opcja na liście jest dostępna po rozwinięciu strzałki przy ikonie OCR.
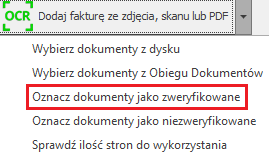
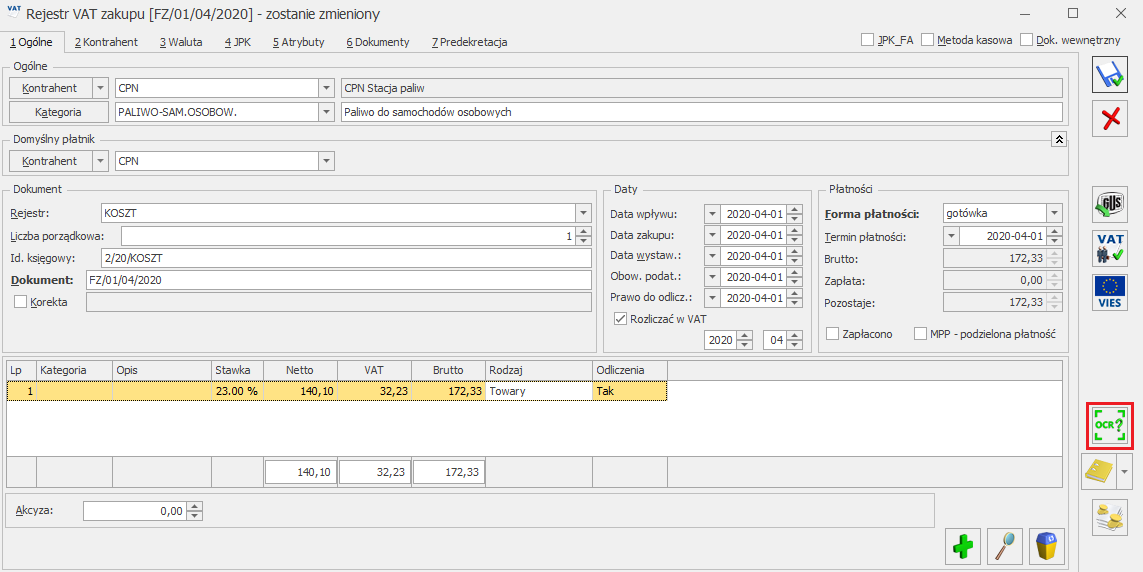

Na formularzu dokumentu przycisk jest dostępny po prawej stronie. Jest wyświetlany na dwa sposoby. Po dodaniu dokumentu za pomocą Comarch OCR na przycisku jest znak ? ![]() który świadczy o tym, że dokument nie został jeszcze zweryfikowany (na zakładce Atrybuty atrybut OCR jest ustawiony jako Niezweryfikowany). Po kliknięciu w ikonę wartość atrybutu zmienia się na Zweryfikowany i ikona zmienia swój wygląd na
który świadczy o tym, że dokument nie został jeszcze zweryfikowany (na zakładce Atrybuty atrybut OCR jest ustawiony jako Niezweryfikowany). Po kliknięciu w ikonę wartość atrybutu zmienia się na Zweryfikowany i ikona zmienia swój wygląd na ![]() . Również z poziomu listy i formularza można wykonać operację odwrotną, czyli zmienić status Zweryfikowany na Niezweryfikowany.
. Również z poziomu listy i formularza można wykonać operację odwrotną, czyli zmienić status Zweryfikowany na Niezweryfikowany.
Od wersji 2020.1 w rejestrze VAT jest możliwość wyciągnięcia na listę dodatkowej kolumny OCR, w której można sprawdzić czy dokument pochodzi z OCR i jaki jest jego status weryfikacji.
Jeżeli na dokumencie w rejestrze VAT nie pokazuje się lewy panel z podglądem faktury wystarczy kliknąć w prawym dolnym rogu formularza w ikonę strzałki i wskazać dokument. Ustawienie zostanie zapamiętane dla kolejnych dokumentów w rejestrze VAT. Ikona będzie dostępna po zalogowaniu się do modułu księgowego.
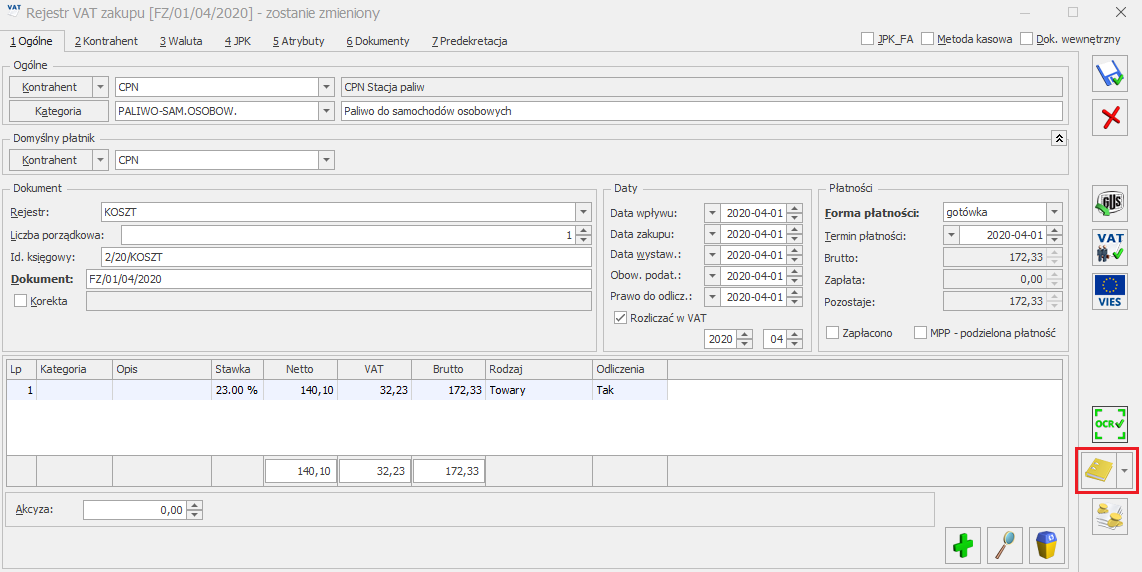
W przypadku kiedy dane nie zostały rozpoznane bądź zostały rozpoznane niepoprawnie prosimy wysyłać zgłoszenie poprzez System Obsługi Zgłoszeń wraz z przesłaniem skanu faktury i opisem problemu.
W sposób cykliczny i automatyczny udostępniane są rozszerzenia aplikacji Comarch OCR bez konieczności zamykania i ponownego otwierania Comarch ERP Optima.
Automatyczne wczytywanie do Rejestru VAT skanów podpiętych w platformie Comarch BI Point
W Biurze Rachunkowym umożliwiliśmy tworzenie faktur zakupu i sprzedaży w rejestrze VAT na podstawie skanów dokumentów umieszczonych w Comarch BI Point przez klientów Biura Rachunkowego. Skany dokumentów umieszczone w Comarch BI Point zaczytywane są automatycznie do IBARD.
Po rozwinięciu listy dostępnej obok przycisku OCR w rejestrze VAT, jeżeli użytkownik wybierze opcję Wybierz dokumenty z Obiegu Dokumentów, przy odpowiedniej konfiguracji program połączy się z IBARD, gdzie przechowywane są pliki wgrywane przez klienta Biura Rachunkowego w Comarch BI Point i pobierze je do Comarch ERP Optima. Pliki zostaną zapisane jako nowe dokumenty w Obiegu Dokumentów i udostępnione dla usługi OCR. Pojawią się od razu na liście plików z Obiegu Dokumentów, które będzie można zaznaczyć do przetworzenia przez usługę OCR.
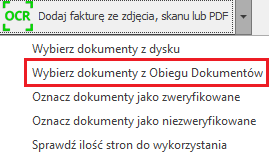
Jeżeli firma połączona jest z Comarch BI Point, ale nie jest połączona z IBARD to pojawi się stosowny komunikat. Należy wpisać login oraz hasło do IBARD.
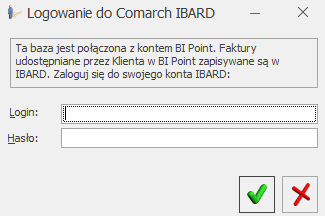
W przypadku prawidłowej autoryzacji wyświetli się lista plików z Obiegu Dokumentów, na której będą już zaimportowane pliki z Comarch BI Point klienta. Jeżeli logowanie nie powiedzie się, wówczas pliki z Comarch BI Point klienta nie zostaną pobrane do Comarch ERP Optima i wyświetli się lista plików z Obiegu Dokumentów, które do tej pory znajdowały się w programie.
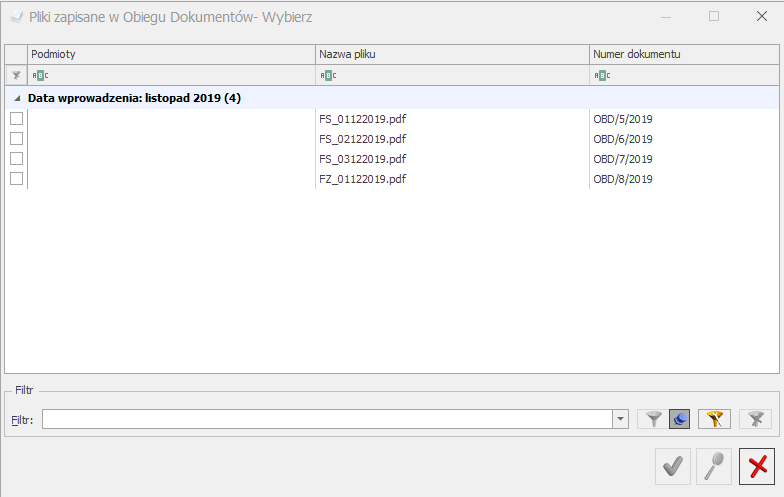
Po wybraniu dokumentów z listy zostaną one przetworzone przez usługę Comarch OCR i nie będą wyświetlane ponownie. Jeżeli jednak użytkownik usunie fakturę w rejestrze VAT to pojawi się ona automatycznie na liście do ponownego rozpoznania.
Funkcjonalność automatycznego wczytywania dokumentów jest dedykowana dla Biur Rachunkowych.
W celu poprawnej konfiguracji Comarch ERP Optima –> Comarch BI Point należy w Comarch ERP Optima w System/Konfiguracja/Program/Biuro Rachunkowe/Parametry wskazać bazę firmową Biura Rachunkowego.
Dodatkowo w bazie Biura Rachunkowego należy do listy kontrahentów dodać klienta Biura Rachunkowego.
Na karcie tego kontrahenta w zakładce Księgowe w polu Firma z listy należy wskazać bazę firmową tego kontrahenta.
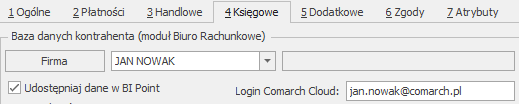
W celu poprawnej konfiguracji Comarch BI Point -> Comarch ERP Optima należy zarejestrować konto dla Biura Rachunkowego a po zalogowaniu wybrać pakiet BI Point Manager. Po kliknięciu w poniższą zaznaczoną ikonę ![]() należy wybrać Firma i przejść do zakładki Ustawienia. Zaznaczenie parametru Aktywuj dla klientów usługę wysyłania skanów i zdjęć faktur umożliwi klientom Biura Rachunkowego zaczytywanie skanów do Comarch BI Point.
należy wybrać Firma i przejść do zakładki Ustawienia. Zaznaczenie parametru Aktywuj dla klientów usługę wysyłania skanów i zdjęć faktur umożliwi klientom Biura Rachunkowego zaczytywanie skanów do Comarch BI Point.

Po rozwinięciu ![]() i wybraniu Pakiety należy dodać firmy
i wybraniu Pakiety należy dodać firmy ![]() , które będą mogły umieszczać skany dokumentów z rozszerzeniem pdf, jpg, tiff, jpeg, png w Comarch BI Point. Maksymalny rozmiar jednego dokumentu to 5MB.
, które będą mogły umieszczać skany dokumentów z rozszerzeniem pdf, jpg, tiff, jpeg, png w Comarch BI Point. Maksymalny rozmiar jednego dokumentu to 5MB.
Na oknie dodawania firmy (klienta Biura Rachunkowego) należy wpisać nazwę oraz główny e-mail firmy.
Adres ten należy później wpisać w Comarch ERP Optima jako Login Comarch Cloud.

Do każdej dodanej firmy należy dodać użytkowników, np. pracowników klienta Biura Rachunkowego, poprzez wybór ikony ![]() a następnie wpisanie danych użytkowników/pracowników. Jeden użytkownik może mieć ten sam e-mail, który został podany jako główny dla firmy. Kolejne e-maile użytkowników muszą mieć unikalną nazwę.
a następnie wpisanie danych użytkowników/pracowników. Jeden użytkownik może mieć ten sam e-mail, który został podany jako główny dla firmy. Kolejne e-maile użytkowników muszą mieć unikalną nazwę.
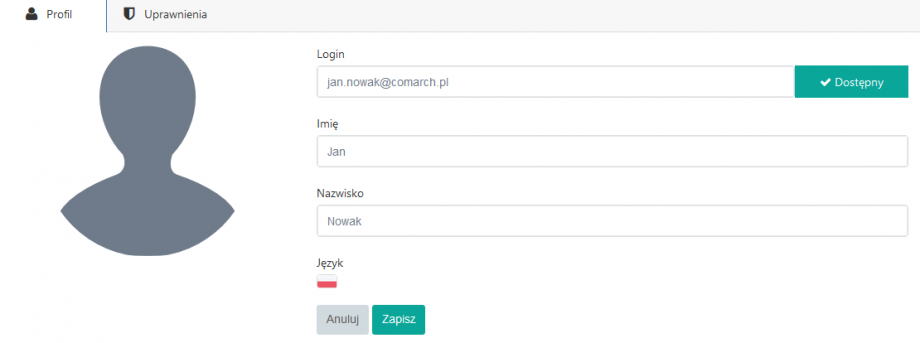
W momencie automatycznego tworzenia katalogu w IBARD wysyłana jest również automatycznie widomość na adres e-mail klienta Biura Rachunkowego z informacją o założeniu konta w usłudze BI Point. W celu dokończenia rejestracji klient Biura rachunkowego w otrzymanej wiadomości wybiera Potwierdź adres e-mail i zostaje przekierowany na stronę https://sso.comarch.com, gdzie zostaje poproszony o nadanie własnego hasła dostępu do Comarch BI Point. W kolejnym etapie zostaje zalogowany do Comarch BI Point.
Po zalogowaniu do Comarch BI Point w celu dodania skanów/zdjęć dokumentów należy otworzyć Repozytorium![]() w rozwijanej gałęzi wybrać Dokumenty
w rozwijanej gałęzi wybrać Dokumenty ![]() a następnie
a następnie ![]() i
i 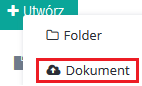 .
.
Po pojawieniu się poniższego okna klient Biura Rachunkowego może przesłać skany dokumentów, które następnie mogą zostać wczytane do Comarch ERP Optima przez Biuro Rachunkowe.