OPT079- Jednolity Plik Kontrolny
Data aktualizacji: 02-07-2020
1 Wstęp
Od 1 lipca 2016 roku weszły w życie przepisy mówiące o konieczności generowania plików JPK dla dużych firm. Jednolite Pliki Kontrolne mają być wykorzystywane przez Urzędy Skarbowe celem weryfikacji Ksiąg oraz zapisów na podstawie, których powstały.
W przypadku dużych podatników obowiązkiem będzie przygotowywanie tego typu plików, w przypadku małych i średnich przedsiębiorców będzie okres przejściowy (2 lata) do 1 lipca 2018, kiedy będą mogli ale nie będą musieli takich plików przygotowywać. Po tym czasie każdy przedsiębiorca będzie musiał przygotowywać na wezwanie US tego rodzaju pliki.
Obowiązkowe comiesięczne pliki JPK_VAT – w przypadku rejestrów VAT dane przesyłane są obowiązkowo co miesiąc. Dla dużych podatników obowiązek ten istnieje od 1 lipca 2016 roku, natomiast w przypadku małych i średnich firm od 1 stycznia 2017. Mikroprzedsiębiorstwa muszą spełniać ten obowiązek od 1 stycznia 2018. Od 1 października 2020 w miejsce plików JPK_VAT zaczną obowiązywać pliki JPK_V7 opisane w osobnym biuletynie.
Na moment publikacji tego biuletynu zostało przygotowanych i opublikowanych 8 struktur plików dotyczących dokumentów handlowych, kasowo/bankowych oraz księgowych, uwzględniając pliki JPK_V7. Struktury plików JPK znajdują się na poniższej stronie: https://www.gov.pl/web/kas/struktury-jpk.
W programie Comarch ERP Optima udostępniona została możliwość eksportu wymaganych danych dla każdego Użytkownika bez względu na wielkość firmy.Prawo eksportu posiadają wyłącznie wybrani operatorzy w programie – ze względu na to aby zabezpieczyć dane przed niepowołanym do nich wglądem przez nieupoważnione osoby.W przypadku zmiany wymaganej struktury plików JPK istnieje możliwość aktualizacji formatów służących do eksportu poprzez pobranie ich z serwerów Comarch w momencie generowania plików.
Zachęcamy do obejrzenia filmów instruktażowych prezentujących jak wygenerować Jednolity Plik Kontrolny: Jak złożyć obowiązkowy miesięczny plik JPK_VAT
2 Konfiguracja ustawień związanych z JPK
Aby móc wyeksportować dane, na karcie operatora w Konfiguracji Programu/ Użytkowe/ Operatorzy musi zostać zaznaczony parametr Prawo eksportu plików JPK:
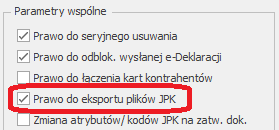
Tylko Operator z uprawnieniami administratora może zaznaczyć ten parametr sobie bądź innym Operatorom. Początkowo jedynie operator ADMIN ma ten parametr zaznaczony.
Poniżej znajduje się parametr Zmiana atrybutów/kodów JPK na zatw. dok. umożliwiający edycję atrybutów na zatwierdzonej oraz na zaksięgowanej Fakturze Zakupu/Sprzedaży oraz na zaksięgowanym dokumencie w rejestrze VAT. Jest to istotne w związku z przenoszeniem informacji zawartych na atrybutach do plików JPK (dla rejestrów VAT oraz faktur). Parametr może być edytowany tylko przez operatora z uprawnieniami administratora.
Dodatkowo w Konfiguracji Stanowiska/ Ogólne/ Jednolity Plik Kontrolny musi zostać wskazany katalog przechowywania plików wymiany, do którego będą zapisywane kopie wysyłanych plików w formacie *.xml:

Przy eksporcie Jednolitego Pliku Kontrolnego w ramach wskazanego katalogu tworzony jest podkatalog z nazwą firmy (bazy), więc w przypadku biur rachunkowych dane poszczególnych firm trafiają do własnych katalogów. Nazwy plików określają ich zawartość:
-
-
- dla dokumentów z rejestrów VAT – JPK_VAT_PLN_Data_od_Data_do_Data_i_godzina_utworzenia
- dla Księgi Handlowej – JPK_KR_ Data_od_Data_do_Data_i_godzina_utworzenia
- dla Księgi Podatkowej – JPK_PKPIR_ Data_od_Data_do_Data_i_godzina_utworzenia
- dla ewidencji ryczałtowej – JPK_EWP_Data_od_Data_do_Data_i_godzina_utworzenia
- dla wyciągów bankowych –JPK_WB_Waluta_Rachunek_bankowy_Data_otwarcia_Data_zamknięcia_Data_i_godzina_utworzenia
- dla dokumentów handlowych – JPK_FA_Data_od_Data_do_Data_i_godzina_utworzenia
- dla dokumentów magazynowych – JPK_MAG_Magazyn_Waluta_Data_od_Data_do_Data_i_godzina_utworzenia
-
3 Przygotowanie i eksport plików JPK – informacje ogólne
Przygotowanie plików JPK i eksport danych odbywa się z poziomu menu JPK/ Pliki JPK ![]() . Po wybraniu tej opcji otwierane jest okno Pliki JPK:
. Po wybraniu tej opcji otwierane jest okno Pliki JPK:
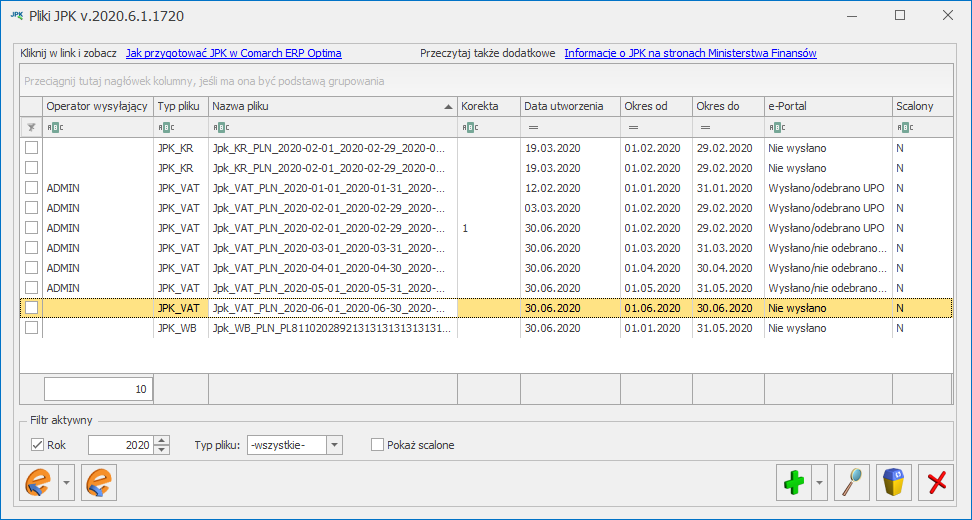
Wygenerowane pliki od wersji 2017.3.1 zapisywane są w katalogu do przechowywania plików JPK wskazanym w Konfiguracji Stanowiska/ Ogólne/ Jednolity Plik Kontrolny, jak również w bazie danych programu Comarch ERP Optima.
Na liście prezentowane są takie informacje, jak: operator wysyłający plik JPK, typ pliku, nazwa pliku, numer korekty, data utworzenia, zakres dat danych zawartych w plikach JPK, czy plik został scalony oraz status pliku JPK. Kolumny Okres od i Okres do wyświetlające zakres dat dla danych zawartych w plikach JPK uzupełnione są dla plików JPK wygenerowanych od wersji 2017.3.1. Dla plików wygenerowanych i wysłanych w poprzednich wersjach programu kolumny będą puste. Kolumna Scalony wyświetla dla plików które zostały połączone wartość T, natomiast dla pozostałych wartość N. Istnieje również możliwość dodania domyślnie ukrytej kolumny Czas pokazującej datę i godzinę utworzenia pliku JPK, jak również kolumny JPK_VAT pokazującej czy plik jest obowiązkowy czy na żądanie (po konwersji z wcześniejszych wersji niż 2018.2.1 wszystkie dotychczasowe pliki JPK_VAT otrzymają status Obowiązkowy).
![]() dostępnej na wstążce programu.
dostępnej na wstążce programu.
Możliwe jest filtrowanie plików JPK po typie pliku – służy temu pole Typ pliku. Jako wartość tego pola można wybrać opcję –wszystkie- (wówczas widoczne będą wszystkie pliki JPK bez względu na ich typ) lub wybrać konkretny typ plików (np. JPK_VAT). Domyślnie na liście ustawia się typ plików JPK_VAT. W obszarze filtra znajduje się pole Rok umożliwiające wyfiltrowanie plików JPK dotyczących wybranego roku.
Istnieje możliwość dodania na listę nowych plików JPK (wygenerowanych z poziomu innych baz Comarch ERP Optima lub w programach innych producentów) – służy do tego ikona Dodaj plik JPK z dysku na listę ![]() dostępna na wstążce programu. Po kliknięciu ikony pojawia się okno wyboru pliku:
dostępna na wstążce programu. Po kliknięciu ikony pojawia się okno wyboru pliku:
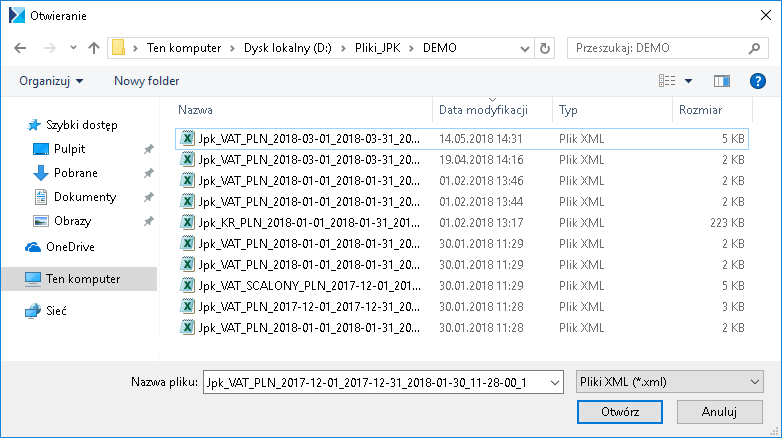
Na otwartym oknie podpowiada się standardowy folder zapisu dla plików JPK dla firmy (określany w Konfiguracji Stanowiska/ Ogólne/ Jednolity Plik Kontrolny, łącznie z podkatalogiem o nazwie zgodnej z nazwą firmy). Po wskazaniu nowego pliku XML zawierającego plik JPK i kliknięciu Otwórz, plik zapisywany jest do bazy i pojawia się na oknie Pliki JPK.
U góry okna Pliki JPK znajdują się odnośniki:
-
-
- Jak przygotować JPK w Comarch ERP Optima, prowadzący do tego biuletynu
- Informacje o JPK na stronach Ministerstwa Finansów, prowadzący do strony MF ( https://www.podatki.gov.pl/jednolity-plik-kontrolny).
-
3.1 Przygotowanie plików JPK
Aby dodać w programie plik JPK_VAT należy kliknąć na ikonę ![]() – spowoduje to otwarcie okna Przygotowanie pliku JPK_VAT:
– spowoduje to otwarcie okna Przygotowanie pliku JPK_VAT:

Okno wywoływane jest również z poziomu menu kontekstowego po kliknięciu prawym przyciskiem myszy i wybraniu opcji Dodaj, jak również przy pomocy skrótu <Insert>.
Okno zawiera parametry dotyczące plików JPK_VAT. Dla parametru Składam plik JPK istnieje możliwość wyboru dwóch opcji:
-
-
- obowiązkowy (opcja domyślnie zaznaczona),
- na żądanie Urzędu Skarbowego podczas kontroli.
-
W polu Za okres wskazywany jest miesiąc i rok za jaki ma zostać wygenerowany plik JPK_VAT. Pole może zostać rozwinięte celem łatwiejszego wybrania odpowiedniego okresu.

Podczas dodawania pliku JPK_VAT program sprawdza okres, za który jest on sporządzany. Jeżeli za ten okres powinien być już sporządzony plik JPK_V7 program informuje o tym Użytkownika stosownym komunikatem: Za okres od października 2020 należy składać pliki JPK_V7. Czy chcesz mimo wszystko wyliczyć plik JPK_VAT? Wybór opcji Tak powoduje utworzenie pliki JPK_VAT za wybrany miesiąc. W przypadku wybrania opcji Nie plik JPK_VAT nie jest tworzony. Plik taki, nawet jeśli zostanie utworzony, nie będzie wysyłany do Ministerstwa Finansów.
Na oknie można zaznaczyć parametr współczynnik szacunkowy struktury sprzedaży i określić jego wartość procentową.
Zaznaczenie parametru Korekta powoduje przeniesienie informacji, że generowany plik JPK_VAT jest korektą – pole CelZlozenia w pliku przyjmuje wówczas wartość 2. W przypadku plików JPK_VAT(3) po zaznaczeniu parametru Korekta istnieje możliwość wpisania numeru korekty. Numer korekty jest uzupełniany automatycznie jako numer kolejny, ale może zostać zmodyfikowany przez Użytkownika. W tym polu nie może zostać wpisana wartość mniejsza niż 1. Numer korekty przenoszony jest do pliku JPK_VAT(3).
W polu Korekta należy podać kolejny numer, tj. jeżeli wcześniej w 2017 r. lub w latach poprzednich złożony został tylko plik pierwotny oznaczony cyfrą”1″ (JPK_VAT(1)), a pierwszej korekty dokonuje się w 2018 r. na nowej strukturze, to należy w polu Korekta wpisać cyfrę „2″, a kolejne korekty za ten sam okres oznaczamy 3, 4, 5 itd. Jeżeli w 2017 r. złożony został JPK_VAT z oznaczeniem celu złożenia „1″ i potem były złożone korekty z oznaczeniem celu złożenia „2″, to składając kolejną korektę za ten okres już według nowej struktury w 2018 r. należy wpisać „3″ (niezależnie od tego ile w 2017 r. złożono korekt JPK_VAT z oznaczeniem „2″). Kolejne korekty za ten sam okres oznaczamy 4, 5 itd W 2017 r. przyjęto następującą zasadę oznaczania JPK_VAT 1 – dla pierwotnego JPK_VAT 2 – dla każdej kolejnej korekty JPK_VAT W 2018 r. przyjęto następującą zasadę oznaczania JPK_VAT: 0 – dla pierwotnego JPK_VAT 1, 2, 3, 4…. dla kolejnych korekt JPK_VAT za ten sam okres.
Pod parametrami wyświetlane są podstawowe informacje dotyczące składania pliku JPK_VAT.
Istnieje możliwość wysłania do arkusza kalkulacyjnego danych znajdujących się w generowanych plikach JPK celem łatwiejszego ich przeglądania. Na oknie Przygotowanie pliku JPK_VAT znajduje się parametr Podczas eksportu utwórz również pliki MS Excel. Po wygenerowaniu pliku JPK z zaznaczonym powyższym parametrem, w zależności od ustawienia parametru Otwieranie wyeksportowanych plików w menu Widok, nastąpi otwarcie arkusza zawierającego wyeksportowane dane (opcja Otwieraj) bądź wyświetlone zostanie pytanie czy plik otworzyć (opcja Pytaj). Tworzony plik arkusza kalkulacyjnego zawiera arkusz dotyczący danych podatnika, agregatów oraz danych poszczególnych dokumentów.
Po kliknięciu ikony ![]() Utwórz plik, na liście plików JPK dodany zostanie plik JPK_VAT za podany okres.
Utwórz plik, na liście plików JPK dodany zostanie plik JPK_VAT za podany okres.
Na oknie Pliki JPK istnieje możliwość rozwinięcia ikony plusa – pojawi się wówczas możliwość dodania oprócz pliku JPK_VAT również pozostałych plików JPK:
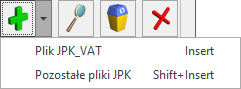
Po wybraniu drugiej opcji Pozostałe pliki JPK otwierane jest okno:
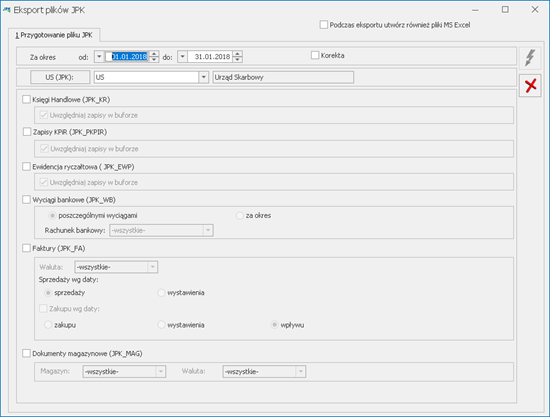
Okno dodania pozostałych plików JPK może zostać wywołane za pomocą skrótu <Shift>+<Insert>.
Na oknie istnieje możliwość wyboru spośród wszystkich pozostałych (oprócz JPK_VAT) 6 grup danych dla plików JPK:
-
-
- Księgi Handlowe (z opcją uwzględnienia zapisów w buforze),
- Zapisy KPiR (z opcją uwzględnienia zapisów w buforze),
- Ewidencja ryczałtowa (z opcją uwzględnienia zapisów w buforze),
- Wyciągi bankowe (z opcją bądź „poszczególnymi wyciągami” bądź „za okres”),
- Faktury sprzedaży i zakupu (z możliwością wyboru rodzaju dat na dokumentach dla podanego poniżej zakresu dat),
- Dokumenty
-
Na oknie Przygotowanie pliku JPK znajdują się pola, w których należy określić zakres dat za jaki zostaną wyeksportowane dane. Domyślnie po otwarciu okna podpowiada się zakres dat dla poprzedniego miesiąca w stosunku do daty bieżącej, chociaż może on zostać zmieniony przez Użytkownika.
Podany zakres dat nie może być szerszy niż jeden rok kalendarzowy dla zapisów KPiR i ewidencji ryczałtowej. W przypadku wyboru zapisów Księgi Handlowej, zakres dat nie może przekraczać jednego okresu obrachunkowego. Dodatkowo do pliku JPK_KR zostaną wyeksportowane tylko zapisy z bieżącego okresu obrachunkowego.
Na oknie należy wskazać urząd skarbowy, do którego JPK ma zostać skierowany. Domyślnie po wejściu na okno przygotowania plików JPK urząd skarbowy pobierany jest z Konfiguracji Firmy/ Dane firmy/ Deklaracje z pola U.S. (VAT). Jeżeli urząd skarbowy dla deklaracji VAT będzie nieuzupełniony, wówczas US zostanie pobrany z pola U.S. (PIT‑4R, CIT-8). W przypadku kiedy w żadnym z tych 2 pól w Konfiguracji nie został wskazany urząd skarbowy, wówczas przy pierwszym otwarciu okna przygotowania plików JPK pole z urzędem skarbowym będzie puste i Użytkownik przed przygotowaniem pliku JPK będzie musiał wybrać odpowiedni US. Wybrany urząd skarbowy zostanie zapamiętany przy kolejnym otwarciu okna. Na karcie wybranego urzędu skarbowego musi być uzupełniony czterocyfrowy kod urzędu. W przeciwnym razie przygotowanie pliku nie będzie możliwe.
Istnieje możliwość wysłania do arkusza kalkulacyjnego danych znajdujących się w generowanych plikach JPK celem łatwiejszego ich przeglądania. Na oknie Pliki JPK znajduje się parametr Podczas eksportu utwórz również pliki MS Excel. Po wygenerowaniu pliku JPK z zaznaczonym powyższym parametrem, w zależności od ustawienia parametru Otwieranie wyeksportowanych plików w menu Widok, nastąpi otwarcie arkusza zawierającego wyeksportowane dane (opcja Otwieraj) bądź wyświetlone zostanie pytanie czy plik otworzyć (opcja Pytaj). Tworzony plik arkusza kalkulacyjnego zawiera arkusz dotyczący danych podatnika, agregatów oraz danych poszczególnych dokumentów.
Ikona utworzenia pliku JPK ![]() staje się aktywna po zaznaczeniu co najmniej jednej grupy danych oraz wskazaniu urzędu skarbowego.
staje się aktywna po zaznaczeniu co najmniej jednej grupy danych oraz wskazaniu urzędu skarbowego.
Podczas eksportu danych do pliku (zarówno JPK_VAT jak i pozostałych plików JPK) następuje weryfikacja poprawności wysyłanych danych poprzez porównanie ze wzorcem dokumentu elektronicznego. Generowany plik jest również weryfikowany pod kątem uzupełnienia pól obowiązkowych.
może wynikać z braku możliwości połączenia się z serwerem http://crd.gov.pl, na którym znajdują się wzorce dokumentu elektronicznego z którymi Comarch ERP Optima porównuje generowany plik JPK. Należy sprawdzić na stanowisku ustawienia programu antywirusowego, zapory sieciowej, a w przypadku korzystania z serwera proxy – dodać wyjątek na ten adres. Komunikat może również wynikać z czasowej niedostępności tego serwera. Należy również zweryfikować możliwość nawiązania komunikacji z adresem www.mf.gov.pl.
Jeżeli w Konfiguracji Stanowiska/ Ogólne/ Jednolity Plik Kontrolny nie ustawiono katalogu dla plików z danymi, wówczas podczas próby przygotowania pliku JPK pojawia się okno z odpowiednim komunikatem.
Podczas eksportu danych do nagłówka pliku JPK_VAT(3) przenoszone są następujące informacje:
-
-
- Zakres dat dla eksportowanych danych
- Dane identyfikacyjne podatnika pobierane z Konfiguracji Firmy/ Dane firmy/ Pieczątka firmy – NIP oraz Pełna nazwa; dane pobierane są z najnowszej pieczątki firmy.
- Adres E-mail (pole opcjonalne) pobierany w pierwszej kolejności z deklaracji VAT-7(18); jeżeli nie jest uzupełniony na deklaracji, zostanie pobrany z Konfiguracji Firmy/ Dane firmy/ VAT, AKC-WW, a jeżeli tam również nie będzie uzupełniony – wówczas z Konfiguracji Firmy/ Dane firmy/ Pieczątka firmy (z najnowszej pieczątki firmy)
- Nazwa programu z którego wygenerowano plik JPK_VAT(3) (w pliku widnieje nazwa „Comarch ERP Optima” wraz numerem wersji)
-
Podczas eksportu danych do nagłówka pozostałych plików JPK przenoszone są następujące informacje (wyjątek: JPK_PKPiR(2) – uwaga poniżej):
-
-
- Kod urzędu skarbowego (uzupełniany z poziomu Ogólne/ Inne/ Urzędy)
- Zakres dat dla eksportowanych danych
- Dane identyfikacyjne oraz adres podatnika pobierane z Konfiguracji Firmy/ Dane firmy/ Pieczątka firmy (NIP, Pełna nazwa, REGON, Kod Kraju, Województwo, Powiat, Gmina, Ulica, Nr domu, Nr lokalu, Miejscowość, Kod pocztowy, Poczta); dane pobierane są z najnowszej pieczątki firmy.
-
Dane te są wymagane przez wzór dokumentu elektronicznego i muszą być uzupełnione w programie przed wysyłką plików JPK.
3.2 Wysyłka plików JPK
Po rozwinięciu na oknie Pliki JPK ikony Wyślij istnieje możliwość wyboru trzech sposobów podpisania wysyłanych plików JPK:
-
-
- Wyślij podpisem kwalifikowanym,
- Wyślij podpisem niekwalifikowanym,
- Wyślij podpisem zaufanym.
-
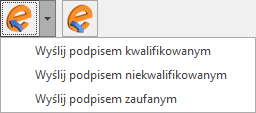
Wybranie pierwszej opcji powoduje wywołanie listy zainstalowanych w systemie Windows certyfikatów służących do elektronicznego podpisywania wysyłanych deklaracji oraz plików JPK.
Warunkiem widoczności certyfikatu jest jego zainstalowanie w systemie operacyjnym. Certyfikat musi być prawidłowy (zaufany). W celu weryfikacji poprawności certyfikatu należy uruchomić program certmgr.msc. W grupie certyfikatów osobistych należy sprawdzić, czy jest widoczny certyfikat, który ma być wykorzystany do podpisu. Jeżeli go nie ma w tym miejscu, oznacza to że certyfikat nie został zainstalowany w systemie Windows. Po wyświetleniu szczegółów certyfikatu należy na zakładce [Ogólne] upewnić się czy jest on aktualny oraz czy widoczna jest informacja: Masz klucz prywatny, który odpowiada temu certyfikatowi. Dodatkowo na zakładce [Ścieżka certyfikacji] musi być widoczny stan certyfikatu: Ten certyfikat jest prawidłowy – tak jak na poniższych zrzutach ekranu:
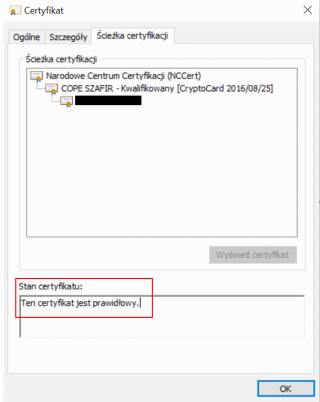
Po wybraniu drugiej opcji otwierane jest okno z danymi podatnika pobranymi z Konfiguracji Firmy/ Dane firmy/ VAT, AKC-WW: numerem NIP, imieniem i nazwiskiem oraz datą urodzenia. Na oknie należy uzupełnić kwotę przychodu podatnika za dwa lata wstecz. Domyślnie w tym polu wykazywana jest kwota 0,00.
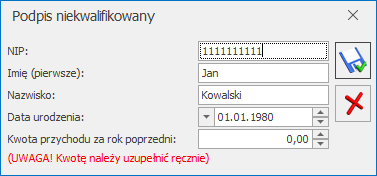
Jeżeli podczas wysyłki pliku JPK_VAT podano niewłaściwą kwotę przychodu (podczas odbioru UPO pojawił się błąd o kodzie 403), wówczas plik JPK_VAT uzyskuje z powrotem status Nie wysłano, umożliwiając ponowną jego wysyłkę. W przypadku podpisu niekwalifikowanego nieprawidłowe dane autoryzacyjne nie blokują możliwości kolejnej próby wysyłki pliku JPK_VAT. Możliwe jest ponowne wprowadzenie prawidłowych danych i wysyłka pliku.
Korzystając z wysyłki plików JPK_VAT za pomocą podpisu niekwalifikowanego należy upewnić się, że są podane wszystkie wymagane dane. Brak jednej z nich (np. numeru NIP, imienia bądź nazwiska) powoduje wyświetlenie komunikatu: Nieprawidłowy format danych autoryzujących.
Po wybraniu trzeciej opcji dla plików o statusie Nie wysłano otwierane jest okno z kreatorem procesu podpisywania pliku JPK podpisem zaufanym:
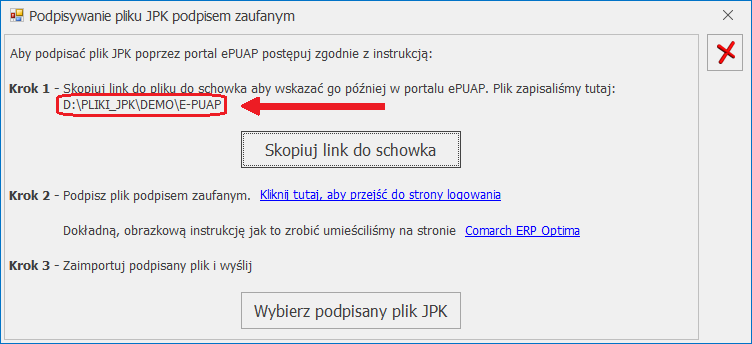
Plik JPK przeznaczony do podpisu za pomocą podpisu zaufanego tworzony jest w katalogu wskazanym w Comarch ERP Optima w Konfiguracji Stanowiska/ Ogólne/ Jednolity Plik Kontrolny w katalogu zgodnym z nazwą firmy w podkatalogu E-PUAP. Informacja o dokładnej ścieżce do pliku znajduje się na oknie Podpisywanie pliku JPK podpisem zaufanym w pierwszym kroku kreatora. Tam również dostępny jest przycisk Skopiuj link do schowka, którego użycie ułatwia wklejenie ścieżki do katalogu, w którym znajduje się przygotowany plik JPK na stronie ePUAP.
W drugim kroku należy przejść na stronę www.epuap.gov.pl/wps/portal W górnej części okna widoczny będzie tekst: Masz firmę? Podpisz JPK_VAT profilem zaufanym. Należy wybrać: Podpisz Podpisem Zaufanym.
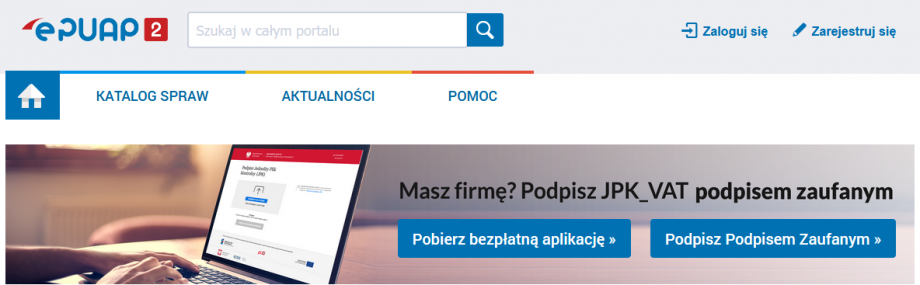
Należy kliknąć na przycisk Podpisz JPK_VAT:
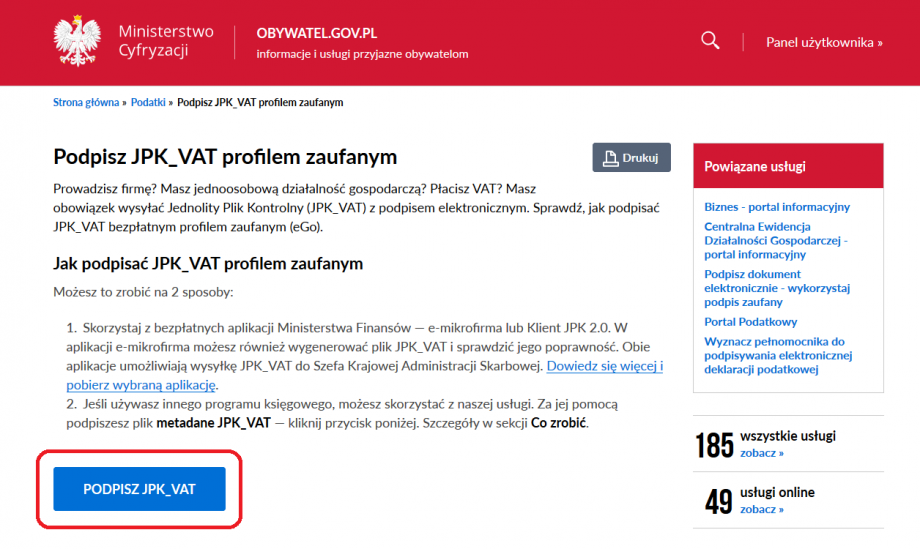
Następnie należy wybrać sposób logowania „profil zaufany”:
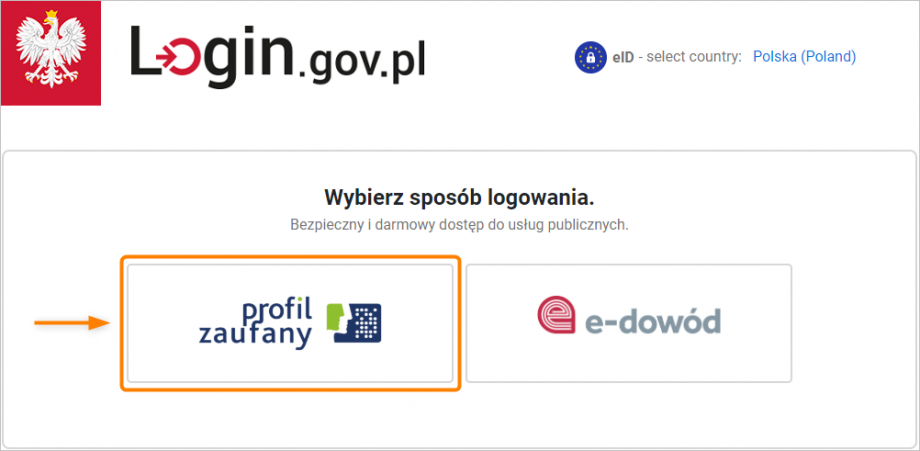
Należy zalogować się za pomocą hasła lub wskazać odpowiedni bank:
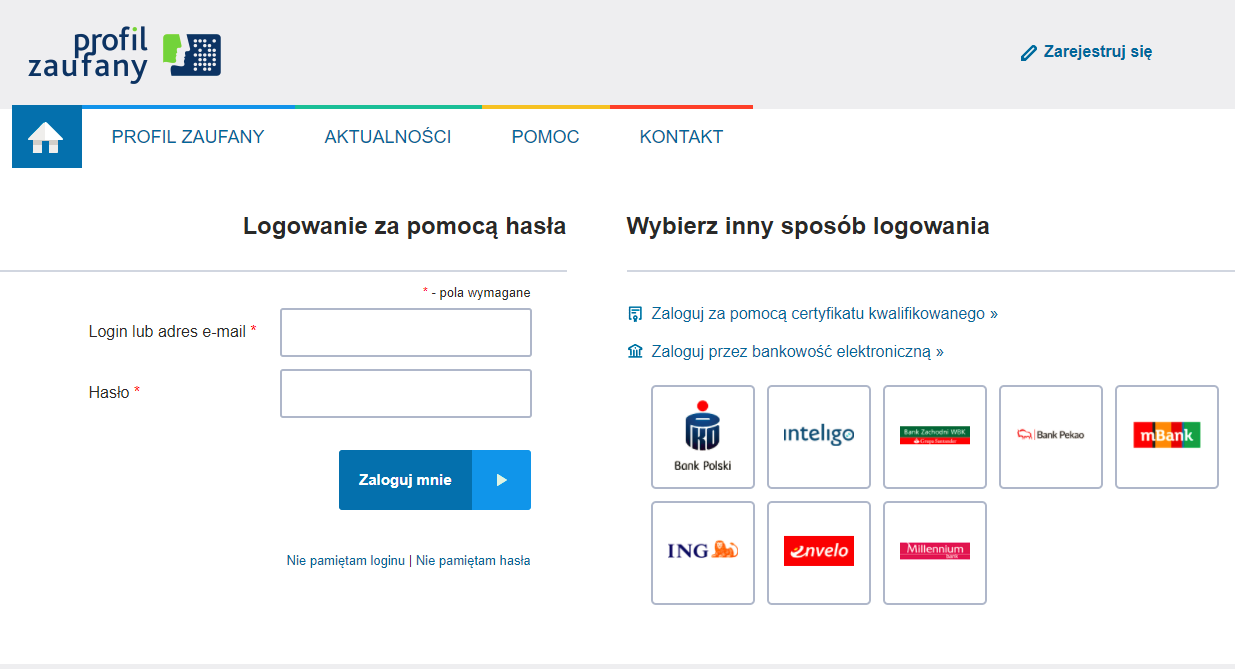
Po zalogowaniu należy kliknąć w przycisk Wybierz plik z dysku.
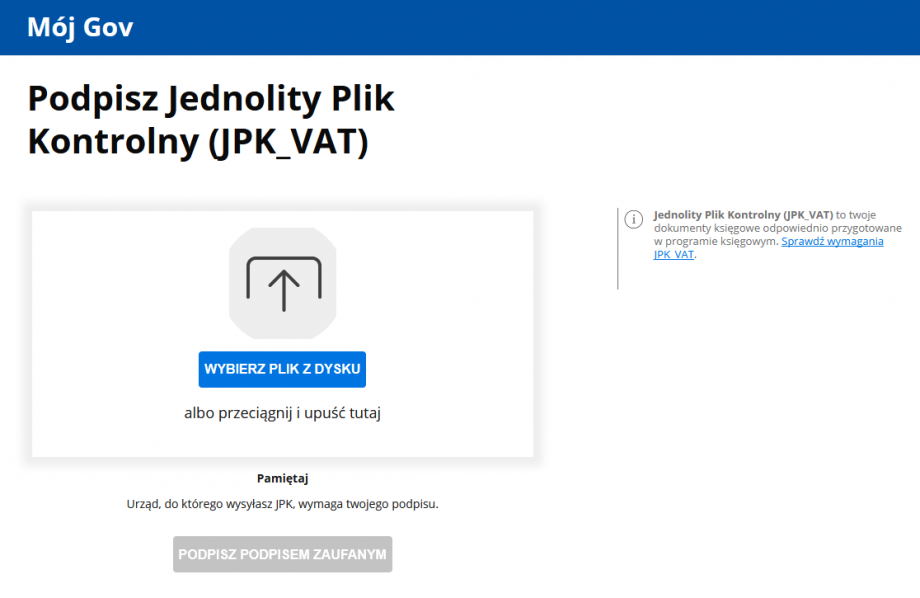
Skopiowany w Kroku 1 link należy wkleić w polu Nazwa pliku (np. za pomocą skrótu <CTRL> + <V>).
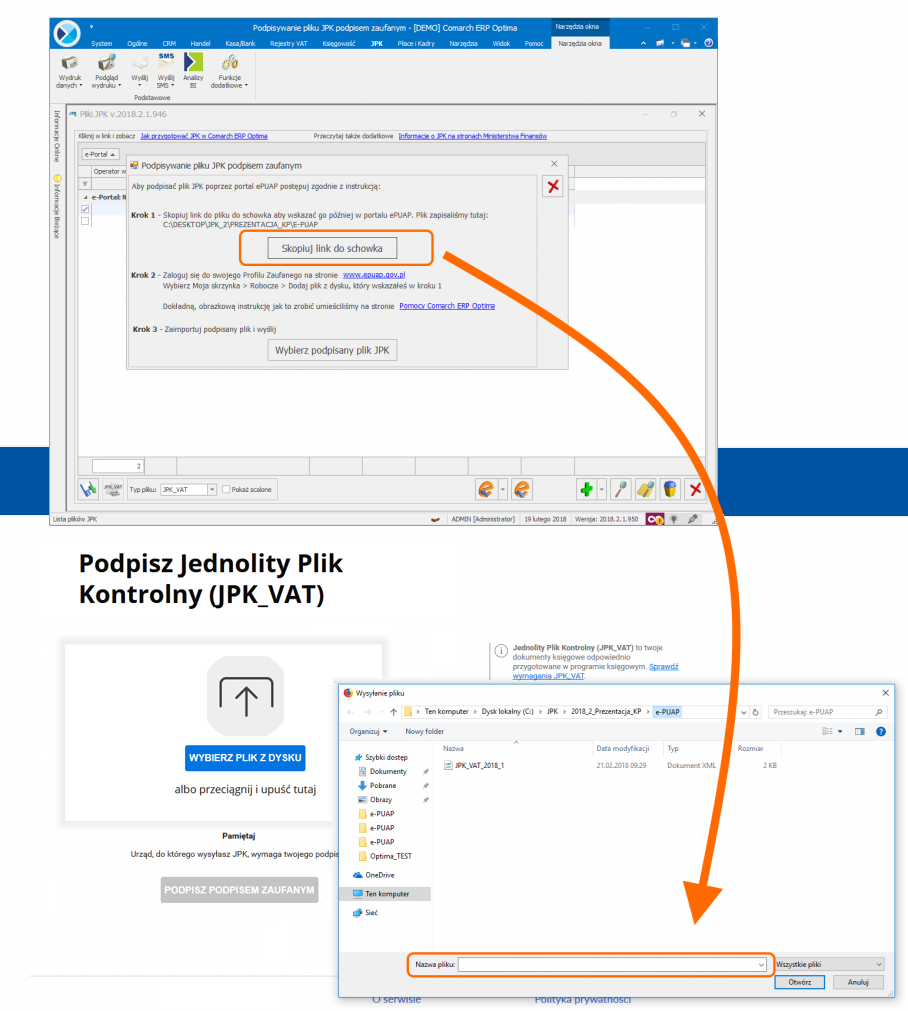
Po wskazaniu pliku z wybranego katalogu rozpocznie się wczytywanie i sprawdzanie pliku. Ze względu na obciążenie serwerów może to potrwać nawet kilka minut.
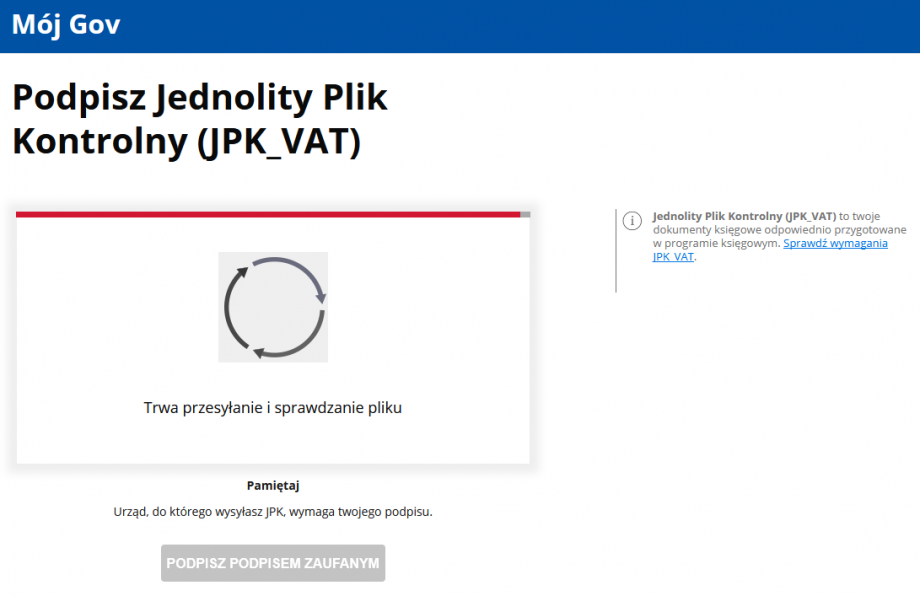
Po prawidłowym wczytaniu pliku JPK_VAT, należy kliknąć na przycisk Podpisz podpisem zaufanym
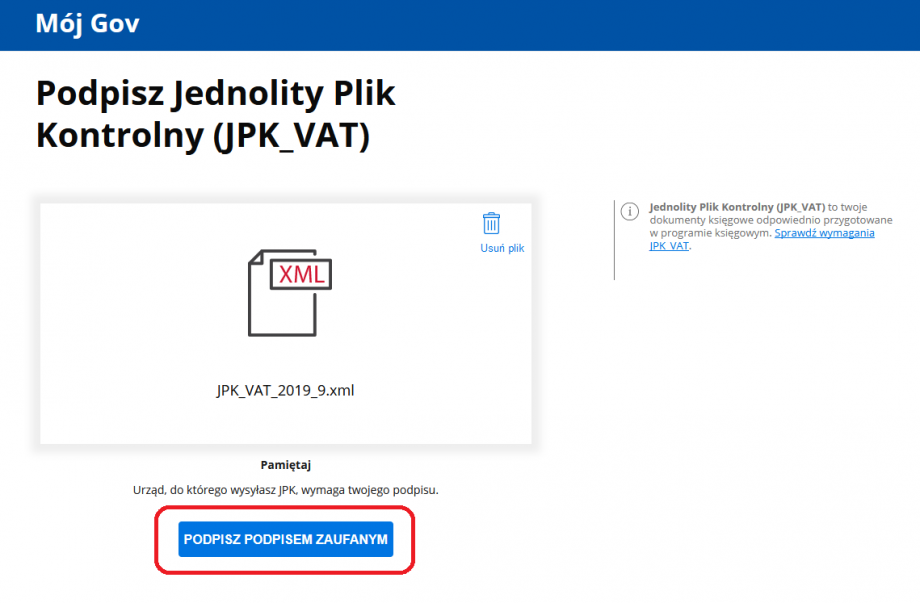
W zależności od wybranej formy weryfikacji, na ekranie pojawi się okno na wpisanie kodu autoryzacyjnego, który jest wysyłany SMS-em bądź na adres mailowy.
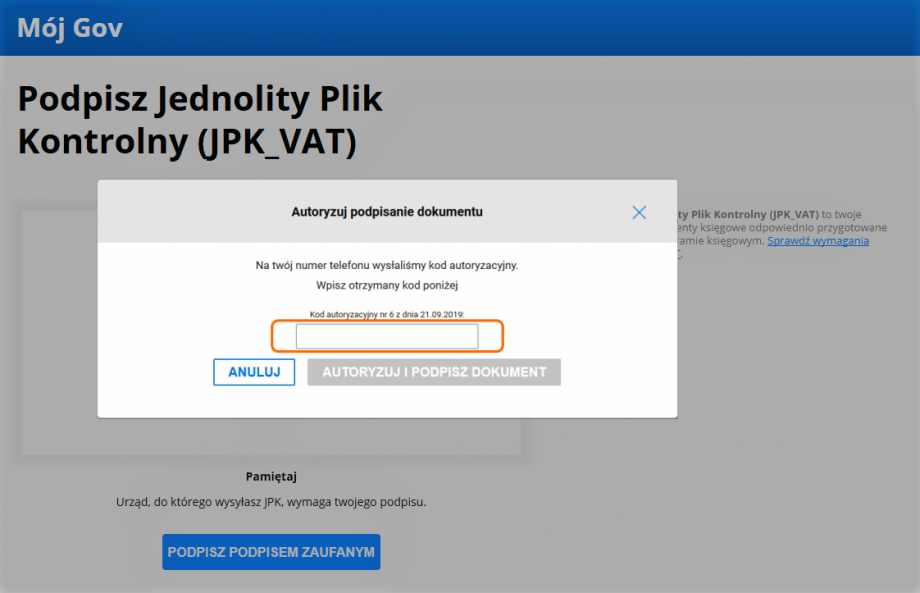
W sytuacji, gdy podpis zaufany zakładany był za pomocą aplikacji bankowej, proces podpisywania pliku wygląda nieco inaczej. Użytkownik po wyborze opcji Podpisz podpisem zaufanym zobaczy swoje dane i ponownie wybiera Podpisz profilem zaufanym.

Po tej operacji pojawi się okno autoryzacji podpisania profilem zaufanym i prośba o zalogowanie i potwierdzenie smsem lub kodem ze zdrapki.
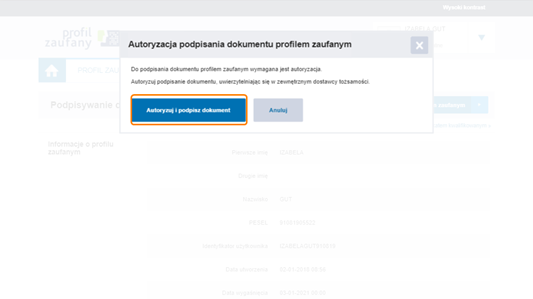
Po wykonaniu tych czynności można zapisać na dysku plik JPK_VAT za pomocą opcji Zapisz.
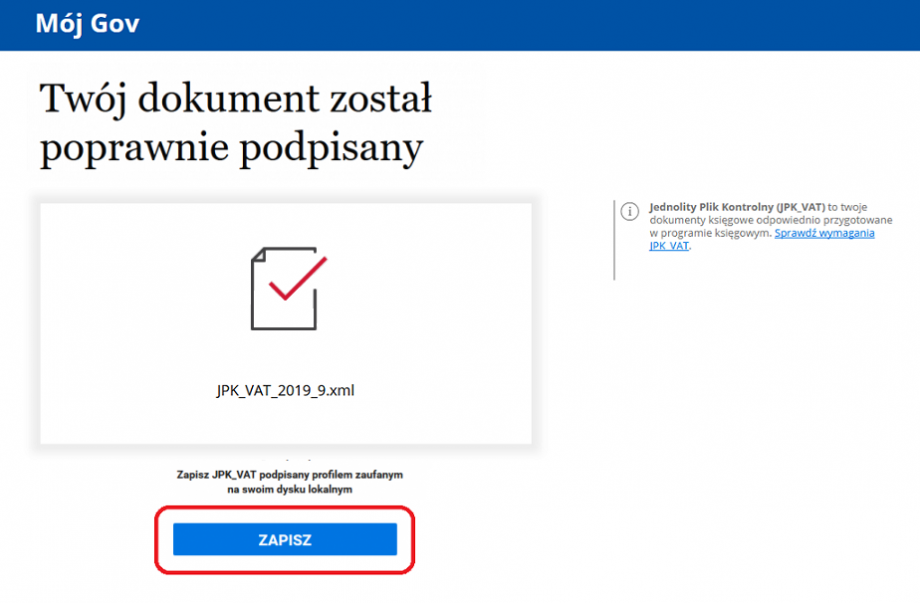
W ostatnim kroku kreatora podpisywania pliku JPK podpisem zaufanym w Comarch ERP Optima należy zaimportować podpisany plik JPK klikając na przycisk Wybierz podpisany plik JPK. Po wskazaniu pliku pojawia się komunikat: Czy chcesz teraz wysłać podpisany plik?
Wybór opcji Tak powoduje wysłanie pliku JPK i zamknięcie okna z kreatorem podpisywania pliku JPK. Plik na liście otrzymuje status Wysłano/Nie odebrano UPO.
Wybór opcji Nie zamyka okno kreatora podpisywania pliku JPK. Plik na liście otrzymuje status Podpisany podpisem zaufanym/Nie wysłano. Usunięcie z listy pliku o tym statusie usuwa plik również z podkatalogu EPUAP. Pliku już podpisanego nie można ponownie podpisać. Po wybraniu opcji Wyślij podpisem zaufanym na pliku o statusie Podpisany podpisem zaufanym /Nie wysłano, następuje automatyczna wysyłka pliku bez konieczności ponownego przechodzenia kreatora podpisywania pliku JPK.
Pliku JPK o statusie Podpisany podpisem zaufanym/Nie wysłano nie można wysłać za pomocą podpisu kwalifikowanego. Przy próbie takiej wysyłki pojawia się stosowny komunikat.
Plik JPK podpisany podpisem zaufanym może zostać wysłany wyłącznie z komputera, na którym został skierowany do podpisu i podpisany.
Równoczesna opcja podpisu i wysyłki pliku JPK podpisem zaufanym możliwa jest dla pojedynczego pliku. Jeżeli zaznaczono kilka plików JPK o statusie Podpisany podpisem zaufanym/Nie wysłano możliwa jest ich zbiorcza wysyłka za pomocą opcji podpisu podpisem zaufanym.
Wysyłka pliku JPK za pomocą podpisu zaufanego nie jest dostępna z programu Comarch ERP Optima Biuro Rachunkowe.
Na oknie Pliki JPK znajduje się również przycisk ![]() Odbierz służący do odbioru UPO. Aby uniemożliwić nadpisywanie daty odebrania Urzędowego Poświadczenia Odbioru dla plików JPK, nie ma możliwości ponownego pobrania UPO dla plików JPK ze statusem Wysłano/ odebrano UPO.
Odbierz służący do odbioru UPO. Aby uniemożliwić nadpisywanie daty odebrania Urzędowego Poświadczenia Odbioru dla plików JPK, nie ma możliwości ponownego pobrania UPO dla plików JPK ze statusem Wysłano/ odebrano UPO.
Z poziomu tego okna możliwe jest również podejrzenie pobranego Urzędowego Poświadczenia Odbioru za pomocą ikony ![]() Podgląd UPO lub za pomocą funkcji Zmień dostępnej w menu kontekstowym po kliknięciu prawym przyciskiem myszy na pliku JPK. Wydruk UPO dostępny jest z poziomu listy plików JPK.
Podgląd UPO lub za pomocą funkcji Zmień dostępnej w menu kontekstowym po kliknięciu prawym przyciskiem myszy na pliku JPK. Wydruk UPO dostępny jest z poziomu listy plików JPK.
Wybór opcji ![]() Podgląd pliku znajdującej się na wstążce programu powoduje otwarcie arkusza kalkulacyjnego zawierającego dane znajdujące się w podświetlonym na liście pliku JPK celem ich weryfikacji. Otwarcie arkusza MS Excel możliwe jest również po wywołaniu funkcji Podgląd dokumentu w menu kontekstowym. Jeżeli w katalogu jest zapisany arkusz kalkulacyjny to on jest otwierany, jeśli go nie ma wówczas arkusz jest tworzony. Wygenerowanie bądź dodanie na listę pliku JPK powoduje zapisanie go do bazy firmowej, więc podgląd pliku będzie zawsze możliwy bez względu na stanowisko na którym wygenerowano bądź dodano plik JPK.
Podgląd pliku znajdującej się na wstążce programu powoduje otwarcie arkusza kalkulacyjnego zawierającego dane znajdujące się w podświetlonym na liście pliku JPK celem ich weryfikacji. Otwarcie arkusza MS Excel możliwe jest również po wywołaniu funkcji Podgląd dokumentu w menu kontekstowym. Jeżeli w katalogu jest zapisany arkusz kalkulacyjny to on jest otwierany, jeśli go nie ma wówczas arkusz jest tworzony. Wygenerowanie bądź dodanie na listę pliku JPK powoduje zapisanie go do bazy firmowej, więc podgląd pliku będzie zawsze możliwy bez względu na stanowisko na którym wygenerowano bądź dodano plik JPK.
Możliwe jest również usuwanie zaznaczonych plików JPK za pomocą ikony ![]() Usuń. Aby usunięcie pliku JPK było możliwe, musi on mieć inny status niż Wysłano/nie odebrano UPO lub Wysłano/ odebrano UPO. Usunięcie pliku powoduje usunięcie go z listy plików, z bazy danych oraz z katalogu do przechowywania plików JPK.
Usuń. Aby usunięcie pliku JPK było możliwe, musi on mieć inny status niż Wysłano/nie odebrano UPO lub Wysłano/ odebrano UPO. Usunięcie pliku powoduje usunięcie go z listy plików, z bazy danych oraz z katalogu do przechowywania plików JPK.
3.3 Scalanie plików JPK_VAT
Istnieje możliwość łączenia plików JPK_VAT w programie Comarch ERP Optima. Użytkownik może wskazać pliki które mają zostać połączone i na podstawie tych plików zostanie utworzony nowy plik zawierający dane z tych wskazanych plików.
Proces łączenia plików JPK_VAT wygląda następująco: Użytkownik powinien zaznaczyć wybrane przez siebie pliki na liście plików JPK i kliknąć ikonę Scal pliki JPK_VAT ![]() znajdującą się na wstążce programu. Funkcja może zostać również uruchomiona z poziomu menu kontekstowego po kliknięciu prawym przyciskiem myszy na plikach JPK i wybraniu opcji Scal pliki JPK_VAT. Zarówno ikona jak i funkcja w menu kontekstowym jest aktywna po wyfiltrowaniu plików JPK do typu JPK_VAT(wybór w polu Typ pliku wartości JPK_VAT) i zaznaczeniu co najmniej 2 plików.
znajdującą się na wstążce programu. Funkcja może zostać również uruchomiona z poziomu menu kontekstowego po kliknięciu prawym przyciskiem myszy na plikach JPK i wybraniu opcji Scal pliki JPK_VAT. Zarówno ikona jak i funkcja w menu kontekstowym jest aktywna po wyfiltrowaniu plików JPK do typu JPK_VAT(wybór w polu Typ pliku wartości JPK_VAT) i zaznaczeniu co najmniej 2 plików.
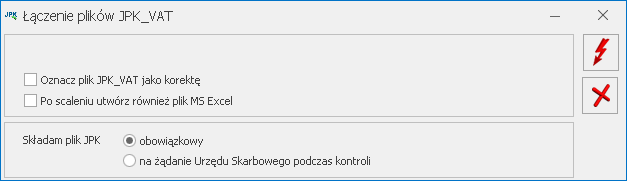
Na oknie Łączenie plików JPK_VAT można wskazać czy plik ma być złożony jako korekta (parametr Oznacz plik JPK_VAT jako korektę). Podczas scalania plików JPK_VAT(3) po oznaczeniu scalonego pliku jako korekty można wpisać numer tej korekty. Scalane pliki JPK_VAT muszą być w tej samej wersji. Na oknie można również zaznaczyć czy po wygenerowaniu pliku JPK_VAT ma zostać również wygenerowany arkusz kalkulacyjny zawierający dane przeniesione do połączonego pliku.
Na oknie dostępny jest parametr Składam plik JPK z dwiema opcjami:
-
-
- obowiązkowy (opcja domyślnie zaznaczona),
- na żądanie Urzędu Skarbowego podczas kontroli.
-
Generowanie pliku rozpoczynane jest po kliknięciu ikony Wykonaj połączenie ![]() . Funkcja może zostać również wywołana poprzez naciśnięcie <F8>.
. Funkcja może zostać również wywołana poprzez naciśnięcie <F8>.
Warunkiem połączenia plików jest to, aby były to pliki JPK_VAT wygenerowane w tym samym wzorcu dokumentu elektronicznego – wszystkie pliki we wzorcu JPK_VAT(2) bądź wszystkie we wzorcu JPK_VAT(3) i zawierające dokumenty za ten sam zakres dat (z tym samym rokiem i miesiącem rozliczenia w deklaracji VAT).
Dane dotyczące podatnika składającego połączony plik JPK_VAT pobierane są z Pieczątki firmy (Konfiguracja Firmy/ Dane firmy/ Pieczątka firmy). Pozostałe dane zostaną odpowiednio połączone – wszystkie dokumenty sprzedaży ze wszystkich plików zostaną umieszczone w sekcji dotyczącej Rejestrów sprzedaży. Analogicznie dla rejestrów VAT zakupu. Sekcje zawierające zagregowane dane będą zawierały informacje dotyczące wszystkich pozycji z wszystkich plików. Tak więc suma ilości pozycji z wszystkich łączonych plików będzie zgodna z ilością w pliku zbiorczym. Nowy połączony plik zbiorczy otrzymuje nazwę JPK_VAT_SCALONY_PLN_Data_od_Data_do_Data_i_godzina_utworzenia.
Po utworzeniu zbiorczego pliku JPK_VAT, pliki cząstkowe które podlegały połączeniu zmieniają status z Nie wysłano na Nie podlega. Dopiero w przypadku usunięcia pliku zbiorczego takie pliki otrzymają z powrotem status Nie wysłano. Nie ma możliwości wysłania plików, które uległy połączeniu – w takim przypadku należy wysłać plik zbiorczy. Nie jest również możliwe usunięcie pliku cząstkowego – należy w pierwszej kolejności usunąć plik wynikowy.
Nie jest możliwe ponowne połączenie plików, które już zostały poddane łączeniu. Wysłane pliki JPK_VAT również nie podlegają połączeniu – łączenie plików JPK_VAT możliwe jest tylko dla plików o statusie Nie wysłano.
Domyślnie pliki JPK_VAT które zostały połączone są ukrywane, ale można je wywołać na listę plików JPK. Służy temu parametr Pokaż scalone. Pliki cząstkowe, które zostały połączone, wyświetlane są na liście plików w kolorze szarym.
W kolejnych rozdziałach biuletynu opisane zostały szczegółowe informacje dotyczące eksportu poszczególnych grup danych do plików JPK.
4 Rejestry VAT – JPK_VAT
Podczas eksportu Rejestrów VAT istnieje możliwość zaznaczenia parametru współczynnik szacunkowy struktury sprzedaży. Domyślnie parametr nie jest zaznaczony. Wówczas w polu obok parametru program wylicza wartość współczynnika na podstawie dokumentów w Rejestrze VAT Sprzedaży za rok poprzedni w stosunku do roku określonego w polu Zakres dat od: na oknie przygotowania plików JPK. Do wyliczenia wartości współczynnika brane są pod uwagę dokumenty, które na pozycji w kolumnie Uwz. w proporcji mają ustawione Uwzględniaj lub Tylko w mianowniku. Proporcja jest wyliczana jako iloraz, gdzie w liczniku znajduje się roczny obrót z tytułu czynności, w związku z którymi podatnik ma prawo do obniżenia podatku należnego, a w mianowniku całkowity roczny obrót podatnika (łącznie np. z subwencjami). Współczynnik szacunkowy struktury sprzedaży służy do przemnożenia wartości z pozycji dokumentów z Rejestru VAT Zakupu, które w kolumnie Odliczenia mają ustawione Warunkowo.
Po zaznaczeniu parametru pole z wartością współczynnika jest odblokowywane i Użytkownik może wpisać wartość inną niż wyliczona przez program. Możliwe jest wpisanie wartości współczynnika szacunkowego struktury
sprzedaży z dokładnością do dwóch miejsc po przecinku. Ma to zastosowanie w związku z centralizacją jednostek budżetowych kiedy jednostki podległe mają obowiązek przesyłania plików JPK do jednostek nadrzędnych (gmin) z niezaokrąglonymi wartościami współczynników i prewspółczynników.
Wpisywana wartość szacunkowego współczynnika struktury sprzedaży zapamiętywana jest dla operatora w kontekście każdej firmy osobno. Dzięki temu po zalogowaniu tego operatora do konkretnej bazy i przygotowywania kolejnego pliku JPK_VAT, wpisana poprzednio wartość współczynnika dla tej firmy jest podpowiadana przez program.
Pliki JPK_VAT generowane za okres od stycznia 2018 roku, jak również korekty plików JPK_VAT za okresy wcześniejsze, tworzone są wzorcem dokumentu elektronicznego JPK_VAT(3). Dla plików JPK_VAT(3) zastosowanie ma znajdujący się na oknie Przygotowanie pliku JPK_VAT parametr Korekta, którego zaznaczenie powoduje oznaczenie składanego pliku jako korekty.
Podczas eksportu Rejestrów VAT do plików JPK przenoszone są m.in. następujące dane:
-
-
- Dane nagłówka pliku JPK_VAT (opisane w Rozdziale 3.1)
-
W przypadku plików JPK_VAT(3):
Dla Rejestru VAT zakupu:
-
-
- Nazwa i identyfikator (NIP w przypadku podmiotu gospodarczego, w przypadku osób fizycznych wstawiana jest wartość BRAK) podmiotu z zapisu w rejestrze VAT ‑ pola obowiązkowe; w przypadku nieuzupełnienia pól na dokumencie do pliku JPK_VAT(3) przenoszona jest wartość BRAK
- Dane adresowe podmiotu z zapisu w rejestrze VAT (Miasto, Ulica, Nr domu/lokalu, Kod pocztowy, Poczta (jeżeli jest inna niż Miasto)) – pola obowiązkowe; w przypadku nieuzupełnienia pól na dokumencie do pliku JPK_VAT(3) przenoszona jest wartość BRAK
- Data wpływu
- Data wystawienia
- Numer dokumentu
- Kwoty podzielone według kwalifikacji na deklaracji VAT-7
-
Dla Rejestru VAT sprzedaży:
-
-
- Nazwa i identyfikator (NIP w przypadku podmiotu gospodarczego, w przypadku osób fizycznych wstawiana jest wartość BRAK) podmiotu z zapisu w rejestrze VAT ‑ pola obowiązkowe; w przypadku nieuzupełnienia pól na dokumencie do pliku JPK_VAT(3) przenoszona jest wartość BRAK; jeżeli dokument jest Paragonem przeniesionym bezpośrednio do rejestru VAT z modułu Handel/Faktury lub ma powiązanie z Paragonem, wówczas w polu określającym nazwę odbiorcy pojawia się opis SPRZEDAŻ PARAGONOWA
- Dane adresowe podmiotu z zapisu w rejestrze VAT (Miasto, Ulica, Nr domu/lokalu, Kod pocztowy, Poczta (jeżeli jest inna niż Miasto)) – pola obowiązkowe; w przypadku nieuzupełnienia pól na dokumencie do pliku JPK_VAT(3) przenoszona jest wartość BRAK; jeżeli dokument jest Paragonem przeniesionym bezpośrednio do rejestru VAT z modułu Handel/Faktury lub ma powiązanie z Paragonem, wówczas w polu określającym adres odbiorcy pojawia się opis SPRZEDAŻ PARAGONOWA
- Data wystawienia i data sprzedaży (o ile różni się od daty wystawienia)
- Numer dokumentu
- Kwoty podzielone według kwalifikacji na deklaracji VAT-7
-
Dane te są wymagane przez wzór dokumentu elektronicznego i muszą być uzupełnione w programie przed wysyłką plików JPK.
W logu z procesu generowania pliku JPK_VAT(3) pojawia się informacja/ostrzeżenie dla jakich dokumentów i do jakich pól wstawiono do pliku wartość BRAK/SPRZEDAŻ PARAGONOWA wraz z sugestią, aby Użytkownik zweryfikował poprawność tych dokumentów. W przypadku raportu dobowego lub faktury dla osoby fizycznej brak numeru NIP nie jest błędem, natomiast w przypadku np. faktury sprzedaży dla podmiotu gospodarczego dane takie jak numer NIP, nazwa i adres odbiorcy powinny zostać uzupełnione na dokumencie a plik JPK_VAT ponownie wygenerowany. W przypadku faktur VAT RR, numer NIP bądź PESEL dostawcy powinien znajdować się w polu NIP na dokumencie w rejestrze VAT zakupu.
W przypadku dokumentów wewnętrznych sprzedaży i zakupu rozliczających transakcje (m.in. nabycia wewnątrzunijnego, importu usług, zakupu z odwrotnym obciążeniem) do pliku JPK_VAT jako numer dokumentu przenoszony jest numer dokumentu pierwotnego z rejestru zakupu. Warunkiem jest powiązanie dokumentów wewnętrznych z dokumentem źródłowym. W związku z tym kiedy takiego powiązania nie ma (dokumenty wewnętrzne dodane ręcznie do rejestru VAT bądź zaimportowane mechanizmem pracy rozproszonej), dokumenty wewnętrzne do pliku JPK_VAT zostaną przeniesione z własnym numerem dokumentu.
Dokumenty wewnętrzne będące korektą paragonów przekształconych do faktur przenoszone są do pliku JPK_VAT z numerem dokumentu wewnętrznego.
Wykonanie korekty danych z poziomu korekt faktury w module Handel / Faktury nie spowoduje zmiany na dokumencie w Rejestrze VAT – zmiany danych na dokumencie należy dokonać ręcznie. Dokument Faktura korygująca dane nie jest przenoszony do Rejestrów VAT.
Do plików JPK_VAT(3) przenoszone są wszystkie zapisy korekcyjne wygenerowane z załącznika VAT-ZD za wskazany okres. Pozycje na tych zapisach z odliczeniami warunkowymi są przeliczane przez określony na oknie przygotowania plików JPK współczynnik szacunkowy struktury sprzedaży.
W celu wykazywania wartości w odpowiednich polach w plikach JPK dla Rejestrów VAT, wprowadzone zostały następujące atrybuty dokumentów:
-
-
- KOREKTA ŚR. TRWAŁYCH (Korekta podatku naliczonego od nabycia środków trwałych),
- KOREKTA POZ. NABYĆ (Korekta podatku naliczonego od pozostałych nabyć),
- VAT-ZD ZAKUP NIEZAPŁ (Korekta podatku naliczonego, zgodnie z Art. 89b ust. 1),
- VAT-ZD ZAKUP ZAPŁAC. (Korekta podatku naliczonego, zgodnie z Art. 89b ust. 4),
- PODATEK OD SPISU (Podatek należny od towarów objętych spisem z natury),
- ZWROT ZA KASĘ FISKAL (Zwrot odliczonej lub zwróconej kwoty wydatkowanej na zakup kas rejestrujących),
- NAB.PALIW SILN. (Podatek od wewnątrzwspólnotowego nabycia paliw silnikowych); atrybut ten będzie wykorzystany po pojawieniu się wzoru dokumentu elektronicznego dla pliku JPK_VAT zgodnego z deklaracją VAT-7(17),
- NABYCIE ŚR.TRAN (Wewnątrzwspólnotowe nabycie środków transportu).
-
Pierwsze 4 atrybuty powinny być wybierane na dokumentach w rejestrze zakupu VAT, natomiast kolejne 4 na dokumentach w rejestrze sprzedaży VAT.
Podobnie w przypadku atrybutu WEWN.NABYCIE ŚR.TRAN – jeżeli na przeliczanej w programie Comarch ERP Optima deklaracji VAT-7pole Podatek od wewnątrzwsolnotowego nabycia środków transportu jest uzupełniane automatycznie przez program na podstawie wprowadzonych dokumentów, atrybutu nie należy stosować. Wspomniane atrybuty należy wykorzystywać tylko pod warunkiem, że odpowiadające im pola na deklaracji VAT-7 Użytkownik uzupełnia ręcznie.
Jest to związane z tym, że sumy dla dokumentów z rejestrów VAT w plikach JPK powinny być zgodne z deklaracją VAT-7 za ten sam okres, natomiast m.in. pola 47 Korekta podatku naliczonego od nabycia środków trwałych oraz 48 Korekta podatku naliczonego od pozostałych nabyć (numeracja wg deklaracji VAT-7 wersja 20) mogą być wyliczane na podstawie dokumentów z poprzednich okresów bądź uzupełniane ręcznie. W związku z tym jeżeli na deklaracji VAT-7 pojawiły się wartości w polach 36, 37, 39, 47 lub 48, należy do rejestru VAT zakupu dodać odpowiedni dokument techniczny. Dokument taki nie musi posiadać żadnej pozycji, natomiast należy wybrać na nim odpowiedni wskazany powyżej atrybut (jeden bądź więcej) uzupełniając jego wartość kwotą z odpowiadających im pól na deklaracji. W celu spełnienia wymagań wzorca dokumentu elektronicznego, należy uzupełnić numer dokumentu (np.: Dokument techniczny do deklaracji VAT-7 pod plik JPK_VAT). Zalecamy kontakt z Urzędem Skarbowym celem uzgodnienia jakie dane powinny się na tego typu dokumentach znaleźć.
W przypadku korzystania z atrybutów VAT-ZD ZAKUP NIEZAPŁ lub VAT-ZD ZAKUP ZAPŁAC należy na wprowadzonych dokumentach nie dodawać pozycji, natomiast uzupełnić numer dokumentu oraz wskazać kontrahenta jaki występował fakturze która ma zostać skorygowana.
Wymienione atrybuty należy w razie potrzeby dodać na dokumencie w Rejestrze VAT na zakładce [JPK] w sekcji JPK_VAT. W tej sekcji można wskazać atrybut widoczny na liście atrybutów (Ogólne/ Atrybuty) na zakładce [JPK], który ma zaznaczony parametr JPK_VAT.
Atrybut z zaznaczonym parametrem JPK_VAT oraz dodatkowo zaznaczonym parametrem przenosić na transakcje zostanie automatycznie dodany na każdym nowo dodawanym dokumencie w rejestrze VAT.
Podczas eksportu Rejestrów VAT do plików JPK wysyłane są dokumenty mające określony miesiąc kwalifikacjiw VAT (parametr Rozliczać w VAT na dokumencie) zgodny z określonym podczas eksportu danych. W przypadku Rejestru VAT zakupu, eksportowane są tylko dokumenty mające na pozycjach w kolumnie Odliczenia ustawione Tak lub Warunkowo oraz stawkę VAT inną niż ZW i NP. Dodatkowo wpływ na eksportowane dane mają ustawienia parametrów w Konfiguracji Programu/ Księgowość/ Deklaracje. Porównując eksportowane dokumenty należy więc korzystać z drugiej zakładki na rejestrze VAT: [Do VAT/JPK_V7]. Dodatkowo w plikach JPK_VAT wykazywane są dokumenty z rejestru sprzedaży VAT zawierające pozycje ze stawką 4% (faktury taksówkarzy). Pozycje wykazywane są w pliku JPK_VAT polach K_17 (wartość netto) oraz K_18 (wartość VAT), natomiast te dokumenty nie są wykazywane w deklaracji VAT-7.
W przypadku dokumentów mających dodany atrybut o typie JPK_VAT oraz zapisów korekcyjnych wygenerowanych z załącznika VAT-ZD, do pliku JPK_VAT tego typu dokumenty przenoszone są bez względu na to czy parametr Rozliczać w VAT jest na nich zaznaczony czy nie.
W przypadku braku zapisów w rejestrze zakupów bądź rejestrze sprzedaży za podany podczas eksportu okres, tworzony plik JPK będzie zawierał informacje tylko o tym typie rejestru, w którym były zapisy. Jeżeli w określonym podczas przygotowania plików JPK okresie czasu nie ma zapisów w rejestrze VAT zakupu ani sprzedaży, wówczas jest generowany plik JPK_VAT zawierający tylko dane nagłówkowe i dane podatnika.
5 Księgi Handlowe – JPK_KR
W przypadku zaznaczenia opcji Księgi Handlowe na oknie przygotowania plików JPK istnieje możliwość wskazania, czy mają być eksportowane również zapisy znajdujące się w buforze – parametr Uwzględniaj zapisy w buforze. Domyślnie jest on zaznaczony. W pliku JPK zapisy księgowe znajdujące się w buforze rozróżnione są od zapisów zatwierdzonych poprzez oznaczenie numeru dziennika znacznikiem (b).
Podczas eksportu zapisów z Ksiąg Handlowych do plików JPK przenoszone są m.in. następujące dane:
-
-
- Dane nagłówka pliku JPK (opisane w Rozdziale 3.1)
- Dane dotyczące kont księgowych (Numer konta, Typ, Nazwa, Bilans otwarcia dla konta, Obroty konta za podany okres, Obroty narastająco, Saldo konta)
- Dane dotyczące nagłówków zapisów księgowych:
- Nr dziennika cząstkowego
- Nazwa dziennika
- Numer dokumentu
- Data księgowania
- Data Operacji
- Data wystawienia
- Akronim operatora (z pola Zmodyfikował)
- Opis operacji (wartość wymagana)
- Dane dotyczące pozycji zapisów księgowych:
- Numery kont Wn i Ma
- Symbol waluty na pozycji dekretu
- Kwota w PLN i w walucie
- Opis na pozycji dekretu (niewymagany, może być nieuzupełniony)
-
Dane te są wymagane przez wzór dokumentu elektronicznego i muszą być uzupełnione w programie przed wysyłką plików JPK. Podczas generowania plików JPK_KR w przypadku nieuzupełnionego opisu operacji na zapisie księgowym bądź nieuzupełnionej nazwy konta księgowego, w tworzonym pliku JPK w odpowiednich polach wstawione zostanie słowo BRAK, a stosowna informacja pojawi się w logu z tworzenia pliku z informacją dla Użytkownika o konieczności weryfikacji przyczyny braku tych danych.
Dane dotyczące kont pozabilansowych nie są wysyłane do pliku JPK.
W przypadku braku zapisów mających daty księgowania za podany podczas eksportu okres, pliki JPK nie są tworzone.
6 Zapisy KPiR – JPK_PKPIR
W przypadku zaznaczenia opcji Zapisy KPiR na oknie przygotowania plików JPK istnieje możliwość wskazania, czy mają być eksportowane również zapisy znajdujące się w buforze – parametr Uwzględniaj zapisy w buforze. Domyślnie jest on zaznaczony.
Pliki JPK_PKPiR dla zapisów z księgi podatkowej generowane za okres od stycznia 2017 roku tworzone są nowym wzorcem dokumentu elektronicznego – JPK_PKPiR(2). Zapisy za wcześniejsze okresy są wysyłane poprzednią wersją wzorca.
Podczas eksportu zapisów KPiR do plików JPK przenoszone są m.in. następujące dane:
-
-
- Dane nagłówka pliku JPK (opisane w Rozdziale 3.1)
- Wartość spisu z natury na początek roku podatkowego (wartość z kolumny 15 spisu za miesiąc styczeń roku, z którego dane są eksportowane)
- Wartość spisu z natury na koniec roku podatkowego (wartość z kolumny 15 spisu za miesiąc grudzień roku, z którego dane są eksportowane)
- Liczba porządkowa zapisu KPiR
- Data operacji gospodarczej
- Numer dowodu
- Nazwa podmiotu z zapisu KPiR – pole obowiązkowe
- Dane adresowe podmiotu z zapisu KPiR (Miasto, Ulica, Nr domu/lokalu, Kod pocztowy) – pola obowiązkowe
- Opis z zapisu KPiR – pole obowiązkowe
- Kwoty dla poszczególnych kolumn od 7 do 16 na zapisie KPiR
- Wartość z kolumny Uwagi na zapisie KPiR (pole opcjonalne)
-
Dane te są wymagane przez wzór dokumentu elektronicznego i muszą być uzupełnione w programie przed wysyłką plików JPK. Podczas generowania plików JPK_PKPIR w przypadku nieuzupełnionych pól na zapisie księgowym: Nazwa podmiotu, Dane adresowe podmiotu oraz Opis, w tworzonym pliku JPK w odpowiednich polach wstawione zostanie słowo BRAK, a stosowna informacja pojawi się w logu z tworzenia pliku z informacją dla Użytkownika o konieczności weryfikacji przyczyny braku tych danych.
Zaznaczenie parametru Korekta nie ma wpływu na generowanie pliku JPK_PKPiR – plik zawsze wysyłany jest jako pierwotnie złożony.
Zapisy skreślone nie są eksportowane do plików JPK.
W przypadku braku zapisów mających datę księgowania za podany podczas przygotowania plików okres, pliki JPK nie są tworzone.
7 Ewidencja ryczałtowa – JPK_EWP
W przypadku zaznaczenia opcji Ewidencja ryczałtowa na oknie przygotowania plików JPK istnieje możliwość wskazania, czy mają być eksportowane również zapisy znajdujące się w buforze – parametr Uwzględniaj zapisy w buforze. Domyślnie jest on zaznaczony.
Podczas eksportu ewidencji ryczałtowej do plików JPK przenoszone są m.in. następujące dane:
-
-
- Dane nagłówka pliku JPK (opisane w Rozdziale 3.1)
- Liczba porządkowa zapisu w ewidencji
- Data wpisu do ewidencji
- Data uzyskania przychodu
- Numer dokumentu
- Kwoty dla poszczególnych stawek
-
Dane te są wymagane przez wzór dokumentu elektronicznego i muszą być uzupełnione w programie przed wysyłką plików JPK.
Zapisy skreślone nie są eksportowane do plików JPK. Nie są również przesyłane zapisy związane z ewidencją produktów rolnych (2%).
W przypadku braku zapisów mających daty wpisu do ewidencji za podany podczas eksportu okres, pliki JPK nie są tworzone.
8 Wyciągi bankowe – JPK_WB
W przypadku wybrania opcji Wyciągi bankowe na oknie przygotowania plików JPK istnieje możliwość określenia w jaki sposób mają być wysyłane dane.
Domyślnie zaznaczona opcja poszczególnymi wyciągami spowoduje wygenerowanie tyle plików JPK ile było raportów bankowych w podanym zakresie dat. Dla każdego rejestru bankowego będą generowane oddzielne pliki dla każdego wyciągu. W przypadku kiedy wyciągi będą za inny okres niż miesięczny i ten okres nie będzie się pokrywał z zakresem dat wskazanym przed eksportem, wówczas wyeksportowane zostaną wszystkie wyciągi, które będą miały daty otwarcia bądź zamknięcia zawierające się w tym zakresie dat, nawet jeżeli tylko część dni z wyciągu będzie zawierać się w podanym zakresie dat.
Wybór opcji za okres spowoduje wygenerowanie tyle plików ile jest rejestrów o typie Konto bankowe. Dla każdego rejestru bankowego zostanie utworzony jeden plik za cały zakres dat.
Na oknie generowania plików JPK dla wyciągów bankowych istnieje możliwość wyboru rejestru bankowego, z którego będą eksportowane operacje do pliku JPK. W polu Rachunek bankowy można wybrać czy mają być eksportowane zapisy z wszystkich, czy z jednego wybranego rejestru bankowego.
Eksportowane są tylko wyciągi zawierające zapisy (nie są eksportowane puste raporty). Eksportowane są również otwarte raporty.
Podczas eksportu wyciągów bankowych do plików JPK przenoszone są m.in. następujące dane:
-
-
- Dane nagłówka pliku JPK (opisane w Rozdziale 3.1)
- Numer rachunku wpisany na formularzu rejestru kasowego/bankowego
- Symbol waluty rachunku bankowego
- Liczba porządkowa zapisu K/B
- Data zapisu K/B
- Nazwa podmiotu z zapisu K/B
- Opis z zapisu K/B (przenoszonych jest pierwszych 256 znaków)
- Kwota operacji
-
Numer rachunku bankowego określany na formularzu rejestru bankowego musi być w formacie IBAN. Zgodnie wymaganiami Ministerstwa Finansów, tylko takie rachunki zostaną wyeksportowane za pomocą pliku JPK_WB. W sytuacji kiedy w systemie numer rachunku zapisany jest jako numer w standardzie IBAN jednak bez kodu kraju PL, kod ten jest automatycznie dodawany podczas wysyłki do pliku.
Dane te są wymagane przez wzór dokumentu elektronicznego i muszą być uzupełnione w programie przed wysyłką plików JPK.
9 Faktury – JPK_FA
Do pliku JPK wysyłane są Faktury Sprzedaży, Faktury Zakupu, Faktury Zaliczkowe a także wystawione do nich dokumenty korygujące. Aby dokumenty były uwzględnione w pliku JPK, muszą zostać wcześniej zatwierdzone. Do pliku JPK_FA przenoszone są transakcje w różnych walutach. Na dokumentach walutowych wartość netto, kwota VAT oraz wartość brutto wykazywane są w walucie dokumentu. W przypadku wartości VAT, dla dokumentów walutowych przeliczana jest ona na złotówki. Podczas generowania plików JPK_FA istnieje możliwość wyboru waluty. Jeśli w bazie istnieją waluty nieaktywne, wówczas na liście takie waluty widoczne są w kolorze czerwonym. Domyślne ustawienie pola pozwala na eksport dokumentów we wszystkich walutach.
-
-
- JPK_FA nie musi zawierać faktur zakupowych, natomiast struktura JPK_ VAT zawiera faktury zakupowe, z których podatnikowi przysługuje prawo do zmniejszenia podatku należnego,
- Faktury, na których oprócz standardowych stawek pojawiają się też stawki NP. lub zw dla zakupów będą trafiały do pliku JPK_FA w całości, a na deklarację VAT-7 (w tym do pliku JPK_VAT) bez pozycji w tych stawkach,
- JPK_FA nie zawiera sprzedaży detalicznej (paragonów), transakcje te natomiast wykazywane są w pliku JPK_VAT,
- Korekta faktury in minus, której potwierdzenia odbioru od kupującego nie uzyskał podatnik – w pliku JPK_FA zostanie wykazana, natomiast w strukturze JPK_VAT pojawi się wówczas, gdy spełnione zostaną dodatkowe przesłanki dające podatnikowi prawo do obniżenia podstawy opodatkowania,
- Faktura z oznaczeniem „metoda kasowa” jest wykazana w pliku JPK_VAT w okresie, w którym została ona zapłacona w całości lub części (odliczenie VAT dotyczy wyłącznie tej części). Dokument ten natomiast w pliku JPK_FA będzie wykazywany w całości niezależnie od terminu zapłaty.
-
Podczas eksportu Faktur do plików JPK przenoszone są m.in. następujące dane:
-
-
- Dane nagłówka pliku JPK (opisane w Rozdziale 3.1)
- Dane dotyczące nagłówków faktur:
- Waluta dokumentu
- Data wystawienia dokumentu
- Numer dokumentu (dla Faktur Zakupu numer obcy)
- Nazwa i dane adresowe Nabywcy (dla Faktur Zakupu dane Nabywcy pobierane z Konfiguracji Firmy/ Dane firmy/ Pieczątka firmy
- Nazwa i dane adresowe sprzedawcy (dla Faktur Zakupu dane Dostawcy)
- Numer NIP sprzedawcy
- Numer NIP nabywcy
- Data zakończenia transakcji (dla Faktur Sprzedaży – data sprzedaży, dla Faktur Zakupu – data zakupu, dla Faktur Zaliczkowych – data wystawienia, dokumenty korygujące – data korekty)
- Suma kwot netto sprzedaży w danej stawce w walucie dokumentu
- Kwota podatku VAT w danej stawce w walucie dokumentu
- W przypadku dokumentów walutowych Kwota podatku VAT przeliczona na złotówki
- Wartość brutto (kwota netto + wartość podatku VAT) w walucie dokumentu
- Informacja czy na transakcji wystąpił Mechanizm podzielonej płatności
- Rodzaj dokumentu (dla Faktur – VAT, dla Faktur Zaliczkowych oraz Końcowych rozliczających zaliczkę – VAT, dla dokumentów korygujących – KOREKTA)
- W przypadku Faktur VAT Marża uzupełniane jest pole dotyczące procedury marży
- W przypadku dokumentów korygujących przenoszone są również następujące dane:
- Cena (jako różnica pomiędzy ceną pierwotną i korektą), wartości oraz ilości zgodnie z danymi na korekcie. Korekty (wartości) do Faktur Zaliczkowych są uwzględniane w pliku w analogicznej formie jak korekty wartości wystawione do zwykłej Faktury Sprzedaży.
- Przyczyna korekty. Na potrzeby generowania pliku JPK, dla dokumentów korygujących wprowadzono możliwość zmiany przyczyny korekty na zatwierdzonych dokumentach w module Handel / Faktury. Operator może dokonywać takich zmian, jeśli na jego karcie w Konfiguracji/Program/Użytkowe/Operatorzy na zakładce [Parametry] zostanie zaznaczony parametr Zmiana opisu i osoby odbierającej na dok.
- Numer faktury korygowanej (dla Faktur Zakupu numer obcy korygowanego dokumentu) W przypadku Korekty Zbiorczej/Rabat jeśli korekta dotyczy większej ilości dokumentów to w pole: Numer faktury korygowanej przenoszony jest opis „Korekta zbiorcza”.
- Dla dokumentu Korekta Zbiorcza/Rabat przenoszona jest data sprzedaży od – do, czyli okres, do którego odnosi się udzielony rabat (data od – najniższa data sprzedaży, data do – najwyższa data sprzedaży Faktury, której dotyczy korekta). W przypadku pozostałych rodzajów korekt w polu wskazana jest data korekty od – do.
- Na dokumencie Korekta Zbiorcza/Rabat nie jest ujęta lista towarów, ale wartość sprzedaży za dany okres w poszczególnych stawkach VAT. W związku z tym, w pliku JPK w części dotyczącej szczegółów pozycji z faktur, wartość korekty dla każdej stawki VAT będzie uwzględniona jako osobna pozycja. Ponadto, nie będzie tutaj uzupełniana nazwa towaru / usługi, a pola dotyczące jednostki miary oraz ilości będą uzupełniane wartościami „szt” oraz „1”.
- W przypadku korekty stawki VAT, jeżeli korekta liczona jest od wartości brutto, cena jednostkowa netto ani wartość netto nie są uzupełniane w pliku, natomiast w polach dotyczących ceny i wartości brutto wpisywane jest 0. Gdy korekta stawki VAT liczona jest od wartości netto, pola dotyczące ceny i wartości brutto nie są uzupełniane, natomiast w polach dotyczące ceny i wartości netto wpisywane jest 0.
- W przypadku Faktur Zaliczkowych przenoszone są również następujące dane:
- Otrzymana kwota zapłaty
- Kwota podatku od tej zapłaty
- W przypadku kilku Faktur zaliczkowych – Numer Faktury Zaliczkowej
- Dane podsumowujące listę faktur – sumy kontrolne, gdzie uwzględnione są dane:
- Liczba faktur w pliku
- Łączna wartość kwot brutto faktur w pliku
- Szczegółowe zestawienie pozycji faktur w pliku
- Numer dokumentu (dla Faktur Zakupu numer obcy)
- Nazwa towaru lub usługi
- Jednostka miary z dokumentu
- Ilość produktu w jednostce z dokumentu
- Cena jednostkowa netto towaru w walucie dokumentu
- Cena jednostkowa brutto towaru w walucie dokumentu
- Wartość sprzedaży netto
- Wartość sprzedaży brutto
- Stawka podatku
- Dane podsumowujące listę wierszy faktur – sumy kontrolne, gdzie uwzględnione są dane:
- Suma wszystkich wierszy – elementów z faktur w pliku
- Łączna wartość netto wszystkich wierszy – elementów z faktur w pliku bez względu na walutę
- Dane dotyczące Zamówienia
- Numer Faktury Zaliczkowej
- Wartość zamówienia – wartość brutto Faktury Pro Forma
- Szczegółowe pozycje dotyczące zamówienia (Faktury Pro Forma)
- Nazwa towaru/ usługi
- Jednostka miary
- Ilość towaru/ usługi
- Cena jednostkowa netto
- Wartość pozycji netto
- Kwota podatku pozycji
- Stawka podatku pozycji
- Dane podsumowujące listę zamówień – sumy kontrolne:
- Liczba zamówień
- Łączna wartość kolumny: Wartość zamówienia w okresie, którego dotyczy JPK_FA
-
W przypadku, gdy w Konfiguracji Firmy/ Dane firmy/ Pieczątka firmy – jednostka samorządowa dodana została pieczątka firmy z zakresem dat obejmującym datę wystawienia dokumentu, wówczas do pliku JPK_FA dla faktur sprzedaży jako dane sprzedawcy, a dla zakupu jako dane nabywcy przenoszone są dane z tej pieczątki firmy dla jednostki samorządowej. Dotyczy zarówno dokumentów wystawianych w module Handel/Faktury jak i w Rejestrze VAT.
W pliku JPK_FA nie są uwzględniane informacje o kaucjach. Jeżeli zatem na dokumentach FA lub FZ, pobranych do pliku występowały pozycje związane z opakowaniami kaucjonowanymi, dane dotyczące kwot kaucji nie będą zaczytane do pliku JPK.
Dla Faktur zaliczkowych, do pliku JPK przenoszone są dane zgodnie z wartościami na Fakturze Zaliczkowej. Wartości w poszczególnych stawkach VAT oraz wartość brutto zaliczki. Do pliku nie są przenoszone informacje o pozycjach z dokumentu gdyż mają one swoje odzwierciedlenie w sekcji Zamówienie.
Dla Faktur Finalnych, do pliku JPK przenoszone są dane zgodnie z wartościami na Fakturze Finalnej. Wartości w poszczególnych stawkach VAT oraz wartość brutto dokumentu ogółem (wartość z faktury pomniejszona o kwotę użytych zaliczek), są więc przeniesione z Faktury Finalnej. Również w części dotyczącej poszczególnych pozycji z dokumentu, w pliku uwzględniane są kwoty i ilości zgodne z fakturą finalną.
W celu wykazywania wartości w odpowiednich polach w plikach JPK, dla faktur wprowadzone zostały następujące atrybuty dla dokumentów handlowych:
-
-
- SAMOFAKTUROWANIE (faktury wystawiane metodą samofakturowania) – atrybut o typie tekst bez domyślnej wartości, atrybut należy dodać na dokument wystawiony metodą samofakturowania, aby taki dokument został poprawnie zarejestrowany w pliku JPK
- POLSKA USTAWA (przyczyna zastosowania zwolnienia na podstawie Art. 43 ust. 1 ustawy o VAT) – atrybut o typie lista, przed użyciem atrybutu należy ręcznie uzupełnić wartości listy, wpisując który punkt z ustawy daje podstawę do zwolnienia
- DYREKTYWA UNIJNA (przyczyna zastosowania zwolnienia na mocy artykułu 141 dyrektywy 2006/112/WE) – atrybut o typie lista, przyjmuje wartość: Faktura WE uproszczona na mocy artykułu 141 dyrektywy 2006/112/WE
- INNE ZWOLNIENIA (inna przyczyna zastosowania zwolnienia)
- FA NA RZECZ DŁUŻNIKA (faktura wystawiona w imieniu, na rzecz dłużnika; jako wartość atrybutu należy wprowadzić kod kontrahenta, który jest organem egzekucyjnym lub komornikiem) – w bazie danych należy założyć kartę kontrahenta dla komornika lub dla organu egzekucyjnego, który będzie wystawiał faktury w imieniu i na rzecz dłużnika. Na karcie kontrahenta należy uzupełnić pola Kod, Nazwa oraz dane adresowe. Dane te są wymagane, ponieważ są one przenoszone do pliku JPK. Kod takiego kontrahenta należy następnie wprowadzić na listę wartości atrybutu. Jego dane zostaną wówczas automatycznie przeniesione do pliku JPK. Jeśli na listę zostanie wprowadzony niepoprawny kod kontrahenta, np. kod kontrahenta, którego nie ma w bazie, pola w pliku dotyczące organu egzekucyjnego lub komornika nie zostaną uzupełnione.
- PRZEDSTAWICIEL PODAT (faktura wystawiona w imieniu, na rzecz podatnika; jako wartość atrybutu należy wprowadzić kod kontrahenta, który jest przedstawicielem podatkowym) – w bazie danych należy założyć kartę kontrahenta dla przedstawiciela podatkowego, który będzie wystawiał faktury w imieniu i na rzecz podatnika. Na karcie kontrahenta należy uzupełnić pola Kod, Nazwa, dane adresowe oraz numer NIP. Dane te są wymagane, ponieważ są one przenoszone do pliku JPK. Kod takiego kontrahenta należy następnie wprowadzić na listę wartości atrybutu. Jego dane zostaną wówczas automatycznie przeniesione do pliku JPK. Jeśli na listę zostanie wprowadzony niepoprawny kod kontrahenta, np. kod kontrahenta, którego nie ma w bazie, pola w pliku dotyczące przedstawiciela podatkowego nie zostaną uzupełnione.
- DATA DOPUSZCZ. POJ (data dopuszczenia nowego środka transportu do użytku) – atrybut o typie data, bez domyślnej wartości. Użytkownik uzupełnia datę dopuszczenia nowego środka transportu do użytku.
- PRZEBIEG POJAZDU (przebieg pojazdu – w przypadku pojazdów lądowych) – atrybut o typie liczba, bez domyślnej wartości. Użytkownik uzupełnia przebieg pojazdu – w przypadku pojazdów lądowych
- LICZBA GODZ. UŻYW (liczba godzin roboczych używania nowego środka transportu – w przypadku jednostek pływających oraz statków powietrznych) – atrybut o typie liczba, bez domyślnej wartości. Użytkownik uzupełnia liczbę godzin roboczych używania nowego środka transportu.
-
Wymienione atrybuty należy w razie potrzeby dodać na dokumencie handlowym na zakładce [Atrybuty] w sekcji JPK. W tej sekcji można wskazać atrybut widoczny na liście atrybutów (Ogólne/ Atrybuty) na zakładce [JPK], który ma zaznaczony parametr JPK_FA: FA.
Atrybut z zaznaczonym parametrem JPK_FA: FA oraz dodatkowo z parametrem przenosić na transakcje zostanie automatycznie dodany na każdym nowo dodawanym dokumencie handlowym.
Na liście Faktur Sprzedaży możliwy jest wybór dodatkowych kolumn odpowiadających atrybutom wykorzystywanym w Jednolitym Pliku Kontrolnym.
Podczas księgowania faktur z modułu Handel/Faktury z wybranymi atrybutami JPK do rejestrów VAT, zostaną one przeniesione na dokument w rejestrze VAT do grupy atrybutów JPK_FA pod warunkiem, że będą mieć zaznaczony parametr kopiować przy księgowaniu do rejestru VAT. Przeniesione w ten sposób atrybuty typu JPK_FA będą widoczne na dokumentach w rejestrze VAT nawet jeśli parametr JPK_FA na dokumencie w rejestrze VAT nie będzie zaznaczony.
Powyższe atrybuty mogą być również wykorzystywane na dokumentach w rejestrach VAT dla np. faktur kosztowych. Warunkiem, aby dokumenty wprowadzone bezpośrednio do Rejestrów VAT zostały wyeksportowane do plików JPK, jest zaznaczenie na nich parametru JPK_FA. Parametr ten został dodany na dokumentach w Rejestrach VAT Zakupu i Sprzedaży w prawej górnej części okna.

W szczególności dotyczy on dokumentów kosztowych, które nie mają odzwierciedlenia w module Handel. Podczas ręcznego dodawania dokumentów do Rejestrów VAT sprzedaży parametr jest automatycznie zaznaczany. Wyjątek stanowią dokumenty wewnętrzne, dla których parametr nie zaznacza się samoczynnie. Od wersji Comarch ERP Optima 2017.1.1. na ręcznie dodawanych dokumentach w rejestrze VAT zakupu parametr JPK_FA nie jest automatycznie zaznaczany ponieważ do pliku JPK_FA nie ma obowiązku eksportu faktur zakupowych.
Dokumenty przeniesione z modułu Handel /Faktury, jak również zaimportowane z pliku VAT_R lub za pomocą Comarch ERP Migrator nie będą miały tego parametru zaznaczonego. Parametr nie będzie również zaznaczany dla istniejących dokumentów podczas konwersji baz danych z poprzednich wersji. Parametr JPK_FA jest przenoszony dla dokumentów zaimportowanych pracą rozproszoną pod warunkiem, eksport odbywa się z rejestrów VAT i na dokumentach w rejestrze VAT w bazie źródłowej parametr JPK_FA jest zaznaczony.
Parametr JPK_FA możliwy jest do zaznaczenia również w przypadku dokumentów zaksięgowanych lub posiadających predekretację.
Dodatkowo dla dokumentów wprowadzanych bezpośrednio w Rejestrze VAT, z racji braku odpowiednich informacji na dokumencie, wprowadzone zostały poniższe atrybuty:
-
-
- FAVAT MARŻA (wybór odpowiedniej procedury marży – wybierany w przypadku rozliczenia marży) ‑ atrybut typu lista. W programie dostępne są następujące pozycje listy (z możliwością edycji): 1 – Procedura marży dla biur podróży, 2 – Procedura marży – towary używane, 3 – Procedura marży – dzieła sztuki, 4 – Procedura marży – przedmioty kolekcjonerskie i antyki.
- FA ZALICZKOWA (czy dokument jest fakturą zaliczkową – wybierany w przypadku faktur zaliczkowych) ‑ atrybut o typie lista, z domyślną wartością TAK
- PRZYCZYNA KOREKTY (wybierany w przypadku faktury korygującej) – atrybut o typie lista. W programie dostępne są następujące pozycje listy (z możliwością edycji): 1 – korekta ilości, 2 – korekta wartości/ceny, 3 – korekta stawki VAT, 4 – korekta zbiorcza
- OKRES KOREKTY OD (korekta za okres: od) – atrybut o typie data
- OKRES KOREKTY DO (korekta za okres: do) – atrybut o typie data
-
Wymienione powyżej atrybuty należy dodać na dokumencie w rejestrze VAT na zakładce [JPK] w sekcji JPK_FA. W tej sekcji można wskazać atrybut widoczny na liście atrybutów (Ogólne/ Atrybuty) na zakładce [JPK], który ma zaznaczony parametr JPK_FA: VAT. Warunkiem jest, aby na dokumencie w rejestrze VAT był zaznaczony parametr JPK_FA. W przeciwnym wypadku jeśli parametr jest nie zaznaczony, na zakładce [JPK] w sekcji JPK_FA nie będzie możliwości wybrania tego typu atrybutów.
Dla dokumentów wprowadzonych do rejestru VAT i eksportowanych do pliku JPK_FA, nazwa towaru pobierana jest z pola Opis na pozycji dokumentu, a w przypadku jego nie uzupełnienia, z kolumny Rodzaj. Jeżeli chodzi o ilość towaru/usługi oraz jednostkę miary – w takim przypadku w pliku JPK_FA przyjmowane są wartości domyślne, czyli 1 szt.
W przypadku kiedy dane do pliku JPK_FA pobierane są z rejestru VAT i na dokumencie w walucie obcej zaznaczony jest parametr Inny kurs do księgowania, wówczas do pliku JPK_FA pobierane są kwoty wg kursu do VAT.
W przypadku wprowadzania do Rejestru VAT dokumentu korygującego, oprócz zaznaczenia na zakładce [Ogólne] parametru Korekta i wprowadzeniu numeru dokumentu korygowanego, należy dodać atrybut PRZYCZYNA KOREKTY. Daty okresu korekty pobierane są z atrybutów OKRES KOREKTY OD oraz OKRES KOREKTY DO, a w przypadku ich braku – z pola Data wystawienia.
10 Dokumenty magazynowe – JPK_MAG
Do pliku JPK_MAG wysyłane są Przyjęcia Zewnętrzne, Wydania Zewnętrzne, Rozchody Wewnętrzne oraz Przesunięcia Międzymagazynowe, a także wygenerowane do tych dokumentów korekty. Aby dokumenty zostały zaczytane do pliku, muszą być wcześniej zatwierdzone. Do pliku nie są przenoszone dokumenty anulowane ani WZKK.
Pliki JPK_MAG generowane są osobno dla każdego magazynu w bazie i każdej waluty. Wartości w tych plikach wykazywane są w walucie, w jakiej zostały wystawione dokumenty.
Na oknie generowania plików JPK dla dokumentów magazynowych istnieje możliwość wyboru waluty. Jeśli w bazie istnieją waluty nieaktywne, wówczas na liście takie waluty widoczne są w kolorze czerwonym. Domyślne ustawienie pola pozwala na eksport dokumentów we wszystkich walutach. Po wyborze konkretnej waluty tworzony jest plik zawierający tylko dokumenty w tej walucie.
Na oknie generowania plików JPK istnieje również możliwość wyboru magazynu. Jeśli w bazie istnieją magazyny nieaktywne, wówczas na liście wyboru magazynu widoczne są w kolorze czerwonym. Domyślne ustawienie pola pozwala na eksport dokumentów ze wszystkich magazynów. Po wyborze konkretnego magazynu tworzony będzie plik tylko z dokumentami z tego magazynu.
Podczas eksportu dokumentów magazynowych do plików JPK przenoszone są m.in. następujące dane:
-
-
- Dane nagłówka pliku JPK (opisane w Rozdziale 3.1)
-
Następnie dla każdego typu dokumentu przenoszone są dane dotyczące wartości całego dokumentu, szczegóły pozycji oraz wiersz sumy kontrolnej ilości dokumentów danego typu i ich łącznej wartości.
Dla dokumentów PZ:
-
-
- Dane wartości dokumentu uwzględniają:
- Numer obcy
- Data wystawienia
- Wartość netto dokumentu
- Data zakupu
- Dostawca towaru
- Numer obcy dokumentu handlowego
- Data wystawienia Faktury Zakupu powiązanej z PZ
- Dane dotyczące elementów uwzględniają:
- Numer obcy
- Kod towaru / usługi
- Nazwa towaru / usługi
- Ilość przyjęta w jednostce miary z dokumentu
- Jednostka miary z dokumentu
- Cena netto towaru / usługi
- Wartość netto
- Wiersz sumy kontrolnej, gdzie uwzględniono:
- Liczbę dokumentów PZ w pliku
- Wartość netto dokumentów PZ w pliku
- Dane wartości dokumentu uwzględniają:
-
Dla dokumentów WZ:
-
-
- Dane wartości dokumentu uwzględniają:
- Numer dokumentu
- Data wystawienia
- Wartość netto dokumentu
- Data wydania WZ
- Nazwa odbiorcy towaru
- Numer faktury do WZ
- Data wystawienia Faktury Sprzedaży powiązanej z WZ
- Dane dotyczące elementów uwzględniają:
- Numer dokumentu WZ
- Kod towaru / usługi
- Nazwa towaru / usługi
- Ilość towaru w jednostce miary z dokumentu
- Jednostka miary z dokumentu
- Cena netto towaru / usługi
- Wartość netto
- Wiersz sumy kontrolnej, gdzie uwzględniono:
- Liczbę dokumentów WZ w pliku
- Wartość netto dokumentów WZ w pliku
- Dane wartości dokumentu uwzględniają:
-
Dla dokumentów RW:
-
-
- Dane wartości dokumentu uwzględniają:
- Numer dokumentu RW
- Data wystawienia
- Wartość netto dokumentu
- Data wydania towaru na RW
- Dane dotyczące elementów uwzględniają:
- Numer dokumentu RW
- Kod towaru / usługi
- Nazwa towaru / usługi
- Ilość towaru w jednostce miary z dokumentu
- Jednostka miary z dokumentu
- Cena netto towaru / usługi w jednostce z dokumentu
- Wartość netto
- Wiersz sumy kontrolnej, gdzie uwzględniono:
- Liczbę dokumentów RW w pliku
- Wartość netto dokumentów RW w pliku
- Dane wartości dokumentu uwzględniają:
-
Dla dokumentów MM:
-
-
- Dane wartości dokumentu uwzględniają:
- Numer dokumentu
- Data wystawienia
- Wartość netto dokumentu
- Data wydania MM
- Dane dotyczące elementów uwzględniają:
- Numer dokumentu MM
- Kod towaru / usługi
- Nazwa towaru / usługi
- Ilość towaru w jednostce miary z dokumentu
- Jednostka miary z dokumentu
- Cena netto towaru / usługi
- Wartość netto
- Wiersz sumy kontrolnej, gdzie uwzględniono:
- Liczbę dokumentów MM w pliku
- Wartość netto dokumentów MM w pliku
- Dane wartości dokumentu uwzględniają:
-
11 Import plików JPK_VAT do rejestrów VAT
Od wersji Comarch ERP Optima 2018.1 Użytkownicy mogą skorzystać z funkcji importu plików JPK_VAT do rejestrów VAT. Opcja dostępna jest z menu głównego po wyborze JPK/ Import do rej.VAT  :
:

Na oknie po kliknięciu ikony ![]() Wybór pliku należy wskazać źródłowy plik XML, z którego mają zostać importowane dane. Warunkiem powodzenia importu jest aby struktura wskazanego pliku była zgodna z wymaganą przez Ministerstwo Finansów strukturą JPK_VAT(2), JPK_VAT(3) lub JPK_V7. W przypadku wybrania niewłaściwego typu pliku pojawia się stosowne ostrzeżenie i import danych nie jest możliwy.
Wybór pliku należy wskazać źródłowy plik XML, z którego mają zostać importowane dane. Warunkiem powodzenia importu jest aby struktura wskazanego pliku była zgodna z wymaganą przez Ministerstwo Finansów strukturą JPK_VAT(2), JPK_VAT(3) lub JPK_V7. W przypadku wybrania niewłaściwego typu pliku pojawia się stosowne ostrzeżenie i import danych nie jest możliwy.
Parametr Za okres domyślnie jest nieaktywny. Takie ustawienie powoduje, że wszystkie dokumenty z pliku zostaną zaimportowane bez względu na ich daty. Po wskazaniu pliku JPK_VAT zakres dat zostaje uzupełniony na podstawie danych w pliku. Po zaznaczeniu parametru Za okres Użytkownik może wpisać inny zakres dat (zawęzić okres) za jaki zostaną zaimportowane dokumenty ze wskazanego pliku. Dla dokumentów sprzedażowych wskazywane dla parametru daty dotyczą daty wystawienia, natomiast dla dokumentów zakupowych – daty wpływu. Jeżeli w pliku JPK_VAT dla dokumentu importowanego do rejestru zakupu VAT nieuzupełniona jest data wpływu, jest ona uzupełniona jako zgodna z datą zakupu.
Na oknie istnieje możliwość wskazania rejestrów sprzedaży i zakupów VAT, do których mają zostać zaimportowane dokumenty z pliku. Odznaczenie jednego z typów rejestru VAT (zakupów lub sprzedaży) powoduje,
że tego typu dokumenty nie zostaną zaimportowane z pliku. Jeżeli w pliku JPK_VAT występują tylko dokumenty jednego typu (np. tylko rejestr sprzedaży VAT) i ten typ rejestrów został odznaczony przez Użytkownika, przy próbie importu pojawi się informacja o braku danych do zaimportowania.
Podczas importu dokumentów, jeśli w pliku JPK_VAT uzupełniony jest numer NIP kontrahenta i w bazie istnieje już kontrahent z takim numerem NIP, wówczas po zaimportowaniu dokument przypisywany jest do tego kontrahenta (podstawiany jest jego akronim). Jeżeli istniejący w bazie kontrahent oznaczony został jako zduplikowany podczas operacji łączenia kart kontrahentów, na zaimportowanym dokumencie podstawiony zostanie kontrahent główny. Dane kontrahenta na dokumencie (jego nazwa i adres) przenoszone są zawsze z pliku. Rodzaj transakcji, rodzaj na pozycji dokumentu oraz status kontrahenta na zaimportowanym dokumencie uzupełniane są zgodnie z domyślnymi ustawieniami kwalifikującymi do deklaracji VAT-7 dla pola, do którego dany dokument w pliku JPK_VAT został zakwalifikowany.
Na dokument podstawiana jest kategoria sprzedaży lub zakupu z istniejącej karty kontrahenta (jeżeli domyślne kategorie dla kontrahenta są uzupełnione).
W przypadku nie zaznaczonego parametru Załóż karty kontrahentów (na podstawie numeru NIP) jeżeli kontrahent o takim numerze NIP jak na dokumencie w pliku nie występuje w bazie (lub jest więcej niż jeden kontrahent z takim numerem NIP), wówczas na zaimportowanym dokumencie podstawiany jest kontrahent Nieokreślony. Dane kontrahenta na dokumencie (jego nazwa i adres) przenoszone są z pliku. W przypadku importu dokumentów do rejestru VAT bez zakładania kart kontrahentów, jeżeli na dokumencie w pliku JPK_VAT uzupełniony jest numer NIP kontrahenta, na zaimportowanym dokumencie zaznaczony zostaje parametr Podmiot gospodarczy. Jeżeli w pliku JPK_VAT nie ma numeru NIP dla transakcji (pole z numerem NIP jest puste lub znajduje się w nim znak „-”), w rejestrze VAT na dokumencie zaznaczony zostaje parametr Finalny. Po przeprowadzonym imporcie zaleca się wykonanie dla zaimportowanych dokumentów operacji seryjnej Zweryfikuj status VAT.
W przypadku zaznaczonego parametru Załóż karty kontrahentów (na podstawie numeru NIP) jeżeli kontrahent o takim numerze NIP jak na dokumencie w pliku nie występuje w bazie, wówczas zostanie założona jego karta na podstawie danych w pliku i zostanie on podstawiony na zaimportowanym dokumencie. Jako akronim nowego kontrahenta wstawiany jest numer NIP. Jeżeli w Konfiguracji Firmy/ Ogólne/ Parametry zaznaczony jest parametr Autonumeracja akronimów kontrahentów przy dodawaniu, wówczas akronim zakładanego kontrahenta nadawany jest według wskazanego w Konfiguracji schematu numeracji.
Jeżeli na dokumencie w pliku kontrahent nie ma uzupełnionego numeru NIP (lub w bazie jest więcej niż jeden kontrahent z takim numerem NIP), wówczas karta kontrahenta nie jest zakładana. Na takim dokumencie po imporcie podstawia się kontrahent Nieokreślony z danymi adresowymi takimi, jakie są w pliku JPK_VAT. W przypadku braku numeru NIP kontrahenta w pliku JPK_VAT, na dokumencie jako rodzaj transakcji podpowie się Krajowa.
Jeżeli numer NIP kontrahenta krajowego w pliku JPK_VAT jest niepoprawny, nie jest zakładana karta takiego kontrahenta i nie są importowane jego dokumenty do rejestru VAT.
Na oknie importu istnieje możliwość wyboru formy płatności na zaimportowanych dokumentach. Po wybraniu opcji domyślną Użytkownik może wskazać jedną z aktywnych form płatności występujących w bazie. Jeżeli istniejący w bazie kontrahent ma ustawiony na swojej karcie indywidualny termin płatności, taki termin zostanie wyliczony na zaimportowanym dokumencie. Jeżeli istniejący w bazie kontrahent nie ma określonego terminu płatności, wówczas termin płatności na zaimportowanym dokumencie wyliczony zostanie na podstawie terminu ustawionego na wybranej formie płatności.
W przypadku wybrania opcji z karty kontrahenta, na dokumencie podstawiana jest forma płatności wskazana na karcie istniejącego kontrahenta. Jeżeli w bazie nie istnieje kontrahent o podanym numerze NIP, na zaimportowanym dokumencie podstawiana jest forma płatności gotówka. Ta forma płatności zostanie również ustawiona jako domyślna forma płatności dla założonego kontrahenta. Jeżeli forma płatności gotówka jest zablokowana, podstawi się kolejna (według kolejności wprowadzania) forma płatności.
Jeżeli istniejący w bazie kontrahent ma zaznaczony parametr Nie rozliczaj płatności, płatność z zaimportowanego dokumentu zostanie dodana do preliminarza ze statusem Nie podlega.
Jeżeli Użytkownik wybierze dla opcji domyślną formę płatności gotówka (lub kontrahent ma wybraną tę formę płatności jako domyślną), po zaimportowaniu nie będą tworzone automatycznie zapisy K/B rozliczające płatności do importowanych dokumentów.
Zaznaczenie na oknie importu parametru Ustaw status płatności na Nie podlega powoduje, że wszystkie płatności z zaimportowanych dokumentów otrzymają status Nie podlega.
Jeżeli w Konfiguracji Firmy/ Ogólne/ Parametry zaznaczony jest parametr Kontrola duplikacji zapisów w rejestrze VAT, ewidencji dodatkowej i na fakturach zakupu, podczas importu następuje weryfikacja czy w bazie nie występuje już dokument o parametrach określonych dla kontroli duplikacji. Jeżeli taki dokument już istnieje, dokument z pliku JPK_VAT nie zostanie zaimportowany, a w logu z przebiegu importu pojawi się stosowna informacja.
Kliknięcie ikony ![]() Uruchom import powoduje zaczytanie danych z pliku JPK_VAT do bazy. Ikona jest aktywna po wskazaniu poprawnego pliku JPK_VAT oraz zaznaczeniu rejestru sprzedaży i/lub rejestru zakupu do importu.
Uruchom import powoduje zaczytanie danych z pliku JPK_VAT do bazy. Ikona jest aktywna po wskazaniu poprawnego pliku JPK_VAT oraz zaznaczeniu rejestru sprzedaży i/lub rejestru zakupu do importu.
Wybranie opcji ![]() Zamknij okno powoduje rezygnację z importu i zamknięcie okna.
Zamknij okno powoduje rezygnację z importu i zamknięcie okna.
W razie potrzeby należy skorzystać z operacji seryjnych dostępnych bezpośrednio w rejestrach VAT.
Na zaimportowanych dokumentach do rejestru zakupu VAT domyślnie ustawiane są odliczenia na TAK.
W przypadku rejestrów sprzedaży VAT w kolumnie Uwzględniaj w proporcji ustawiane są domyślne wartości dla poszczególnych stawek VAT:
-
-
- Uwzględniaj – dla stawek: 23%, 8%, 5%, 0%
- Tylko w mianowniku – dla stawki ZW
- Nie uwzględniaj – dla stawki NP
-
W przypadku ustawionego w Konfiguracji Firmy/ Księgowość/ Parametry rodzaju księgowości księga podatkowa, na pozycjach zaimportowanych dokumentów w rejestrze sprzedaży VAT ustawiana jest kolumna KPiR 7.Sprzedaż, natomiast na dokumentach w rejestrze zakupu VAT kolumna 10.Towary.
Jeżeli ustawiony jest rodzaj księgowości ewidencja ryczałtowa, na pozycjach zaimportowanych dokumentów w rejestrze sprzedaży VAT ustawiana jest stawka dla ryczałtu 3,00%.
Jeżeli w pliku JPK_VAT znajdowały się dokumenty z pozycjami wykazywanymi w deklaracji VAT-7 w polach:
-
-
- 36 – Podatek należny od towarów objętych spisem z natury,
- 37 – Zwrot odliczonej lub zwróconej kwoty wydatkowanej na zakup kas rejestrujących,
- 38 – Podatek od wewnątrzwspólnotowego nabycia środków transportu,
- 39 – Podatek od wewn. nabycia towarów art. 103 ust. 5aa,
- 47 – Kwota podatku naliczonego od nabycia środków trwałych,
- 48 – Kwota podatku naliczonego od pozostałych nabyć,
- 49 – Kwota podatku naliczonego, o której mowa w art.89b ust. 1 ustawy,
- 50 – Kwota podatku naliczonego, o której mowa w art.89b ust. 4 ustawy,
-
a więc wynikające z zastosowania na dokumentach atrybutów JPK_VAT, pozycje te nie zostaną zaimportowane do rejestru VAT z pliku JPK_VAT.
Na zaimportowanych dokumentach zostanie prawidłowo ustawiona data rozliczenia w VAT jedynie w bazach, które za dany okres czasu rozliczają VAT metodą zwykłą. Jeśli w bazie docelowej wybrana jest metoda kasowa, wówczas należy ponownie zweryfikować datę uwzględnienia w VAT na poszczególnych dokumentach.