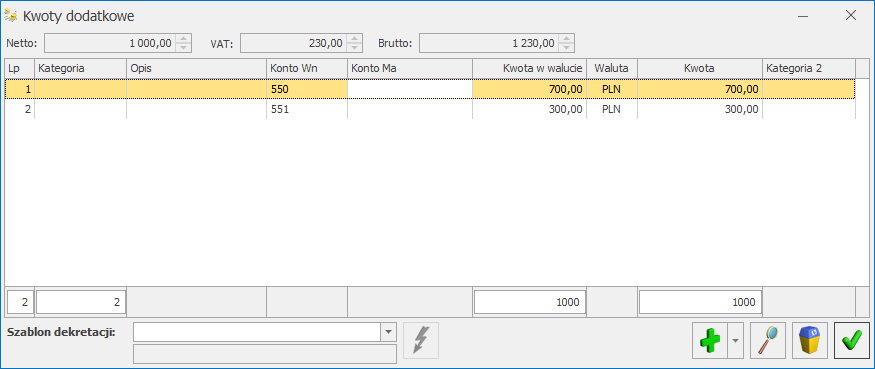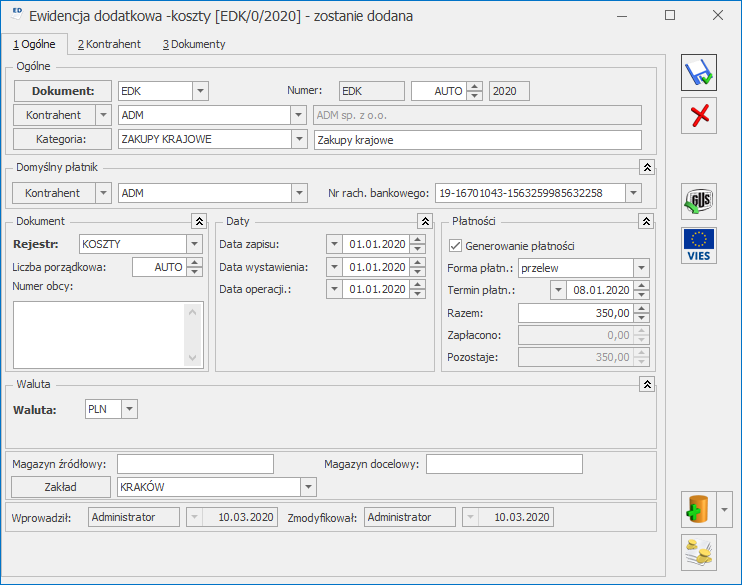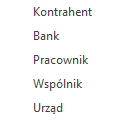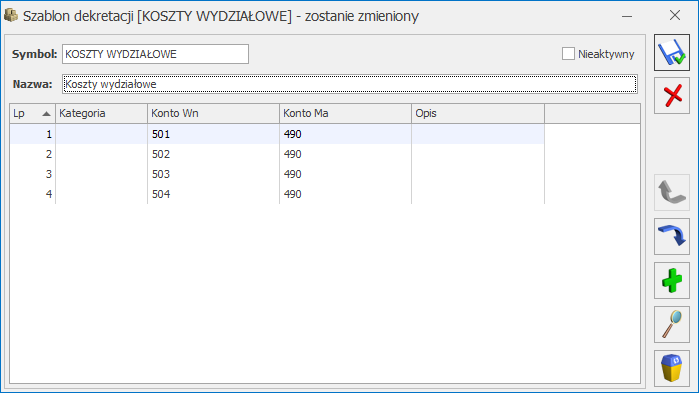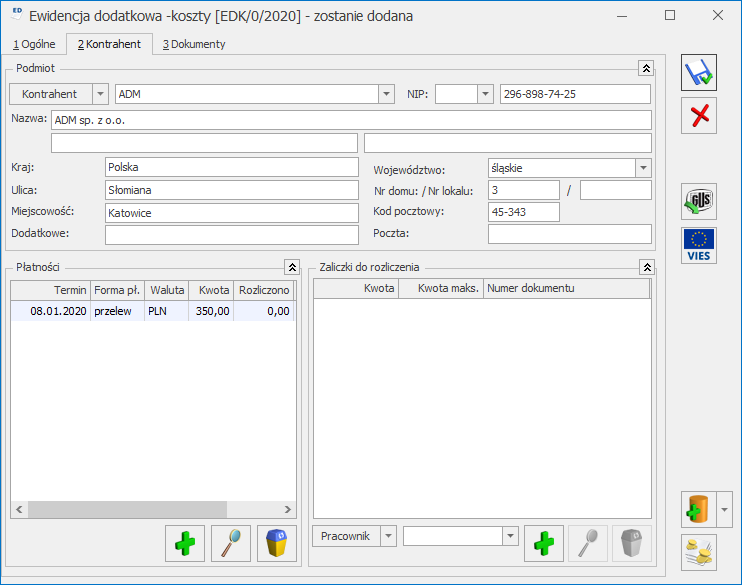Ewidencja dodatkowa
Ewidencję dodatkową przychodów i kosztów wprowadzono w celu umożliwienia rejestracji dokumentów, które nie są dokumentami VAT, a które użytkownicy chcieliby osobno ewidencjonować i księgować schematami księgowań np. polisy ubezpieczeniowe, zlecenia.
W przypadku tzw. pracy rozproszonej (poszczególne moduły, stanowiska pracują poza siecią) do Ewidencji dodatkowej przenoszone są także dokumenty wewnętrzne z modułu magazynowego (np.Przyjęcia zewnętrzne, Wydania zewnętrzne, Przesunięcia międzymagazynowe, Przyjęcia wewnętrzne, Rozchody wewnętrzne).
Ewidencja dodatkowa pozwala również na ewidencjonowanie zapisów w walucie obcej.
Funkcjonalność obu ewidencji dodatkowych (przychodów i kosztów) jest identyczna, szczegółowo zostanie omówiona ewidencja kosztów.
Na liście dokumentów, w Ewidencji dodatkowej, dostępna jest lista dokumentów rozliczających podświetlony dokument, po wybraniu ikony  z paska menu. Okno to jest podnoszone wyłącznie dla dokumentów całkowicie lub częściowo rozliczonych.
z paska menu. Okno to jest podnoszone wyłącznie dla dokumentów całkowicie lub częściowo rozliczonych.
Z poziomu listy dokumentów w Ewidencji dodatkowej przychodów/ kosztów w pasku menu dostępna jest ikona  . Po uruchomieniu ikony podnosi się okno z zakresem dat i listą parametrów kontroli:
. Po uruchomieniu ikony podnosi się okno z zakresem dat i listą parametrów kontroli:
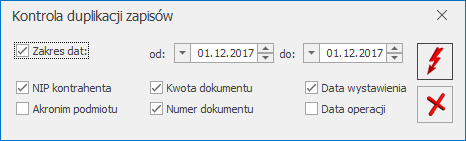
Zaznaczenie parametru Zakres dat pozwala na zawężenie kontroli do wskazanego przedziału czasowego (zakres dat przejmowany jest z listy zapisów w Ewidencji dodatkowej). Odznaczenie parametru powoduje kontrolę wszystkich zapisów, bez względu na datę.
Kontrola duplikacji jest sprawdzana na podstawie parametrów wskazanych w Konfiguracji. Wybór w Konfiguracji opcji Kwota netto dokumentu/ Kwota brutto dokumentu pozwala na kontrolę Ewidencji dodatkowej według kwoty Razem wprowadzonej na dokumencie. Wybór w Konfiguracji opcji Numer dokumentu pozwala na kontrolę według Numeru obcego. Użytkownik ma możliwość wskazania innych opcji kontroli (minimum 2).
Z poziomu listy oraz z poziomu otwartego formularza dokumentu, na pasku menu dostępna jest ikona  odwołująca się do zapisu księgowego w księgowości kontowej/ KPiR/ Ewidencji ryczałtowej, powstałego do danego dokumentu – dla otwartego formularza dokumentu dostępna tylko wtedy gdy dokument został zaksięgowany. Odwołanie do zapisu księgowego dostępne jest również poprzez skrót klawiaturowy <CTRL>+<F6>.
odwołująca się do zapisu księgowego w księgowości kontowej/ KPiR/ Ewidencji ryczałtowej, powstałego do danego dokumentu – dla otwartego formularza dokumentu dostępna tylko wtedy gdy dokument został zaksięgowany. Odwołanie do zapisu księgowego dostępne jest również poprzez skrót klawiaturowy <CTRL>+<F6>.
 po naciśnięciu której użytkownik ma możliwość uzupełnienia predekretacji na dokumencie. Okno można również otworzyć po za pomocą skrótu klawiszowego <Ctrl>+<F8>. Szczegóły funkcjonalności opisane zostały w artykule Podgląd zapisu – zakładka Predekretacja.
po naciśnięciu której użytkownik ma możliwość uzupełnienia predekretacji na dokumencie. Okno można również otworzyć po za pomocą skrótu klawiszowego <Ctrl>+<F8>. Szczegóły funkcjonalności opisane zostały w artykule Podgląd zapisu – zakładka Predekretacja.
Jeżeli użytkownik korzysta z opisu analitycznego to z poziomu listy oraz z poziomu otwartego formularza dokumentu, na pasku menu dostępna jest ikona  po naciśnięciu której użytkownik ma możliwość wprowadzenia opisu analitycznego na dokumencie w rejestrze VAT. Okno można również otworzyć po za pomocą skrótu klawiaturowego <Ctrl>+<F7>.
po naciśnięciu której użytkownik ma możliwość wprowadzenia opisu analitycznego na dokumencie w rejestrze VAT. Okno można również otworzyć po za pomocą skrótu klawiaturowego <Ctrl>+<F7>.
Ewidencja dodatkowa dostępna jest z poziomu menu Rejestry VAT/Ewidencja dodatkowa.
Ewidencja dodatkowa dzieli się na dwa podstawowe rejestry:
- Ewidencję przychodów,
- Ewidencję kosztów.
Ewidencję przychodów i kosztów wyróżniono dwiema pionowymi zakładkami.
W ramach ewidencji przychodów i kosztów, program pozwala na tworzenie dowolnej ilości podrejestrów. Podrejestry definiuje się z poziomu Konfiguracji firmy/ Księgowość/ Rejestry Kosztów lub Rejestry Przychodów.
Lista
Okno ewidencji dodatkowej (przychodów, kosztów) pozwala na wprowadzanie dokumentów do dowolnego, wcześniej utworzonego podrejestru. Wprowadzone zapisy mogą być edytowane, kasowane pod warunkiem, że nie zostały zaksięgowane. Na liście zapisów widoczne są następujące dane dokumentu:
Lp. – numer kolejny nadawany przez program wprowadzanym dokumentom. W zależności od wybranego parametru w Konfiguracji programu, dokumenty numerowane są narastająco w roku lub tylko w obrębie danego miesiąca.
Data – data zapisu dokumentu w ewidencji dodatkowej.
Numer dokumentu – wyświetla numer obcy, a jeżeli ten jest pusty to numer wewnętrzny.
Numer wewnętrzny – numer nadawany dokumentowi automatycznie przez program.
Status – status dokumentu.
Kontrahent – w tym polu widoczne są dane podmiotu.
Kwota – wartość wyświetlana z formularza dokumentu, z pola Razem.
Zasady dotyczące obsługi list, grupowania, sortowania, wyszukiwania pozycji (filtrowania) i ogólnie przystosowywania wyglądu list do indywidualnych potrzeb Użytkownika zostały opisane w rozdziale Standardy w programie.
W tym miejscu zostaną opisane tylko przyciski i pola charakterystyczne dla tej listy.
Waluta – umożliwia zawężenie listy do określonej waluty.
PRED – informacja czy na dokumencie użyto predekretacji czy nie. Domyślnie kolumna ta jest niewidoczna.
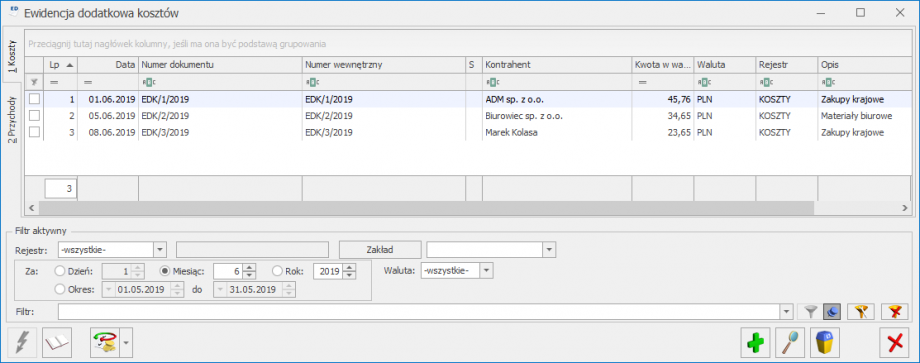
Rejestr ![]() – umożliwia wybranie ze spuszczanej listy pomocniczej (ang. drop‑down) nazwy rejestru, dla którego chcemy wyświetlić zapisy na liście. Program posiada oddzielną listę rejestrów przychodów i kosztów. Nazwy Rejestrów Zakupów i Sprzedaży ustala się w Konfiguracji firmy.
– umożliwia wybranie ze spuszczanej listy pomocniczej (ang. drop‑down) nazwy rejestru, dla którego chcemy wyświetlić zapisy na liście. Program posiada oddzielną listę rejestrów przychodów i kosztów. Nazwy Rejestrów Zakupów i Sprzedaży ustala się w Konfiguracji firmy.
Zakres dat ![]() – wybór odpowiedniej opcji Za rok, miesiąc lub dzień pozwala na wyświetlenie listy zapisów ograniczonych do żądanego okresu. Pola Dzień, Miesiąc i Rok służą do wprowadzenia odpowiednio dnia, miesiąca i roku, za który chcemy wyświetlić zapisy.
– wybór odpowiedniej opcji Za rok, miesiąc lub dzień pozwala na wyświetlenie listy zapisów ograniczonych do żądanego okresu. Pola Dzień, Miesiąc i Rok służą do wprowadzenia odpowiednio dnia, miesiąca i roku, za który chcemy wyświetlić zapisy.
Okres ![]() – pozwala na wyświetlenie zapisów za dowolnie wybrany okres, mieszczący się pomiędzy datą początkową a końcową.
– pozwala na wyświetlenie zapisów za dowolnie wybrany okres, mieszczący się pomiędzy datą początkową a końcową.
![]() Usuń – przycisk pozwala na usunięcie dokumentu, ale tylko w przypadku, gdy nie został on zaksięgowany. Jeżeli dany zapis został zaksięgowany, jego usunięcie jest możliwe dopiero po wcześniejszym wykasowaniu z bufora lub wystornowaniu z księgi związanego z nim zapisu księgowego. Zapis można usunąć również klawiszem <DELETE>.
Usuń – przycisk pozwala na usunięcie dokumentu, ale tylko w przypadku, gdy nie został on zaksięgowany. Jeżeli dany zapis został zaksięgowany, jego usunięcie jest możliwe dopiero po wcześniejszym wykasowaniu z bufora lub wystornowaniu z księgi związanego z nim zapisu księgowego. Zapis można usunąć również klawiszem <DELETE>.
![]() Renumeracja rejestru – po naciśnięciu przycisku zapisy w rejestrze są automatycznie przenumerowywane. W przypadku, gdy dokumenty nie były wprowadzane do rejestru w porządku chronologicznym, ich kolejność na liście jest zaburzona – funkcja renumeracji pozwala na uporządkowanie dokumentów wg dat i nadanie im kolejnych numerów. Renumeracja rejestru jest możliwa, jeżeli wybrano zapisy dla konkretnego rejestru za miesiąc lub rok. Renumerację można również uruchomić klawiszem <F8>. Renumeracja Ewidencji dodatkowej wykonywana jest zgodnie z ustawieniem parametru Numeracja ewidencji dodatkowej ciągła w roku, dostępnego w Konfiguracji Firmy/ Księgowość/ Parametry (zaznaczenie parametru powoduje numerowanie dokumentów narastająco w ramach całego roku. Jeżeli parametr jest odznaczony to wówczas w ramach każdego miesiąca zapisy są numerowane począwszy od liczby porządkowej 1).
Renumeracja rejestru – po naciśnięciu przycisku zapisy w rejestrze są automatycznie przenumerowywane. W przypadku, gdy dokumenty nie były wprowadzane do rejestru w porządku chronologicznym, ich kolejność na liście jest zaburzona – funkcja renumeracji pozwala na uporządkowanie dokumentów wg dat i nadanie im kolejnych numerów. Renumeracja rejestru jest możliwa, jeżeli wybrano zapisy dla konkretnego rejestru za miesiąc lub rok. Renumerację można również uruchomić klawiszem <F8>. Renumeracja Ewidencji dodatkowej wykonywana jest zgodnie z ustawieniem parametru Numeracja ewidencji dodatkowej ciągła w roku, dostępnego w Konfiguracji Firmy/ Księgowość/ Parametry (zaznaczenie parametru powoduje numerowanie dokumentów narastająco w ramach całego roku. Jeżeli parametr jest odznaczony to wówczas w ramach każdego miesiąca zapisy są numerowane począwszy od liczby porządkowej 1).
![]() Księguj – księgowanie można uruchomić również klawiszem <F7>. Funkcja jest aktywna wyłącznie, jeżeli wybrano zapisy konkretnego rejestru za dzień, miesiąc, rok lub okres. W przypadku, gdy jako rodzaj księgowości wybrano Księgowość kontową funkcja ta dokonuje zaksięgowania zaznaczonych zapisów do Księgi Handlowej za pomocą Schematów księgowań (opis w rozdziale: Schematy księgowań) lub wg predekretacji.
Księguj – księgowanie można uruchomić również klawiszem <F7>. Funkcja jest aktywna wyłącznie, jeżeli wybrano zapisy konkretnego rejestru za dzień, miesiąc, rok lub okres. W przypadku, gdy jako rodzaj księgowości wybrano Księgowość kontową funkcja ta dokonuje zaksięgowania zaznaczonych zapisów do Księgi Handlowej za pomocą Schematów księgowań (opis w rozdziale: Schematy księgowań) lub wg predekretacji.
Po wywołaniu funkcji księgowania pojawia się okno, na którym użytkownik może wybrać w jaki sposób chce zaksięgować dokumenty, które mają uzupełnioną predekretację: czy wg wcześniej dokonanej na każdym dokumencie z osobna predekretacji czy jednak wg schematu i wybrać konkretny schemat księgowy, a dla dokumentów bez predekretacji może wybrać odpowiedni schemat księgowy.
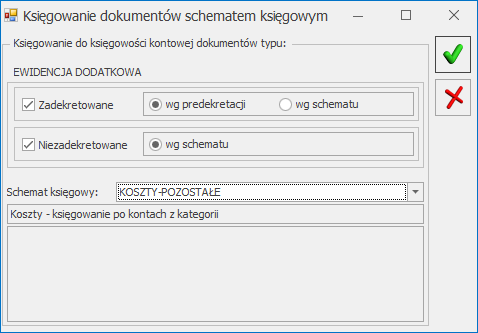
W przypadku, gdy jako rodzaj księgowości wybrano Księgę podatkową lub Ewidencję ryczałtową funkcja ta umożliwia zaksięgowanie zaznaczonych zapisów do odpowiedniej kolumny Księgi podatkowej lub ryczałtu.
![]() Operacje seryjne – po rozwinięciu strzałki obok przycisku oraz w menu kontekstowym w grupie Operacje seryjne widoczne są opcje:
Operacje seryjne – po rozwinięciu strzałki obok przycisku oraz w menu kontekstowym w grupie Operacje seryjne widoczne są opcje:
- Zmień rejestr – funkcja umożliwia przenoszenie zapisów pomiędzy rejestrami cząstkowymi.
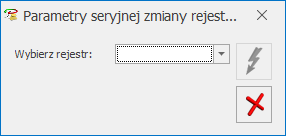
Parametry seryjnej zmiany rejestru - Zmień kategorię – po zaznaczeniu parametru Zmień kategorię nagłówka użytkownik może przypisać nową lub zmienić dotychczasową kategorię nagłówka dla zaznaczonych dokumentów. Zaznaczenie parametru Aktualizuj opis powoduje przeniesienie do nagłówka dokumentu opisu z formularza wybranej kategorii.
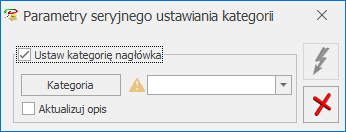
Parametry seryjnego ustawiania kategorii - Zmień warunki płatności – funkcja umożliwia seryjną zmianę formy płatności oraz terminu płatności na podświetlonym/ zaznaczonych dokumentach.
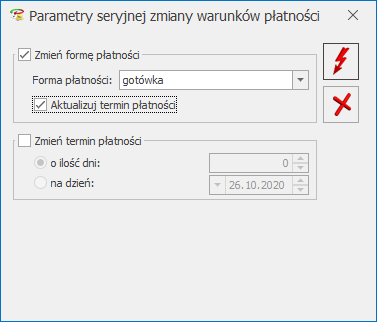
Parametry seryjnej zmiany warunków płatności na dokumencie w ewidencji dodatkowej Po zaznaczeniu parametru Zmień formę płatności istnieje możliwość wyboru formy płatności jaka ma zostać ustawiona na podświetlonym/ zaznaczonych dokumentach. Domyślnie ustawiana jest opcja przelew. Jeżeli w Konfiguracji Firmy/ Kasa/Bank/ Parametry zaznaczono parametr Automatyczna generacja kasy dla rejestrów VAT to po wyborze formy płatności o typie gotówka w rejestrze kasowym tworzony jest zapis kasowy rozliczający płatność do dokumentu. Zapis jest tworzony jeżeli raport kasowy za ten okres nie został zamknięty. Jeżeli za ten okres raport nie został jeszcze utworzony to podczas seryjnej zmiany warunków płatności pojawia się komunikat: Brak otwartego raportu, do którego można dodać zapis. Czy otworzyć nowy raport? Zaakceptowanie powoduje utworzenie raportu, do którego trafi zapis rozliczający dokument.
Po zaznaczeniu parametru Zmień formę płatności aktywna staje się opcja Aktualizuj termin płatności, po zaznaczeniu której termin płatności pobierany jest z karty kontrahenta, a w przypadku braku jego zaznaczenia na karcie kontrahenta – termin wskazany na formularzu formy płatności w Konfiguracji. Termin płatności wyliczany jest jako data wystawienia plus ilość dni z karty kontrahenta/ formy płatności.
Zaznaczenie parametru Zmień termin płatności powoduje wyszarzanie opcji Aktualizuj termin płatności i ustawienie opcji o ilość dni z wartością 0 dni. Użytkownik ma możliwość wpisania maksymalnie 999 dni. Termin płatności wyliczany jest jako data wystawienia plus ilość wskazanych dni. Po zaznaczeniu opcji na dzień istnieje możliwość wskazania konkretnej daty.
Seryjna zmiana formy/ terminu płatności nie jest możliwa w przypadku:- dokumentu bez zaznaczonego parametru Generowanie płatności,
- dokumentu rozliczonego,
- dokumentu posiadającego więcej niż jedną płatność,
- dokumentu z płatnością o stanie innym niż Do realizacji,
- dokumentu z płatnością o statusie Nie podlega,
- dokumentu uwzględnionego w korekcie podatku dochodowego,
- dokumentu wyeksportowanego jeżeli na formularzu operatora nie zaznaczono parametru Zmiana dokumentów wyeksportowanych,
- dokumentu zaksięgowanego lub w przypadku księgowości kontowej dokumentu z uzupełnioną Predekretacją,
- Jeżeli na formularzu operatora dodano blokadę Parametry seryjnej zmiany warunków płatności.
- Ustaw zakład – funkcja widoczna tylko wtedy, gdy jako rodzaj księgowości wybrano Księgę podatkową oraz w Konfiguracji zaznaczono parametr Firma wielozakładowa. Operacja umożliwia ustawienie zakładu na podświetlonym/zaznaczonych dokumentach.
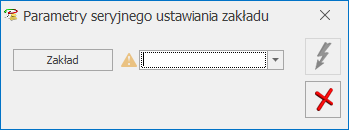
Parametry seryjnego ustawiania zakładu
- Usuń rozliczenia – funkcja umożliwia seryjne usunięcie rozliczeń z podświetlonego/zaznaczonych dokumentów. Nie jest usuwany automatycznie wygenerowany zapis kasowy.Podczas próby usunięcia rozliczenia związanego z zaksięgowaną różnicą kursową pojawia się komunikat: Nie można kasować zaksięgowanych różnic kursowych.W przypadku, gdy jako rodzaj księgowości wybrano Księgowość kontową, podczas próby usunięcia zaksięgowanego rozliczenia pojawia się komunikat: Nie można kasować zaksięgowanych rozliczeń.Podczas próby usunięcia rozliczenia wybranego na Dokumencie kompensaty pojawia się komunikat: Nie można usunąć rozliczeń płatności. Co najmniej jedno z nich zostało wybrane na dokumencie kompensaty.Podczas próby usunięcia rozliczenia wybranego na Nocie odsetkowej pojawia się komunikat: Nie można usunąć rozliczeń płatności. Co najmniej jedno z nich zostało wybrane na dokumencie noty odsetkowej.W przypadku, gdy jako rodzaj księgowości wybrano Księgowość kontową Jeżeli w Konfiguracji Firmy/ Księgowość/ Księgowość kontowa zaznaczono parametr Automatyczne rozliczenia i rozrachunki to podczas próby usunięcia rozliczenia powiązanego z rozrachunkiem pojawia się komunikat: Nie można usunąć rozliczenia powiązanego z rozrachunkiem. Należy usunąć rozrachunek z poziomu Księgowość/Rozrachunki.
- Zweryfikuj numery rachunków – funkcja umożliwia seryjną weryfikację numerów rachunków bankowych w Wykazie podatników VAT. Operacja sprawdza płatności powiązane z danym dokumentem, a nie weryfikuje numer rachunku bankowego na dokumencie. Dokumenty z ewidencji dodatkowej kosztów muszą mieć wartość dodatnią, natomiast dokumenty z ewidencji dodatkowej przychodów muszą mieć wartość ujemną. W pierwszej kolejności następuje sprawdzenie, czy płatność jest związana z rejestrem o typie Konto bankowe, a następnie czy uzupełniono numer rachunku bankowego. Jeżeli numer rachunku bankowego na płatności znajduje się w Wykazie podatników VAT Ministerstwa Finansów to pojawia się komunikat: [Numer dokumentu] – weryfikacja na dzień [Data systemowa]. numer rachunku [Numer rachunku] widnieje w Wykazie podatników VAT. Jeżeli numer rachunku bankowego nie znajduje się w Wykazie podatników VAT Ministerstwa Finansów to pojawia się komunikat: [Numer dokumentu] – weryfikacja na dzień [Data systemowa]. numer rachunku [Numer rachunku] nie widnieje w Wykazie podatników VAT. Jeżeli dokument nie podlega weryfikacji, tj.:
- płatność jest na podmiot inny niż kontrahent i/lub:
- płatność ma typ Przychód
to podczas próby seryjnej weryfikacji pojawia się komunikat: [Numer dokumentu] – Dokument nie spełnia warunków do weryfikacji.
W przypadku, gdy uzupełniony na karcie płatnika numer NIP nie jest polskim numerem NIP to podczas próby seryjnej weryfikacji pojawia się komunikat: [Numer dokumentu] – Na płatności jest niepolski NIP.
W przypadku, gdy na karcie płatnika nie uzupełniono numeru NIP to podczas próby seryjnej weryfikacji pojawia się komunikat: [Numer dokumentu] – błąd weryfikacji numeru rachunku [Numer rachunku]: pusty numer NIP.
Weryfikacja rachunków bankowych odbywa się na dzień bieżący. Wyjątkiem jest sytuacja gdy operacja seryjna weryfikuje płatności o stanie Wysłano/Zrealizowano. W takim przypadku pojawia się komunikat o weryfikacji na dzień kiedy ta płatność była faktycznie weryfikowana/nastąpił przelew.
Każda weryfikacja numeru rachunku bankowego jest zapisywana na karcie kontrahenta. Jeśli w danym dniu numer rachunku był już zweryfikowany to dodając kolejny dokument spełniający warunki do weryfikacji na ten sam numer rachunku, status rachunku pobierany jest z karty kontrahenta.
Dodanie nowego zapisu – Zakładka Ogólne
Dodanie nowego zapisu – zakładka Kontrahent
Dodanie nowego zapisu – zakładka Dokumenty
Zakładka [Dokumenty] dostępna jest w przypadku, gdy użytkownik posiada moduł Obieg dokumentów lub nie posiada modułu Obieg dokumentów, ale pobrał moduł Księga Handlowa lub Księga Handlowa Plus lub Księga Podatkowa (w trybie do odczytu) widoczna jest wtedy sekcja Biblioteka dokumentów i/lub w przypadku modułu CRM – sekcja Zadania i kontakty CRM.
Podgląd zapisu – zakładka Predekretacja
Zakładka [Predekretacja] jest widoczna tylko wtedy, gdy jako rodzaj księgowości wybrano Księgowość kontową. Umożliwia dokonanie predekretacji dokumentów, czyli sprawdzenie przyszłego księgowania dokumentu przed jego zaksięgowaniem. Użytkownik może „wrzucić” przyszłe księgowanie dokumentu wg wybranego schematu, sprawdzić czy dekret się bilansuje, ewentualnie poprawić kwoty, konta, zmienić dziennik księgowań oraz dopisać własne księgowania. Dokument zapredekretowany jest blokowany do edycji. Ostateczne księgowanie do dziennika może odbywać się wg predekretacji albo wg schematu księgowego.
Na zakładce widoczne są informacje o sumie księgowań po stronie Wn i Ma, data księgowania, pole z wyborem schematu księgowego i dziennika księgowań oraz tabela z pozycjami.
Tabela zawiera kolumny Kategoria, Opis, Konto Wn, Kontow Wn Nazwa, Konto Ma, Konto Ma Nazwa, Kwota, Kwota w walucie i Waluta, R.
W kolumnie R pokazywana jest informacja czy w danej pozycji zaznaczony jest parametr Rozrachunek. Litera T w kolumnie R oznacza zaznaczony rozrachunek.
Kolumna Kwota w walucie i Waluta dostępna tylko gdy pobrano moduł Księga Handlowa Plus. Kolumny Konto Wn Nazwa i Konto Ma Nazwa są domyślnie ukryte.
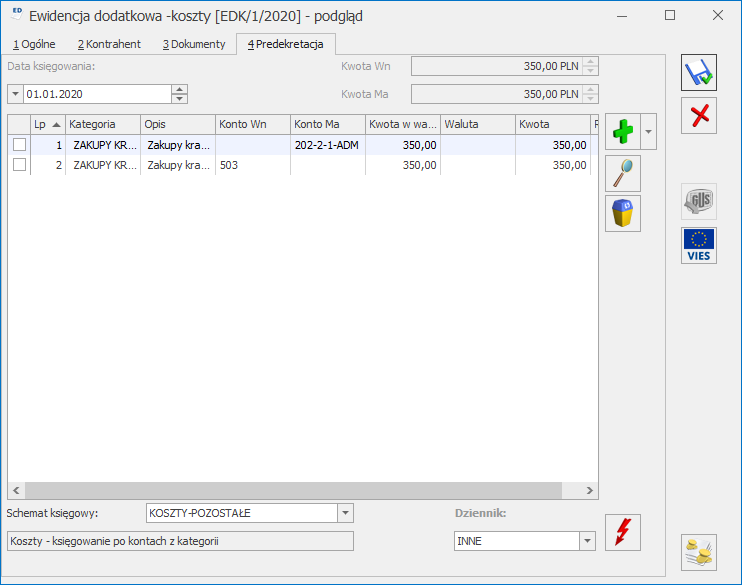
Wydruki
Z poziomu listy Ewidencja dodatkowa przychody/koszty dostępne są następujące wydruki:
Lista dokumentów – wzór standard
Dodatkowe, w tym:
- Lista dokumentów wg kategorii nagłówka,
- Wydruk wg kategorii elementu,
- Wydruk wg kategorii 2 elementu,
- Wydruk wg kategorii nagłówka.
Dokumenty zaznaczone, w tym:
- Nota księgowa,
- Dowód wewnętrzny
Natomiast z poziomu otwartego dokumentu przychodów/kosztów w ewidencji dodatkowej udostępniono dwa wydruki, a mianowicie:
- Dowód wewnętrzny – wzór standard,
- Nota księgowa.
Wydruk Noty księgowej (zamiennie określana notą obciążeniową) jest dowodem księgowym rozliczeniowym, stwierdzającym dokonanie operacji gospodarczej przeprowadzonej między jednostką a jej kontrahentem i stanowi podstawę zapisów w księgach rachunkowych, jeśli spełnia warunki ustawy o rachunkowości (art.20 ust.2).
Jeśli edycji zostanie poddany dokument przychodowy, to wartość dokumentu na wydruku znajdzie się po stronie obciążeniowej, jeśli dokument kosztowy to po stronie uznaniowej. Wydruk jest możliwy tylko w walucie polskiej, natomiast użytkownicy, którzy chcą skorzystać z wydruku w walucie obcej, mogą w opisie wprowadzić kwotę dokumentu w walucie obcej oraz kurs waluty.
W takim przypadku, jeśli dokument przychodowy jest na kwotę ujemną, to kwota na wydruku pojawi się po stronie uznaniowej. Natomiast, jeśli dokument kosztowy jest na kwotę ujemną, to na wydruku pojawi się po stronie obciążeniowej.
Podczas wydruku Noty księgowej operator proszony jest o uzupełnienie opisu noty. Opis ten jest zapamiętywany i podpowiadany przy następnym wydruku.
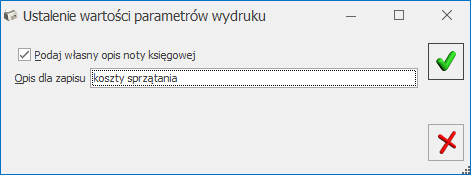
Jeżeli opis nie zostanie uzupełniony, wówczas na wydruku pojawi się opis z pola Kategoria.