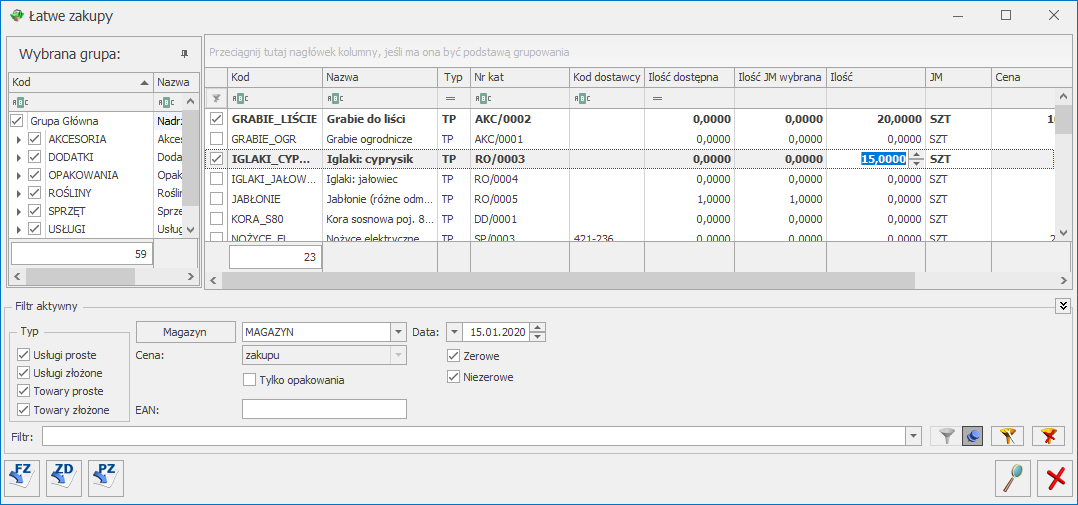Sprzedaż dedykowana
Funkcja Sprzedaż dedykowana ma na celu ułatwienie obsługi klienta i przyspieszenie procesu sprzedaży. Głównym założeniem podczas projektowania okna było zgromadzenie w jednym miejscu kluczowych informacji na temat kontrahenta.
Z poziomu okna użytkownik ma od razu dostęp do informacji o warunkach płatności przyznanych kontrahentowi, jego zadłużeniu czy wpłaconych zaliczkach.
W tym miejscu użytkownik ma również możliwość wystawienia dokumentu sprzedaży (faktury, WZ), zarejestrowania rezerwacji dla kontrahenta. W tabeli z zadaniami CRM można nie tylko podglądnąć zadania do wykonania skojarzone z kontrahentem, ale również zarejestrować kontakt (np. przeprowadzoną rozmowę telefoniczna), można także podglądać i tworzyć nowe oferty dla klientów czy rejestrować informacje o przepływie dokumentów w firmie w bibliotece dokumentów. Z poziomu zakładki [Serwis] można podglądać zlecenia serwisowe, wystawiać nowe zlecenia i przekształcać je do FS, PA, RW, WZ.
W związku z tak szeroką funkcjonalnością okno Sprzedaż dedykowana podzielone jest na pięć części:
- pierwsza zawiera dane kontrahenta oraz informacje na temat warunków płatności,
- druga to wykres przedstawiający sprzedaż dla danego kontrahenta z ostatnich trzech miesięcy,
- trzecia to tabela z dokumentami wystawionymi dla kontrahenta (Faktury Sprzedaży, WZ , Rezerwacje Odbiorcy, Faktury Pro Forma),
- czwarta to tabela zawierająca zadania, kontakty, oferty związane z danym kontrahentem, zarejestrowane w module CRM,
- piąta część to zakładka zawierająca zlecenia związane z danym kontrahentem, ewidencjonowane w module Serwis.
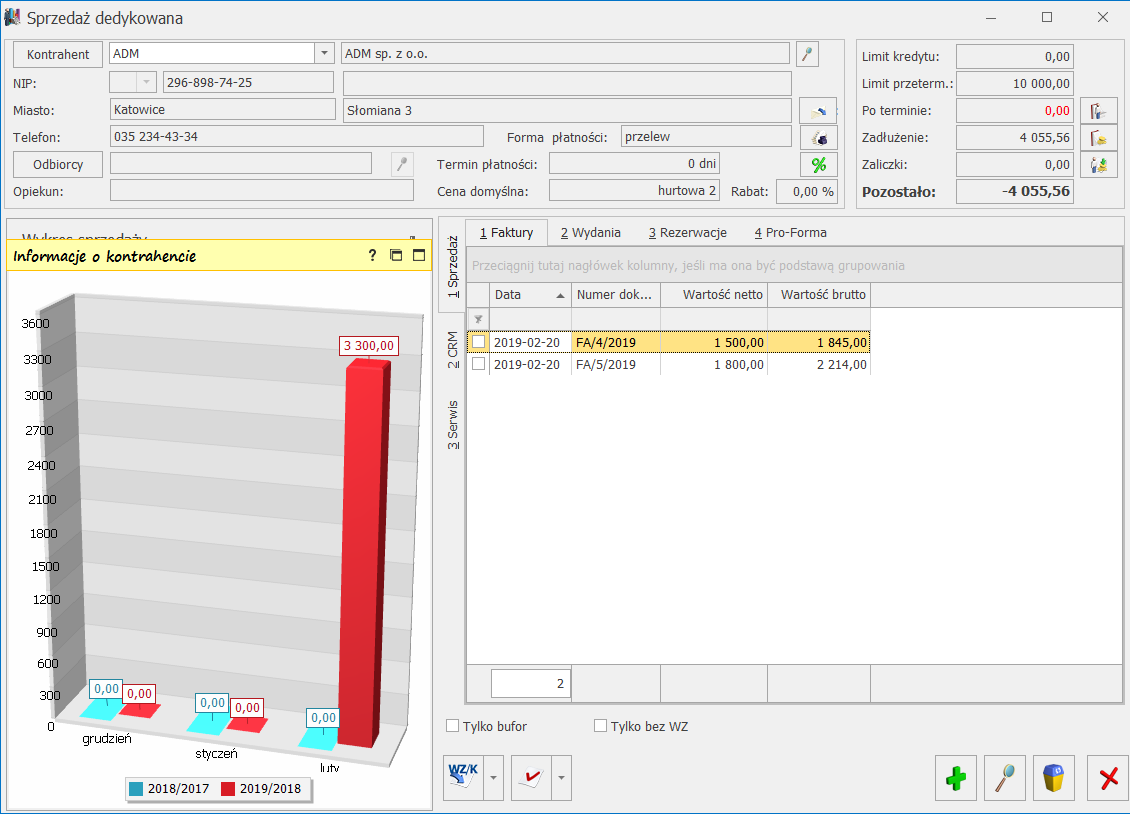
Informacje o kontrahencie
Dane kontrahenta oraz informacje o warunkach płatności są pobierane bezpośrednio z karty kontrahenta. Dane te mają charakter informacyjny i nie są edytowalne. Z poziomu okna można:
![]() – wysłać wiadomość do kontrahenta (adres e-mail jest pobierany z karty kontrahenta)
– wysłać wiadomość do kontrahenta (adres e-mail jest pobierany z karty kontrahenta)
![]() – wywołać raport przedstawiający historie obrotów z kontrahentem
– wywołać raport przedstawiający historie obrotów z kontrahentem
![]() – wywołać zestawienie wszystkich rabatów przyznanych kontrahentowi.
– wywołać zestawienie wszystkich rabatów przyznanych kontrahentowi.
Informacja o przyznanym limicie kredytu oraz aktualnym zadłużeniu pobierana jest z karty kontrahenta. Kwota przeterminowanych płatności jest zawsze wyliczana na bieżąco, w stosunku do daty bieżącej. Natomiast kwota wpłaconych zaliczek pobierana jest z listy zapisów kasowych/ bankowych (są to nierozliczone zapisy KP zarejestrowane dla kontrahenta).
Obok pól znajdują się przyciski umożliwiające:
![]() – Po terminie – wywołanie listy przeterminowanych płatności (Preliminarz płatności podmiotu, zawężony do płatności przeterminowanych wg terminu realizacji).
– Po terminie – wywołanie listy przeterminowanych płatności (Preliminarz płatności podmiotu, zawężony do płatności przeterminowanych wg terminu realizacji).
![]() – Zaliczki – wywołanie listy wpłaconych zaliczek (Zapisy kasowe/ bankowe podmiotu zawężone do listy zapisów nierozliczonych).
– Zaliczki – wywołanie listy wpłaconych zaliczek (Zapisy kasowe/ bankowe podmiotu zawężone do listy zapisów nierozliczonych).
![]() – Zadłużenie – wywołanie listy dokumentów nierozliczonych (Preliminarz płatności podmiotu) – kwota zadłużenia jest pomniejszona o nierozliczone wpłaty kontrahenta.
– Zadłużenie – wywołanie listy dokumentów nierozliczonych (Preliminarz płatności podmiotu) – kwota zadłużenia jest pomniejszona o nierozliczone wpłaty kontrahenta.
Kwota kredytu pozostająca jeszcze do wykorzystania (Pozostało) jest wyliczana jako różnica pomiędzy przyznanym limitem kredytu oraz kwotą zadłużenia.
Sprzedaż za ostatnie trzy miesiące
Wykres przedstawia raport sprzedaży dla kontrahenta za ostatnie trzy miesiące (włączając miesiąc bieżący). Dla porównania na wykresie znajduje się informacja o tym, jak kształtowała się sprzedaż za ten sam okres w roku poprzednim. Panel wykresu rozwijany jest za pomocą pionowego przycisku Wykres sprzedaży
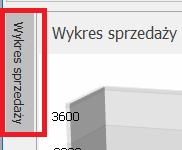
Ustalenie widoczności panelu wykresu na stałe włącza się przez wciśnięcie przycisku pinezki ![]()
Dokumenty sprzedaży
Tabela z dokumentami wystawionymi dla kontrahenta zawiera zakładki:
- Faktury – zawiera listę faktur wystawionych dla kontrahenta,
- Wydania – zawiera listę dokumentów WZ dla kontrahenta (widoczna tylko w przypadku, gdy użytkownik posiada moduł Handel lub Handel Plus),
- Rezerwacje – zawiera listę dokumentów RO – rezerwacji dokonanych przez kontrahenta (widoczna tylko w przypadku, gdy użytkownik posiada moduł Handel lub Handel Plus),
- Faktury Pro Forma – zawiera listę dokumentów FPF, wystawionych dla kontrahenta,
- Oferty – dokumenty tworzone w module CRM (widoczna tylko w przypadku, gdy użytkownik posiada moduł CRM).
Tylko bufor – wyświetlana lista może zawierać wszystkie wystawione dla kontrahenta dokumenty lub tylko te w buforze.
![]() – z poziomu listy istnieje możliwość wystawiania nowych dokumentów dla kontrahenta. W zależności od zakładki możliwe jest dopisanie nowej Faktury Sprzedaży, nowego dokumentu WZ, zarejestrowanie nowej rezerwacji lub Faktury Pro Forma.
– z poziomu listy istnieje możliwość wystawiania nowych dokumentów dla kontrahenta. W zależności od zakładki możliwe jest dopisanie nowej Faktury Sprzedaży, nowego dokumentu WZ, zarejestrowanie nowej rezerwacji lub Faktury Pro Forma.
Zasady wystawiania oraz przekształcania FA/ WZ/ RO/ FPF w oknie Sprzedaży dedykowanej są identyczne jak w przypadku dokumentów wystawianych z poziomu list tych dokumentów.
CRM
Na liście widoczne są albo zadania skojarzone z kontrahentem oraz kontakty.
Tylko w realizacji – parametr umożliwia zawężenie listy tylko do tych kontaktów/ zadań, które nie zostały jeszcze zrealizowane. Jeśli parametr nie jest aktywny, lista zawiera wszystkie zadania lub kontakty – zarówno te aktualne, jak i już zrealizowane.
Z poziomu listy można dopisać nowy kontakt/ zdanie. Dokumenty można dodawać po wejściu na odpowiednią zakładkę.
Z poziomu zakładki [Zadania] dostępny jest parametr Tylko przeterminowane (po zaznaczeniu widoczne będą wyłącznie zadania, dla których upłynął ustalony termin realizacji).
Dostęp do zadań uzależniony jest od parametru na karcie operatora Dostęp do zadań innych operatorów. Jeśli nie jest on zaznaczony, dany operator będzie miał dostęp tylko do swoich zadań.
Z poziomu zakładki [Biblioteka] widoczne są dokumenty wystawiane w module Obieg dokumentów związane z danym kontrahentem. Z poziomu listy można tworzyć nowe dokumenty.
Z poziomu zakładki [Oferty] widoczne są oferty handlowe wystawione w module CRM dla danego kontrahenta. Z poziomu listy można tworzyć nowe oferty.
Zlecenia serwisowe
Tylko otwarte – parametr pozwala zawęzić listę do zleceń, które nie zostały jeszcze zamknięte (kolor zielony).
Z poziomu listy można tworzyć nowe zlecenia, przekształcać je do Faktur Sprzedaży, Paragonów, Rozchodów Wewnętrznych i Wydań Zewnętrznych.