OPT048 – Współpraca z urządzeniami zewnętrznymi w Comarch ERP Optima
Data aktualizacji: 07-12-2020
Wprowadzenie
Celem biuletynu jest przedstawienie urządzeń zewnętrznych, z którymi współpracuje program Comarch ERP Optima. W aktualnej wersji możliwa jest współpraca z następującymi urządzeniami zewnętrznymi:
- drukarki fiskalne
- kasy fiskalne
- czytniki kodów kreskowych
- drukarki etykiet
- kolektory danych
Współpraca z drukarkami fiskalnymi
Do wersji Comarch ERP Optima 17
- POSNET (oparta o protokół DF-300 lub DF-301, Temo, Thermal)
- ELZAB (FP-600, Omega, Mera)
- INNOVA (Profit, Market)
- NOVITUS (Vivo, Vento, Quarto, Delio Prime, Deon (E))
- TORELL (Duo Pro, Andros)
- EMAR (Printo)
W aktualnej wersji Comarch ERP Optima
- POSNET (oparte o protokół DF-3001, Thermal, Thermal HS i FV, HD, HD EJ, XL2 OnLine, Temo)
- ELZAB (Omega, Mera, Mera OnLine, ZETA),
- INNOVA (Profit, Market, DF-1),
- NOVITUS (Vivo, Vento, Quarto, Delio Prime (E) , Deon(E), Deon OnLine, Bono (E), Bono OnLine, HD Online),
- TORELL (Duo Pro, Andros),
- EMAR (Printo, Tempo 3),
- Epson TM-T801FV.
Niektóre drukarki wymagają ustawienia odpowiedniego sterowania przepływem danych w porcie COM. Użytkownik może wybrać w programie Comarch ERP Optima opcje:
- ustawienia systemowe (program nie ustawia sterowania przepływem, brane są ustawienia systemu)
- RTS (do sterowania przepływem jest wykorzystywana w porcie para linii RTS/CTS)
- Xon / Xoff (sterowanie przepływem odbywa się przez wysłanie znaczników XOn oraz XOff)
- RTS i Xon / Xoff (wykorzystuje obydwie metody sterowania przepływem)
- brak (nie jest wykorzystywana żadna metoda kontroli przepływu danych)
Drukarka Posnet Temo podłączona bezpośrednio przez USB do poprawnej komunikacji musi mieć ustawione sterowanie przepływem: RTS. Przy pracy przez port COM parametr ten może być dowolny można ustawić ustawienia systemowe.
W nowych drukarkach Posnet Thermal i Novitus Delio w konfiguracji drukarki można ustawić sterowanie przepływem, w Comarch ERP Optima musi być wybrana taka sama opcje (drukarki te mają domyślne ustawienie „brak”).
Drukarka Epson w przypadku, gdy w Comarch ERP Optima dodany zostanie Paragon z towarami i kaucjami, ale nie dodano płatności na kaucje, to nie jest wysyłana żadna forma płatności do drukarki. Na innych drukarkach drukują się towary, kaucje i kwota paragonu. W drukarce Epson w takim przypadku drukuje się domyślna forma płatności gotówka. Również jeśli zostanie dodany Paragon z towarami i kaucjami i dodano płatności na kaucje, ale w ustawieniach drukarki jest zaznaczone nie drukuj form płatności, to wtedy zostanie wydrukowana domyślna forma płatności gotówka.
Ustawienia portów COM
| Parametry | Posnet | Elzab | Innova | Novitus | TORELL | EMAR |
|---|---|---|---|---|---|---|
| Szybkość | 9600 | 9600 / 19200 | 9600 | 9600 | 9600 | 9600 |
| Parzystość | brak (none) | parzysta (even) | brak (none) | brak (none) | brak (none) | brak (none) |
| Liczba bitów | 8 | 8 | 8 | 8 | 8 | 8 |
| Bit stopu | 1 | 1 | 1 | 1 | 1 | 1 |
| Sterowanie przepływem | brak | brak, xon/xoff, * | brak | brak | brak | brak |
Drukarki w usługach terminalowych
Więcej informacji o konfiguracji połączenia drukarek fiskalnych w usługach terminalowych znajdą Państwo w biuletynie technicznym: „OPT060 – Comarch ERP Optima w środowisku terminalowym”.
Najczęściej pojawiające się problemy
Przy próbie wydruku pojawia się komunikat: „Nie zdefiniowano stawki VAT dla zw.”. Taki komunikat może pojawić się dla każdej stawki VAT niezdefiniowanej w konfiguracji programu
Remedium
- Wydrukować raport dobowy.
- W Konfiguracja programu/ Ogólne/ Symbole stawek VAT należy dla stawki ZW ustawić oznaczenie takie, jakie jest dla niej przypisane na raporcie dobowym.
Przy próbie wydruku pojawia się komunikat: „Błędna interpretacja stawki podatkowej”.
Remedium
- Zmienić nazwę tego towaru (dodając np. kropkę na końcu). Towar kiedyś został sprzedany w innej stawce podatkowej, drukarka fiskalna to pamięta i nie pozwala wysłać takiego towaru z nową stawką.
- Jeżeli to nie pomoże to może być problem z błędnym przypisaniem stawki. Należy wtedy wydrukować raport dobowy, potem w programie Comarch ERP Optima w Konfiguracja programu/ Ogólne/ Symbole stawek VAT dla odpowiedniej stawki przypisać oznaczenie takie, jakie jest dla niej na raporcie dobowym.
Przy próbie wydruku pojawia się komunikat: „Wydruk niemożliwy. Wybrana drukarka nie jest dostępna. W buforze są znaki do druku.”
Remedium
- Z menu Narzędzia wykonać raport dobowy. Spróbować czy teraz paragony się fiskalizują.
- Zmienić nazwę drukowanego towaru. Towar mógł zostać wysłany wcześniej na drukarkę z inną stawką podatkową.
- Wyłączyć i włączyć drukarkę ponownie, aby towary dodrukowały się na paragon.
Przy próbie wydruku pojawia się komunikat: „Wydruk niemożliwy. Wybrana drukarka nie jest dostępna. Błąd komunikacji z drukarką”.
Remedium
- Należy sprawdzić w systemie Windows w menedżerze urządzeń ustawienia portu COM.
- W programie Comarch ERP Optima wejść do Konfiguracji programu/ Ogólne/ Drukarki fiskalne i wybrać odpowiedni sterownik, port COM a następnie zapisać ustawienia dyskietką. Potem ikoną drukarki wykonać test połączenia z drukarką.
W usługach Terminalowych. Przy próbie wydruku pojawia się komunikat: „ODBC Serwer Driver. Serwer SQL nie istnieje lub odmówiono do niego dostępu Błąd sprawdzania licencji” lub „ODBC Server Driver does not exist for access denied for Microsoft OLE ODBC Driver”.
Remedium.
W momencie uruchomienia Comarch ERP Optima w okienku Rejestracja w programie należy kliknąć na ikonę Pokaż szczegóły i w polu serwer klucza wpisać nazwę serwera SQL do którego wpięty jest klucz HASP, a następnie zapisać wprowadzony wpis ikoną dyskietki.
Współpraca z kasami fiskalnymi
System Comarch ERP Optima współpracuje z następującymi rodzajami kas fiskalnych:
- ELZAB (kasy II generacji: Alfa, Delta, Jota, Teta, Eco, Mini, K10 online, Mini LT online, Jota online)
- SHARP (ER-457P, ER-237P, ER-277P, ER-A285P)
- NOVITUS (zgodne z protokołem Tango: Bravo, Nano , PS-3000, PS-4000E, Soleo, Sento online)
Ustawienia portów COM
Zgodnie z instrukcją użytkownika kasy fiskalnej. Prędkość na porcie COM w systemie Windows powinna być ustawiona tak samo jak w kasie fiskalnej.
Konfiguracja kas fiskalnych
Więcej informacji na ten temat znajdą Państwo w artykule Kasy fiskalne.
Najczęściej pojawiające się problemy
Przy próbie importu paragonów z kasy pojawia się komunikat: „Błąd komunikacji z kasą. Brak towaru []. Zaimportuj PLU z kasy. (Rekord nie został znaleziony.)”.
Remedium
- W kasie fiskalnej znajdują się towary, które nie mają założonych odpowiadających im kart cennikowych w bazie Comarch ERP Optima. Należy wykonać import towarów z kasy w menu Ogólne/ Cennik.
- Źle została przygotowana baza danych. Kody towarów w bazie powinny być wpisane jako cyfry bez zer wiodących, czyli, np. 1,2,3…10,11…100,101… itd. W kasach fiskalnych kody krótkie są to kody, które stosuje się najczęściej do prostej identyfikacji towarów dla sprzedaży ręcznej. Kody te charakteryzują się ograniczoną maksymalną wartością oraz ignorowaniem zer nieznaczących, co oznacza, że podając np. 003 kasa przyjmie kod towaru o nr 3. Ograniczenie wartości jest zależne od modelu kasy (ilości obsadzonej pamięci) i określa maksymalną wartość kodu, który kasa zidentyfikuje jako krótki.
Przy próbie nawiązania komunikacji z kasą pojawia się komunikat: „Błąd komunikacji z kasą. Cena poza zakresem lub programowano cenę zerową, a nie ustawiono flagi „cena otwarta”.
Remedium
- Wysyłany jest na kasę towar o niepoprawnej strukturze kodu EAN, np. w polu EAN jest znak inny niż cyfra np. 39309-75320. Kasy fiskalne akceptują tylko kody składające się z cyfr. Napis w pliku tekstowym musi być konwertowalny do liczby stałoprzecinkowej o określonej długości maksymalnej akceptowanej dla typu kasy fiskalnej.
- Błędnie podany kanał multipleksera w konfiguracji programu.
Przy próbie wysłania towarów na kasę fiskalną z programu Comarch ERP Optima pojawia się komunikat: „Nie ustawiono stawki VAT ani grupy”.
Remedium
W programie Comarch ERP Optima Konfiguracja programu/ Ogólne/ Działy dla kas fiskalnych należy zdefiniować nazwę działu (grupy) taką jaka jest ustawiona na kasie fiskalnej.
Przy próbie wysłania towarów na kasę fiskalną z programu Comarch ERP Optima pojawia się komunikat: „Błąd komunikacji z kasą. Brak w konfiguracji symbolu stawki VAT dla stawki 22%”. Taki komunikat może się pojawić w przypadku każdej stawki VAT.
Remedium
W programie Comarch ERP Optima Konfiguracja programu/ Ogólne/ Działy dla kas fiskalnych jest zdefiniowana nazwa działu, ale w Konfiguracja programu/ Ogólne/ Symbole stawek VAT (Kasy) nie ma przypisanego odpowiedniego symbolu fiskalnego.
Przy próbie eksportu cennika do kasy pojawia się komunikat: „Napotkano niedozwolony znak”.
Remedium
- Nazwy działów towarowych nie mogą być jedno znakowe w Konfiguracja/ Program/ Ogólne/ Działy dla kas fiskalnych. Dla kas Novitus – nazwa działu lub towaru ma być od 3 do 18 znaków.
- W bazie towarowej są takie towary o dłuższej nazwie niż przyjmuje kasa, np. Opakowanie karton 20 szt. oraz Opakowanie karton 100 szt. – z punktu widzenia kasy to są takie same towary (pierwsze 18 znaków jest takie same, nie uwzględniając wielkości liter).
- przy porównaniu nazw nie są brane pod uwagę znaki spacja,-,*,= itp. czyli dla kasy fiskalnej np. Novitus Soleo towar o nazwie PLANDEKA58M jest tym samym towarem co towar o nazwie PLANDEKA 58M.
- niedozwolone znaki w nazwach towarów których nie akceptuje kasa fiskalna typu %@* itp.
Przy próbie komunikacji z kasą pojawia się komunikat: „Nie udało się nawiązać połączenia z kasą”.
Remedium
Należy sprawdzić w systemie Windows w menedżerze urządzeń prędkość dla portu COM. Prędkość na porcie COM w systemie Windows powinna być ustawiona taka sama jak na kasie fiskalnej.
Czytniki kodów kreskowych
Comarch ERP Optima współpracuje z każdym czytnikiem kodów kreskowych, który emuluje klawiaturę – ma możliwość wpięcia go do portu klawiatury.
Czytnik możemy wykorzystywać do:
- Wpisywania kodu EAN na formularz towaru. Karty cennikowe muszą mieć wypełnione pole EAN. Jeśli pozycja nie posiada własnego kodu (pole EAN jest puste) – wciśnięcie przycisku nadaje 13-znakowy kod EAN rozpoczynający się od 201 lub należy ustawić się w polu EAN i odczytać czytnikiem taki kod z towaru. UwagaWpisany tu kod kreskowy jednoznacznie identyfikuje pozycję, tzn. w jednej bazie nie mogą istnieć dwa towary o takim samym kodzie paskowym.
- Odszukiwania pozycji w cenniku/ na liście zasobów – operacje można wykonać z poziomu Cennika/Listy zasobów – zakładka Wg EAN.
- Dopisywania pozycji na dokument, w tym celu należy w Konfiguracja/ Firma/ Handel/ Parametry zaznaczyć w sekcji Dodawanie pozycji na dokumencie parametr edycja na liście – Wprowadzenie towarów polega na ustawieniu się w dokumencie w tabelce z towarami i odczyt czytnikiem kodu EAN, program szuka na liście zasobów pozycji o zadanym kodzie i jeśli taki kod istnieje pozycja zostanie dopisana. Pozostaje ustalenie ilości i ceny.
- Wprowadzania towaru jako składnika na recepturę.
Aby można było korzystać z czytnika kodów należy w Comarch ERP Optima zaznaczyć: w Konfiguracji firmy/ Handel/ Parametry parametr Sprzedaż tylko wg kodów EAN.
Jeśli parametr jest zaznaczony to podczas wpisywania pozycji na dokument program najpierw wyszukuje towar wg pola kod EAN, jeśli nie znajdzie towaru o takim kodzie EAN to przeszukuje listę wg kodu towaru, a jeśli nie znajdzie towaru o podanym kodzie – to w ostatniej kolejności przeszukuje listę wg nazwy.
Kody wagowe
Podczas wystawiania dokumentów w systemie Comarch ERP Optima istnieje możliwość odczytywania tzw. kodów wagowych (zawierających informację o wadze towaru). Kody takie są drukowane przez wagi, natomiast w chwili odczytu program rozpoznaje, że jest to kod wagowy i odpowiednio odczytuje ilość, wprowadzając ją na dokument. Sam towar jest rozpoznawany na podstawie 4-znakowego identyfikatora towaru, wpisanego w polu EAN na karcie towaru.
Comarch ERP Optima współpracuje z kodami wagowymi, które zaczynają się od 27 lub 29.
Kod wagowy ma określoną strukturę, w związku, z czym:
- wygenerowany kod wagowy ma mieć 13 znaków i zaczynać się od 27 lub 29 (trzeba zaprogramować poprawnie wagę metkującą).
- kod EAN w programie Comarch ERP Optima zapisany na karcie towaru musi mieć wpisane 4 znaki (od 3 do 6 znaku z 13 znakowego kodu EAN).
- waga towaru nie może przekraczać 9999 kg.
Przykłady:
- Towar o wadze 1,525 kg jest oznaczony numerem 29 1234 V 01525 K. Numer 1234 jest numerem tego towaru.
- Towar o masie np. 1,52 kg jest oznaczony numerem 27 0001 V 01520 K. Numer 0001 jest numerem danego towaru.
Drukarki etykiet
System Comarch ERP Optima współpracuje z następującymi drukarkami etykiet:
- Dymo z serii Label Writer: 400 i 450 (Duo i Turbo)
- Brother: QL-560 i QL-580N
W programie dostępne są wydruki etykiet opracowane w edytorze Generator Raportów dla odpowiednich rozmiarów papieru. Z listy cennikowej i kontrahentów dostępne są następujące wzory wydruków:
- Dymo – Wzór: 57 x 32mm, 89 x 36 mm
- Brother – Wzór: 29 x 90 mm, 62 x 100 mm
Współpraca z kolektorami danych
System Comarch ERP Optima współpracuje z następującymi typami kolektorów:
- Cipherlab (z serii 8000, 8001, 8300, 8400)
- Opticon (z firmy OptiData, np. Opticon PHL-2700)
- BHT
- Dolphin
Możliwa jest współpraca z kolektorami z systemem znakowym na standardowych sterownikach Comarch ERP Optima. Kolektory z wbudowanym systemem operacyjnym nie będą działać ze standardowymi sterownikami jednak możliwe jest zastosowanie dodatkowych rozwiązań opracowanych przez innych producentów np. krakowską firmę OPTIDATA – więcej na ten temat w punkcie 6.7.
Konfiguracja danych dotyczących współpracy z kolektorem jest możliwa z poziomu Konfiguracji stanowiska/ Ogólne/ Kolektor. Należy tam wskazać przede wszystkim typ kolektora, z którym będzie współpracował program oraz port COM, przez który będzie przebiegała transmisja danych. Należy również wskazać protokół, wg, którego przebiega transmisja oraz inne parametry współpracy. W części Definicja rekordu należy podać specyfikację dotyczącą formatu pliku przesyłającego dane.
W przypadku, gdy kolektor komunikuje się z komputerem przy wykorzystaniu tranceivera należy dodatkowo zaznaczyć parametr Używaj tranceivera.
Obsługa kolektorów jest zrealizowana w taki sposób, żeby umożliwić automatyczne dodawanie towarów wprowadzonych do kolektora na dokumenty handlowe i magazynowe oraz na arkusze inwentaryzacyjne. Możliwość importu danych z kolektora dostępna jest z poziomu większości formularzy dokumentów. Import z kolektora następuje automatycznie po wciśnięciu przycisku „Kolektor danych” lub kombinacją klawiszy
<CTRL>+<ALT>+<K>. Na podstawie danych z Konfiguracji stanowiska program nawiązuje łączność z kolektorem danych, a następnie wywołuje transmisję.
W efekcie na formularz dokumentu zostają wpisane towary wraz z ilościami. Ilości są wyrażone zawsze w jednostkach podstawowych. Ceny na dokumencie są proponowane przez program, zgodnie z obowiązującymi zasadami. W przypadku dokumentów zakupowych (FZ, PZ, PW, ZD) proponowane są ostatnie ceny zakupu. W przypadku dokumentów sprzedażowych (FA, WZ, RO, FPF…) – proponowane są ceny sprzedaży z grupy cenowej skojarzonej z kontrahentem wpisanym na dokument, z uwzględnieniem wszystkich rabatów.
Konfiguracja na przykładzie kolektora Cipherlab 8300 dla EAN13
Pobranie odpowiedniej aplikacji ze strony producenta
Ze strony WWW producenta http://www.cipherlab.com pobieramy program „Generator Aplikacji” z sekcji Download. Program dostępny również na płytach CD z oprogramowaniem dołączonym do kolektora.
Zdefiniowanie długości rekordu w kolektorze
W Generatorze Aplikacji należy wybrać z menu kontekstowego opcję Edit zakładka Form i ustawić odpowiednio parametry rekordu (Rys. 1), w naszym przypadku ustawiamy stałą długość dla kodów EAN 13, odpowiednio:
- #1 – Pole przeznaczone na EAN: Typ danych: tekst; Min długość: 0; Max długość: 13
- #2 – Pole przeznaczone na ilość: Typ danych: liczbowy; Min długość: 0; Max długość: 10
- #3 – Pole przeznaczone na cechę (pole opcjonalne): Typ danych: tekst; Min długość: 0; Max długość: 20
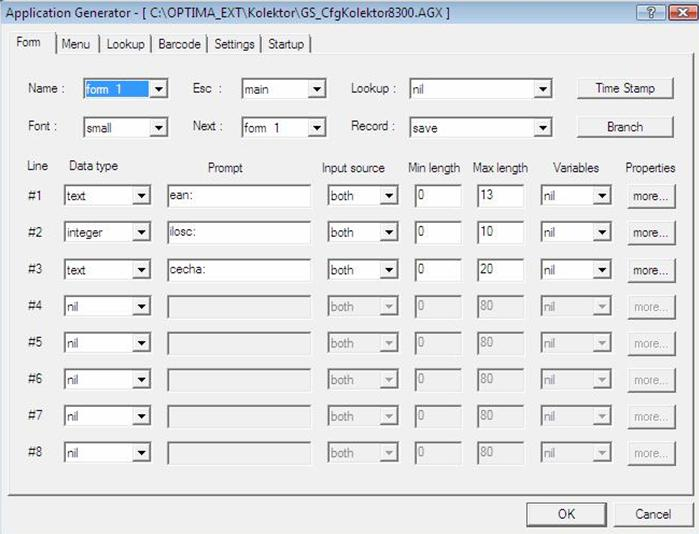
Formularz ustawień długości rekordu w kolektorze
Dla każdej linii rekordu w kolumnie Properties należy wcisnąć przycisk More… i ustawić „Fixed data length” na wartość, która jest w polu „Max length” (Rys. 2).
Należy również ustawić odpowiednio dopełnienie do określonej ilości znaków. W tym celu w generatorze aplikacji kolektora wybieramy z rozwijalnej listy dopełnienie od lewej strony typu spacja, wybieramy więc „Left alligned (padded with space)”. Opcja ta służy do tego, aby zaczytując kolektorem towar o kodzie EAN krótszym niż 13 znaków program dopełniał go (w naszym przypadku spacjami) do 13 znaków, gdyż taką długość kodów EAN zdefiniowaliśmy w kolektorze (Rys. 2).

Formularz ustawień długości znaków dla danych
Przesłanie ustawień z Generatora Aplikacji do kolektora
W kolektorze danych należy wybrać opcje 3. Narzędzia/ 6. Ładuj aplikację i wczytać ustawienia z Generatora aplikacji – polecenie Download Application w menu kontekstowym Generatora Aplikacji. Nastąpi wówczas nawiązanie komunikacji i przesył danych do kolektora.
Ustawienie parametrów połączenia w kolektorze
W kolektorze danych Wybrać opcje 3. Narzędzia/ 1. Ustawienia programu
Ustawić:
- Download Interface – Cradle-IR
- Upload Interface – Cradle-IR
- Transmission Speed – Baud rate – 9600 bps
Ustawienie parametrów dla połączenia z kolektorem w Comarch ERP Optima
W programie Comarch ERP Optima Konfiguracja stanowiska/ Ogólne/ Kolektor w sekcji Ustawienia sterownika wybieramy sterownik Cipherlab (Rys. 3). Jeżeli kolektor używa transceivera to zaznaczamy odpowiedni czek, następnie ustawiamy:
- Protokół – SKKBHT
- Prędkość transmisji – 9600
- Parzystość – Brak
- Bity danych – 8
- Bity stopu – 1
Ustawienie definicji rekordu kolektora w Comarch ERP Optima
W programie Comarch ERP Optima, w Konfiguracji stanowiska/ Ogólne/ Kolektor w sekcji Definicja rekordu ustawiamy w naszym przypadku dla EAN 13 znakowego odpowiednio parametry (Rys. 3):
- Długość rekordu – 24
- Początek pola kodu towaru – 0
- Koniec pola kodu towaru – 12
- Początek pola ilości – 14
- Koniec pola ilości – 23
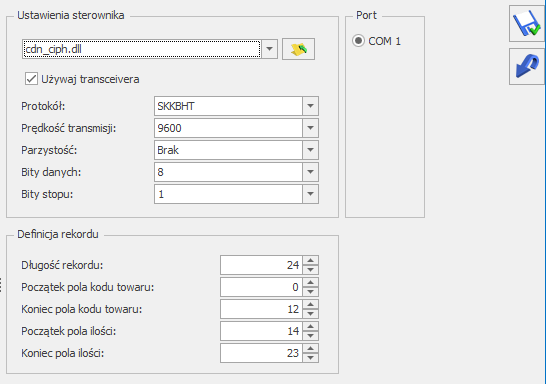
Formularz dla ustawień kolektora Comarch ERP Optima
Import danych z kolektora do Comarch ERP Optima
Po ustawieniu powyższych parametrów połączenia oraz zdefiniowaniu prawidłowej długości rekordu w kolektorze, wybieramy w kolektorze funkcję 1. Collect data i zaczytujemy do kolektora kody towarów EAN w odpowiednich ilościach.
Następnie w kolektorze wybieramy opcję 2. Upload data a w programie Comarch ERP Optima na formularzu dokumentu ikoną Kolektor danych zaczytujemy dane z kolektora.
Przeprogramowanie frameware kolektora Cipherlab
Jeżeli kolektor posiadał wgrane oprogramowanie importera, a nie oryginalne producenta należy wówczas takiemu kolektorowi przeprogramować jego środowisko programowe, tzw. „frameware”. Pliki zawierające środowisko programowe kolektora mają rozszerzenie .SHX, dostępne do pobrania ze strony producenta. W momencie włączenia kolektora na dole ekranu pod napisem „Welcome” możemy sprawdzić jaka jest jego obecna wersja frameware.
Aby przeprogramować kolektor należy wykonać następujące czynności:
- Wyłączamy kolektor.
- Włączamy kolektor kombinacją klawiszy: 7,9 i przycisk włącz (Power).
- Wybieramy: 6. Load Program -> 1. Cradle-IR -> 6. Baud rate: 9600 -> please place In Cradle (odstawiamy kolektor na tranceiver).
- Uruchamiamy program ProgLoad.exe. Podajemy typ komunikacji, numer portu COM, prędkość transmisji oraz wskazujemy plik .SHX z frameware, zgodnie z rysunkiem 4.
- Wciskamy przycisk OK. Po nawiązaniu połączenia z kolektorem i wykonaniu downloadu wyłączamy kolektor.
- Włączamy kolektor i wykonujemy programowanie Generatorem Aplikacji zgodnie z punktem 5.1.
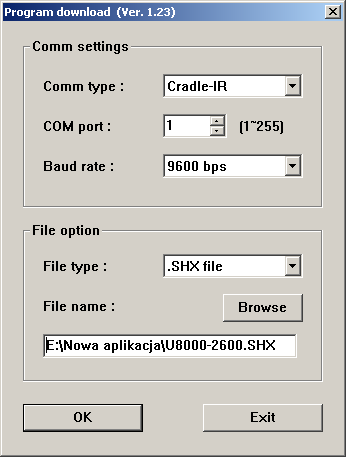
Formularz programu ProgLoad
Najczęściej pojawiające się problemy
Przy próbie odczytu danych z kolektora pojawia się komunikat: „Brak danych w kolektorze”.
Remedium
- Sprawdzić czy prędkość transmisji jest ustawiona taka sama w kolektorze jak w konfiguracji w programie Comarch ERP Optima.
- Sprawdzić w kolektorze, który korzysta z transceivera czy w ustawieniach parametry Upload oraz Download Interface została ustawiona w obu miejscach opcja na Cradle-IR.
- Źle jest ustawiony rekord w kolektorze lub definicja rekordu w Comarch ERP Optima.
Przy próbie odczytu danych z kolektora CipherLab pojawia się komunikat: „Wielokrokowa operacja wygenerowała błędy”.
Remedium
Problem związany jest z nieprawidłowym zaprogramowaniem kolektora. Należy sprawdzić jak jest ustawione dopełnienie, czy nie jest zaznaczona opcja konwersji kodu np. 12-znakowego na 13-znakowy kod EAN, a w kolektorze ustawiony jest EAN-14 z dopełnianiem, czy zostały zaznaczone dodatkowe błędne parametry.
Przykład ustawień dla kolektora Cipherlab 8400 (kody EAN13)
Zakładając, że kolektor posiada domyślne ustawienia dystrybutora (Torell) konfiguracja po stronie Comarch ERP Optima wygląda jak poniżej (Konfiguracja stanowiska/ Ogólne/ Kolektor).
W sekcji Ustawienia sterownika wybieramy sterownik Cipherlab (C:\Program Files\Comarch ERP Optima\cdn_ciph.dll). Jeżeli kolektor używa transceivera, to zaznaczamy odpowiedni czek, a następnie ustawiamy:
- Protokół – YMODEM
- Prędkość transmisji – 115200
- Parzystość – Brak
- Bity danych – 8
- Bity stopu – 1
- Bity stopu – 1
Ustawienie definicji rekordu kolektora w Comarch ERP Optima:
W menu Konfiguracja stanowiska/ Ogólne/ Kolektor w sekcji Definicja rekordu ustawiamy (w tym przypadku dla EAN 13 znakowego) odpowiednio parametry:
- Długość rekordu – 24
- Początek pola kodu towaru – 0
- Koniec pola kodu towaru – 12
- Początek pola ilości – 14
- Koniec pola ilości – 23
Przykład ustawień dla kolektora BHT Denso w Comarch ERP Optima
Sterownik: C:\Program Files\Comarch ERP Optima\cdn_coll.dll
- Protokół: SKKBHT
- Prędkość transmisji: 19200
- Parzystość: brak
- Bit danych: 8
- Bit stopu: 1
- Używaj tranceivera: odznaczone
Definicja rekordu:
- Długość rekordu: 30
- Pocz. pola towaru: 0
- Koniec pola tow.:19
- Pocz. pola ilość: 21
Przykład ustawień dla kolektora firmy OPTIDATA
Ustawienie parametrów połączenia w kolektorze
- Prędkość transmisji – 19200
- Parzystość – Brak
- Bity danych – 8
- Bity stopu – 1
Na urządzeniu należy wybrać profil „ERP XL” co spowoduje automatyczne ustawienie powyższych parametrów. W tym celu należy wejść do menu Parametry następnie wprowadzić odpowiednie hasło odszukać opcję „Profil” i wybrać profil „ERP XL” (jest on zgodny z Comarch ERP Optima).
W przypadku niektórych rodzajów kolektorów należy w doku komunikacyjnym – na spodzie podstawki komunikacyjnej odpowiednio ustawić grupę mikroprzełączników na takie same wartości jak na porcie COM.
Konfiguracja szerokości pól w kolektorach OptiData jest stała i nie podlega zmianom, przy czym kolektory poprawnie obsługują zarówno 8 jak i 13 znakowe kody kreskowe.
Ustawienie parametrów dla połączenia z kolektorem w Comarch ERP Optima
W programie Comarch ERP Optima, w Konfiguracji stanowiska/ Ogólne/ Kolektor w sekcji Ustawienia sterownika wybieramy sterownik Cipherlab (Rys. 5). Nie zaznaczamy czeku używaj tranceivera a następnie ustawiamy parametry:
- Protokół – SKKBHT
- Prędkość transmisji – 19200
- Parzystość – Brak
- Bity danych – 8
- Bity stopu – 1
Ustawienie definicji rekordu kolektora w Comarch ERP Optima
- Długość rekordu – 44
- Początek pola kodu towaru – 0
- Koniec pola kodu towaru – 19
- Początek pola ilości – 21
- Koniec pola ilości – 33
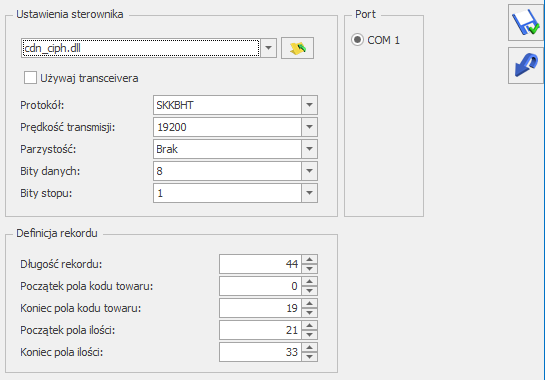
Formularz dla ustawień kolektora w Comarch ERP Optima
Terminale płatnicze
Comarch ERP Optima zapewnia współpracę z następującymi terminalami:
- Verifone VX 520 dystrybuowanym przez eService
- Verifone VX 520 dystrybuowanym przez First Data Polcard
- Ingenico iCT220 ETH dystrybuowanym przez First Data Polcard
- Ingenico Desk 3200 dystrybuowanym przez First Data Polcard
Za pomocą terminali płatniczych obsługiwane są następujące operacje kartą płatniczą:
| First Data Polcard | eService | |
|---|---|---|
| obciążenie karty płatniczej | ||
| zwrot środków płatniczych na kartę |
Konfiguracja płatności obsługiwanych przez terminal płatniczy
Aby rozpocząć współpracę z terminalem, należy dokonać odpowiedniej konfiguracji:
- Na dokumentach musi być wybrana forma płatności o typie karta z zaznaczonym parametrem: Terminal Płatniczy (opcja do zaznaczenia na formularzu formy płatności dostępnym z poziomu System/ Konfiguracja/ Firma/ Kasa/Bank/ Formy płatności).
- W menu System/ Konfiguracja/ Firma/ Kasa/Bank/ Parametry należy zaznaczyć parametr Automatycznie generuj dokumenty zapłaty kartą kredytową.
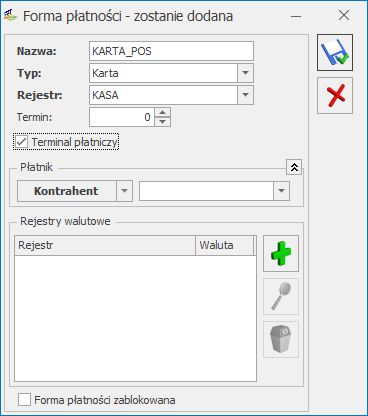
Formularz formy płatności
Parametr Terminal płatniczy jest aktywny tylko dla typu płatności Karta, dla innych typów płatności parametr jest nieaktywny.
- W System/ Konfiguracja/ Stanowisko/ Ogólne/ Terminal płatniczy należy wybrać sterownik do terminala płatniczego.
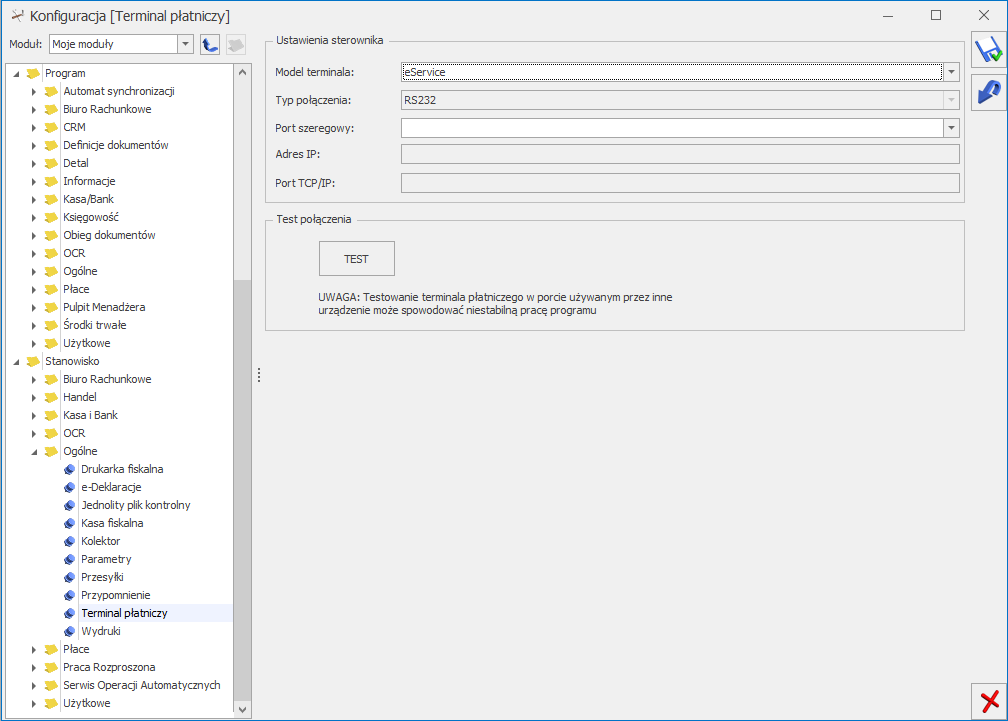
Model terminala – pole które domyślnie jest niewypełnione, po rozwinięciu listy możemy wskazać odpowiedni model terminala:
- eService
- Polcard – wszystkie modele (domyślny)
- Polcard – Verifone VX 520
- eService – połączenie terminalowe
- Polcard – wszystkie modele (domyślny) – połączenie terminalowe
- Polcard – Verifone VX 520 – połączenie terminalowe
W zależności od wybranego modelu aktywują się lub uzupełniają następujące pola:
- Typ połączenia – ustawia się automatycznie, w zależności od wybranego sterownika terminala płatniczego.
- Port szeregowy – pole dostępne dla urządzeń o typie połączenia RS232. Należy wskazać w nim port COM, do którego podłączone jest urządzenie.
- Adres IP – pole dostępne dla urządzeń o typie połączenia TCP/IP. Należy w nim wpisać adres IP terminala płatniczego.
- Port TCP/IP – pole dostępne dla urządzeń o typie połączenia TCP/IP. Należy w nim wprowadzić numer portu, na którym odbywać się będzie komunikacja pomiędzy programem Comarch ERP Optima, a terminalem płatniczym.
- Test – po wciśnięciu przycisku Test program sprawdza, czy istnieje możliwość komunikacji pomiędzy komputerem i terminalem.
Domyślnie w systemie WINDOWS ten port jest oznaczony jako COM1.
Płatności terminalowe a rodzaje obsługiwanych dokumentów
Przesyłanie płatności do terminala realizowane jest na formularzach następujących dokumentów:
- Fakturze Sprzedaży i na wszystkich dostępnych dla niej korektach (z wyjątkiem korekty danych),
- Fakturze Zaliczkowej i korekcie wartości do niej,
- Paragonie i korekcie ilości do Paragonu,
- Wydaniu Zewnętrznym z opcją płatności i korekcie ilości/ wartości/ stawki VAT do WZ (dotyczy modułów Handel, Handel Plus).
Płatności za pomocą terminala płatniczego na dokumentach FA, PA, WZ z płatnością i FZAL
Jeśli na dokumencie Faktury lub Paragonu wybrana jest forma płatności typu Karta z zaznaczonym parametrem Terminal Płatniczy, to przy zapisie dokumentu na stałe, płatności zapisywane są w preliminarzu, a następnie wyświetlane jest okno Potwierdzenie obciążenia karty:
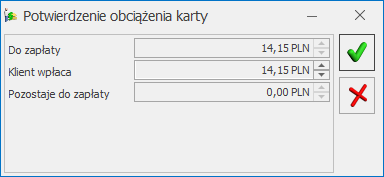
Okno – potwierdzenie obciążenia karty
Pole Klient wpłaca jest domyślnie przepisane z pola Do zapłaty, a ustawienie kursora znajduje się w polu potwierdzenia, co pozwala od razu zatwierdzić wpłatę. Nie ma możliwości zmiany kwoty w polu Klient wpłaca. Zmiany kwoty wysyłanej na terminal można dokonywać tylko z poziomu samego dokumentu na zakładce [Płatności].
Kwota na zakładce [Płatności] może zostać podzielona. Jeżeli dokument ma być rozliczony na przykład gotówką i kartą, wówczas w tabelce płatności należy wprowadzić kwotę płatną gotówką, wybrać przycisk z płatnością gotówkową, a następnie przycisk z płatnością kartą. Kwota dla karty płatniczej zostanie przesłana do terminala płatniczego.
Po wyświetleniu okna z wpłatą:
- można się z niego wycofać (wciskając przycisk Anuluj zmiany), wystawiany wówczas dokument nie jest zapisywany na stałe i nie jest realizowana płatność.
- można zatwierdzić płatność, wystawiany wówczas dokument zapisywany jest na stałe i uruchamiany jest proces płatności przez terminal płatniczy.
- Podczas trwania transakcji w programie wyświetlane są komunikaty odzwierciedlające postęp wykonywania transakcji na terminalu.
W przypadku wystąpienia błędu przy płatności wyświetlany jest komunikat: „Transakcja nie została zakończona poprawnie, czy powtórzyć transakcję” Do wyboru dostępne są opcje: Tak/Nie. W przypadku wyboru opcji Nie dokument jest zapisywany na stałe i nie jest rozliczany, a po wybraniu opcji Tak następuje próba rozliczenia.
Jeśli po wysłaniu płatności Klient nie zdąży wpisać pin-u (w ciągu 60 sekund) wyświetlana jest informacja, że minął czas oczekiwania i pojawia się pytanie czy transakcja przeszła poprawnie. Użytkownik może potwierdzić tę transakcję lub nie. Jeżeli transakcja zostanie odrzucona i nie zostanie potwierdzona, dokument zapisuje się na stałe. Brak potwierdzenia dotyczy wówczas samej transakcji, a nie dokumentu.
Jeśli płatność kartą zostanie zaakceptowana, wówczas zapis z preliminarza rozliczany jest z zapisem kasowo bankowym. Jeżeli podczas rozliczania nie jest otwarty Raport kasowo/bankowy, to przy zapisie jest on od razu tworzony (analogiczne działanie jak przy zapisie gotówki).
Wydruk samego dokumentu może być wykonany po zakończeniu procesu wystawiania dokumentu, natomiast jeśli dokument ma zostać zafiskalizowany, drukowanie dokumentu na drukarce fiskalnej odbywa się po zakończeniu płatności. Jeśli po rozliczeniu płatności wystąpi błąd fiskalizacji i dokument nie będzie mógł być zafiskalizowany, do dokumentu generującego płatność można wykonać korektę, której zatwierdzenie spowoduje zwrot środków na kartę płatniczą. Można też anulować dokument i wystawić dokument KW na pobraną przez terminal kwotę.
W przypadku, gdy nie jest zaznaczony parametr: Domyślny schemat numeracji dla automatycznych zapisów kasowych w menu Konfiguracja/ Firma/ Kasa/Bank/ Parametry, na zapisie kasowym generowanym automatycznie podczas płatności przez terminal w polu Numer wewnętrzny pojawi się numer zgodny ze schematem domyślnym dla zapisów, wskazanym w Konfiguracji Firmy/ Kasa/Bank/ Dokumenty. Natomiast w polu Numer pojawi się numer dokumentu handlowego, który jest rozliczany.
Płatności za pomocą terminala płatniczego na dokumentach korekt do FA i PA oraz FZAL
Jeśli dokument korygujący posiada płatności typu Karta z zaznaczonym parametrem Terminal płatniczy, a w konfiguracji wybrany został model First Data Polcard lub First Data Polcard – połączenia terminalowe, wówczas w momencie zapisu dokumentu na stałe wykonywana jest transakcja płatnicza za pomocą terminala. Operacje wykonywane są analogicznie jak dla płatności dokumentu FA i PA.
W sytuacji realizowania płatności do korekt, kwota do zapłaty może być zarówno na plus jak i na minus, dlatego w zależności od kierunku płatności na oknie wpłaty podpowiadana jest odpowiednia operacja: obciążenie karty płatniczej bądź zwrot środków na kartę.
Płatności za pomocą terminala płatniczego na dokumentach walutowych
Jeżeli dokument wystawiony jest w walucie, to wszystkie wartości na terminal wysyłane są w walucie systemowej.
Na terminal wysyłana jest wartość złotówkowa, równa wartości brutto z tabelki VAT na dokumencie.
Wartość złotówkowa wysyłana na terminal przeliczana jest po kursie użytym na dokumencie.
