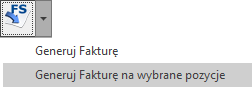Jak wystawić korektę do dokumentu nieistniejącego w systemie?
Aby umożliwić zarejestrowanie korekty do nieistniejącego w systemie dokumentu wprowadzono tzw. dokumenty pierwotne. Dokument pierwotny odpowiada takiej nie zarejestrowanej fakturze. Możliwość wystawienia dokumentów pierwotnych dotyczy Faktur Zakupu, Faktur Sprzedaży oraz Paragonów.
Wystawianie korekty do dokumentu nieistniejącego w programie Comarch ERP Optima na przykładzie Faktury Sprzedaży.
Z poziomu listy faktur dodajemy „dokument pierwotny”. Należy rozwinąć menu obok przycisku zielonego plusa i wybrać dokument pierwotny.
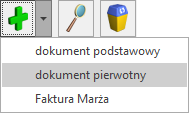
Podniesie się formularz dokumentu pierwotnego. Na zakładce Ogólne uzupełniamy Nr pierwotny (opcja jest dostępna w menu rozwijanym po wciśnięciu strzałki obok przycisku Dokument). Nr pierwotny to numer dokumentu, do którego chcemy wystawić korektę. Numer ten musi być uzupełniony w przeciwnym wypadku na wydruku korekty nie będzie odwołania do dokumentu, który korygujemy.
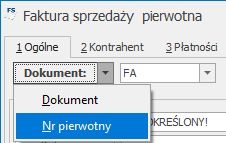
Zasady wystawiania dokumentów pierwotnych zostały szeroko opisane tutaj.
Kiedy dokument pierwotny został już zatwierdzony na stałe (jest w kolorze czarnym na liście) można do niego wystawić korektę, która może dotyczyć ilości, wartości lub stawki VAT. Sposób wystawiania korekt do dokumentów pierwotnych jest identyczny jak w przypadku korekt do zwykłych dokumentów sprzedaży/ zakupu.
Należy jednak pamiętać, że korekty do dokumentów pierwotnych nie powodują ruchu towaru ani zmiany jego wartości w magazynie. Służą one jedynie do poprawnej rejestracji dokumentów tak, by mogły zostać np. zaksięgowane lub też spowodowały odpowiedni zapis w module Kasa/Bank. Dlatego, aby prawidłowo ustalić stan i wartość towaru w magazynie należy następnie wystawić jeszcze dokumenty:
- Jeśli korekta powinna wprowadzić towar do magazynu (np. korekta do Faktury Sprzedaży) – należy wystawić dokument Przyjęcia Wewnętrznego (menu Handel/Inne(Magazyn)) i wpisać tam cenę, w jakiej towar został zdjęty z magazynu podczas wystawiania faktury pierwotnej.
- Jeśli korekta ma dotyczyć ilości na dokumencie zakupu (FZ, PZ) należy – wystawić dokument Rozchodu Wewnętrznego zdejmujący towar z magazynu lub wystawić korektę ilościową do dokumentu, którym towar został wprowadzony na magazyn w chwili rozpoczęcia pracy z programem (BOM lub PZ). Przy tej metodzie program automatycznie skoryguje koszt własny zakupu towaru na wcześniejszych dokumentach wydania towaru z magazynu (jeśli takie miało miejsce).
- W przypadku korekt wartościowych do nieistniejących dokumentów FZ należy skorygować wartość towaru w magazynie. Korekta wartościowa towaru w magazynie jest możliwa tylko wtedy, gdy towar został wprowadzony do magazynu przy pomocy dokumentu BOM. Należy wtedy wystawić korektę wartościową do BOM. Jeśli towar został wprowadzony innym dokumentem (np. PZ) nie jest możliwe wykonanie korekty wartości towaru w magazynie.
Istnieje możliwość automatycznego utworzenia dokumentu RW/ PW do korekty dokumentu pierwotnego. Po zatwierdzeniu dokumentu korygującego (korekta ilości) w menu kontekstowym dostępna jest funkcja Przekształcenie do RW/PW. Funkcja tworzy dokument wewnętrzny RW/PW, ustalając na nim ilości zgodne z korektą:
- W przypadku dokumentów korygujących, które powinny wprowadzić towar do magazynu, tworzony jest dokument PW. Dokument PW jest zapisywany do bufora i Użytkownik ma możliwość skorygowania wartości towaru, w jakiej ma być wprowadzony do magazynu.
- W przypadku dokumentów korygujących wyprowadzających towar z magazynu tworzony jest dokument RW. Jest on od razu zapisywany na trwałe, zdejmując towar zgodnie z metodą rozliczania magazynu określoną dla danej bazy.
- Dokument PW/ RW można utworzyć tylko dla korekty ilościowej do dokumentu pierwotnego.
- Korekta musi być zapisana na trwałe (nie można tworzyć RW/PW dla korekt w buforze i anulowanych).
- Dokument RW/ PW można utworzyć do korekty tylko raz.
- W przypadku anulowania korekty – anulowany jest również skojarzony z nią dokument RW/ PW.
- Jeśli na korekcie występują usługi są one pomijane podczas tworzenia RW/ PW.
 .
.