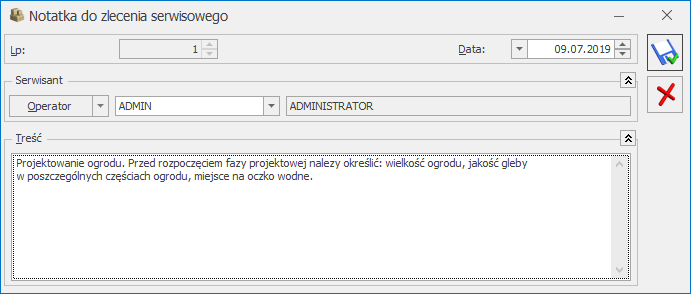Formularz zlecenia
Na formularzu jest możliwość rejestrowania wszystkich informacji związanych z danym zleceniem. Nowe zlecenie można dodać tylko z poziomu zakładki na Liście zleceń: Wg numeru.
Formularz zlecenia składa się z siedmiu zakładek:
- [Ogólne] – zawiera wszystkie informacje ogólne dotyczące zlecenia.
- [Kontrahent] – zawiera dane Kontrahenta i Odbiorcy.
- [Czynności] – zawiera wszystkie informacje o czynnościach, które należy wykonać.
- [Części] – zawiera informacje o wykorzystanych częściach.
- [Atrybuty] – zawiera informacje o atrybutach przypiętych do zlecenia, za pomocą których można wpisać charakterystyczne cechy danego zlecenia (numer seryjny, dane techniczne samochodu itp.).
- [Dokumenty] – zawiera listę związanych ze zleceniem dokumentów.
- [Opis] – zawiera opis oraz status zlecenia.
Formularz jest obsługiwany przez standardowe przyciski, które szczegółowo zostały opisane w rozdziale Standardy w programie.
![]() – Zapisz zmiany,
– Zapisz zmiany,
![]() – Anuluj zmiany.
– Anuluj zmiany.
Ponadto w pasku zadań znajdują się przyciski:
![]() – Wydruk,
– Wydruk,
![]() – Wysyłanie wydruków w postaci PDF – Podczas wysyłania wydruku Przyjęcia do serwisu/ Wydania z serwisu do maila w wiadomości pocztowej automatycznie uzupełniany jest adres Kontrahenta ze zlecenia. W ramach funkcjonalności możliwe jest definiowanie własnych szablonów wiadomości, z wykorzystaniem makr dedykowanych dla zleceń serwisowych (Nazwa urządzenia na zleceniu serwisowym, Wartość zlecenia serwisowego).
– Wysyłanie wydruków w postaci PDF – Podczas wysyłania wydruku Przyjęcia do serwisu/ Wydania z serwisu do maila w wiadomości pocztowej automatycznie uzupełniany jest adres Kontrahenta ze zlecenia. W ramach funkcjonalności możliwe jest definiowanie własnych szablonów wiadomości, z wykorzystaniem makr dedykowanych dla zleceń serwisowych (Nazwa urządzenia na zleceniu serwisowym, Wartość zlecenia serwisowego).
 – Wyślij SMS – przycisk dostępny po zalogowaniu do modułu CRM. Umożliwia wysłanie wiadomości SMS do kontrahenta wybranego na zleceniu. W ramach funkcjonalności możliwe jest definiowanie własnych szablonów Wiadomości SMS, z wykorzystaniem makr dedykowanych dla zleceń serwisowych (Nazwa urządzenia na zleceniu serwisowym, Wartość zlecenia serwisowego, Waluta dokumentu). Szczegóły działania funkcji Wiadomości SMS zostały opisane w podręczniku do modułu CRM.
– Wyślij SMS – przycisk dostępny po zalogowaniu do modułu CRM. Umożliwia wysłanie wiadomości SMS do kontrahenta wybranego na zleceniu. W ramach funkcjonalności możliwe jest definiowanie własnych szablonów Wiadomości SMS, z wykorzystaniem makr dedykowanych dla zleceń serwisowych (Nazwa urządzenia na zleceniu serwisowym, Wartość zlecenia serwisowego, Waluta dokumentu). Szczegóły działania funkcji Wiadomości SMS zostały opisane w podręczniku do modułu CRM.
 – Kontakty CRM
– Kontakty CRM
 – Wartość zlecenia (dla kosztorysowania) – przycisk umożliwia wyliczenie wartości netto, brutto dla czynności (usług) i części określonych na formularzu zlecenia oraz pokazuje koszt poniesiony przy realizacji zlecenia wraz z uzyskaną marżą. W oknie tym wartości usług i części wyrażone są w walucie zlecenia, natomiast koszt i marża są wyrażone w walucie systemowej PLN i wyliczane w oparciu o wartości PLN wprowadzonych czynności i części.
– Wartość zlecenia (dla kosztorysowania) – przycisk umożliwia wyliczenie wartości netto, brutto dla czynności (usług) i części określonych na formularzu zlecenia oraz pokazuje koszt poniesiony przy realizacji zlecenia wraz z uzyskaną marżą. W oknie tym wartości usług i części wyrażone są w walucie zlecenia, natomiast koszt i marża są wyrażone w walucie systemowej PLN i wyliczane w oparciu o wartości PLN wprowadzonych czynności i części.
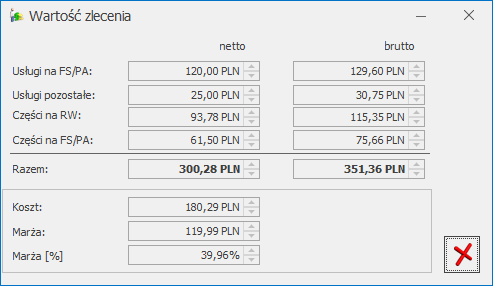
- Usługi na FA/PA – wartość czynności z zakładki [Czynności] z zaznaczonym parametrem Uwzględniaj na FA/ PA.
- Usługi pozostałe – wartość czynności z zakładki [Czynności] z odznaczonym parametrem Uwzględniaj na FA/ PA.
- Części na RW – wartość części pobrana z zakładki [Części] z odznaczonym parametrem Uwzględniaj na FA/ PA.
- Części na FA/PA – wartość części pobrana z zakładki [Części] z zaznaczonym parametrem Uwzględniaj na FA/ PA.
- Koszt – całkowity koszt dla związanych ze zleceniem czynności i wykorzystanych części.
- Marża – różnica pomiędzy wartością netto PLN i kosztem.
- Marża[%] – marża podana w procentach.