e-Sprawozdania
Z poziomu zakładki Handel/Inne(Handel) istnieje możliwość skorzystania z funkcji:
Funkcje dodatkowe są dla użytkownika dostępne na wstążce programu pod przyciskiem  . Naciśnięcie tej ikony (lub użycie skrótu <F11>) powoduje uruchomienie funkcji określonej jako domyślna. Przycisk ten jest dodatkowo wyposażona w przycisk służący do rozwijania menu dostępnych funkcji dodatkowych.
. Naciśnięcie tej ikony (lub użycie skrótu <F11>) powoduje uruchomienie funkcji określonej jako domyślna. Przycisk ten jest dodatkowo wyposażona w przycisk służący do rozwijania menu dostępnych funkcji dodatkowych.
Rozwijane menu funkcji dodatkowych  może być różne dla każdego okna, a nawet dla każdej zakładki na jednym oknie.
może być różne dla każdego okna, a nawet dla każdej zakładki na jednym oknie.
Zawartość menu funkcji dodatkowych jest konfigurowana za pomocą Konfiguracji funkcji dodatkowych – analogicznie jak w przypadku wydruków.
Po wciśnięciu przycisku funkcji dodatkowych wraz z klawiszem <Ctrl> (lub po wywołaniu skrótu <Ctrl>+<F11>) otwierane jest okno Konfiguracja funkcji dodatkowych. Identycznie jak w przypadku okna Konfiguracji wydruków, wyróżnione są funkcje standardowe oraz funkcje użytkownika poprzez zastosowanie innej czcionki. Funkcje systemowe – tworzone i dołączane do programu przez producenta oprogramowania są wyświetlane zwykłą czarną czcionką i są niemodyfikowalne dla użytkownika. Natomiast funkcje użytkownika są wyświetlane pochyłą niebieską czcionką i te można dowolnie modyfikować.
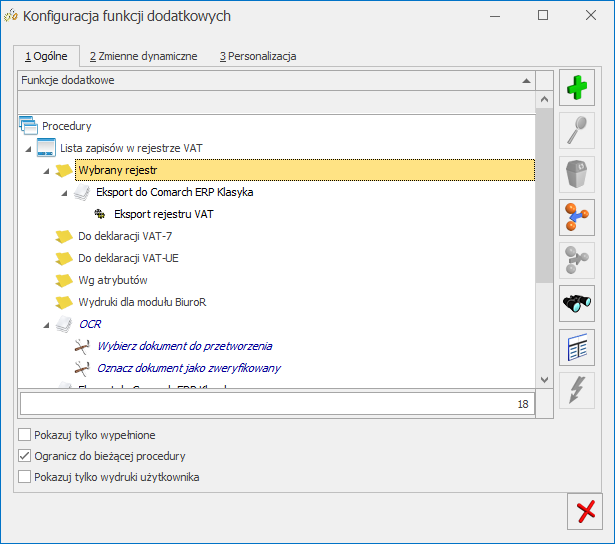
W oknie Konfiguracji funkcji dodatkowych dostępne są trzy parametry:
Pokazuj tylko wypełnione – jego zaznaczenie spowoduje wyświetlenie na ekranie tylko tych gałęzi, które mają zdefiniowane zestawy.
Ograniczaj do bieżącej procedury – po uruchomieniu konfiguracji funkcji dodatkowych parametr jest zaznaczony. Przez bieżącą procedurę rozumiemy miejsce w programie, z którego została wywołana konfiguracja, np. będąc w formularzu Faktury Sprzedaży dostajemy konfigurację wszystkich funkcji dodatkowych jakie możemy z tego poziomu wywołać.
Pokazuj tylko wydruki użytkownika – jego zaznaczenie spowoduje wyświetlenie na ekranie tylko funkcji dodanych przez Użytkownika.
W sprawie utworzenia funkcji dodatkowych zalecamy kontakt z Autoryzowanym Partnerem Comarch.
Szczegółowe informacje na temat instalacji znajdują się w Instrukcji instalacji.
W instalacjach wielostanowiskowych zalecamy wykorzystanie dedykowanego serwera bazy danych. W sprawie konfiguracji sprzętowej dla takich instalacji prosimy o kontakt z Autoryzowanym Partnerem Comarch.
W celu wykonania reinstalacji programu, należy z poziomu kreatora umieszczonego na płycie Comarch ERP Optima uruchomić opcję instalacji (Zainstaluj/ Zainstaluj Comarch ERP Optima). Reinstalację programu Comarch ERP Optima można uruchomić również z jednoplikowych instalatorów: ComarchERPOptimasql.exe (zawiera program + silnik SQL), ComarchERPOptima.exe. Jednoplikowe instalatory dostępne są do pobrania po zalogowaniu na stronach indywidualnych dla Klientów www.comarch.pl/erp/dla-klientow. Reinstalacja spowoduje wykonanie konwersji baz danych. Do reinstalacji zaleca się użycie pliku ComarchERPOptima.exe, gdyż ma on mniejszy rozmiar i krócej trwa jego pobieranie.
Od wersji Comarch ERP Optima 2018.0.1 wymagana jest na komputerze obecność pakietu Microsoft .Net Framework 4.5. W przypadku jego braku zostanie on doinstalowany przez instalator Comarch ERP Optima.
Reinstalacja przebiega w podobny sposób, jak instalacja programu i jest dokładnie opisana w Instrukcji instalacji.
Reinstalacja musi być wykonana na wszystkich komputerach, gdzie działa program Comarch ERP Optima w wersji wcześniejszej niż 2019.2.1. Reinstalacja programu spowoduje uaktualnienie wersji.
Reinstalacja do najnowszej wersji 2019.3.1 jest możliwa zarówno z wcześniejszych wersji 2014 oraz 2013.7.
W przypadku konieczności skonwertowania bazy z wcześniejszej wersji programu należy zrobić to dwuetapowo, czyli najpierw zainstalować wersję 2013.7, a dopiero następnie wersję 2019.3.1.
Od wersji 2019.2.1 system Comarch ERP Optima nie współpracuje z silnikiem bazy danych w wersji wcześniejszej niż SQL Server 2012. Przed instalacją Comarch ERP Optima zalecamy wykonanie kopii bezpieczeństwa dla bazy konfiguracyjnej oraz wszystkich baz firmowych. W przypadku posiadania baz z MS SQL 2008, 2008 R2, 2005 lub 2000, aby móc pracować na Comarch ERP Optima 2019.3.1 należy zainstalować nowszą wersję silnika bazy danych i przenieść na niego bazy danych. Można do tego wykorzystać narzędzie Migrator baz danych, które znajduje się na Indywidualnych Stronach Klientów w obszarze aktualnych wersji (http://www.erp.comarch.pl/klienci/default.aspx?site=2248). W przypadku próby połączenia się użytkownika z silnikiem bazy danych MS SQL w wersji 2000 pojawi się komunikat: Wybrany serwer SQL jest w wersji 2000, ta wersja nie jest obsługiwana. Skonfiguruj połączenie z serwerem SQL w nowszej wersji.
Szczegółowe informacje dotyczące współpracy z Microsoft SQL Server znajdują się w Instrukcji instalacji.
Comarch ERP Optima 2019.3.1 współpracuje z następującymi aplikacjami:
| Aplikacja | Wersja | Uwagi |
|---|---|---|
| Wszystko.pl | ||
| Comarch e-Sklep | 2019.2 lub wyższa | Zalecana 2019.1 |
| Comarch ERP Optima Pulpit Menadżera | 6.1.2 | |
| Comarch HRM | 2019.0.1 lub wyższa | Zalecana 2019.1.1 |
| Comarch Mobile Zarządzanie | 2019.0 | |
| Comarch ERP Mobile Sprzedaż | 2019.0 | |
| Comarch ERP Mobile BI | Najnowsza wersja dostępna w Google Play (aktualnie 3.0) | https://play.google.com/store/apps/details?id=com.comarch.mobile.bi |
| Comarch ERP XL | 2018.2 | |
| Comarch ERP Altum | 2019.0 | |
| Comarch IBARD | Najnowsza | |
W związku z tym w oknie Pozycji cennika (menu Ogólne/ Cennik) na zakładce [Dodatkowe] w sekcji [SENT] dodano pole Kod odpadu, w którym należy wprowadzić sześciocyfrowy kod identyfikujący odpady danego towaru. Odpady przewożonych towarów powinny zostać w programie założone jako oddzielne kartoteki towarowe.
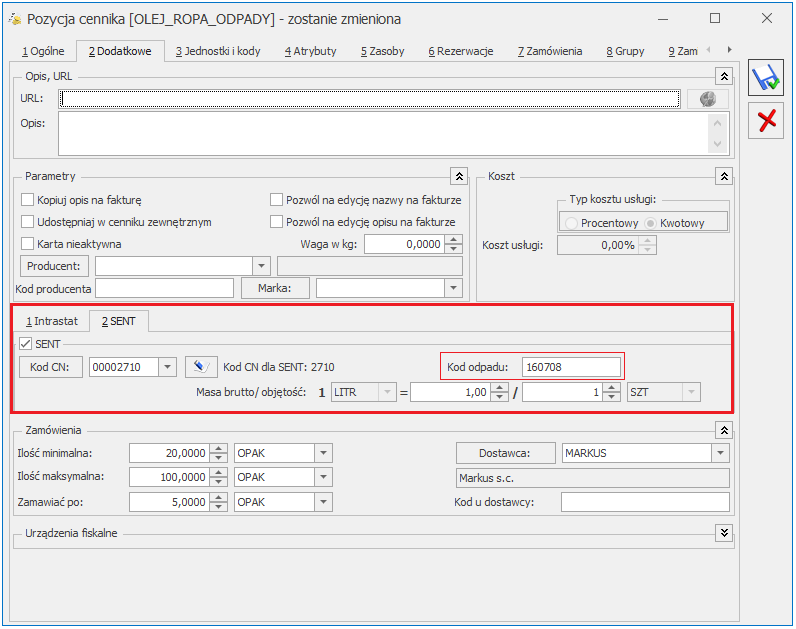
Na zgłoszeniu SENT towary stanowiące odpady należy wykazać w oddzielnej pozycji. Na formularzu zgłoszenia dla podmiotu wysyłającego oraz odbierającego dodano kolumnę Kod odpadu. Dla zgłoszeń tworzonych na podstawie dokumentów FA, WZ, FZ, PZ – kod odpadu jest automatycznie przenoszony z kartotek towarowych. Na takie zgłoszenie do jednej pozycji agregowane są wyłącznie towary, które mają taki sam kod CN oraz identyczny kod odpadu. Dla zgłoszeń tworzonych ręcznie, kod odpadu należy uzupełnić samodzielnie.
 Zysk z transakcji dla Faktur Sprzedaży powiązanych z Wydaniem Zewnętrznym.
Zysk z transakcji dla Faktur Sprzedaży powiązanych z Wydaniem Zewnętrznym.Dla atrybutów grupujących:
Dodatkowo aby ułatwić znalezienie towarów, dla których wartość atrybutu nie posiada odpowiednika na definicji atrybutu, został dodany test integralności Zgodność wartości atrybutów z definicją. Test jest dostępny z poziomu Narzędzia/Testy Integralności w zakładce Testy w gałęzi Cennik.
Konfiguracja/Program/Płace/Wynagrodzenia
Wskaźniki obowiązujące od 01.03.2019 r.
– przeciętne miesięczne wynagrodzenie: 4863,74 zł.
– minimalna stawka uczniów I roku: 194,55 zł
– minimalna stawka uczniów II roku: 243,19 zł
– minimalna stawka uczniów III roku: 291,82 zł
– najniższa emerytura: 1100 zł
Wskaźniki obowiązujące od 01.04.2019 r.
– wskaźnik waloryzacji: 107,6%
Podstawa prawna:
Komunikat Prezesa Głównego Urzędu Statystycznego z dnia 11 lutego 2019 r. w sprawie przeciętnego wynagrodzenia w czwartym kwartale 2018 r. (M.P. 2019, poz.155).
Ustawa z dnia 14 grudnia 2018 r. o zmianie ustawy o emeryturach i rentach z Funduszu Ubezpieczeń Społecznych oraz niektórych innych ustaw (Dz.U. 2019 poz. 39)
Obwieszczenie Prezesa Zakładu Ubezpieczeń Społecznych z dnia 18 lutego 2019 r. w sprawie wskaźnika waloryzacji podstawy wymiaru zasiłku chorobowego przyjętej do obliczenia świadczenia rehabilitacyjnego w II kwartale 2019 r. (M.P. 2019, poz. 211).
Powyższe wartości automatycznie będą ustawione w nowych bazach danych utworzonych w wersji 2019.3. Konwersja bazy danych do wersji 2019.3 nie spowoduje zmiany kwoty wolnej. Użytkownik może dowolnie edytować ustawienia w standardowych grupach ograniczeń potrąceń.
Podstawa prawna:
Komunikat Ministra Rodziny, Pracy i Polityki Społecznej z dnia 13 lutego 2019 r. w sprawie wskaźnika waloryzacji emerytur i rent w 2019 r. (M.P. poz. 176).
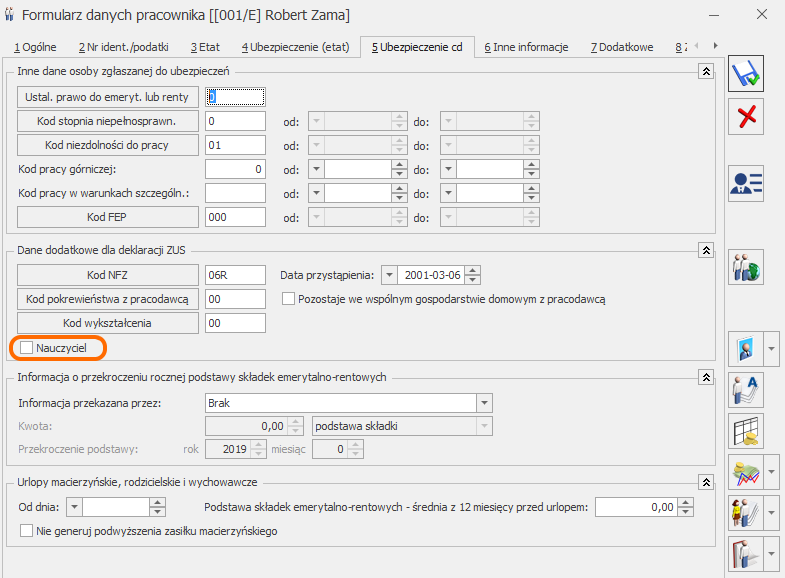
Okres pracy nauczycielskiej wykazany w ZUS RPA ustalany jest na podstawie ustawienia parametru Nauczyciel w zapisach historycznych obowiązujących w miesiącu, za który naliczana jest deklaracja oraz nieobecności pracownika. Na formularzu nieobecności w konfiguracji [Konfiguracja/Firma/Płace/Typy nieobecności] dodano parametr Okres nieobecności zaliczany do pracy nauczycielskiej, za pomocą którego można ustawić czy okres nieobecności ma być traktowany jako okres pracy nauczycielskiej.
Zgodnie z wyjaśnieniami ZUS do okresu pracy nauczycielskiej zalicza się urlop wypoczynkowy, dlatego w standardowych nieobecnościach Urlop wypoczynkowy i Urlop wypoczynkowy(plan) parametr domyślnie jest zaznaczony. Pozostałe nieobecności pomniejszają okres pracy nauczycielskiej. W przypadku niestandardowych nieobecności o zaznaczeniu parametru decyduje Użytkownik.
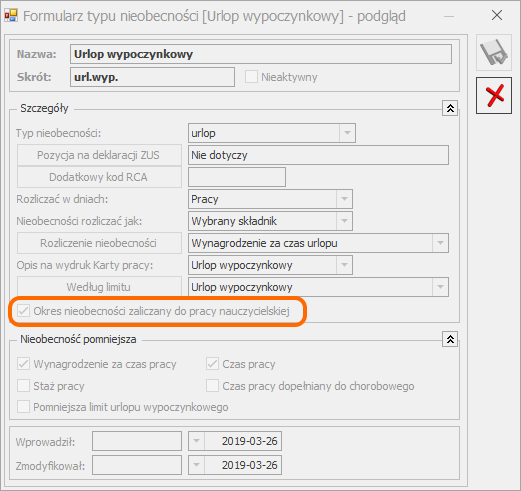
Wymiar zajęć wykazywany w ZUS RPA ustalany jest na podstawie wymiaru etatu pracownika. Wymiar etatu jest zamieniany na ułamek dziesiętny, a następnie na ułamek zwykły i w takiej postaci jako wymiar zajęć jest zapisywany w deklaracji. W przypadku pracowników wieloetatowych, którzy wykonują pracę nauczycielską wymiar zajęć jest sumą wymiarów z wszystkich etatów, w których zaznaczony jest parametr Nauczyciel. Jeśli pracownik w danym miesiącu ma więcej niż dwa okresy pracy nauczycielskiej np. w związku z nieobecnościami, zostanie wygenerowana odpowiednia ilość załączników ZUS RPA tak, aby były wykazane wszystkie okresy.
Aby wysłać e-Sprawozdanie Finansowe do KAS postępuj zgodnie z krokami opisanymi w tym artykule.
Przed wysłaniem e-Sprawozdania upewnij się, że jest ono poprawnie utworzone.
W tym celu kliknij w przycisk ![]() Zapisz i waliduj ze schemą MF.
Zapisz i waliduj ze schemą MF.
Zmień status sprawozdania na Zatwierdzone na zakładce Podsumowanie.
Od wersji 2021.0 występuje również możliwość automatycznego zatwierdzanie sprawozdania, co oznacza że w celu uproszczenia ścieżki postępowania podczas składania pierwszego podpisu aplikacja dokonuje walidacji oraz próby zatwierdzenia sprawozdania.
Podpisz sprawozdanie na zakładce Podpisy.
Dołącz inne dokumenty, które powinny być złożone wraz ze sprawozdaniem finansowym np. uchwałę zatwierdzającą sprawozdanie. Aplikacja pozwala na podpisanie załączonego dokumentu za pomocą przycisku![]() .
.

Przejdź do zakładki Podsumowanie. Sprawozdanie, które posiada status Podpisane może zostać wysłane do KAS.
Wyślij sprawozdanie naciskając w ikonę ![]() Wyślij sprawozdanie do szefa KAS.
Wyślij sprawozdanie do szefa KAS.

Sprawozdanie przesłane do szefa KAS otrzymuje status 122 – Sesja została zakończona.
Po wysłaniu sprawozdania program automatycznie pobiera UPO. Pobieranie UPO następuje co 10 sekund aż do jego pobrania lub otrzymania błędu w raporcie ze strony Ministerstwa.
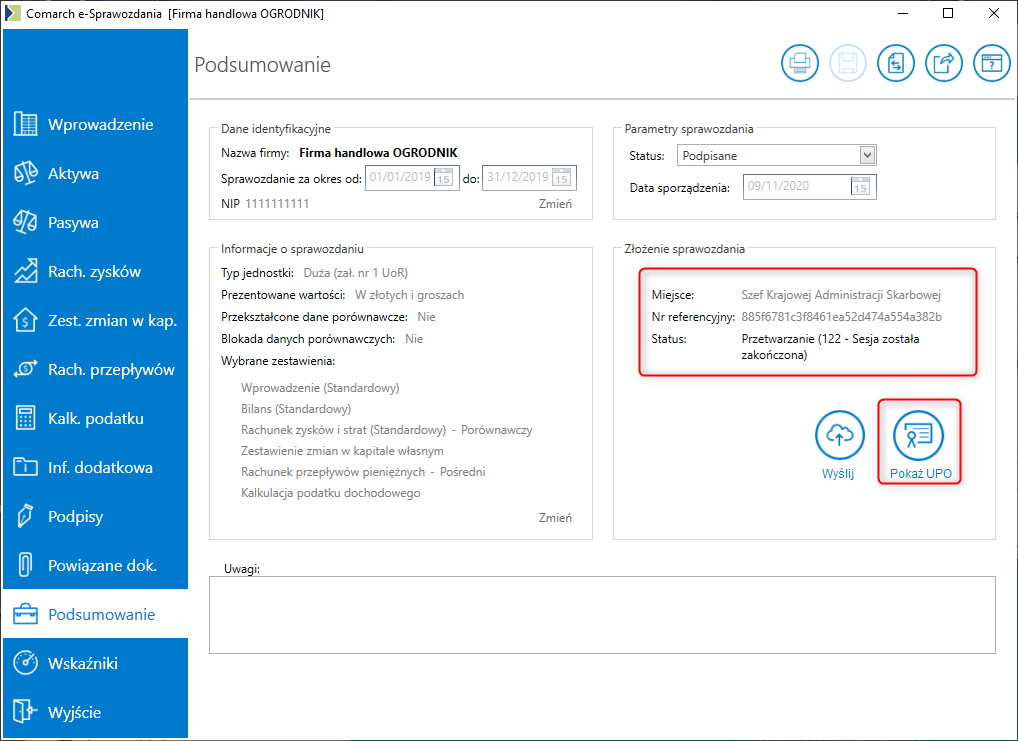
Po pomyślnym odbiorze dokumentu UPO ponowne kliknięcie w ikonę ![]() umożliwi wydrukowanie dokumentu UPO.
umożliwi wydrukowanie dokumentu UPO.
Po wyborze w sekcji Podpisy opcji podpisania pliku profilem zaufanym ePUAP wyświetla się okno z Instrukcją złożenia podpisu. Należy postępować zgodnie z instrukcją zawartą w tym oknie, aby prawidłowo złożyć podpis.
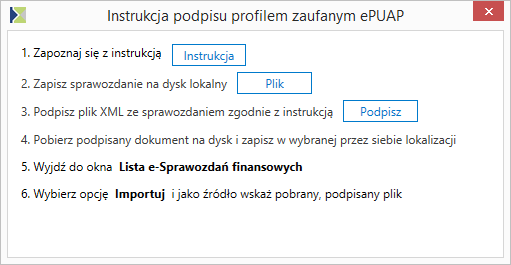
W przypadku podpisywania profilem zaufanym zachęcamy do zapoznania się z artykułami: