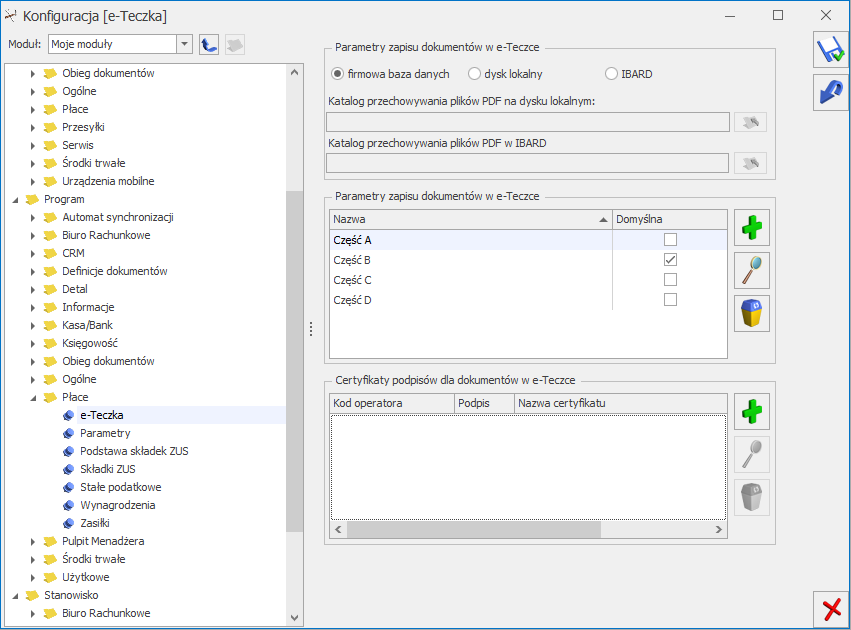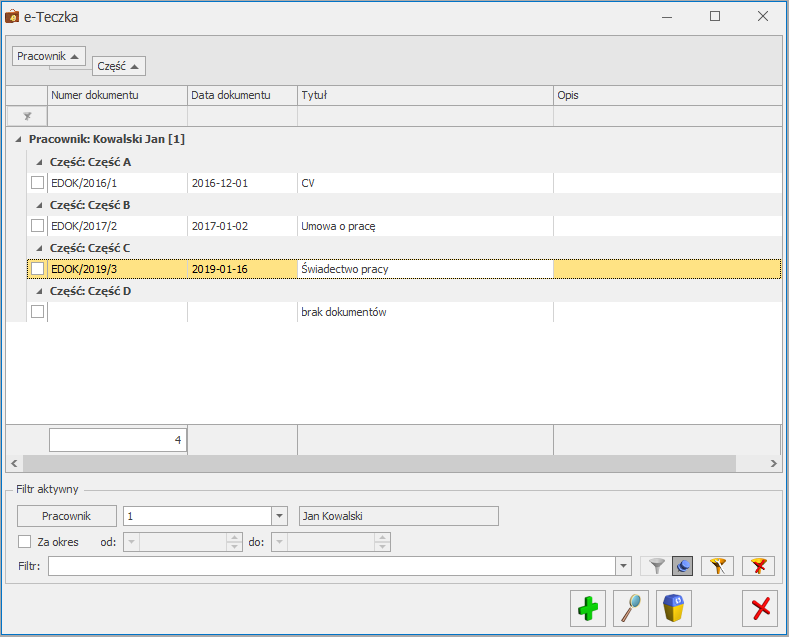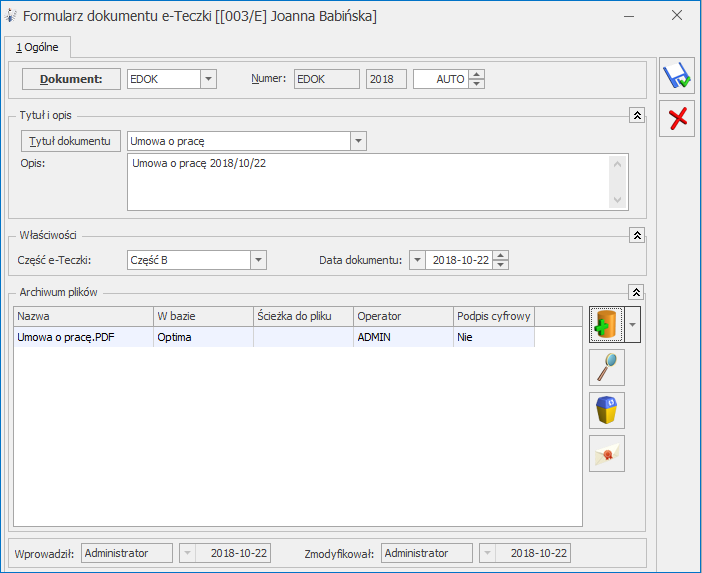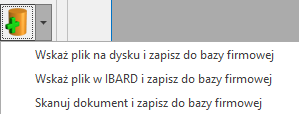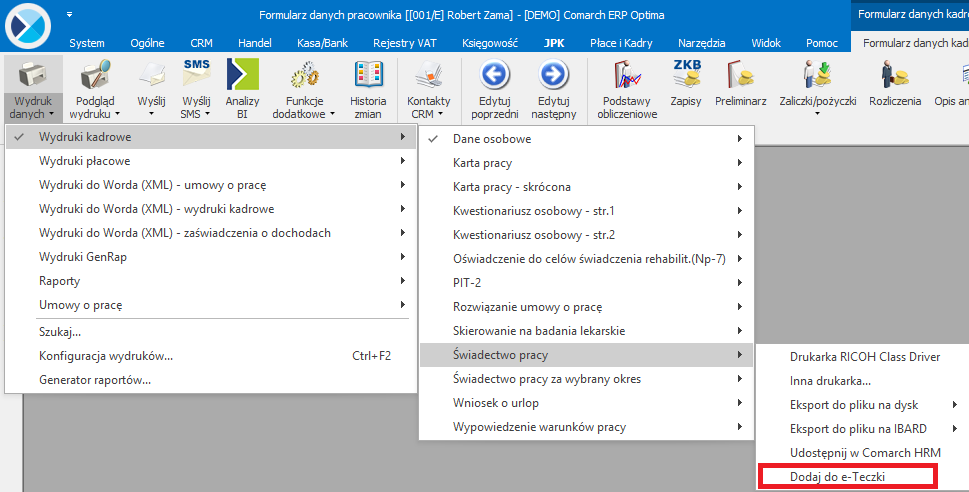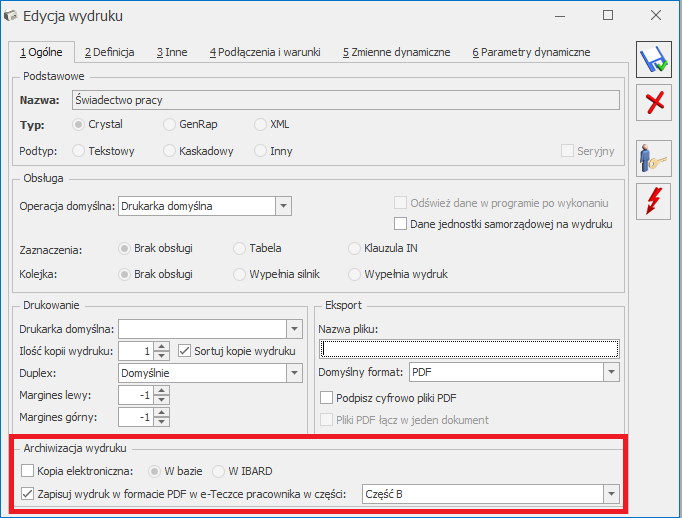Współpraca z DPD
Konfiguracja
Adresy nadawcze
Konfiguracja konta
Do poprawnej konfiguracji konta DPD w programie Comarch ERP Optima konieczne jest: – wcześniejsze podpisanie umowy z DPD, – uzyskanie dostępu do DPD Services u opiekuna klienta DPD. Nadawanie przesyłek DPD z poziomu Comarch ERP Optima jest funkcją niezależną od aplikacji Webklient DPD Online (dane dostępowe do DPD Online nie zadziałają w programie Comarch ERP Optima). Przesyłki nadane za pomocą Comarch ERP Optima nie będą widoczne w panelu klienta DPD Online.
Aby skonfigurować współpracę z DPD, w menu System/ Konfiguracja/ Firma/ Przesyłki/ DPD na zakładce [Ogólne] należy zaznaczyć parametr DPD, następnie należy podać login do usługi DPD Services, hasło oraz numer klienta (FID).
Jeśli zostanie zaznaczony parametr Spedytor domyślny, Zlecenia nadania przesyłki domyślnie będą tworzone dla tego spedytora (wymagane w przypadku korzystania z więcej niż jednego spedytora).
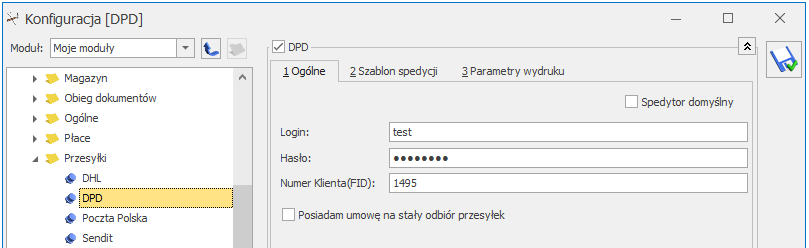
Posiadam umowę na stały odbiór paczek – należy zaznaczyć jeśli z DPD jest podpisana tego typu umowa. Wówczas zlecenia z programu są rejestrowane w systemie kuriera wyłącznie celem nadania numeru listu przewozowego i przygotowania etykiet. Nie jest weryfikowana dostępność kuriera w dniu określonym jako data nadania przesyłki.
Zakładka [Szablon spedycji]:
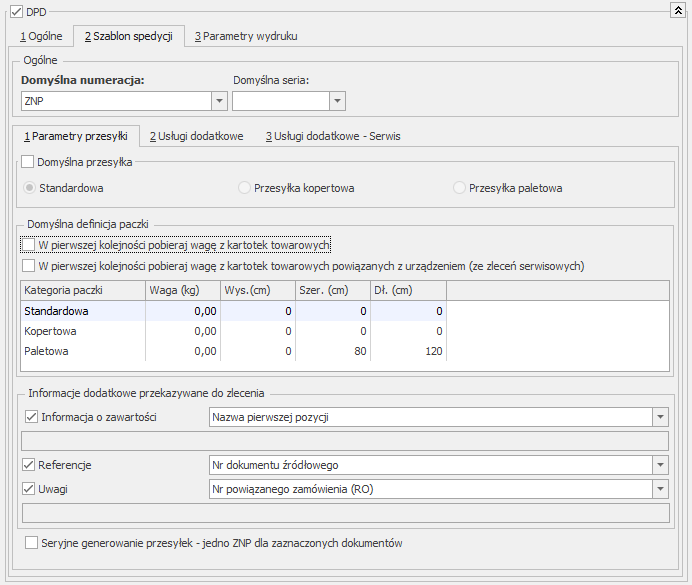
Ogólne:
- Domyślna numeracja – należy wskazać domyślny schemat numeracji dla Zleceń nadania przesyłki spośród zdefiniowanych w menu System/ Konfiguracja/ Firma/ Definicje dokumentów/ Wspólne/ Zlecenie nadania paczek.
- Domyślna seria – dla Zleceń nadania przesyłki można wskazać domyślną serię numeracji spośród zdefiniowanych w menu System/ Konfiguracja/ Firma/ Definicje dokumentów/ Wspólne/ Serie dokumentów – Zlecenie nadania przesyłki.
Aby przesyłka została automatycznie dodana na tworzone Zlecenie nadania przesyłki, na zakładce [Parametry przesyłki] należy zaznaczyć parametr Domyślna przesyłka i wybrać typ przesyłki:
- Standardowa – typowa przesyłka krajowa,
- Przesyłka kopertowa – DOX, np. do przesyłania dokumentów,
- Przesyłka paletowa – przesyłany towar jest spakowany na paletach.
Na Zleceniu nadania przesyłki domyślnie będzie tworzona paczka o zadanym powyżej typie.
Dla poszczególnych typów można określić:
- wagę w kg (maks. 999,99 kg),
- wysokość, szerokość, długość paczki w cm (dopuszczalne tylko liczy całkowite).
Dla przesyłki paletowej domyślnie ustawiona jest szerokość 80 cm i długość 120 cm.
Jeśli skonfigurowano wagę/ wymiary przesyłki, a nie zaznaczono parametru Domyślna przesyłka, przesyłka o zadanych parametrach nie jest automatycznie dodawana na Zlecenie, natomiast po ręcznym wybraniu na Zleceniu danego typu przesyłki, jej wymiary podpowiedzą się automatycznie zgodnie z ustawionymi w konfiguracji.
W pierwszej kolejności pobieraj wagę z kartotek towarowych – po zaznaczeniu parametru przy generowaniu Zlecenia nadania przesyłki wyliczana jest sumaryczna waga pozycji z dokumentu, na podstawie którego powstało ZNP (waga, która jest brana do wyliczenia znajduje się na formularzu towaru, na zakładce [Dodatkowe]). Jeśli łączna waga pozycji przekracza wagę maksymalną, na zleceniu zostanie ona zaokrąglona do wartości granicznej – 999,99 kg.
Waga ustalona przez użytkownika w konfiguracji jest brana domyślnie dla pojedynczej paczki wskazanej na zleceniu jeżeli:
- ZNP jest tworzone ręcznie,
- parametr W pierwszej kolejności pobieraj wagę z kartotek towarowych jest niezaznaczony,
- parametr W pierwszej kolejności pobieraj wagę z kartotek towarowych jest zaznaczony, ale suma wagi pozycji z dokumentu wynosi zero.
Na etykiecie przesyłki można drukować dodatkowe informacje, w związku z tym w sekcji Informacje dodatkowe przekazywane do zlecenia można ustawić domyślne parametry:
- Informacja o zawartości:
- Ustalona treść – jeśli zostanie wpisana w konfiguracji, będzie domyślnie przenoszona na Zlecenie nadania przesyłki. Wartość można uzupełnić/ zmodyfikować z poziomu ZNP.
- Nazwa pierwszej pozycji – brana z dokumentu, do którego tworzone jest Zlecenie nadania przesyłki,
- Nr dokumentu źródłowego – z którego powstało ZNP,
- Nr powiązanego zamówienia (RO) – zostanie przeniesiony zarówno kiedy ZNP jest tworzone bezpośrednio z RO, jaki i kiedy jest tworzone z dokumentów powstałych na podstawie RO.
- Referencje:
- Nr dokumentu źródłowego – z którego powstało ZNP,
- Nr powiązanego zamówienia (RO) – zostanie przeniesiony zarówno kiedy ZNP jest tworzone bezpośrednio z RO, jaki i kiedy jest tworzone z dokumentów powstałych na podstawie RO.
Uwagi – wartość tego pola jest przenoszona na Zlecenie Nadania Przesyłki do pola Uwagi. Można w nim wybrać następujące wartości:
- ustalona treść – należy podać tekst, który ma być przenoszony na ZNP,
- nazwa pierwszej pozycji – na ZNP do pola Uwagi zostanie pobrana nazwa pierwszej pozycji z dokumentu, do którego tworzone jest Zlecenie,
- nr dokumentu źródłowego – na ZNP do pola Uwagi zostanie przeniesiony numer dokumentu, z którego tworzone jest Zlecenie,
- nr powiązanego zamówienia (RO) – na ZNP do pola Uwagi zostanie przeniesiony numer Rezerwacji Odbiorcy, zarówno kiedy ZNP jest tworzone bezpośrednio z RO, jaki i kiedy jest tworzone z dokumentów powstałych na podstawie RO.
Na zakładce [Usługi dodatkowe] można określić domyślne usługi dodatkowe dla tworzonych ZNP:
Ustawiaj domyślnie pobranie – po zaznaczeniu parametru na ZNP (zakładka [Paczki i usługi]) będzie zaznaczona opcja Pobranie – parametr dotyczy kwoty, jaka ma zostać pobrana od odbiorcy przesyłki:
- jeśli forma płatności na dokumencie to –po zaznaczeniu parametru należy wybrać formy płatności, których ma dotyczyć pobranie. Jeśli forma płatności na dokumencie, z którego jest generowany dokument ZNP będzie taka sama, jak formy tu zaznaczone, to na ZNP będzie ustawione pobranie,
Na Zleceniu nadania przesyłki powstałym z Wydania Zewnętrznego:
- zostanie ustawione pobranie w sytuacji kiedy WZ generuje płatność i w konfiguracji wskazano taką samą formę płatności jak na WZ,
- dla WZ niegenerującego płatności zostanie ustawione pobranie na ZNP w oparciu o formę płatności z powiązanego dokumentu FS, PA, FPF. Jeśli WZ jest powiązane tylko z RO, pobranie zostanie ustawione na ZNP w oparciu o formę płatności z RO.
- dla WZ niegenerującego płatności i niepowiązanego z dokumentem handlowym, pobranie na ZNP nie zostanie zaznaczone.
- ustawiaj domyślnie pobranie dla przesyłek powstałych z MM/RW – po zaznaczeniu tego parametru, na ZNP (zakładka [Paczki i usługi]) generowanych z dokumentu MM/RW, będzie zaznaczona opcja Pobranie.
- Kwota pobrania:
- z dokumentu – wartość na ZNP zostanie wyliczona w PLN na podstawie wartości brutto dokumentu, z którego powstało zlecenie. Dla dokumentów MM i RW wartość ta uzupełniana jest na ZNP na podstawie wartości netto dokumentu. W przypadku zaznaczenia tej opcji, na zleceniu tworzonym ręcznie wartość domyślnie wynosi 0,00 PLN.
- ustalona – podana wartość domyślnie podpowie się na Zleceniu nadania przesyłki (maks. 15 000,00 PLN).
Deklarowana wartość/ Ubezpieczenie:
- z dokumentu – wartość na ZNP zostanie wyliczona w PLN na podstawie wartości brutto dokumentu, z którego powstało zlecenie. Dla dokumentów MM i RW wartość ta uzupełniana jest na ZNP na podstawie wartości netto dokumentu. W przypadku zaznaczonej tej opcji, na zleceniu tworzonym ręcznie wartość domyślnie wynosi 0,00 PLN.
- ustalona – podana wartość domyślnie podpowie się na Zleceniu nadania przesyłki (maks. 500 000,00 PLN).
Dokumenty zwrotne – usługa, która powoduje, że kurier dostarczając przesyłkę odbierze od odbiorcy podpisany dokument (np. fakturę, umowę..). Po zaznaczeniu tej opcji można wybrać opcję Nr dokumentu – wówczas będzie to dokument, na podstawie którego powstało zlecenie.
Przesyłka zwrotna – usługa polegająca na przyjęciu od odbiorcy, przy wydawaniu mu przesyłki, innej paczki adresowanej do nadawcy przesyłki pierwotnej.
Usługi dodatkowe można modyfikować z poziomu formularza Zlecenia nadania przesyłki (zakładka [Paczki i usługi]).
Zakładka [Parametry wydruku]:
DPD udostępnia dwa formaty wydruku listu przewozowego: A4 oraz A6 (Etykieta).
W zależności od wybranego formatu dostępne są dwa rozszerzenia plików:
- PDF dla formatu A4,
- PDF lub ZPL dla formatu A6 (etykieta).
Wydruki seryjne
Generowanie przesyłek kurierskich
W menu głównym programu na zakładce [Ogólne], pod przyciskiem  – Nadanie przesyłki dostępna jest lista przesyłek kurierskich.
– Nadanie przesyłki dostępna jest lista przesyłek kurierskich.
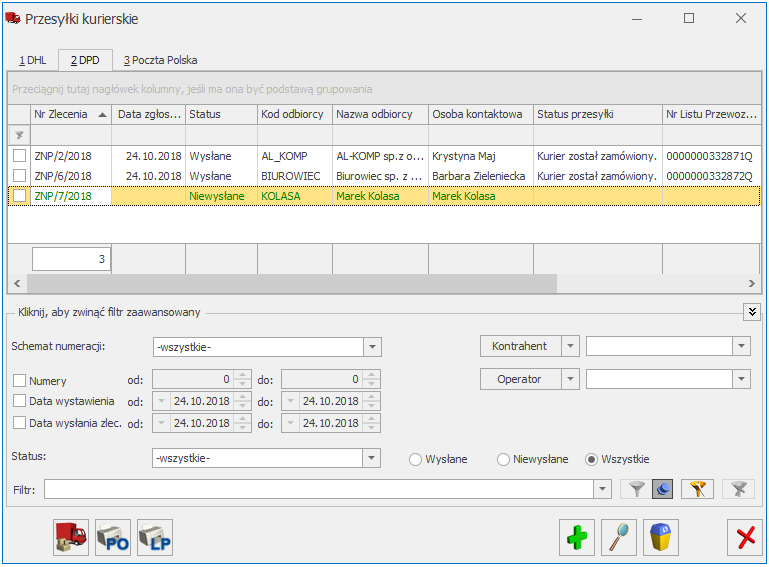
Lista zawiera kolumny:
- Nr zlecenia – numer dokumentu Zlecenia nadania przesyłki nadany zgodnie ze stosowanymi schematami numeracji.
- Data zgłoszenia – data wysłania zlecenia do serwisu firmy kurierskiej.
- Status – status dokumentu Zlecenia nadania przesyłki. Dokumenty ze statusem Nie wysłane wyświetlane są w kolorze zielonym, można je dowolnie edytować. Dokumenty Wysłane są zablokowane do edycji, na liście wyświetlają się w kolorze czarnym.
- Kod odbiorcy – kod odbiorcy przesyłki.
- Nazwa odbiorcy – pierwsza linia nazwy odbiorcy przesyłki.
- Osoba kontaktowa – osoba kontaktowa odbiorcy.
- E-Mail – adres e-mail osoby kontaktowej odbiorcy.
- Telefon – numer telefonu osoby kontaktowej odbiorcy.
- Status przesyłki – status poprawności przesłania zlecenia nadania przesyłki do DPD.
- Nr Listu Przewozowego – wyświetlane są nr poszczególnych paczek ze zlecenia oddzielone przecinkiem,
- Błąd walidacji – informacja, o błędzie, który wystąpił podczas wysyłki zlecenia,
- Kod nadawcy, Nazwa nadawcy – podany na zleceniu.
Dodatkowo dla listy można wybrać kolumny:
Numer protokołu odbioru – nadawany podczas wydruku protokołu odbioru z poziomu listy zleceń bądź z formularza.
Numer zlecenia odbioru – numer zlecenia nadany przez firmę kurierską.
Lista jest obsługiwana przez standardowe przyciski Dodaj, Usuń, Zmień.
W dolnej części listy oprócz standardowych filtrów, możliwe jest filtrowanie według Statusu z dokumentu Zlecenia nadania przesyłki oraz statusu przesyłki nadawanego przez firmę kurierską.
Dodatkowo na liście przesyłek kurierskich dla pozycji zaznaczonych na liście bądź dla podświetlonego zlecenia dostępne są:
![]() – Zamów kuriera. Przycisk pozwala na seryjne zamówienie kuriera dla zaznaczonych zleceń.
– Zamów kuriera. Przycisk pozwala na seryjne zamówienie kuriera dla zaznaczonych zleceń.
Po wybraniu tej opcji generowane jest okno, w którym należy określić datę i przedział czasowy, w którym ma przyjechać kurier:
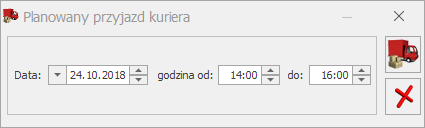
Jeżeli w konfiguracji firmy kurierskiej zaznaczono Posiadam umowę na stały odbiór przesyłek, wówczas ta opcja nie zamawia kuriera, ale służy tylko do zarejestrowania wybranych zleceń w systemach kuriera celem nadania nr przewozowego i wydrukowania potrzebnych dokumentów przewozowych. Dla DPD okno Planowany przyjazd kuriera nie pojawia się.
Jeżeli zlecenie nie może zostać zarejestrowane w logu z operacji pojawi się odpowiedni komunikat i zostanie ono pominięte. Pozostałe zlecenia zostaną przesłane do spedytora i zostaną im nadane numery listów przewozowych.
Błędy zwrócone przez serwis kuriera DPD będą wyświetlane w kolumnie Błąd walidacji oraz w dedykowanym polu na formularzu ZNP.
![]() – Drukuj protokół odbioru. Opcja powoduje nadanie nr protokołu odbioru na poszczególnych zleceniach. W przypadku kilku adresów nadawczych, drukowane jest tyle PO, ile adresów nadawczych na zleceniach. W zależności od ustawień (menu System/ Konfiguracja/ Stanowisko/ Ogólne/ Przesyłki) wydruk może być wysyłany bezpośrednio na drukarkę domyślną lub do plików, zapisywanych we wskazanej w konfiguracji lokalizacji.
– Drukuj protokół odbioru. Opcja powoduje nadanie nr protokołu odbioru na poszczególnych zleceniach. W przypadku kilku adresów nadawczych, drukowane jest tyle PO, ile adresów nadawczych na zleceniach. W zależności od ustawień (menu System/ Konfiguracja/ Stanowisko/ Ogólne/ Przesyłki) wydruk może być wysyłany bezpośrednio na drukarkę domyślną lub do plików, zapisywanych we wskazanej w konfiguracji lokalizacji.
![]() – Drukuj list przewozowy – seryjny wydruk listów przewozowych dla zleceń zaznaczonych na liście. W zależności od ustawień (menu System/ Konfiguracja/ Stanowisko/ Ogólne/ Przesyłki) wydruk może być wysyłany bezpośrednio na drukarkę domyślną lub do plików, zapisywanych we wskazanej w konfiguracji lokalizacji.
– Drukuj list przewozowy – seryjny wydruk listów przewozowych dla zleceń zaznaczonych na liście. W zależności od ustawień (menu System/ Konfiguracja/ Stanowisko/ Ogólne/ Przesyłki) wydruk może być wysyłany bezpośrednio na drukarkę domyślną lub do plików, zapisywanych we wskazanej w konfiguracji lokalizacji.
Tworzenie Zlecenia Nadania Przesyłki z poziomu dokumentów handlowych i magazynowych
Nadanie przesyłki jest możliwe również z listy oraz formularza dokumentu Faktury Sprzedaży, Paragonu, Faktury Pro Forma, Faktury Zaliczkowej oraz w przypadku modułów Handel, Handel Plus z listy oraz formularza dokumentu Rezerwacji Odbiorcy i Wydania Zewnętrznego, a także Rozchodu Wewnętrznego i Przesunięcia Międzymagazynowego. Opcja generowania ZNP jest dostępna na górnej wstążce  . Utworzone w ten sposób ZNP jest powiązane ze wskazanym wcześniej dokumentem. Dane odbiorcy z dokumentu handlowego lub magazynowego zostaną przeniesione do pól związanych z odbiorcą na zleceniu. Dane nadawcy (uzupełnione na adresach oddziałów w konfiguracji) przenoszą się zgodnie z poniższymi zasadami:
. Utworzone w ten sposób ZNP jest powiązane ze wskazanym wcześniej dokumentem. Dane odbiorcy z dokumentu handlowego lub magazynowego zostaną przeniesione do pól związanych z odbiorcą na zleceniu. Dane nadawcy (uzupełnione na adresach oddziałów w konfiguracji) przenoszą się zgodnie z poniższymi zasadami:
- Dla ZNP tworzonych ręcznie pobierane są dane z domyślnego adresu oddziału.
- Dla ZNP tworzonych z dokumentów handlowych i magazynowych (bez Przesunięć międzymagazynowych) jako adres nadawczy podpowie się domyślny adres oddziału lub jeśli magazyn wskazany na dokumencie, z którego tworzone jest ZNP, jest powiązane z adresem oddziału, to taki adres zostanie przeniesiony na ZNP
- Dla ZNP tworzonych z Przesunięć międzymagazynowych jako adres nadawczy i odbiorczy zostanie ustawiony adres powiązany z magazynem z MM lub domyślny adres oddziału, jeśli takiego powiązania nie ustawiono.
Do jednej Faktury Sprzedaży/ Paragonu/ Wydania Zewnętrznego/ Rezerwacji Odbiorcy/ Faktury Pro Forma/ Rozchodu Wewnętrznego/ Przesunięcia Międzymagazynowego użytkownik może utworzyć wiele zleceń.
Jeśli w konfiguracji (System/Konfiguracja/Firma/Przesyłki/DPD) zaznaczono, aby kwota pobrania/ deklarowana wartość/ ubezpieczenie pobierane były z dokumentu (dla parametru Pobranie lub Deklarowana Wartość/Ubezpieczenie), to dla dokumentów MM i RW wartość pobrania lub ubezpieczenia uzupełniana jest na dokumencie ZNP na podstawie wartości netto dokumentu. Dla pozostałych dokumentów wartość pobrania lub ubezpieczenia uzupełniana jest na podstawie wartości brutto z dokumentu.
Powiązanie między dokumentami będzie widoczne na zakładce [Dokumenty]. Z tego poziomu będzie możliwy pogląd dokumentów skojarzonych.
Na dokument, z którego utworzono Zlecenie nadania przesyłki przenoszony jest Nr listu przewozowego ze zlecenia (jest on widoczny na formularzu dokumentu, na zakładce [Kontrahent]). Należy pamiętać, że nr listu przewozowego nie jest przenoszony, na dokumenty powiązane z dokumentem, z którego utworzono ZNP.[/su_list]
Seryjne tworzenie Zleceń Nadania Przesyłki dla zaznaczonych dokumentów
Dla wszystkich dostępnych kurierów jest możliwość seryjnego tworzenia Zleceń Nadania Przesyłki dla zaznaczonych dokumentów: Faktur Sprzedaży, Paragonów, Rezerwacji Odbiorcy, Wydań Zewnętrznych, Faktur Pro Forma, Rozchodów Wewnętrznych, Przesunięć Międzymagazynowych. Dla zaznaczonych dokumentów tworzony jest jeden dokument ZNP do jednego dokumentu, na takich samych zasadach jak podczas tworzenia przesyłki z poziomu formularza dokumentu.
Dla dokumentów mających tego samego odbiorcę i adres nadawczy jest możliwość zagregowania zaznaczonych dokumentów do jednego Zlecenia Nadania Przesyłki. W związku z tym, w konfiguracji (System/Konfiguracja/Firma/Przesyłki) dla poszczególnych kurierów na zakładce [Szablon spedycji] należy zaznaczyć parametr Seryjne generowanie przesyłek – jedno ZNP dla zaznaczonych. W przypadku tworzenia Zlecenia Nadania Przesyłki z poziomu dokumentów:
- handlowych i magazynowych (innych niż Przesunięcia międzymagazynowe) agregowane będą dokumenty wystawione na tego samego odbiorcę. Dodatkowo jeżeli w Konfiguracja/Firma/Dane firmy/Adresy oddziałów do adresu oddziału został przypisany magazyn wybrany na dokumencie handlowym/magazynowym, to przy tworzeniu Zlecenia nadania przesyłki z zaznaczonych dokumentów sprawdzany jest dodatkowo magazyn. Jeśli magazyny nie są przypisane do adresów oddziałów, to na dokumencie ZNP jako adres nadawczy zostanie ustawiony adres domyślny.
- W momencie generowania przesyłki dla zaznaczonych dokumentów z poziomu dokumentów MM agregowane są dokumenty wystawione na te same magazyny (tj. posiadają ten sam magazyn źródłowy oraz magazyn docelowy). Dla pozostałych dokumentów MM zostaną wygenerowane osobne dokumenty ZNP.
Jeżeli w konfiguracji na zakładce [Parametry przesyłki] zaznaczono parametr: W pierwszej kolejności pobieraj wagę z kartotek towarowych, to przy seryjnym generowaniu Zlecenia nadania przesyłki waga ta zostanie zsumowana z dokumentów agregowanych do jednego Zlecenia nadania przesyłki.
Jeżeli, żaden z powyższych parametrów nie jest zaznaczony, to przy seryjnym generowaniu Zlecenia nadania przesyłki zostanie przeniesiona waga ustalona przez użytkownika dla konkretnej kategorii paczki (dla DPD, DHL, SENDIT) lub usługi (dla Poczty Polskiej).
W sytuacji gdy, w konfiguracji w sekcji Usługi dodatkowe zaznaczona zostanie opcja Ustawiaj domyślnie pobranie oraz jeśli forma płatności na dokumencie to: np. przelew, to w momencie seryjnego generowania dokumentów ZNP z listy dokumentów opcja Pobranie zostanie zaznaczona na formularzu ZNP tylko dla tych dokumentów, które spełniają warunek dotyczący formy płatności. W pole Pobranie zostaną przeniesione kwoty z dokumentu lub ustalona w zależności od ustawień w konfiguracji.
Pozostałe ustawienia są przenoszone na ZNP analogicznie jak na dokument ZNP tworzony z poziomu formularza dokumentu.
Zasady seryjnego tworzenia jednego ZNP, gdzie agregowane będą pozycje z kilku dokumentów dla tego samego odbiorcy (w konfiguracji zaznaczony parametr Seryjne generowanie przesyłek – jedno ZNP dla zaznaczonych dokumentów):
- Jeżeli wśród agregowanych dokumentów będą znajdowały się dokumenty wystawione na różne magazyny, to do jednego ZNP zostaną zagregowane tylko te, które mają oprócz tego samego odbiorcy (danych teleadresowych, osoby kontaktowej) :
- ten sam magazyn, jeżeli jest on powiązany z adresem nadawczym
- różne magazyny, jeżeli nie są one powiązane z adresem nadawczym (jako adres odbiorcy brany jest domyślny adres z konfiguracji)
- różne magazyny – jeden z nich jest powiązany jest z domyślnym adresem oddziału a na drugim dokumencie magazyn nie jest powiązany z żadnym adresem oddziału
Dokument X1 jest wystawiony na magazyn ‘MAG Kraków’, natomiast dokument X2 – na ‘MAG Lublin’.
W powyższym przypadku dokumenty te, zostaną zagregowane do jednego dokumentu ZN, gdyż dokument X1 ma magazyn powiązany z adresem oddziału, natomiast na dokumencie X2 magazyn nie posiada powiązania z adresem oddziału, więc pobierany jest domyślny adres oddziału – w tym przypadku ‘MAG Kraków’
- Jeśli na karcie operatora/karcie odbiorcy lub w konfiguracji przesyłek nie będą uzupełnione wymagane dane dla Zlecenia Nadania Przesyłki konkretnego kuriera, to w momencie podniesienia formularza ZNP do edycji wyświetlone zostaną ostrzeżenia przy wymaganych polach.
- Jeżeli w konfiguracji (System/Konfiguracja/Firma/Przesyłki) jest zaznaczony parametr: W pierwszej kolejności pobieraj wagę z kartotek towarowych, to jeżeli na dokumentach występują te same pozycje, wagę wyliczamy na podstawie: ilość pozycji x waga i sumowana jest z wagą pozostałych towarów.
- Jeżeli w konfiguracji (System/Konfiguracja/Firma/Przesyłki) zaznaczymy parametr: Referencje i wybrana zostanie opcja: Nr dokumentu źródłowego w pole Referencje zostaną przeniesione wszystkie numery dokumentów, z których powstał dokument Zlecenia Nadania Przesyłki. Jeżeli wybrana zostanie opcja: Nr powiązanego zamówienia (RO) w pole Referencje zostaną przeniesione wszystkie numery dokumentów Rezerwacji Odbiorcy, z których powstał dokument Zlecenia Nadania Przesyłki.
- Jeżeli w konfiguracji (dotyczy kurierów: DHL, DPD, Poczty Polskiej) w polu Informacja o zawartości wybrana zostanie opcja:
- Ustalona treść – wartość ta, zostanie przeniesiona z konfiguracji na dokument Zlecenia Nadania Przesyłki na zakładkę [Paczki i usługi] w pole Zawartość.
- Nazwa pierwszej pozycji – przenoszona jest nazwa pierwszej pozycji z pierwszego wystawionego dokumentu na dokument Zlecenia Nadania Przesyłki na zakładkę [Paczki i usługi] w pole Zawartość.
- Nr dokumentu źródłowego – przeniesione zostaną wszystkie numery dokumentów, z których powstał dokument Zlecenia Nadania Przesyłki na zakładkę [Paczki i usługi] w pole Zawartość.
- Nr powiązanego zamówienia (RO) – zostaną przeniesione wszystkie numery dokumentów Rezerwacji Odbiorcy, z których powstał dokument Zlecenia Nadania Przesyłki na zakładkę [Paczki i usługi] w pole Zawartość.
- Jeżeli w konfiguracji (dotyczy Poczty Polskiej) w polu Opis/uwagi dla odbiorcy wybrana zostanie opcja:
- Ustalona treść – wskazana wartość zostanie przeniesiona z konfiguracji na dokument Zlecenia Nadania Przesyłki na zakładkę [Ogólne] w sekcji Dodatkowe pole Uwagi dla odbiorcy.
- Nr dokumentu źródłowego – przeniesione zostaną wszystkie numery dokumentów, z których powstał dokument Zlecenia Nadania Przesyłki na zakładkę [Ogólne] w sekcji Dodatkowe pole Uwagi dla odbiorcy.
- Nr powiązanego zamówienia (RO) – zostaną przeniesione wszystkie numery dokumentów Rezerwacji Odbiorcy, z których powstał dokument Zlecenia Nadania Przesyłki na zakładkę [Ogólne] w sekcji Dodatkowe pole Uwagi dla odbiorcy.
- Jeżeli w konfiguracji (dotyczy DHL, DPD) zaznaczony jest parametr Dokumenty zwrotne i wybrana opcja Nr dokumentu na formularz Zlecenia Nadania Przesyłki na zakładkę [Paczki i usługi] w pole Dokumenty zwrotne przeniesione zostaną wszystkie numery powiązanych dokumentów.
- Jeżeli w konfiguracji na zakładce [Usługi dodatkowe] zaznaczony jest parametr Ustawiaj domyślnie pobranie oraz jeśli forma płatności na dokumencie to: przelew i zostaną zaznaczone dokumenty, na których są różne formy płatności, utworzone zostanie jedno ZNP z zaznaczoną opcją Pobranie. Na dokumencie ZNP zostanie zsumowana wartość brutto wszystkich zaznaczonych dokumentów, dlatego należy zweryfikować ostateczną kwotę pobrania. Jeżeli dla wszystkich zaznaczonych dokumentów forma płatności jest tożsama z ustawioną w konfiguracji, na ZNP zostanie zaznaczona opcja Pobranie.
- Jeżeli w konfiguracji dla parametru Kwota pobrania zaznaczona została opcja:
- z dokumentu – w pole z kwotą pobrania zostanie przeniesiona suma wartości zaznaczonych dokumentów. W sytuacji gdy zostanie przekroczony maksymalny próg wartości pobrania, to zostanie ustawiona kwota maksymalna (maksymalna wartość pobrania jest indywidualna dla każdego kuriera).
- ustalona – w pole z kwotą pobrania zostanie przeniesiona kwota, która została określona w konfiguracji (System/Konfiguracja/Firma/Przesyłki). Kwota pobrania nie może przekroczyć maksymalnej wartości pobrania – maksymalna wartość pobrania jest indywidualna dla każdego kuriera.
- Jeżeli w konfiguracji dla parametru Deklarowana wartość/Ubezpieczenie (dla Poczty Polskiej parametr Wartość ubezpieczenia lub Deklarowana wartość) została zaznaczona opcja:
- z dokumentu – w pole z kwotą deklarowanej wartości/ubezpieczenia przenoszona jest suma kwot z zaznaczonych dokumentów. W sytuacji gdy zostanie przekroczony maksymalny próg wartości ubezpieczenia to zostanie ustawiona kwota maksymalna (maksymalna wartość ubezpieczenia jest indywidualna dla każdego kuriera).
- ustalona – w pole z kwotą deklarowanej wartości/ubezpieczenia zostanie przeniesiona kwota, która została określona w konfiguracji (System/Konfiguracja/Firma/Przesyłki). Kwota deklarowanej wartości/ubezpieczenia nie może przekroczyć maksymalnej wartości, która jest indywidualna dla każdego kuriera.
- Na zakładce [Dokumenty] formularza ZNP widoczne jest powiązanie z wszystkimi dokumentami, które były zaznaczone przy jego generowaniu. N na dokumentach, z których powstał dokument ZNP na zakładce [Dokumenty] widoczne są numery dokumentów Zlecenia Nadania Przesyłki powiązane z danym dokumentem.
- Na dokumentach, z których powstał dokument ZNP po zamówieniu kuriera na zakładce [Kontrahent] widoczne jest powiązanie z listem przewozowym.
Przy generowaniu przesyłek dla zaznaczonych dokumentów w przypadku, gdy zostaną zaznaczone także Faktury Zaliczkowe, to w logu otrzymamy stosowne ostrzeżenie w celu weryfikacji, czy dla danej faktury zaliczkowej ma zostać wygenerowana przesyłka.
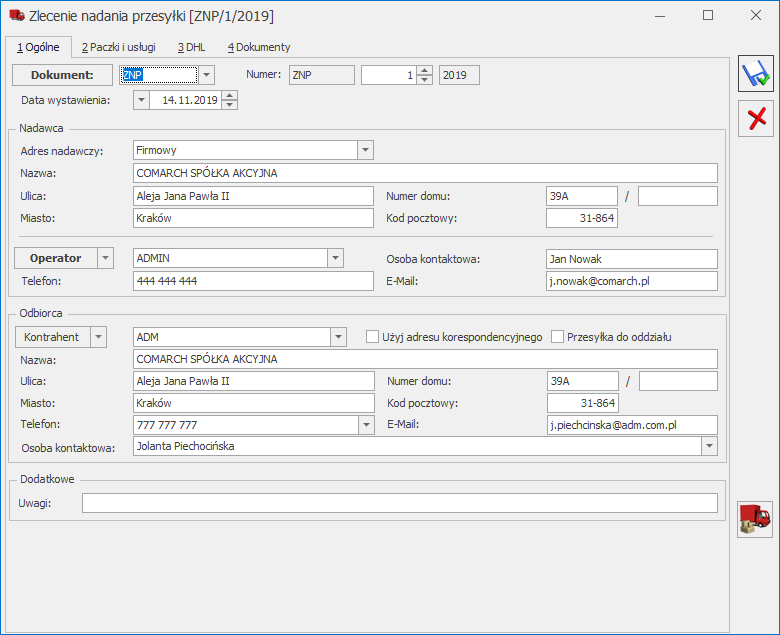
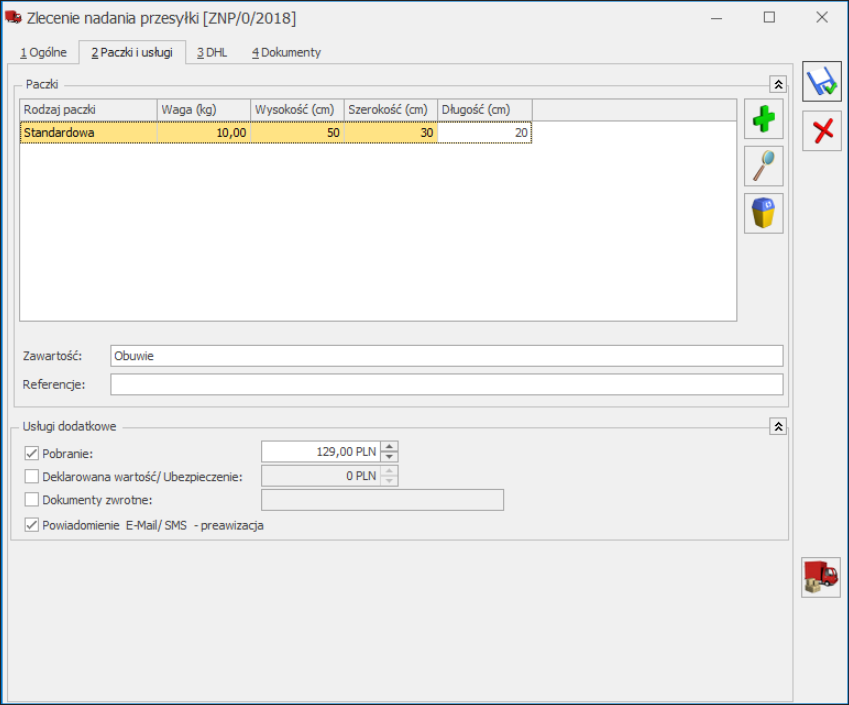
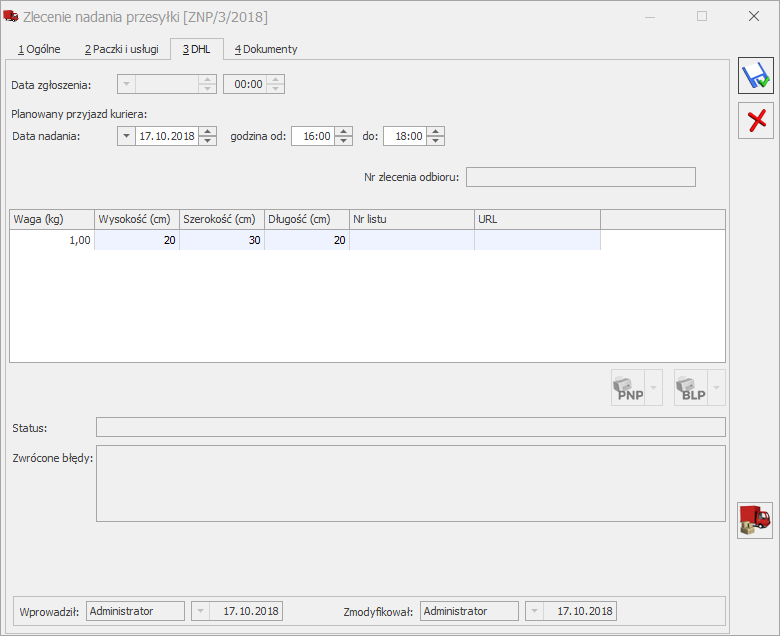
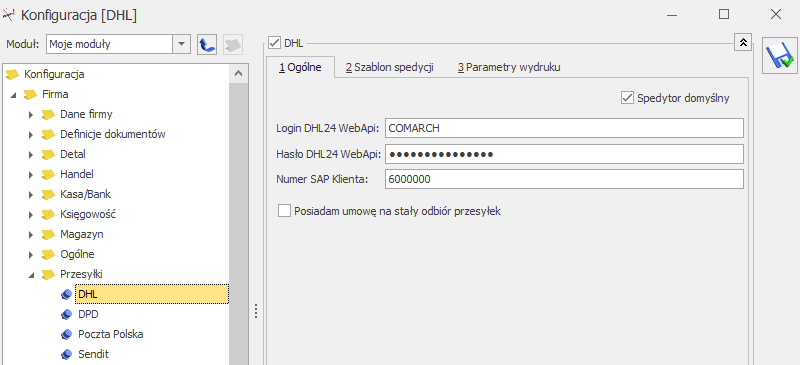
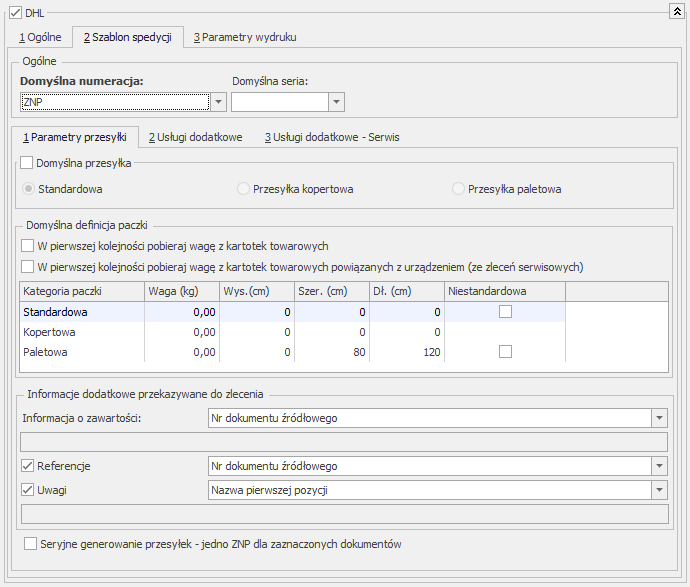
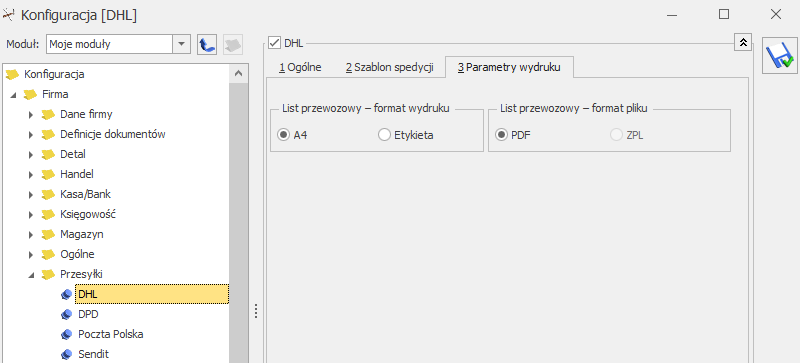
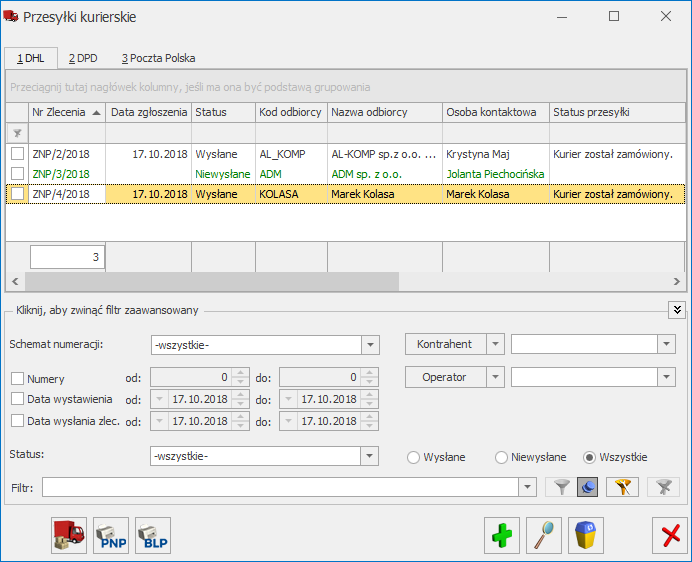
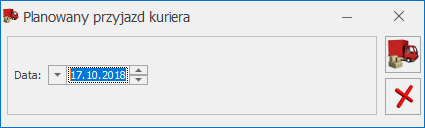
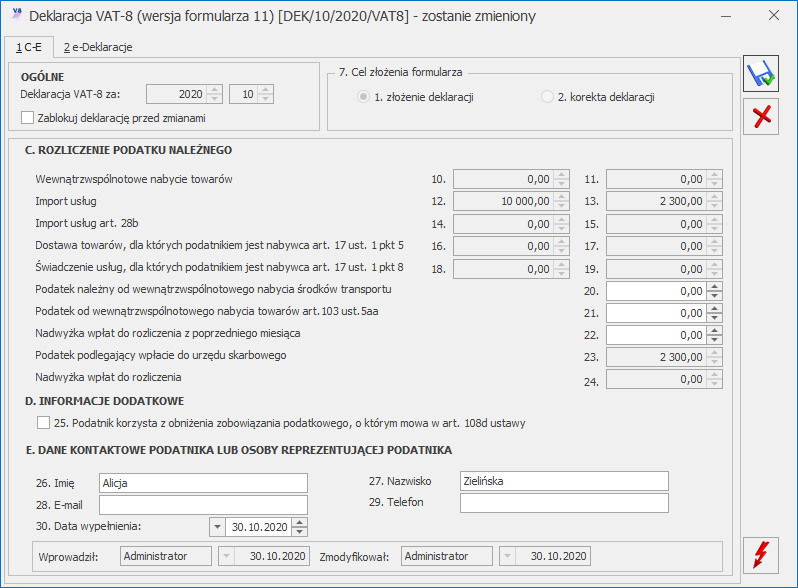

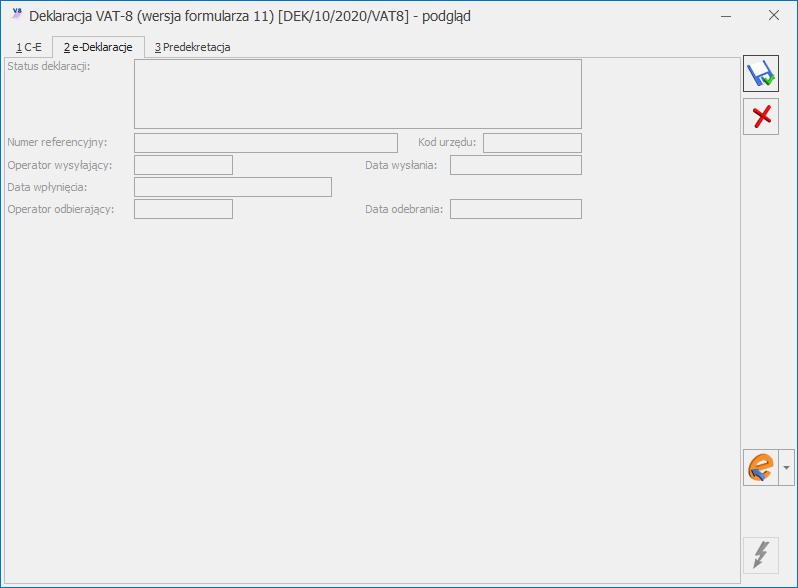
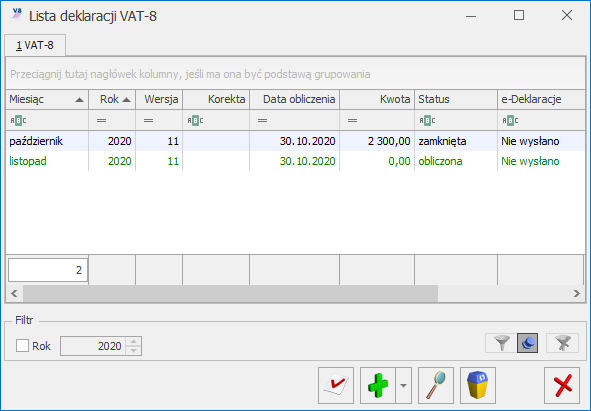
 – elektroniczna dokumentacja pracownicza dostępna w programie, służy przechowywaniu dokumentów kadrowych związanych z pracownikiem w formie elektronicznej, umożliwiając jednocześnie łatwy dostęp do danych pracownika. Funkcjonalność jest dostępna w module Płace i Kadry oraz Płace i Kadry Plus z poziomu listy pracowników oraz z formularza pracownika.
– elektroniczna dokumentacja pracownicza dostępna w programie, służy przechowywaniu dokumentów kadrowych związanych z pracownikiem w formie elektronicznej, umożliwiając jednocześnie łatwy dostęp do danych pracownika. Funkcjonalność jest dostępna w module Płace i Kadry oraz Płace i Kadry Plus z poziomu listy pracowników oraz z formularza pracownika.