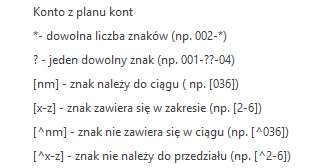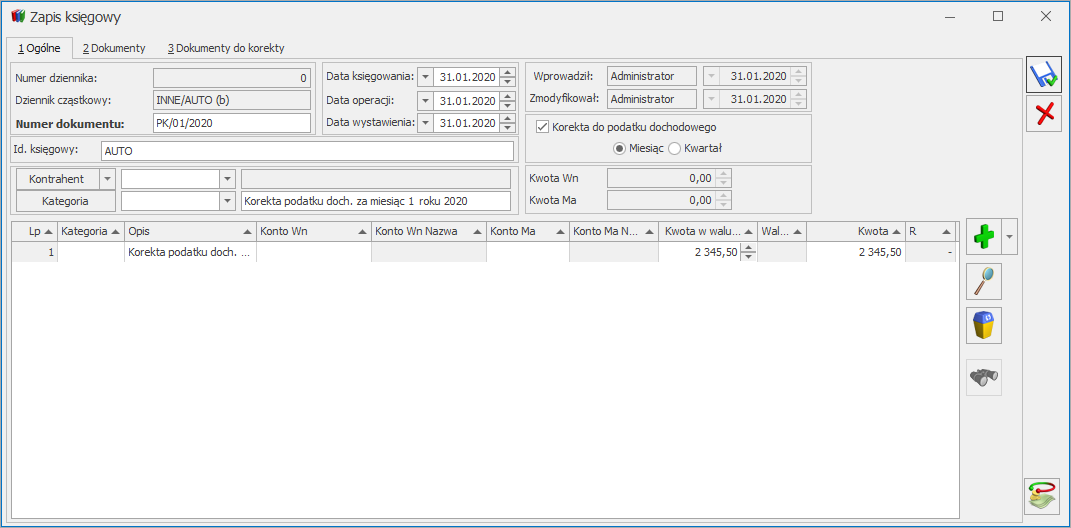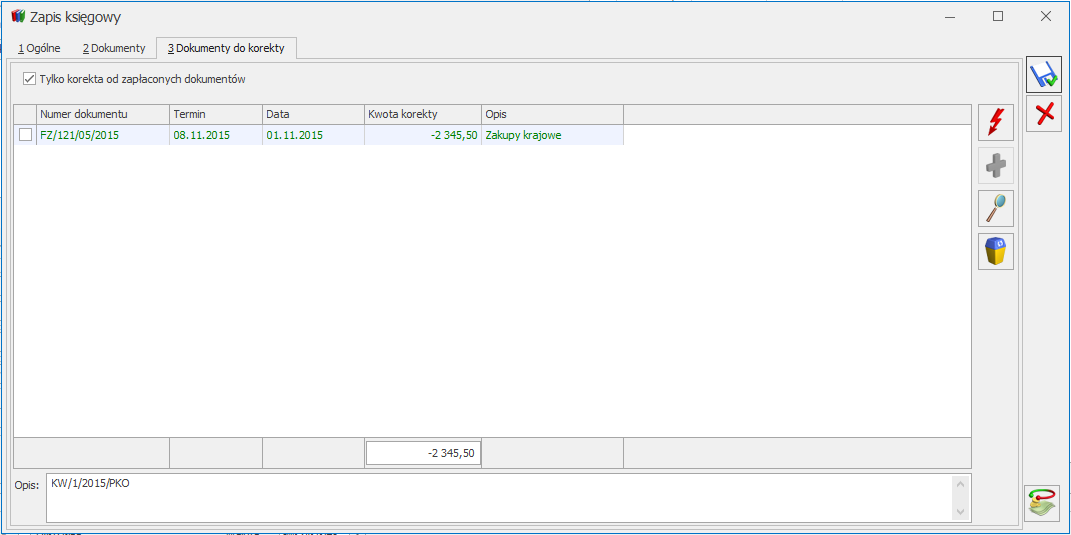Jeżeli przedsiębiorca zaksięgował dokument zakupowy w koszty i następnie nie zapłacił tego dokumentu w ciągu 30 dni od terminu płatności bądź też w przypadku terminów płatności dłuższych niż 60 dni w ciągu 90 dni od daty zaksięgowania to przed 1 stycznia 2016 r. musi wykonać korektę kosztów (usunąć ten dokument z kosztów). Jeżeli następnie zapłaci za ten dokument to będzie mógł go ponownie wrzucić w koszty w miesiącu, w którym została dokonana zapłata.
Jeżeli w miesiącu, w którym wykonywana jest korekta kosztów nie ma na tyle kosztów, aby wykonać całość korekty to koszty zmniejszane są do wysokości kosztów z danego miesiąca a pozostająca kwota zwiększa przychody.
Od 1 stycznia 2016 r. uchylono obowiązek pomniejszania kosztów uzyskania przychodu o niezapłacone w terminie wydatki, pozostawiając możliwość ponownej korekty w przypadku uregulowania skorygowanych wcześniej zobowiązań.
Parametr na zapisie księgowym
Na formularzu zapisu księgowego na pierwszej zakładce Ogólne widnieje parametr Korekta do podatku dochodowego służący do oznaczenia zapisu jako korekta podatku dochodowego.
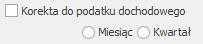 Po wybraniu opcji Miesiąc data dokumentu ustawiana jest na koniec miesiąca, za który dany dokument jest dodawany, po wyborze Kwartał sprawdzany jest miesiąc i ustawiany ostatni dzień kwartału, w którym dany dokument się znajduje. Po zaznaczeniu parametru pojawia się kolejna zakładka [Dokumenty do korekty], na której ikoną pioruna jest możliwość wygenerowania listy dokumentów zakwalifikowanych do korekty.
Po wybraniu opcji Miesiąc data dokumentu ustawiana jest na koniec miesiąca, za który dany dokument jest dodawany, po wyborze Kwartał sprawdzany jest miesiąc i ustawiany ostatni dzień kwartału, w którym dany dokument się znajduje. Po zaznaczeniu parametru pojawia się kolejna zakładka [Dokumenty do korekty], na której ikoną pioruna jest możliwość wygenerowania listy dokumentów zakwalifikowanych do korekty.
Uwaga
Wszystkie pola na dokumencie są edytowalne. Po zaznaczeniu parametru Korekta do podatku dochodowego do pola Opis (obok pola Kategoria) przenosi się treść: Korekta podatku dochodowego za m-c/kwartał roku 20XX oraz czyszczone są dane wprowadzonego kontrahenta.
Uwaga
W przypadku uzupełnienia pozycji na zapisie księgowym i późniejszym zaznaczeniu parametru Korekta do podatku dochodowego czyszczone są wszystkie pola. Wartości do tabelki z pozycjami przeniosą się z zakładki [Dokumenty do korekty], z możliwością ich edycji.
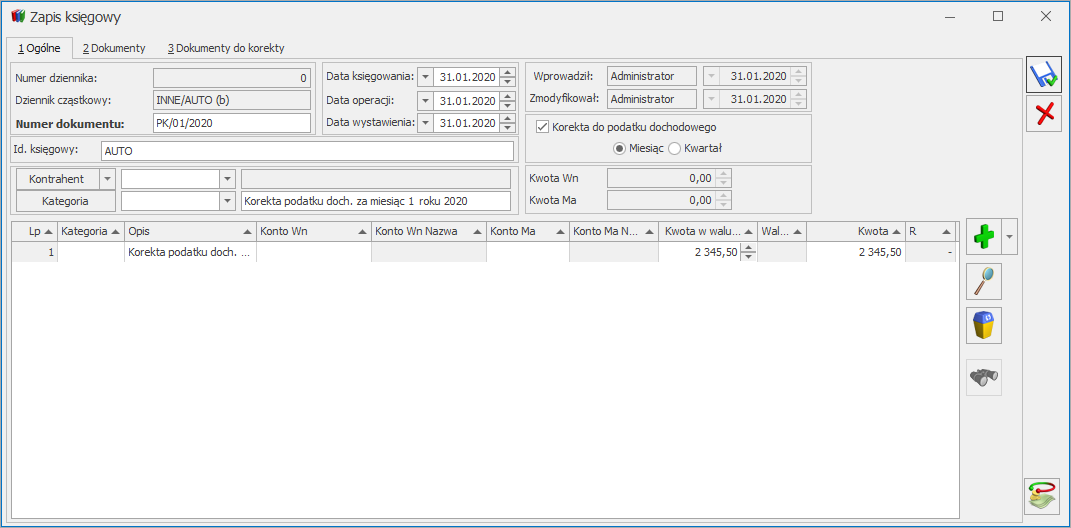
Zapis księgowy- zakładka ogólne
Zakładka [Dokumenty do korekty]
Korektę należy wprowadzić z ostatnim dniem miesiąca/kwartału aby zbierała wszystkie dokumenty zakwalifikowane do korekty za ten miesiąc/kwartał.
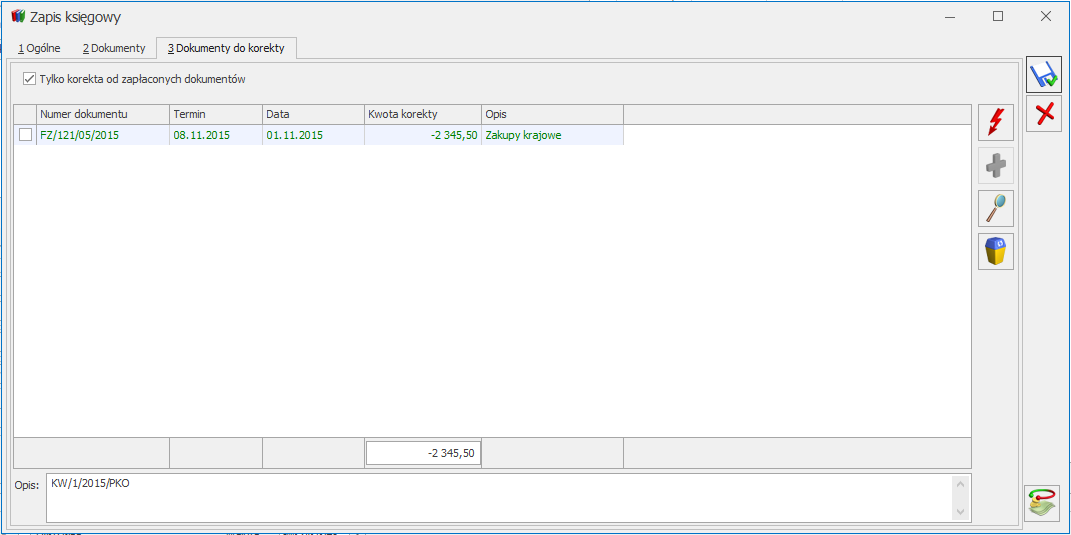
Zapis księgowy- dokumenty do korekty
Po wejściu na zakładkę [Dokumenty] do korekty jest możliwość wygenerowania listy dokumentów kwalifikujących się do korekty kosztów. W przypadku daty księgowania wcześniejszej niż 01.01.2016 r. pokazują się dokumenty kosztowe:
- które są zaksięgowane do pełnej księgowości na konta, mające w planie kont mają zaznaczony parametr Korekta kosztów,
- niezapłacone oraz od terminu ich płatności minęło 30 dni, bądź w przypadku kiedy termin płatności jest dłuższy niż 60 dni, to minęło 90 dni od daty księgowania,
- które zostały zaksięgowane od 1 stycznie 2013 r.
Oprócz dokumentów wygenerowanych automatycznie jest możliwość również wskazywania dokumentów ręcznie.
Dostępne są na liście standardowe ikony pioruna, plusa, lupki i kosza:
 – generowanie pozycji. Powoduje wygenerowanie automatycznie listy dokumentów do korekty. Na liście pojawiają się zaksięgowane dokumenty, które zostały zaksięgowane od 1 stycznia 2013 r., a które nie zostały rozliczone w terminie określonym w trzeciej ustawie deregulacyjnej. Jeżeli kwota wynikająca z faktury lub innego dokumentu zostanie zaliczona do kosztów podatkowych przed 1 stycznia 2013 r., wówczas nowe regulacje nie będą miały zastosowania, nawet wtedy, gdy termin płatności przypada w 2013 r.,
– generowanie pozycji. Powoduje wygenerowanie automatycznie listy dokumentów do korekty. Na liście pojawiają się zaksięgowane dokumenty, które zostały zaksięgowane od 1 stycznia 2013 r., a które nie zostały rozliczone w terminie określonym w trzeciej ustawie deregulacyjnej. Jeżeli kwota wynikająca z faktury lub innego dokumentu zostanie zaliczona do kosztów podatkowych przed 1 stycznia 2013 r., wówczas nowe regulacje nie będą miały zastosowania, nawet wtedy, gdy termin płatności przypada w 2013 r.,
Uwaga
W celu wyliczenia korekty kosztów do podatku dochodowego na formularzu konta księgowego, którego zapisy mają być korygowane, na zakładce [Ogólne] musi być zaznaczony parametr Korekta kosztów. Konta księgowe bez zaznaczonego parametru nie będą korygowane.
 – dodanie nowej pozycji. Powoduje podniesienie listy Preliminarza płatności z możliwością wyboru niezapłaconego (nierozliczonego) zdarzenia rozchodowego powstałego od dokumentu pierwotnego spełniającego ww. warunki,
– dodanie nowej pozycji. Powoduje podniesienie listy Preliminarza płatności z możliwością wyboru niezapłaconego (nierozliczonego) zdarzenia rozchodowego powstałego od dokumentu pierwotnego spełniającego ww. warunki,
Uwaga
Na liście w Preliminarzu płatności można tylko raz wybrać dokument do korekty. W przypadku wyboru dokumentu, który jest już uwzględniony na korekcie pokaże się komunikat: Dokument został już uwzględniony w korekcie.
 – podgląd pozycji – odwołanie do dokumentu źródłowego, bez możliwość wprowadzania zmian,
– podgląd pozycji – odwołanie do dokumentu źródłowego, bez możliwość wprowadzania zmian,
 – usunięcie pozycji.
– usunięcie pozycji.
Na liście są dostępne kolumny: Nr dokumentu, Termin (termin płatności), Data, Kwota korekty (zaksięgowana), Opis. Istnieje również możliwość zaznaczenia dokumentów na liście. Pod listą znajduje się pole Opis. Można do niego wpisać ręcznie numery dokumentów zapłaty w przypadku korekty zwiększającej koszty. Do pola Kwota korekty pobierana jest kwota z danego dokumentu kosztowego. W przypadku dokumentów z Rejestru VAT, gdy jest VAT na NIE to brana jest kwota brutto. Jeżeli są odliczenia VAT na TAK to brana jest kwota netto. W przypadku ewidencji dodatkowej kosztów cała kwota z dokumentu. W przypadku faktur zakupu kwota netto, jeżeli dokument nie został przesłany do rejestru VAT. Jeżeli został przesłany to sprawdzane jest czy w rejestrze VAT ma ustawione odliczenia VAT na NIE, czy na TAK i pobierana jest odpowiednia kwota. Zarówno ręcznie dodawane dokumenty jak i generowane automatycznie mają powiązania z dokumentami w bazie i jest sprawdzana ich płatność.
Włączone jest w kolumnie Kwota korekty podsumowanie. Suma zawsze wykazywana jest w PLN. Jeżeli faktura jest w walucie obcej to na zakładce [Dokumenty do korekty] pokazywana jest kwota po przeliczeniu po odpowiednim kursie. W przypadku różnych kursów do VAT i do księgowania na dokumentach w rejestrze VAT pokazywana jest kwota przeliczona po kursie do księgowania. Pole Kwota korekty jest nieedytowalne i niemożliwe do zmiany. Na zapisie Korekta do podatku dochodowego w polu Opis pokazywane są numery dokumentów zapłaty dotyczące dokumentów kosztowych ujętych na korekcie.
Jeżeli data księgowania jest późniejsza niż 31.12.2015 r. to na zakładce widoczny jest parametr Tylko korekta od zapłaconych dokumentów. Parametr jest domyślnie zaznaczony. Zaznaczenie parametru powoduje wyszarzenie ikony plusa, pozwalającej na ręczny wybór dokumentów nierozliczonych kwalifikujących się do korekty zmniejszającej koszty/zwiększającej przychody.
Zaznaczenie/odznaczenie parametru Tylko korekta od zapłaconych dokumentów powoduje wyczyszczenie listy dokumentów zakwalifikowanych do korekty. Po zaznaczeniu/odznaczeniu parametru użytkownik powinien ponownie przeliczyć listę dokumentów do korekty za pomocą ikony pioruna.
Kwalifikowanie kwot do korekty
W tabeli z pozycjami dodaje się pozycja z uzupełnioną tylko kwotą – konta księgowe należy uzupełnić ręcznie. Korekta zawsze jest ze znakiem przeciwnym do sumy dokumentów. Jeśli suma dokumentów na zakładce [Dokumenty do korekty] jest na plus to na zakładkę [Ogólne] podstawia się do pozycji kwota na minus.
Uwaga
Jeżeli dokument został uwzględniony na korekcie kosztów, to nie można dokonywać podziału płatności ani z poziomu dokumentu ani z poziomu preliminarza płatności, ponieważ nie będzie on poprawnie uwzględniany na kolejnych korektach. Jeżeli podział płatności jest konieczny musi być on wykonany przed uwzględnieniem dokumentu na korekcie kosztów z zachowaniem zasady różnych terminów płatności na podzielonych płatnościach.
Jeżeli wartość dokumentów na zakładce [Dokumenty do korekty] przewyższa kwotę kosztów widoczną na tej zakładce, to różnica między sumą dokumentów, a kwotą kosztów zwiększa przychody. Użytkownik w takiej sytuacji ręcznie musi podzielić kwotę korekty i wskazać jaka część powinna trafić w koszty, a jaka w przychody i wskazać odpowiednie konta księgowe.
Uwaga
Aby poprawnie wykazać kwoty z faktur, do których wystawione były faktury korygujące należy najpierw skompensować te dokumenty. Następnie na korekcie kosztów wykazana zostanie tylko pozostała część niezapłacona z dokumentu.
W przypadku, gdy dokument jest całkowicie niezapłacony, to w kolumnie Kwota korekty pokazuje się cała kwota dokumentu odpowiednio w wartości netto lub brutto.
W sytuacji, gdy dokument jest częściowo zapłacony to pokazuje się kwota proporcjonalnie pomniejszona o tę zapłaconą część.
Uwaga
Jeżeli płatność do dokumentu zostanie podzielona to na częściach muszą być ustawione inne terminy płatności, aby dokument został poprawnie uwzględniony na korekcie kosztów.
Przykład
Dokument kwalifikujący się do korekty przed 01.01.2016 r. na kwotę brutto 1230,00 z odliczeniami VAT na TAK, więc korygowana będzie kwota netto 1000,00. Jeżeli będzie całkowicie niezapłacony to w kolumnie kwota korekty pokaże się cała kwota netto czyli 1000,00. Jeżeli dokument będzie częściowo zapłacony na 500 to program wyliczy proporcję 500/1230=0,4065 i następnie przemnoży ją przez kwotę netto, czyli 1000,00. Wynik: 406,50. Jest to kwota, która została zapłacona, czyli może zostać w kosztach. Różnica 1000-406,50 = 593,50, to kwota o jaką powinny być skorygowane koszty.
Wybór dokumentów do korekty podatku dochodowego
Do korekty przed 1 stycznia 2016 r. kwalifikowane są dokumenty kosztowe niezapłacone i zaksięgowane, którym minęło 30 dni od terminu płatności, bądź w przypadku terminu płatności dłuższego niż 60 dni minęło 90 dni od daty zaksięgowania.
Uwaga
Dokumenty są zawężone tylko do tych, które zostały zaksięgowane od początku okresu obrachunkowego w przypadku okresu obrachunkowego zaczynającego się 01.01.2013 lub później.
Uwaga
Jeżeli data księgowania jest późniejsza niż 31.12.2015 r., to użytkownik ma możliwość ponownej korekty tylko w przypadku uregulowania skorygowanych wcześniej zobowiązań.
Na liście istnieje możliwość podejrzenia dokumentu źródłowego. Jeżeli dokument jest już wykazany na zapisie korekcyjnym to na kolejnym zapisie korekcyjnym pokaże się dopiero wtedy, gdy nastąpi jakaś zmiana z płatnością (częściowe bądź całkowite rozliczenie). Przy rozliczeniu częściowym bądź całkowitym zapis, który był już wykazany na korekcie pokaże się na kolejnym zapisie korekcyjnym w kolorze zielonym ze znakiem przeciwnym (kwota ujemna) na zakładce [Dokumenty do korekty]. Natomiast na pierwszą zakładkę trafią kwoty za znakiem przeciwnym czyli w tym przypadku kwota na plus powiększy koszty.
Uwaga
W przypadku rozliczenia dokumentów nie należy przegenerowywać wcześniejszych korekt, gdyż operacja ta spowoduje przegenerowanie listy z nowymi danymi. Usunięcie zapisu księgowego nie spowoduje usunięcia dokumentu z korekty.
Uwaga
Po zmianie daty, czy ustawień miesiąc/ kwartał trzeba ponownie wygenerować listę dokumentów do korekty. W przeciwnym wypadku pojawi się komunikat: Została zmieniona data zapisu. Należy ponownie wygenerować dokumenty do korekty.
Wydruk PK z zapisu księgowego Korekta do podatku dochodowego
Z poziomu zapisu oznaczonego jako korekta podatku dochodowego istnieje możliwość wydruku poleceń księgowych. Dla PK z datą księgowania do 31.12.2015 r. dostępne są wydruki: PK – korekta/ Zmniejszenie kosztów/zwiększenie przychodów oraz PK- korekta/ Zwiększenie kosztów.
Dla PK z datą księgowania od 01.01.2016 r. dostępny jest jedynie wydruk PK- korekta/ Zwiększenie kosztów.
Wydruki zawierają datę wystawienia dokumentu oraz miesiąc/kwartał, w którym następuje zmniejszenie kosztów/ zwiększenie przychodów lub zwiększenie kosztów. Dodatkowo listę dokumentów wchodzących w skład tej korekty oraz kwotę, której dotyczy zwiększenie kosztów lub zmniejszenie kosztów/ zwiększenie przychodów oraz podpis osoby sporządzającej dokument. Na wydruk PK – korekta – zwiększenie kosztów przenosi się również wartość z pola Opis z zakładki [Dokumenty do korekty].
Przykłady wyliczeń
Przykład
Dokument przeterminowany, całkowicie nierozliczony.
Dokument 1 na kwotę 1230,00 brutto całkowicie nierozliczony, przeterminowany i 30 dzień wypada 15.02.2013. Kwalifikuje się na korektę za luty. Zaksięgowana została kwota netto 1000,00. Na zapisie korekcyjnym generowanym za luty powinien się pokazać ten dokument, a w polu Kwota korekty powinna pokazać się kwota 1000,00. Na zakładce Ogólne pojawi się pozycja z uzupełniona kwotą -1000,00 i do ręcznego uzupełnienia kont księgowych.
Jeżeli w marcu zostanie częściowo zapłacony na kwotę 500,00 to na korekcie marcowej powinna zostać wykazana ze znakiem przeciwnym (-) kwota 406,50 jako kwota, o którą można powiększyć koszty. W tabeli z pozycjami zapisu księgowego zostanie wygenerowana pozycja na kwotę 406,5 z pustymi kontami do ręcznego uzupełnienia przez Użytkownika.
Przykład
Dokument przeterminowany częściowo nierozliczony.
Mamy dokument 1 na kwotę 1230,00 częściowo rozliczony na kwotę 500,00. Dokument jest przeterminowany. 30 dzień od terminu płatności mija 15 lutego 2015 r.. Kwota nierozliczona powinna być skorygowana w miesiącu lutym. Zaksięgowane w koszty była kwota netto 1000,00.
Wyliczamy proporcję 500/1230=0,4065 i mnożymy przez kwotę zaksięgowaną. 406,5 to kwota która została zapłacona, a więc tych kosztów nie trzeba korygować. Skorygowana powinna zostać kwota pozostała, czyli 1000,00-406,50 = 593,50. Na zapisie korekcyjnym za luty powinna pokazać się kwota 593,50.
W tabeli z pozycjami zapisu księgowego powinna pojawić się pozycja z kwotą -593,50 z pustymi kontami do ręcznego uzupełnienia przez użytkownika.
W kolejnych miesiącach w przypadku częściowego bądź całkowitego rozliczenia kwoty obecnie pozostającej do rozliczania – dokument powinien się pokazać jako odwrócenie korekty – czyli na zakładce Dokumenty do korekty ze znakiem – a na pierwszej zakładce ze znakiem + (powiększając koszty).
W przypadku generowania korekty za pierwszy miesiąc/kwartał pokażą się wszystkie zakwalifikowane dokumenty. W następnych miesiącach/kwartałach będą pokazywały się nowe dokumenty oraz ponownie dokumenty wcześniej ujęte na korektach w przypadku jakiejś zmiany w płatnościach (częściowe/całkowite rozliczenie).
Przykład
Dokument walutowy całkowicie nierozliczony.
Mamy dokument 1 na kwotę 1230 EUR po kursie 1 EUR=4 PLN. Dokument jest zaksięgowany na kwotę netto 1000 EUR po kursie 4 PLN, czyli 4000,00 PLN. Dokument jest przeterminowany i 30 dzień od terminu płatności mija 15 marca 2015 r. Na zakładce Ogólne w tabeli z pozycjami pojawi się pozycja na kwotę -4000,00 PLN z pustymi kontami do ręcznego uzupełnienia przez Użytkownika.
W kwietniu 2015 r. została rozliczona kwota 500 EUR. Wyliczamy proporcję 500/1230 = 0,4065 i mnożymy razy kwotę 4000,00 = 1626,00. Ta kwota powinna pojawić się na korekcie czerwcowej jak odwrócenie poprzedniej korekty. Kwota ta pokaże się na zakładce Dokumenty do korekty ze znakiem minus. W tabeli z pozycjami zapisu księgowego pojawi się pozycja z kwotą 1626,00 i pustymi kontami do ręcznego uzupełnienia przez Użytkownika.
Przykład
Dokument walutowy częściowo nierozliczony.
Mamy dokument 1 na kwotę 1230 EUR po kursie 1 EUR=4 PLN. Dokument jest zaksięgowany na kwotę 1000 EUR po kursie 1 EUR = 3 PLN, czyli zaksięgowane zostało 3000,00 PLN. Dokument jest częściowo zapłacony na kwotę 500 EUR. Dokument jest przeterminowany i 30 dzień od terminu płatności mija 15 marca 2015 r. Na korekcie marcowej dokument powinien być wykazany w kwocie pozostającej do rozliczenia.
Wyliczamy proporcję 500/1230 = 0,4065 i mnożymy przez kwotę zaksięgowaną, czyli 3000 PLN = 1219,5 PLN. Ta część odpowiada części zapłaconej więc może być zaliczona w koszty. Skorygowana powinna zostać różnica 3000,00-1219,50=1780,5. Na zakładce Dokumenty do korekty pokaże się ten dokument z kwotą 1780,5. W tabeli z pozycjami zapisu wygenerowana zostanie pozycja z kwotą -1780,50 i z pustymi kontami do ręcznego uzupełnienia przez użytkownika.
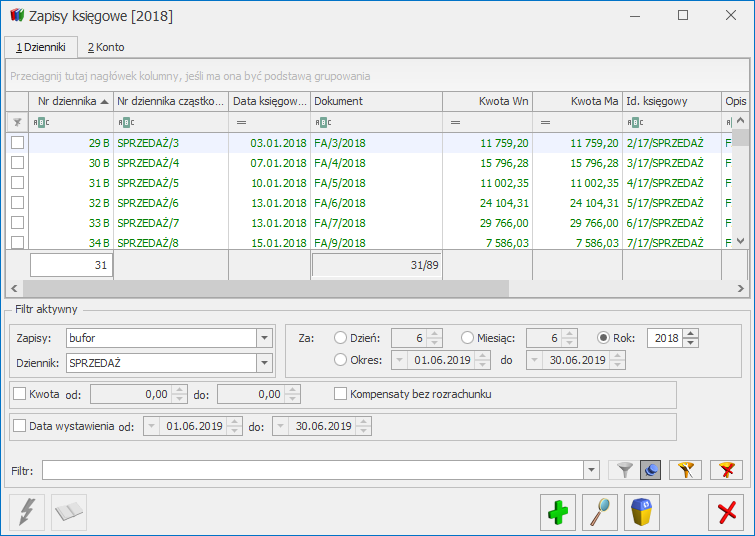
![]() ):
): 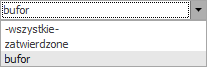 .
.![]() :
: 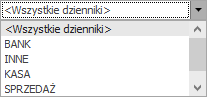 .
.![]() Zmień lub klawisze <CTRL>+<ENTER> – przycisk pozwala na podglądnięcie zapisu, który został wcześniej dodany. W przypadku zapisów, które znajdują się na poziomie bufora, użytkownik dodatkowo ma możliwość modyfikowania zapisu księgowego: wartości, konta itd.
Zmień lub klawisze <CTRL>+<ENTER> – przycisk pozwala na podglądnięcie zapisu, który został wcześniej dodany. W przypadku zapisów, które znajdują się na poziomie bufora, użytkownik dodatkowo ma możliwość modyfikowania zapisu księgowego: wartości, konta itd.![]() Usuń lub klawisz <DELETE> – przycisk pozwala na usunięcie zapisu księgowego, ale tylko w takim przypadku, gdy jest on jeszcze na poziomie bufora. Dla zapisów zatwierdzonych po naciśnięciu przycisku program proponuje wykonanie storna zapisu.
Usuń lub klawisz <DELETE> – przycisk pozwala na usunięcie zapisu księgowego, ale tylko w takim przypadku, gdy jest on jeszcze na poziomie bufora. Dla zapisów zatwierdzonych po naciśnięciu przycisku program proponuje wykonanie storna zapisu.![]() Księgowanie lub klawisz <F7> – przycisk aktywny tylko w przypadku zapisu w buforze w obrębie danego miesiąca, pozwala on na zatwierdzanie dokumentów.
Księgowanie lub klawisz <F7> – przycisk aktywny tylko w przypadku zapisu w buforze w obrębie danego miesiąca, pozwala on na zatwierdzanie dokumentów.![]() Renumeracja lub klawisz <F8> – przycisk pozwala na przenumerowanie zapisów z bufora w obrębie danego roku obrachunkowego narastająco lub w ramach poszczególnych miesięcy.
Renumeracja lub klawisz <F8> – przycisk pozwala na przenumerowanie zapisów z bufora w obrębie danego roku obrachunkowego narastająco lub w ramach poszczególnych miesięcy.![]() Kwota – pozwala określić zakres kwot wyświetlanych zapisów. Podany przedział kwotowy uwzględnia również wartości zapisów cząstkowych.
Kwota – pozwala określić zakres kwot wyświetlanych zapisów. Podany przedział kwotowy uwzględnia również wartości zapisów cząstkowych.![]() Data wystawienia – pozwala określić zakres dat wyświetlanych zapisów.
Data wystawienia – pozwala określić zakres dat wyświetlanych zapisów.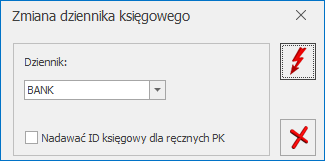
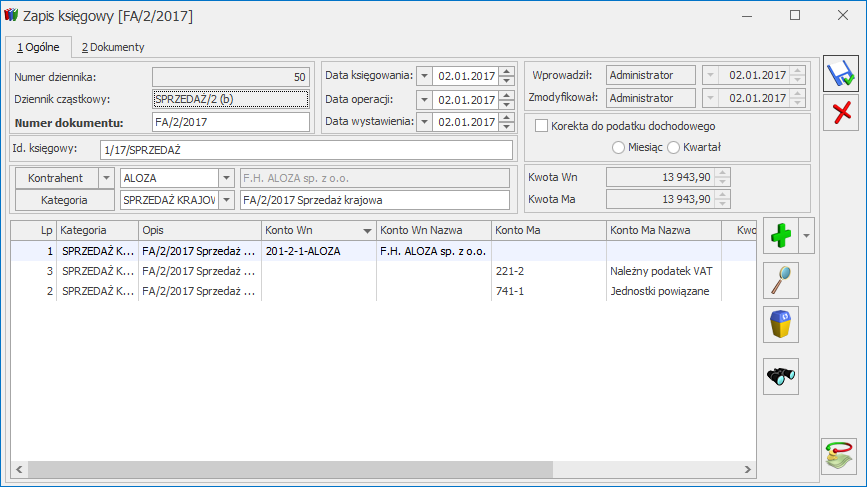
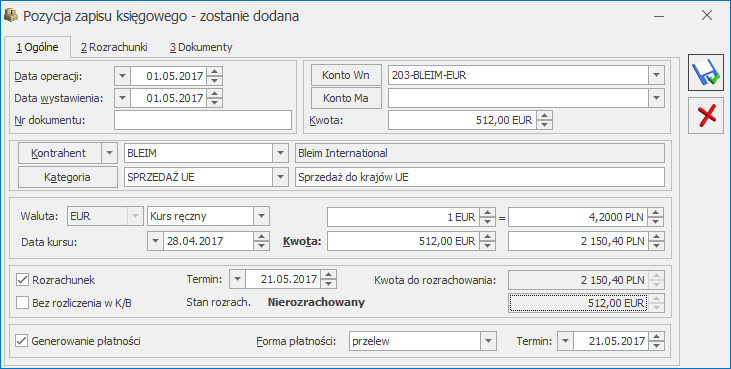
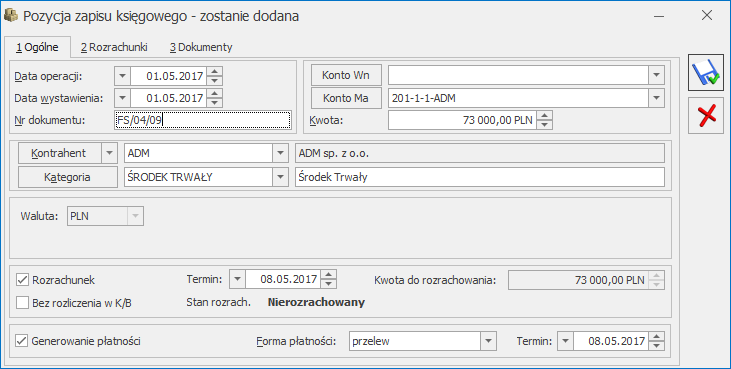
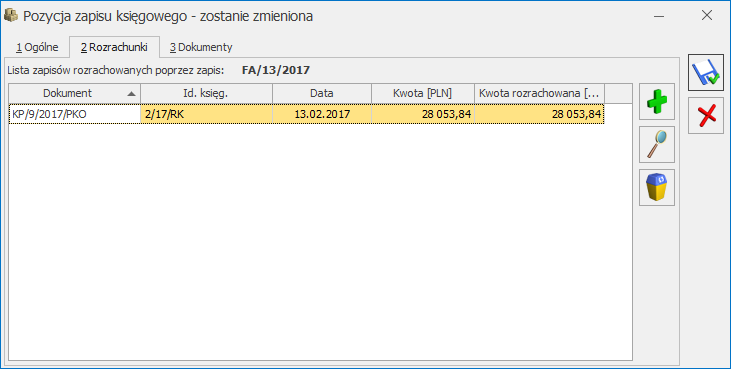
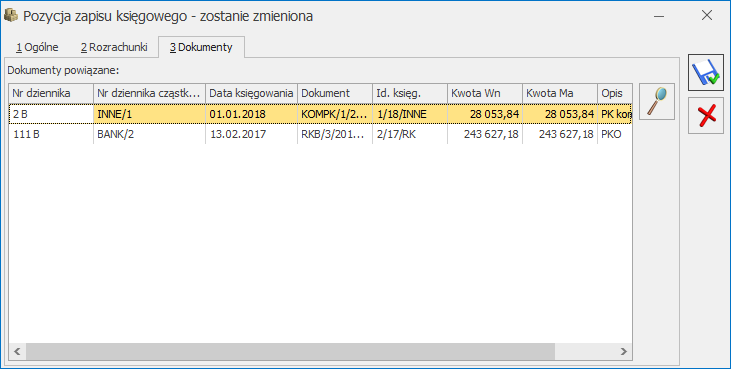
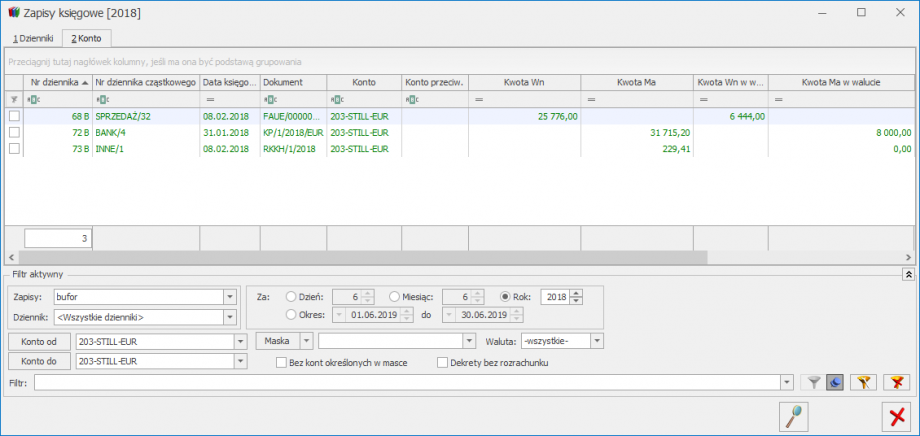
 Konto od – Konto do umożliwia wyświetlenie i drukowanie zestawienia ograniczonego do określonego przedziału kont. Określenie pola Do konta oznacza konto, wraz ze wszystkimi jego analitykami.
Konto od – Konto do umożliwia wyświetlenie i drukowanie zestawienia ograniczonego do określonego przedziału kont. Określenie pola Do konta oznacza konto, wraz ze wszystkimi jego analitykami.