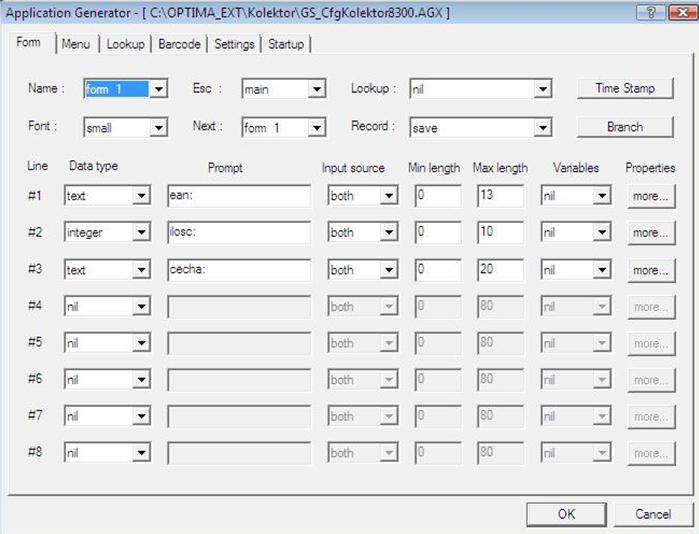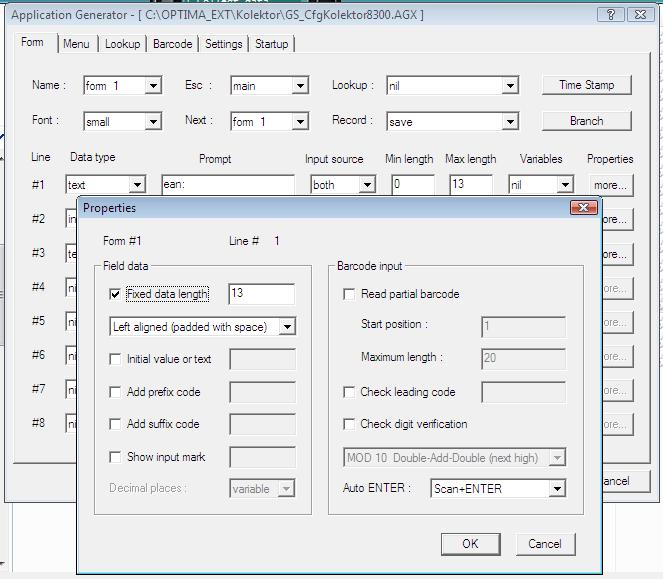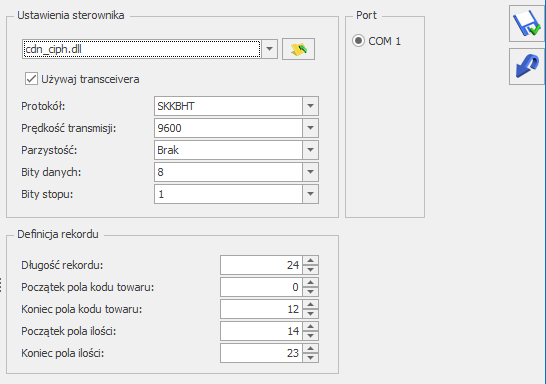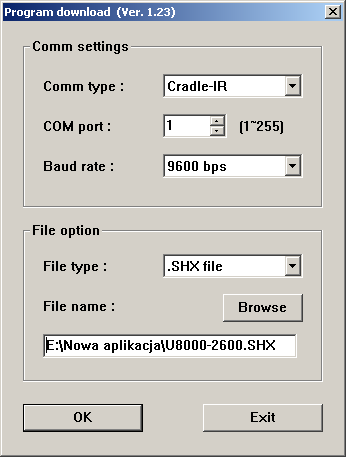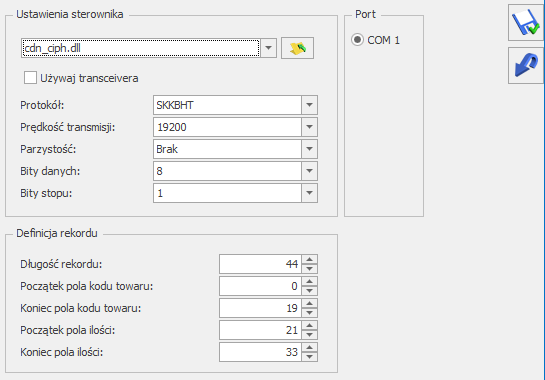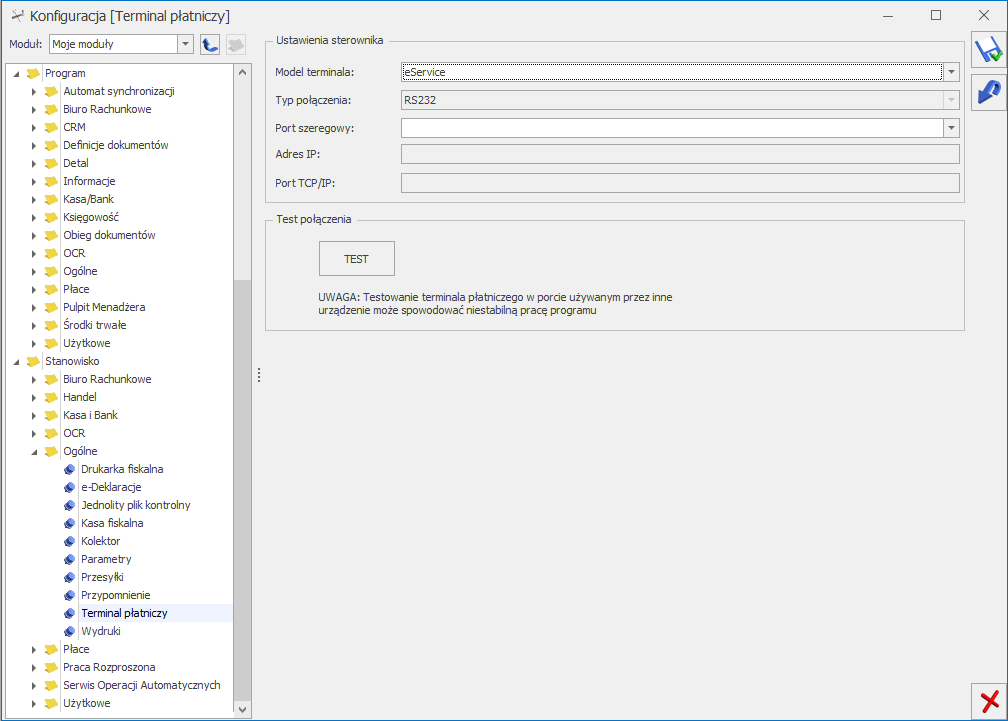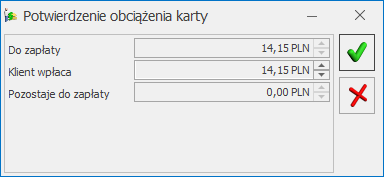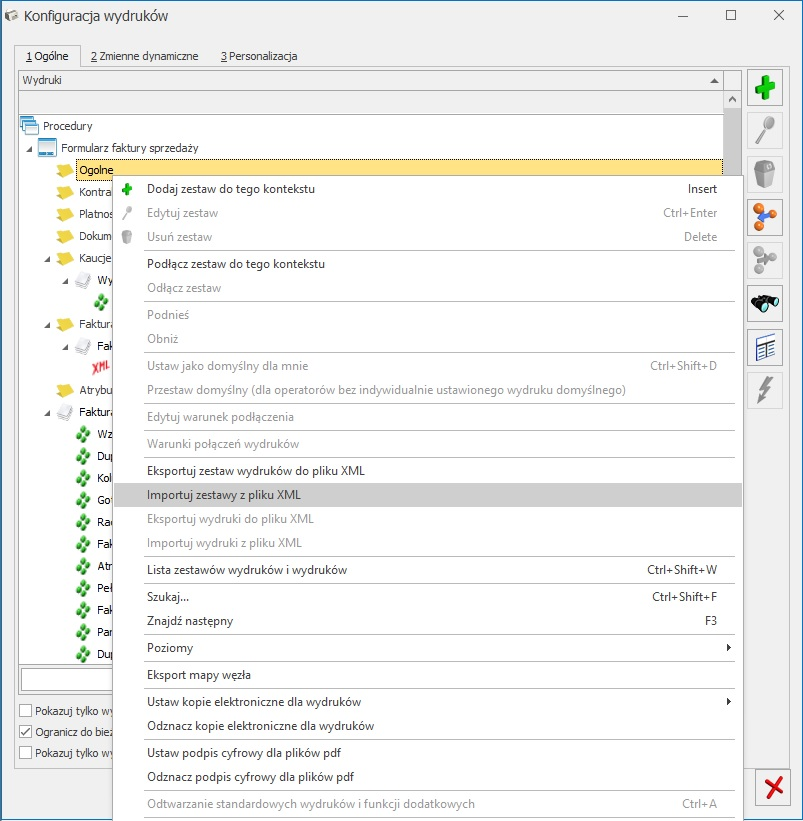OPT009 – Import danych z arkusza Microsoft Excel
Data aktualizacji: 09-07-2021
Eksport /Import – przygotowanie danych
Od wersji 2012 Comarch ERP Optima można zaimportować towary i kontrahentów w takim formacie jak zostały wyeksportowane z programu. Oznacza to, że jeśli wykonamy eksport do MS Excel, zmodyfikujemy dane np. ceny dla towarów to możemy zaimportować taki plik bez konieczności zmian nazw kolumn.
Dane można wyeksportować za pomocą ikony ![]() , która dostępna jest pod listą odpowiednio kontrahentów (Ogólne/ Kontrahenci) oraz towarów/usług (Ogólne/ Cennik).
, która dostępna jest pod listą odpowiednio kontrahentów (Ogólne/ Kontrahenci) oraz towarów/usług (Ogólne/ Cennik).
Dane można zaimportować za pomocą ikony ![]() , która dostępna jest obok ikony do eksportu.
, która dostępna jest obok ikony do eksportu.
Import można wykonać również z poziomu menu Narzędzia/ Importy/ Słowników z pliku/ Kontrahenci lub Cennik. Przy imporcie cennika, w oknie Parametry importu cennika należy wybrać: Plik w formacie MS Excel i wskazać plik, w którym znajduje się arkusz z danymi.
Pierwszy niepusty wiersz w arkuszu musi zawierać nazwy kolumn. Kolumny mogą występować w dowolnej kolejności. Każdy arkusz musi zawierać dwie lub trzy kolumny obowiązkowe oraz różną ilość kolumn opcjonalnych. Format komórek danej kolumny musi być taki sam. Błędem jest umieszczenie w jednej kolumnie raz wartości 11, a potem w innym wierszu 21,99. Powinno być 11,00 i 21,99.
Od wersji 2021.4 opcja importu i eksportu cennika poprzez plik MS Excel umożliwia również dodawanie/aktualizację informacji dla towarów przesyłanych do sklepów internetowych takich jak nazwy i opisy w językach, statusy dostępności, koszty dostaw, a także atrybuty czasowe i jednostki miary.
Importowane dane
Kontrahenci
Arkusz MS Excel – należy zapisać jako skoroszyt programu MS Excel 97-2003.
Wymagane są trzy kolumny: Kod, Nazwa, NIP
Nazwa arkusza w pliku może być dowolna. Jeśli w pliku jest więcej wypełnionych arkuszy szukany jest pierwszy, który ma kolumnę NIP.
Lista form płatności budowana jest w oparciu o pola: FormaPlatnosci i TerminPlatnosci
Wszystkie płatności przypinane są do kasy gotówkowej. Dla każdego kontrahenta importowane są następujące pola:
| Arkusz Kontrahenci | |||
|---|---|---|---|
| Lp. | Nazwa pola w tabeli CDN.Kontrahenci | Nazwa pola w arkuszu Kontrahenci | Wartości wymagane w polu arkusza |
| 1. | Knt_Kod | Kod | Kod kontrahenta – pole obowiązkowe |
| 2. | Knt_Nazwa1 | Nazwa | Nazwa kontrahenta cz.1 – pole obowiązkowe |
| 3. | Knt_Nazwa2 | Nazwa2 | Nazwa kontrahenta cz. 2 |
| 4. | Knt_Nazwa3 | Nazwa3 | Nazwa kontrahenta cz. 3 |
| 5. | Knt_Telefon | Telefon | Numer telefonu |
| 6. | Knt_Telefon2 | Telefon2 | Drugi numer telefonu |
| 7. | Knt_TelefonSms | TelefonSms | Telefon dla SMS |
| 8. | Knt_Fax | Fax | Numer faxu |
| 9. | Knt_Ulica | Ulica | Adres kontrahenta – ulica |
| 10. | Knt_NrDomu | NrDomu | Adres kontrahenta – numer budynku |
| 11. | Knt_NrLokalu | NrLokalu | Adres kontrahenta – numer lokalu |
| 12. | Knt_KodPocztowy | KodPocztowy | Kod pocztowy miasta kontrahenta |
| 13. | Knt_Poczta | Poczta | Poczta |
| 14. | Knt_Miasto | Miasto | Miasto |
| 15. | Knt_Kraj | Kraj | Kraj |
| 16. | Knt_Wojewodztwo | Wojewodztwo | Województwo |
| 17. | Knt_Powiat | Powiat | Powiat – pole niedostępne na formularzu kontrahenta, możliwe uzupełnienie z poziomu bazy danych |
| 18. | Knt_Gmina | Gmina | Gmina – pole niedostępne na formularzu kontrahenta, możliwe uzupełnienie z poziomu bazy danych |
| 19. | Knt_URL | URL | Adres strony WWW kontrahenta |
| 20. | Knt_Grupa | Grupa | Grupa kontrahentów |
| 21. | Knt_Finalny | OsobaFizyczna | 0 – podmiot gospodarczy |
| 1 – osoba fizyczna | |||
| 22. | Knt_NIPE | NIP | Numer NIP – pole obowiązkowe |
| 23. | Knt_NIPKraj | NIPKraj | Przedrostek NIP dla krajów UE |
| 24. | Knt_Zezwolenie | Zezwolenie | Numer zezwolenia na działalność gospodarczą |
| 25. | Knt_Regon | Regon | Numer REGON |
| 26. | Knt_Pesel | Pesel | Numer PESEL |
| 27. | Knt_Email | Adres e-mail | |
| 28. | Knt_RachunekNr | BankRachunekNr | Numer rachunku kontrahenta |
| 29. | Knt_BnkNazwa | BankNazwa | Nazwa banku |
| 30. | Knt_OsNazwisko | Osoba | Nazwisko przedstawiciela |
| 31. | Knt_Opis | Opis | Dodatkowy opis kontrahenta |
| 32. | Knt_Rodzaj | Rodzaj | O – odbiorca, D – dostawca, K – konkurencja, P – partner, T – klient potencjalny |
| Jeżeli kolumna nie występuje w arkuszu lub jest nieokreślona przyjmowane jest O (odbiorca) | |||
| 33. | Knt_PodatekVAT | PlatnikVAT | 0 – (zero) kontrahent nie jest płatnikiem VAT |
| 1 – kontrahent jest płatnikiem VAT | |||
| Jeżeli kolumna nie występuje w arkuszu lub jest nieokreślona przyjmowane jest 1 (płatnik VAT) | |||
| 34. | Knt_PodatekVat | PodatnikVatCzynny | Podatnik VAT czynny |
| 0 – parametr niezaznaczony | |||
| 1 – parametr zaznaczony | |||
| 35. | Knt_Export | Eksport | 0 – (zero) kontrahent krajowy |
| 1 – kontrahent pozaunijny | |||
| 2 – pozaunijny (zwrot VAT) | |||
| 3 – kontrahent UE | |||
| 4 – wewnątrzunijny trójstronny | |||
| 5 – podatnikiem jest nabywca | |||
| 6 – poza terytorium kraju | |||
| 7 – poza terytorium kraju (stawka np.) | |||
| Jeżeli kolumna nie występuje w arkuszu lub jest nieokreślona przyjmowane jest 0 – (zero) kontrahent krajowy. | |||
| W przypadku kontrahentów wewnątrzunijnych oraz wewnątrzunijnych trójstronnych z kolumny NIPKraj pobierany jest wymagany kod kraju UE. | |||
| 36. | Knt_LimitKredytu | LimitKredytu | Jeżeli kolumna nie występuje w arkuszu lub jest nieokreślona przyjmowane jest 0 (zero) |
| 37. | Knt_Termin | Termin | Termin płatności – określany w dniach od daty wystawienia dokumentu. |
| 38. | Knt_FplID z CDN.FormyPlatnosci | FormaPlatnosci | Słownie wyrażona forma płatności. Jeżeli kolumna nie występuje w arkuszu lub jest nieokreślona przyjmowane jest gotówka. |
| 39. | Knt_Ceny | Ceny | Cena dla klienta |
| 0 – cena domyślna | |||
| 1 – cena zakupu | |||
| 2 – pierwsza cena sprzedaży | |||
| 3 – druga cena sprzedaży | |||
| 4 – trzecia cena sprzedaży | |||
| 5 – czwarta cena sprzedaży | |||
| Jeżeli kolumna nie występuje w arkuszu lub jest nieokreślona przyjmowane jest 2 (pierwsza cena sprzedaży). Jeśli w bazie, do której importujemy nie ma ceny z arkusza to jako cena domyślna ustawiana jest cena „domyślna”. | |||
| 40. | Knt_Ceny | CenyNazwa | Nazwa ceny domyślnej np. hurtowa 2 |
| Cena domyślna jest ustalana na podstawie nazwy, a jeśli nazwa nie zostanie znaleziona w bazie danych to cena domyślna ustalana jest na podstawie numeru z kolumny: Ceny | |||
| 41. | CDN.Rabaty, dla Rab_typ=2 (jeden kontrahent / wszystkie towary) | Upust | Wartość upustu. Jeżeli kontrahent na 10% upustu należy wpisać 10 (bez znaczka procentu). |
| 42. | Knt_NieNaliczajOdsetek | NieNaliczajOdsetek | Nie naliczać odsetek dla płatności kontrahenta. |
| 43. | Knt_MetodaKasowa | MetodaKasowa | Metoda kasowa |
| 0 – niezaznaczony żaden parametr | |||
| 1 – Zakup (parametr zależny od Podatnik VAT czynny) | |||
| 2 – Sprzedaż | |||
| 44. | Knt_WindykacjaEMail | WindykacjaEMail | Adres poczty e-mail osoby reprezentującej firmę w sprawach windykacji należności. |
| 45. | Knt_WindykacjaTelefonSms | WindykacjaTelefonSms | Telefon dla SMS |
| 46. | Knt_Algorytm | AlgorytmNettoBrutto | Domyślny algorytm naliczania podatku VAT na dokumentach handlowo – magazynowych |
| 0 – netto | |||
| 1 – brutto | |||
| 47. | Knt_Waluta | Waluta | Domyślna waluta kontrahenta |
| Jeżeli waluty nie ma w programie, wówczas przy imporcie jest ona dodawana w Konfiguracji Programu /Ogólne/Waluty . | |||
Towary
Wymagane są trzy kolumny: Kod, Nazwa, JM
Nazwa arkusza w pliku może być dowolna. Jeśli w pliku jest więcej wypełnionych arkuszy szukany jest pierwszy, który ma kolumnę J.M. lub JM
W przypadku, gdy towar posiada więcej jednostek miary lub kodów EAN należy dodać odpowiednio arkusz: JednostkiMiary lub KodyKreskowe
Dla arkusza JednostkiMiary wymagane pola to: KodTowaru, JMZ
Dla arkusza KodyKreskowe wymagane pola to: KodTowaru, Ean, Domyslny
W przypadku, gdy mają być importowani producenci lub marki należy dodać odpowiednio arkusz:
Producenci lub Marki.
Dla arkusza Producenci wymagane pole to: Kod
Dla arkusza Marki wymagane pole to: Marka
Aby zaimportować kody CN należy dodać arkusz KodyCN, dla którego wymagane jest pole Kod.
Aby zaimportować dane towarowe dla sklepów internetowych (od wersji 2021.4) należy dodać odpowiednio arkusze eHandel, eHandelJezyki, eHandelJednostki.
Arkusz eHandel zawiera dane dot. udostepnienia towaru w e-Sklep takie jak grupa domyślna do sklepu, statusy dostępności, koszty dostaw oraz atrybuty czasowe
Dla arkusza eHandel wymagane pola to: KodTowaru, Grupa
Arkusz eHandelJezyki zawiera dane dot. nazw i opisów towarów dla Comarch e-Sklep w językach obcych
Dla arkusza eHandelJezyki wymagane pola to: KodTowaru, JęzykID, Nazwa
Arkusz eHandelJednostki zawiera dane dot. Jednostek miar wysyłanych do Comarch e-Sklep
Dla arkusza eHandelJednostki wymagane pola to: KodTowaru, JednostkaPomocnicza
Jeżeli pozycja cennika jest towarem złożonym nie jest przenoszona receptura produktu. Nie są importowane waluty.
Jako nazwy kolumn w arkuszu dla tabeli CDN.Towary mogą być stosowane również nazwy kolumn tej tabeli zgodne ze strukturą bazy danych, czyli poprawny zapis nazwy kolumny odpowiedzialnej za kod towaru to: Kod lub Twr_Kod
Dla każdej pozycji cennika importowane są następujące pola:
| Arkusz Cennik | |||
|---|---|---|---|
| Lp. | Nazwa pola w tabeli CDN.Towary | Nazwa pola w arkuszu Cennik | Wartości wymagane w polu arkusza |
| 1. | Twr_Kod | Kod | Kod towaru - pole obowiązkowe |
| 2. | Twr_Nazwa | Nazwa | Nazwa towaru - pole obowiązkowe |
| 3. | Twr_Jm | JM | Nazwa jednostki miary - pole obowiązkowe |
| 4. | Twr_JMWysCm | WysokoscCm | Wysokość dla jednostki podstawowej (zakładka [Jednostki, EAN, VAT] na formularzu towaru |
| 5. | Twr_JMSzerCm | SzerokoscCm | Szerokość dla jednostki podstawowej (zakładka [Jednostki, EAN, VAT] na formularzu towaru |
| 6. | Twr_JMDlugCm | DlugoscCm | Długość dla jednostki podstawowej (zakładka [Jednostki, EAN, VAT] na formularzu towaru |
| 7. | Twr_JmZ | JmZ | Dodatkowa jednostka miary. Jeżeli towar posiada więcej jednostek miary należy dodać arkusz JednostkiMiary. |
| 8. | Twr.JMPrzelicznikL | Przelicznik_JmJmZ | Przelicznik podstawowej jednostki miary na jednostkę złożoną. |
| Twr.JMPrzelicznikM | |||
| 9. | Twr_Typ | Typ | TP – towar prosty |
| Twr_Produkt | TZ – towar złożony | ||
| UP – usługa prosta | |||
| UZ – usługa złożona | |||
| Jeżeli kolumna nie występuje w arkuszu lub jest nieokreślona, przyjmowana jest wartość TP (towar prosty), jeśli została pobrana licencja na Comarch ERP Optima Handel/ Handel Plus lub UP (usługa prosta), jeśli pobrano licencję tylko na Comarch ERP Optima Faktury. | |||
| 10. | Twr_NumerKat | NumerKatalogowy | Numer katalogowy |
| 11. | Twr_SWW | SWW | Numer PKWiU |
| 12. | Twr_TwGGIDNumer | Grupa | Grupa towarowa |
| CDN.TwrGrupy | |||
| 13. | Twr_IloscMin | StanMin | Stan minimalny towaru na magazynie |
| 14. | Twr_IloscMax | StanMax | Stan maksymalny towaru na magazynie |
| 15. | Twr_Stawka | VAT | Liczba całkowita określająca stawkę VAT. Jeżeli kolumna nie występuje w arkuszu lub jest nieokreślona przyjmowana jest wartość 23. |
| 16. | Twr_StawkaZak | VATZak | Liczba całkowita określająca stawkę VAT zakupu. Jeżeli kolumny te nie występują to stawka VAT zakupu jest ustawiana na taką samą jak stawka VAT sprzedaży. |
| 17. | Twr_Flaga | VATFlaga | 1 - zwolniona |
| 2 - opodatkowana | |||
| 3 - zaniżona | |||
| 4 - nie podlega | |||
| Jeżeli kolumna nie występuje w arkuszu lub jest nieokreślona przyjmowana jest wartość 2. | |||
| 18. | Twr_FlagaZak | VatZakFlaga | 1 - zwolniona |
| 2 - opodatkowana | |||
| 3 - zaniżona | |||
| 4 - nie podlega | |||
| Jeżeli kolumna nie występuje w arkuszu lub jest nieokreślona to wartość pola jest ustawiana na taką samą jak wartość pola Twr_Flaga. | |||
| 19. | Twr_EAN | EAN | Kod kreskowy |
| 20. | Twr_Opis | Opis | Opis towaru |
| 21. | Twr_Kaucja | OpakowanieKaucja | Kolumna powinna zawierać 1 jeśli towar jest opakowaniem kaucjonowanym i 0 w pozostałych przypadkach. |
| 22. | Twr_OdwrotneObciazenie | OdwrotneObciazenie | Parametr Odwrotne obciążenie (widoczny w oknie Pozycji cennika na zakładce [Ogólne] po zaznaczeniu w menu System/ Konfiguracja/ Firma/ Handel/ Parametry – Odwrotne obciążenie wg karty towaru ): |
| 0 – Nie | |||
| 1 – Tak | |||
| 2 – Powyżej limitu | |||
| 23. | Twr_CenaZCzteremaMiejscami | CenaZCzteremaMiejscami | Parametr Ceny z czterema miejscami po przecinku (widoczny w oknie Pozycji cennika na zakładce [Ogólne] po zaznaczeniu w menu System/ Konfiguracja/ Firma/ Handel/ Parametry – Ceny z czterema miejscami po przecinku ): |
| 0 – niezaznaczony | |||
| 1 – zaznaczony | |||
| 24. | Twr_TypMinimum | Granica ceny | 0 – brak granicy ceny, |
| 1 – minimalna marża, | |||
| 2 – maksymalny rabat. | |||
| 25. | Twr_MinCenaMarza | Minimalna cena/marża | Wartość ustalonej granicy ceny (min. marży/ max. rabatu). |
| 26. | Twr_Kntid (Id z tabeli CDN.Kontrahenci) | Dostawca | Dostawca (kod dostawcy z zakładki Dodatkowe na karcie towaru), Dostawca musi być wcześniej wprowadzony na listę kontrahentów oraz na swojej karcie musi mieć zaznaczony parametr Dostawca. |
| 27. | Twr_Koddostawcy | Kod u dostawcy | Kod u dostawcy (kod towaru u dostawcy z zakładki Dodatkowe na karcie towaru). |
| 28. | Twr_ProducentKod | Kod producenta | Kod producenta (kod towaru producenta z zakładki Dodatkowe na karcie towaru). |
| 29. | Twr_KosztUslugiTyp | KosztUslugiTyp | 1 - typ kwotowy |
| 2 – typ procentowy | |||
| 30. | Twr_KosztUslugi | KosztUslugi | Koszt usługi w przeliczeniu na PLN lub procent dla typu procentowego |
| 31. | Twr_KosztUslugiWal | KosztUslugiWal | Koszt usługi w walucie lub procent dla typu procentowego |
| 32. | Twr_Waluta | Waluta | Waluta ostatniej ceny zakupu |
| 33. | Twr_KCNId (Id z tabeli CDN.KodyCN) | Intrastat - kod CN | Ośmiocyfrowy kod CN. |
| W sytuacji kiedy w arkuszu Cennik dla towaru uzupełniono kod CN, ale nie ma go bazie, do której wykonywany jest import i nie uzupełniono go w arkuszu KodyCN , kod ten nie zostanie uzupełniony na importowanej/ aktualizowanej kartotece towarowej. | |||
| 34. | Twr_KrajPochodzenia | Intrastat - kraj pochodzenia | Dwuznakowy symbol kraju pochodzenia towaru. |
| 35. | Twr_Masa | Intrastat - masa | Masa netto dla jednostki podstawowej towaru podana w kg. |
| 36. | Twr_JmPomPrzelicznikL | Intrastat - JmPomPrzelicznikL | Licznik przelicznika jednostki miary uzupełniającej przypisanej do kodu CN określającego jej stosunek do podstawowej jednostki miary towaru. |
| 37. | Twr_JmPomPrzelicznikM | Intrastat - JmPomPrzelicznikM | Mianownik przelicznika jednostki miary uzupełniającej przypisanej do kodu CN określającego jej stosunek do podstawowej jednostki miary towaru. |
| 38. | Twr_SplitPay | Podzielona płatność | Parametr MPP - podzielona płatność (widoczny w oknie Pozycji cennika na zakładce [Ogólne]): 0 - niezaznaczony 1 - zaznaczony |
| 39. | Prd_Kod | Producent | Producent towaru (zakładka [Dodatkowe] na formularzu towaru) |
| 40. | Mrk_Nazwa | Marka | Marka towaru (zakładka [Dodatkowe] na formularzu towaru) |
| 41. | Twc_wartosc dla Twc_TwcNumer=1 dla odpowiedniego towaru Twc_twrid | Cena zakupu | Cena zakupu |
| 42. | TwC_Waluta dla TwcNumer=1 dla odpowiedniego towaru Twc_twrid | Waluta Cena zakupu | Waluta ceny zakupu |
| 43. | Twc_wartosc dla Twc_TwcNumer= 2 | Cena hurtowa 1 | Cena hurtowa (1) |
| 44. | TwC_Waluta dla TwcNumer=2 | Waluta Cena hurtowa 1 | Waluta ceny hurtowej (1) |
| 45. | Twc_wartosc dla Twc_TwcNumer=3 | Cena hurtowa 2 | Cena hurtowa (2) |
| 46. | TwC_Waluta dla TwcNumer=3 | Waluta Cena hurtowa 2 | Waluta ceny hurtowej (2) |
| 47. | Twc_wartosc dla Twc_TwcNumer=4 | Cena hurtowa 3 | Cena hurtowa (3) |
| 48. | TwC_Waluta dla TwcNumer=4 | Waluta Cena hurtowa 3 | Waluta ceny hurtowej (3) |
| 49. | Twc_wartosc dla Twc_TwcNumer=5 | Cena detaliczna | Cena detaliczna |
| 50. | TwC_Waluta dla TwcNumer=5 | Waluta Cena detaliczna | Waluta ceny detalicznej |
| 51. | Twc_wartosc dla Twc_TwcNumer=6 | Cena iSklep24 | Ewentualna cena dodana przez Użytkownika |
| 52. | TwC_Waluta dla TwcNumer=6 | Waluta Cena iSklep24 | Waluta ceny iSklep24 |
Arkusz JednostkiMiary |
|||
| 1. | Twr_Kod | KodTowaru | Kod towaru - pole obowiązkowe |
| 2. | TwJZ_JM (Twr_TwrID = TwJZ_TwrID) | JMZ | Nazwa jednostki miary - pole obowiązkowe |
| 3. | TwJZ_JMPrzelicznikL ((Twr_TwrID = TwJZ_TwrID) | PrzelicznikL | Jeżeli kolumna nie występuje w arkuszu lub jest nieokreślona przyjmowana jest wartość równa 1. |
| 4. | TwJZ_JMPrzelicznikM (Twr_TwrID = TwJZ_TwrID) | PrzelicznikM | Jeżeli kolumna nie występuje w arkuszu lub jest nieokreślona przyjmowana jest wartość równa 1. |
| 5. | TwJZ_WysCm | WysokoscCm | Wysokość dla jednostki pomocniczej (zakładka [Jednostki, EAN, VAT] na formularzu towaru |
| 6. | TwJZ_SzerCm | SzerokoscCm | Szerokość dla jednostki pomocniczej (zakładka [Jednostki, EAN, VAT] na formularzu towaru |
| 7. | TwJZ_DlugCm | DlugoscCm | Długość dla jednostki pomocniczej (zakładka [Jednostki, EAN, VAT] na formularzu towaru |
Arkusz KodyKreskowe |
|||
| 1. | Twr_Kod | KodTowaru | Kod towaru – pole obowiązkowe |
| 2. | TwE_EAN (Twr_TwrID = TwE_TwrID) | Ean | Kod kreskowy – pole obowiązkowe |
| 3. | TwE_JM (Twr_TwrID = TwE_TwrID) | JmDlaEan | Jeżeli kolumna nie występuje w arkuszu lub jest nieokreślona przyjmowana jest wartość z JM. |
| 4. | TwE_Domyslny (Twr_TwrID = TwE_TwrID) | Domyslny | Status kodu kreskowego – pole obowiązkowe |
Arkusz Producenci |
|||
| 1. | Prd_Kod | Kod | Kod producenta – pole obowiązkowe |
| 2. | Prd_Nazwa | Nazwa | Nazwa producenta |
| 3. | Prd_URL | URL | Odsyłacz do adresu internetowego |
Arkusz Marki |
|||
| 1. | Mrk_Nazwa | Marka | Nazwa marki – pole obowiązkowe |
| 2. | Prd_Kod | Producent | Kod producenta |
Arkusz Kody CN |
|||
| 1. | KCN_Kod | Kod | Ośmiocyfrowy kod CN – pole obowiązkowe |
| 2. | KCN_Opis | Opis | Opis kodu CN |
| 3. | KCN_UzupJM | Jm | Dla kodów CN związanych z jednostką miary uzupełniającą należy podać nazwę tej jednostki |
| 4. | KCN_Masa | Masa | Przyjmuje wartość 1 jeśli dla kodu CN należy określić masę towaru. W przeciwnym wypadku pole należy pozostawić puste bądź uzupełnić wartością 0 . |
| 5. | KCN_Stawka | VAT | Liczba całkowita określająca stawkę VAT kodu CN. |
| 6. | KCN_Flaga | VATFlaga | 1 - zwolniona 2 - opodatkowana 3 - zaniżona 4 - nie podlega Jeżeli kolumna nie występuje w arkuszu lub jest nieokreślona, przyjmowana jest wartość 2. |
Arkusz eHandel |
|||
| 1. | Twr_Kod | KodTowaru | Kod towaru – pole obowiązkowe |
| 2. | Twes_Udostepnij (Twr_TwrID = Twes_TwrID) | Udostepnij | Parametr Udostępnij (widoczny w oknie Pozycji cennika na zakładce [eHandel]): 0 – niezaznaczony 1 - zaznaczony |
| 3. | Twes_TwGGIDNumer (Twr_TwrID = Twes_TwrID CDN.TwrGrupy) | Grupa | Grupa Towarowa dla e-Sklep/e-Sale (wskazana grupa musi być podgrupą dla grupy udostępnianej do sklepu) |
| 4. | Twes_ESklepStatus (Twr_TwrID = Twes_TwrID) | StatusDostepnosci | Parametr Status dostępności (widoczny w oknie Pozycji cennika na zakładce [eHandel]): 0 – Zapowiedź 1 – Dostępny 2 – Dostępny na zamówienie 3 – Niedostępny |
| 5. | Twes_ESklepDostepnosc (Twr_TwrID = Twes_TwrID) | Dostepnosc | Wartość parametru Dostępność (widoczny w oknie Pozycji cennika na zakładce [eHandel]): 0 – Dostępny od ręki 1 – Dostępny do 24h 2 – Dostępny do 48h 3 – od 3 do 5 dni 4 – do 7 dni 5 – do 14 dni 6 – powyżej 14 dni Parametr ustawiany jedynie w przypadku gdy w kolumnie StatusDostepnosci ustawiono wartość 1 |
| 6. | Twes_ESklepNieKontrolujStanow (Twr_TwrID = Twes_TwrID) | KontrolaStanow | Parametr Nie kontroluj stanów magazynowych (widoczny w oknie Pozycji cennika na zakładce [eHandel]): 0 – niezaznaczony 1 – zaznaczony Parametr nie zostanie zaznaczony jeśli w kolumnie StatusDostepnosci ustawiono różną od 0 i 1 lub jeżeli karta cennikowa jest usługą |
| 7. | Twes_ESklepDostepnyOd (Twr_TwrID = Twes_TwrID) | DostepnyOd | Parametr Dostępny od (widoczny w oknie Pozycji cennika na zakładce [eHandel]): 0 – niezaznaczony 1 – zaznaczony Parametr nie zostanie zaznaczony jeśli w kolumnie StatusDostepnosci ustawiono wartość inną niż 0 |
| 8. | Twes_ESklepDataDostepnosci (Twr_TwrID = Twes_TwrID) | DataDostepnyOd | Data od której towar będzie dostępny w przypadku ustawienia statusu Zapowiedź. Parametr nie zostanie wypełniony jeśli w kolumnie StatusDostepnosci ustawiono wartość inną niż 0 |
| 9. | Twes_ESklepZapytajOCene (Twr_TwrID = Twes_TwrID) | ZapytajOCene | Parametr Zapytaj o cenę towaru (widoczny w oknie Pozycji cennika na zakładce [eHandel]): 0 – niezaznaczony 1 – zaznaczony |
| 10. | Twes_ESklepBezRabatu (Twr_TwrID = Twes_TwrID) | Rabat | Parametr Towar nie podlega rabatowaniu (widoczny w oknie Pozycji cennika na zakładce [eHandel]): 0 – niezaznaczony 1 – zaznaczony |
| 11. | Twes_ESklepKalkulacjaDostaw (Twr_TwrID = Twes_TwrID) | KosztDostawy | Wartość parametru Negocjowalny koszt dostawy (widoczny w oknie Pozycji cennika na zakładce [eHandel]): 0 – ustawienia e-Sklep 1 – negocjowalny koszt dostawy 2 –stały koszt dostawy |
| 12. | Twes_ESklepKalkulacjaDostawWartosc (Twr_TwrID = Twes_TwrID) | KosztDostawyWartosc | Wartość kosztu dostawy w przypadku ustawienia stałego kosztu dostawy. Parametr nie zostanie wypełniony jeśli w kolumnie KosztDostawy ustawiono wartość inną niż 2 |
| 13. | Twes_ESklepFlaga_Nowosc (Twr_TwrID = Twes_TwrID) | Nowosc | Flaga dla atrybutu czasowego Nowość (widoczny w oknie Pozycji cennika na zakładce [eHandel]): 0 – niezaznaczony 1 - zaznaczony |
| 14. | Twes_ESklepFlaga_Promocja (Twr_TwrID = Twes_TwrID) | Promocja | Flaga dla atrybutu czasowego Promocja (widoczny w oknie Pozycji cennika na zakładce [eHandel]): 0 – niezaznaczony 1 - zaznaczony |
| 15. | Twes_ESklepFlaga_ProduktzGazetki (Twr_TwrID = Twes_TwrID) | Gazetka | Flaga dla atrybutu czasowego Produkt z gazetki (widoczny w oknie Pozycji cennika na zakładce [eHandel]): 0 – niezaznaczony 1 - zaznaczony |
| 16. | Twes_ESklepFlaga_ProduktPolecany (Twr_TwrID = Twes_TwrID) | Polecany | Flaga dla atrybutu czasowego Produkt polecany (widoczny w oknie Pozycji cennika na zakładce [eHandel]): 0 – niezaznaczony 1 - zaznaczony |
| 17. | Twes_ESklepFlaga_Wyprzedaz (Twr_TwrID = Twes_TwrID) | Wyprzedaz | Flaga dla atrybutu czasowego Wyprzedaż (widoczny w oknie Pozycji cennika na zakładce [eHandel]): 0 – niezaznaczony 1 - zaznaczony |
| 18. | Twes_ESklepFlaga_Nagroda (Twr_TwrID = Twes_TwrID) | Nagroda | Flaga dla atrybutu czasowego Nagroda (widoczny w oknie Pozycji cennika na zakładce [eHandel]): 0 – niezaznaczony 1 – zaznaczony Parametr nie zostanie zaznaczony jeśli w kolumnie ZapytajOCene ustawiono wartość 1 |
| 19. | Twes_ESklepFlaga_SuperJakosc (Twr_TwrID = Twes_TwrID) | SuperJakosc | Flaga dla atrybutu czasowego Super Jakość (widoczny w oknie Pozycji cennika na zakładce [eHandel]): 0 – niezaznaczony 1 - zaznaczony |
| 20. | Twes_ESklepFlaga_SuperCena (Twr_TwrID = Twes_TwrID) | SuperCena | Flaga dla atrybutu czasowego Super Cena (widoczny w oknie Pozycji cennika na zakładce [eHandel]): 0 – niezaznaczony 1 - zaznaczony |
| 21. | Twes_ESklepFlaga_NajlepiejOceniany (Twr_TwrID = Twes_TwrID) | NajlepiejOceniany | Flaga dla atrybutu czasowego Najlepiej Oceniany (widoczny w oknie Pozycji cennika na zakładce [eHandel]): 0 – niezaznaczony 1 - zaznaczony |
| 22. | Twes_ESklepFlaga_RekomendacjaSprzedawcy (Twr_TwrID = Twes_TwrID) | Rekomendacja | Flaga dla atrybutu czasowego Rekomendacja Sprzedawcy (widoczny w oknie Pozycji cennika na zakładce [eHandel]): 0 – niezaznaczony 1 - zaznaczony |
Arkusz eHandelJezyki (Tylko dla modułu Handel Plus) |
|||
| 1. | Twr_Kod | KodTowaru | Kod towaru – pole obowiązkowe |
| 2. | TwrJ_JezykID (Twr_TwrID = TwrJ_TwrID) | JezykID | Id języka, wg. kolejności na liście wyboru parametru Język (formularz języka towaru zakładka e-Sklep/e-Sale) np.: 1 – polski, 2 – angielski, 3 – niemiecki |
| 3. | TwrJ_Nazwa | Nazwa | Nazwa towaru w języku obcym (Formularz języka towaru zakładka [e-Sklep/e-Sale]) |
| 4. | TwrJ_Opis | Opis | Opis towaru w języku obcym (Formularz języka towaru zakładka [e-Sklep/e-Sale]) |
| 5. | TwrJ_MetaTytul | Tytul | Tytuł towaru w języku obcym (Formularz języka towaru zakładka [Pozycjonowanie]) |
| 6. | TwrJ_Link | Link | Link dla pozycjonowania towaru w języku obcym (Formularz języka towaru zakładka [Pozycjonowanie]) |
| 7. | TwrJ_MetaSlowaKluczowe | SlowaKluczowe | Słowa kluczowe dla pozycjonowania towaru w języku obcym (Formularz języka towaru zakładka [Pozycjonowanie]) |
| 8. | TwrJ_MetaOpis | MetaOpis | Meta Opis dla pozycjonowania towaru w języku obcym (Formularz języka towaru zakładka [Pozycjonowanie]) |
| 9. | TwrJ_OpisKrotki | OpisSkrocony | Opis skrócony dla pozycjonowania towaru w języku obcym (Formularz języka towaru zakładka [Pozycjonowanie]) |
| 10. | TwrJ_Szukaj | Szukaj | Słowa kluczowe wykorzystywane do wyszukiwania przy pozycjonowaniu towaru w języku obcym (Formularz języka towaru zakładka [Pozycjonowanie]) |
Arkusz eHandelJednostki |
|||
| 1. | Twr_Kod (Twr_TwrID = TwJZ_TwrID) | KodTowaru | Kod towaru – pole obowiązkowe |
| 2. | TwJZ_JM (Twr_TwrID = TwJZ_TwrID) | JednostkaPomocnicza | Nazwa jednostki miary dla eSklep |
| 3. | TwJZ_eSklepDomyslna (Twr_TwrID = TwJZ_TwrID) | Domyslna | Parametr określający czy wybrana Jednostka miary jest domyślna dla e-Sklep 0 – niezaznaczony 1 – zaznaczony W przypadku gdy więcej niż jedna jednostka pomocnicza ma w kolumnie Domyslna ustawioną wartość 1 – jako domyślna zostanie ustawiona jedynie oststnia występująca w arkuszu dla danego towaru. |
Jeżeli cena w arkuszu jest ceną netto, dla odpowiedniej ceny w Comarch ERP Optima należy ustawić typ: netto. Jeżeli cena w arkuszu jest ceną brutto, dla odpowiedniej ceny w Comarch ERP Optima należy ustawić typ: brutto. Ustawienie to musi być zrobione przed rozpoczęciem importu.
Aby zostały zaimportowane ceny z czterema miejscami po przecinku, w menu System/ Konfiguracja/ Firma/ Handel/ Parametry musi by zaznaczony parametr Ceny z czterema miejscami po przecinku i w arkuszu w kolumnie CenaZCzteremaMiejscami musi być wartość 1.
Przy aktualizacji cen (kolejne importy) nie jest podmieniany typ karty cennikowej – towar/ usługa, prosty/ złożony.
Przy aktualizacji pól tekstowych np. numeru katalogowego, jeśli pola w arkuszu nie są wypełnione, to wartości w Comarch ERP Optima nie są czyszczone (pozostają takie jak przed aktualizacją).
Przykładowy plik do zaimportowania znajduje się pod tym linkiem.