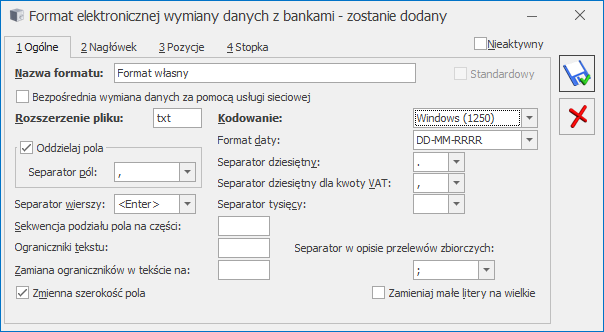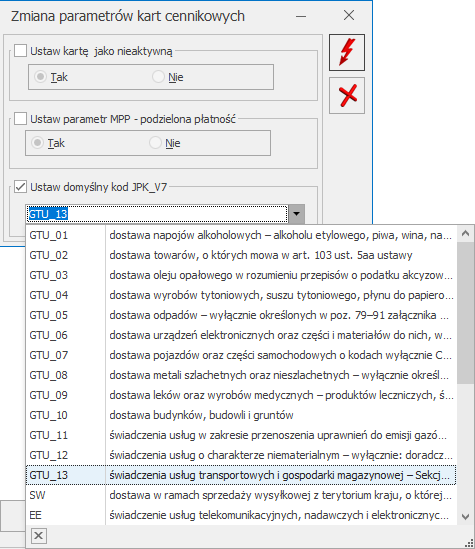Receptury
W programie oprócz towarów i usług mamy również produkty. Produktami są towary i usługi złożone. Dla każdego produktu można stworzyć jego recepturę (skład). Określa ona składniki z jakich złożony jest nasz produkt. Z każdym produktem można skojarzyć kilka receptur, ale tylko jedna z nich jest domyślną, czyli tą, która jest automatycznie proponowana w momencie wystawiania dokumentu PWP (przyjęcie wewnętrzne produktu). W trakcie produkcji (kompletacji), gdy towar/usługa złożona jest przyjmowana do magazynu następuje rozchodowanie składników.
Na ekranie wyświetlane są wszystkie zdefiniowane w programie receptury. Lista receptur (Ogólne/ /Inne/ Receptury) składa się z następujących kolumn:
Towar – kod towaru, z którym związana jest dana receptura.
Kod – unikalny kod danej receptury.
Nazwa – nazwa receptury.
Informacja dodatkowa – pole, w którym wyświetlany jest dodatkowy opis receptury umieszczony na formularzu składu.
Zaznaczenie parametru Wybrany produkt pozwala na wpisanie kodu wybranego produktu. Kod możemy wpisać z klawiatury lub wciskając przycisk ![]() wybrać interesującą nas pozycję z cennika. Cennik został automatycznie ograniczony do towarów i usług złożonych (produktów).
wybrać interesującą nas pozycję z cennika. Cennik został automatycznie ograniczony do towarów i usług złożonych (produktów).
Lista obsługiwana jest przez standardowe przyciski obsługi listy, opisane szczegółowo w niniejszym podręczniku.
Na uwagę zasługuje funkcja kopiowania receptur. W celu powielenia receptury należy:
- ustawić się kursorem na wzorcowej recepturze,
- przycisnąć kombinację klawiszy <CTRL>+ „Plus”,
- zapisać recepturę przyciskiem „Zapisz”.
Formularz receptury
Na formularzu receptury definiujemy skład danego produktu. Formularz podzielony został na dwie części.
W pierwszej umieszczonej w górnej części okna znajdują się informacje o produkcie, którego dotyczy receptura.
Towar – pole, w którym wyświetlany jest kod produktu, którego dotyczy definiowana receptura. Pole z kodem produktu dostępne jest tylko w przypadku definiowania receptury z poziomu menu Ogólne/ Inne/ Receptury.
Dla każdej nowej receptury musimy podać kod i nazwę.
Dla ilości – istnieje możliwość zdefiniowania składu dla ilości produktu różnej od 1. Może to być wykorzystane np. w sytuacjach, gdy ilości składnika wykorzystywane do produkcji 1 szt. produktu są bardzo małe. Wtedy zdefiniowanie składu dla większej ilości produktu pozwoli zminimalizować rozbieżności podczas produkcji. Jeśli podczas produkcji powstaje ilość różna (lub niebędąca wielokrotnością) ilości z definicji – program przeliczy odpowiednio wykorzystaną ilość surowców.
J.m. – istnieje możliwość zdefiniowania receptury dla jednostki pomocniczej towaru (np. dla opakowania).
Jeżeli użytkownik będzie próbował usunąć z karty produktu złożonego jednostkę miary (podstawową lub pomocniczą), którą uprzednio wskazał na jakiejkolwiek recepturze przypisanej do tego towaru, program nie pozwoli na taką operację, o czym poinformuje odpowiednim komunikatem.
Domyślna – każdy produkt może mieć tylko jedną domyślna recepturę. Domyślna oznacza, że jest ona proponowana w momencie wystawiania dokumentów PWP. Sugerowaną recepturę można korygować lub zmienić na zupełnie inną (z poziomu dokumentu PWP).
Druga część formularza receptury to lista składników.
Lista składników obsługiwana jest przy pomocy standardowych przycisków Dodaj, Usuń oraz Zmień.
Dopisując składnik uzupełniamy informacje o ilości jaka jest potrzebna do skompletowania danego produktu w ilości wskazanej w górnej części okna. Należy przy tym pamiętać, że podajemy ilość w jednostkach podstawowych i nie ma możliwości zmiany jednostek. Dodatkowo na liście wyświetlana jest ostatnia cena zakupu i wartość (ilość *cena zakupu) oraz magazyn.
Kolejność składników receptury można zmieniać metodą „przeciągnij i upuść”– w tym celu należy wcisnąć lewy przycisk myszy na wybranej pozycji i trzymając wciśnięty przycisk przesunąć myszą kursor do wybranego miejsca. Pozycje zgodnią z kolejnością ustaloną w oknie receptury są drukowane na wydruku Lista receptur/ Wzór standard 3.
Poniżej listy składników dostępne jest pole Informacje dodatkowe, w którym możemy zapisać dodatkowe informacje związane z daną recepturą.