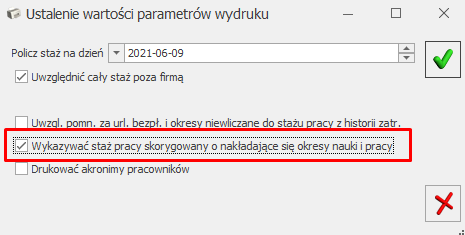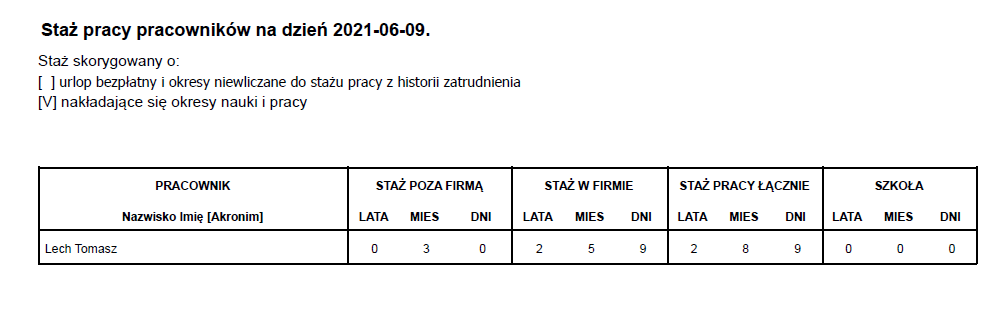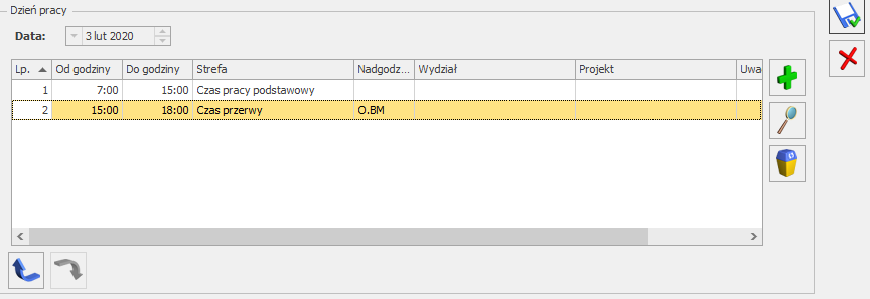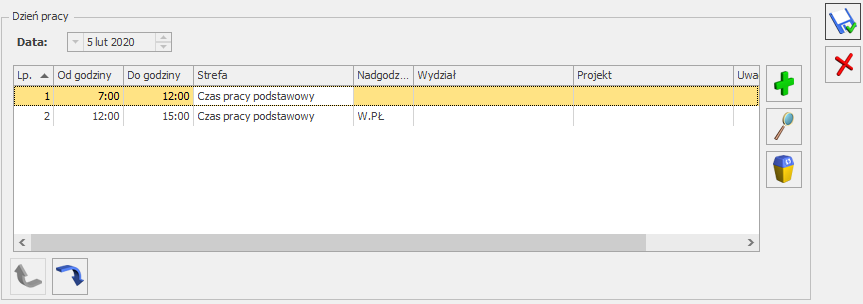W programie można skorzystać m.in. z następujących, standardowych filtrów:
- #(G) FP/FGŚP – nowo zatrudnieni powyżej 50 lat,
- #(G) FP/FGŚP – nowo zatrudnieni poniżej 30 lat
- #(G) FP/FGŚP – osoby powracające z urlopów macierzyńskich i wychowawczych ,
- #(G) FP/FGŚP – kobiety powyżej 55 i mężczyźni powyżej 60 lat,
- #(G) 14 dni wynagrodzenia chorobowego – pracownicy powyżej 50 lat.
Działanie filtrów jest następujące:
- #(G) FP/FGŚP – nowozatrudnieni powyżej 50 lat
Filtr wyświetla pracowników, którzy w zapisie aktualnym na wskazany dzień:
- są zatrudnieni (kontrola daty zatrudnienia na zakładce Etat) w miesiącu zgodnym z datą na jaką wywołujemy filtr,
- oraz nie mają zaznaczonych parametrów: Nie naliczać składek FP/FGŚP (Uwaga: warunek jest spełniony także jeżeli jeden z parametrów jest niezaznaczony), a jeżeli jest zaznaczony to dodatkowo sprawdzany jest okres obowiązywania zwolnienia z opłacania składek na FP/FGŚP
- oraz najpóźniej w dniu zgodnym z datą zatrudnienia osiągnęli wiek 50 lat (sprawdzana jest data urodzenia pracownika).
Filtr pozwala na wyszukanie osób, którym potencjalnie można ustawić zwolnienie z opłacania składek FP/FGŚP. Po zawężeniu listy pracowników za pomocą filtru, wystarczy wybrać pracowników, którzy przed zatrudnieniem byli zarejestrowani jako bezrobotni przez co najmniej 30 dni. Następnie po zaznaczeniu tych pracowników za pomocą seryjnej zmiany pola (bądź przez edycję formularza pracownika)należy i za pomocą aktualizacji zapisu (data aktualizacji: pierwszy dzień miesiąca następującego po dacie zatrudnienia) zaznaczyć parametry Nie naliczać składek FP oraz/lub Nie naliczać składek FGŚP wpisując dla nich zakresy dat obejmujące 12 miesięcy od pierwszego dnia miesiąca następującego po dacie zatrudnienia.
- #(G) FP/FGŚP – nowo zatrudnieni poniżej 30 lat
Filtr wyświetla pracowników, którzy:
- są zatrudnieni (kontrola daty zatrudnienia na zakładce [Etat]) w miesiącu zgodnym z datą na jaką wywołujemy filtr
- oraz w dniu zatrudnienia nie ukończyli 30 lat.
Filtr umożliwia wyszukanie nowo zatrudnionych pracowników poniżej 30 roku życia, za których przysługuje zwolnienie z opłacania składek na FP i FGŚP przez okres 12 miesięcy, począwszy od pierwszego miesiąca po zawarciu umowy o pracę, jeśli poprzednio byli zarejestrowani jako bezrobotni.
- #(G) FP/FGŚP – osoby powracające z urlopów macierzyńskich i wychowawczych
Filtr wyświetla pracowników, którzy w zapisie aktualnym na wskazany dzień:
- nie mają zaznaczonych parametrów: Nie naliczać składek FP/FGŚP (Uwaga: warunek jest spełniony także jeżeli jeden z parametrów jest niezaznaczony), a jeżeli jest zaznaczony to dodatkowo sprawdzany jest okres obowiązywania zwolnienia z opłacania składek na FP/FGŚP
- oraz w miesiącu z daty filtra kończy się nieobecność urlop macierzyński lub wychowawczy oraz bezpośrednio po tej nieobecności nie rozpoczyna się kolejna nieobecność typu urlop macierzyński lub urlop wychowawczy.
Filtr pozwala na wyszukanie osób, którym potencjalnie można ustawić zwolnienie z opłacania składek FP/ FGŚP. Po zawężeniu listy pracowników za pomocą filtru dla wybranych pracowników należy zaznaczyć tych pracowników i za pomocą seryjnej zmiany pola (bądź przez edycję formularza pracownika) zaznaczyć parametry Nie naliczać składek FP oraz/lub Nie naliczać składek FGŚP wpisując dla nich zakresy dat obejmujące 36 miesięcy od pierwszego dnia miesiąca następującego po dacie powrotu z urlopu macierzyńskiego/wychowawczego. W przypadku osób, które miały przerwy pomiędzy urlopem macierzyńskim a wychowawczym, bądź wykorzystywały urlop wychowawczy w kilku częściach z przerwami – należy wprowadzić odpowiednio krótsze zakresy dat, uwzględniając okresy zwolnienia w miesiącach przerw pomiędzy tymi urlopami (np. urlop wychowawczy był udzielony nie bezpośrednio po urlopie macierzyńskim, ale dopiero po 2 miesiącach – wówczas zwolnienie z FP/FGŚP dotyczy 2 miesięcy po urlopie macierzyńskim, a za pozostałe 34 miesiące po zakończeniu wychowawczego).
- #(G) FP/FGŚP – kobiety powyżej 55 i mężczyźni powyżej 60 lat
Filtr wyświetla pracowników, którzy w zapisie aktualnym na wskazany dzień:
- nie mają zaznaczonych parametrów: Nie naliczać składek FP/FGŚP (Uwaga: warunek jest spełniony także jeżeli jeden z parametrów jest niezaznaczony), a jeżeli jest zaznaczony to dodatkowo sprawdzany jest okres obowiązywania zwolnienia z opłacania składek na FP/FGŚP
- oraz najpóźniej w pierwszym dniu miesiąca z daty aktualności osiągają wiek (na podstawie daty urodzenia): 60 lat w przypadku mężczyzny oraz 55 lat w przypadku kobiety.
Filtr pozwala na wyszukanie osób, którym można ustawić zwolnienie z opłacania składek FP/FGŚP. Po zawężeniu listy pracowników za pomocą filtru dla wybranych pracowników należy zaznaczyć tych pracowników i za pomocą seryjnej zmiany pola (bądź przez edycję formularza pracownika) zaznaczyć parametry Nie naliczać składek FP oraz/lub Nie naliczać składek FGŚP z zakresem dat: data Od ustawiona na pierwszy dzień miesiąca, w którym pracownik ma już przez cały miesiąc co najmniej 55/60 lat, data Do pozostawiona pusta, czyli zwolnienie będzie bezterminowe (nie przestanie obowiązywać).
- #(G) 14 dni wynagrodzenia chorobowego – pracownicy powyżej 50 lat
Filtr wyświetla pracowników, którzy w zapisie aktualnym na wskazany dzień:
- nie mają zaznaczonego parametru Chorobowe finansowane przez pracodawcę do i/lub wartości 14 w ilości dni,
- oraz do 31-go grudnia roku poprzedzający rok z daty filtra osiągnęli wiek co najmniej 50 lat.
Filtr pozwala na wyszukanie osób, którym należy z początkiem roku ustawić finansowanie wynagrodzenia chorobowego do 14 dni. Po zawężeniu listy pracowników za pomocą filtru dla wybranych pracowników za pomocą aktualizacji zapisu (data aktualizacji: 1 stycznia danego roku) zaznaczyć parametr Chorobowe finansowane przez pracodawcę do: i wpisać 14 w pole dni. Aktualizację tych pól można wykonać również za pomocą operacji seryjnej zmiany pola dla zaznaczonych pracowników.