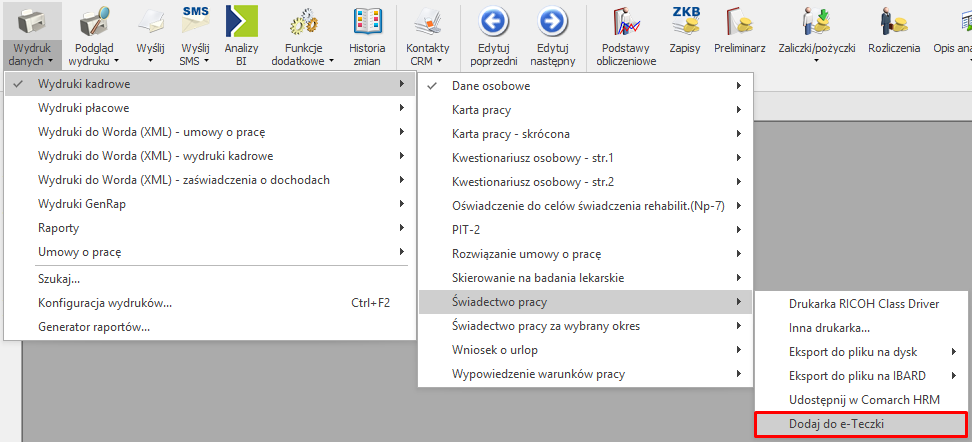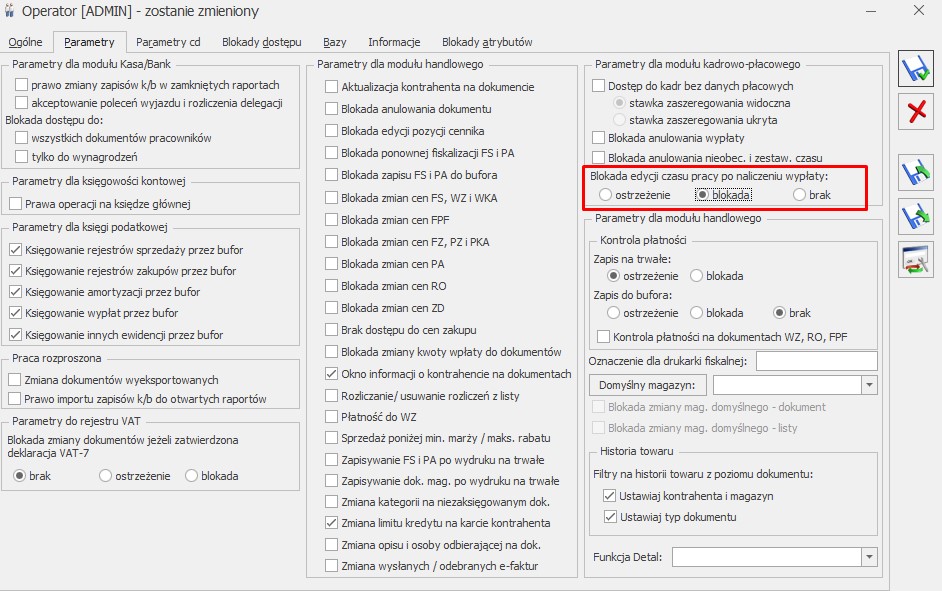Jak w programie odnotować pracę na część etatu w trakcie trwania urlopu rodzicielskiego?
W programie Comarch ERP Optima jest możliwość odnotowania pracownikowi pracy na część etatu w trakcie urlopu rodzicielskiego. Aby odnotować rozpoczęcie pracy na część etatu w trakcie trwania ww. urlopu należy wykonać aktualizację danych kadrowych pracownika z dniem, od którego pracownik zaczyna pracę na część etatu. Na formularzu pracownika za pomocą przycisku ![]() należy wprowadzić informacje dotyczące pracy podczas urlopu rodzicielskiego. Należy zaznaczyć parametr Praca na część etatu w trakcie urlopu rodzicielskiego i uzupełnić wymiar etatu oraz stawkę. Można również wskazać kalendarz, na podstawie którego pracownik będzie rozliczany.
należy wprowadzić informacje dotyczące pracy podczas urlopu rodzicielskiego. Należy zaznaczyć parametr Praca na część etatu w trakcie urlopu rodzicielskiego i uzupełnić wymiar etatu oraz stawkę. Można również wskazać kalendarz, na podstawie którego pracownik będzie rozliczany.
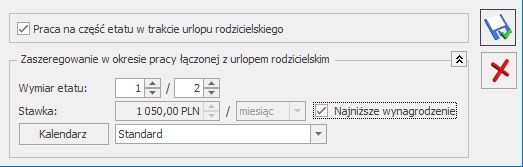
Więcej informacji na temat łączenia pracy z urlopem rodzicielskim można odnaleźć w tym artykule „Praca na część etatu w trakcie urlopu rodzicielskiego”