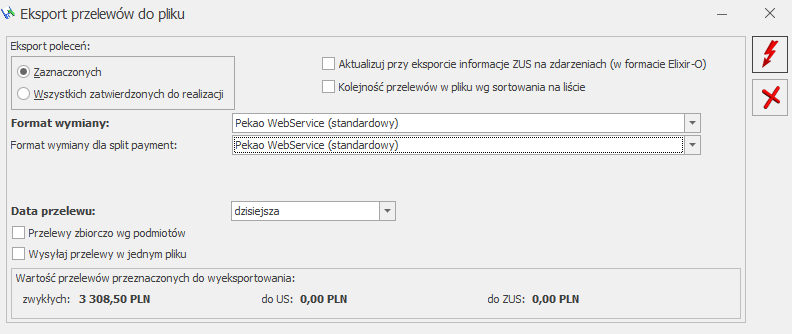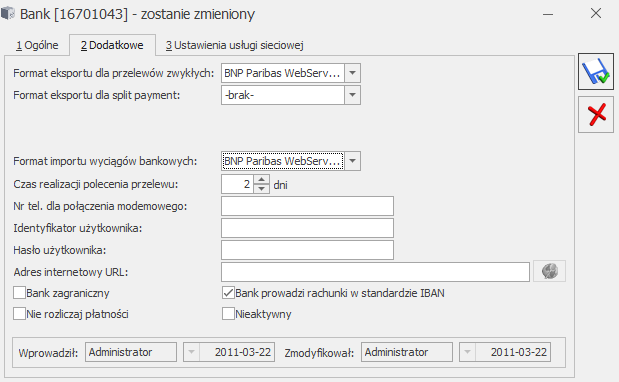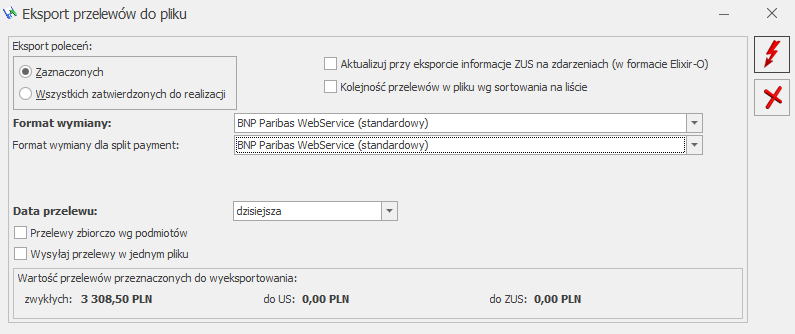OPT065- Ulga na złe długi
Data aktualizacji: 20-07-2020
1 Informacje ogólne
W celu rozliczenia ulgi na złe długi należy złożyć z deklaracją VAT-7 załącznik VAT-ZD (Zawiadomienie
o skorygowaniu podstawy opodatkowania oraz kwoty podatku należnego).
W programie Comarch ERP Optima na liście deklaracji VAT-7 na zakładce VAT-ZD, można dodać zawiadomienie VAT-ZD o typie Sprzedaż lub Zakup (do urzędu skarbowego składa się tylko zawiadomienie o typie Sprzedaż).
Mechanizm obliczania ulgi na złe długi działa tylko w oparciu o dokumenty wprowadzone do rejestrów VAT z zaznaczonym parametrem Rozliczać w deklaracji VAT.
Na zawiadomieniu VAT-ZD o typie Sprzedaż wykazywane są faktury, które na dzień złożenia deklaracji nie zostały zapłacone, a minęło już 150 dni od ich terminu płatności (w przypadku dokumentów, dla których 90 dni od terminu płatności przypada przed 01.01.2019 r.) lub 90 dni od terminu płatności (w przypadku dokumentów, dla których 90 dni od terminu płatności przypada po 31.12.2018 r.) i nieściągalność wierzytelności została uprawdopodobniona już w 2013 roku.Termin płatności dotyczy każdej z części płatności wykazanej na fakturze. Na zawiadomieniu pokażą się faktury, których kontrahentem jest podatnik VAT czynny i transakcja na status krajowy lub krajowy ‑ podatnikiem jest nabywca oraz takie, dla których nie minął okres dwóch lat od końca roku, w którym zostały wystawione.
Na zawiadomieniu VAT-ZD o typie Zakup wykazywane są faktury, których 150 dzień (w przypadku dokumentów, dla których 90 dni od terminu płatności przypada przed 01.01.2019 r.) lub 90 dzień (w przypadku dokumentów, dla których 90 dni od terminu płatności przypada po 31.12.2018 r.) od upływu terminu płatności przypada nie później niż z końcem okresu, za który sporządzamy zeznanie. Termin płatności dotyczy każdej z części płatności wykazanej na fakturze. Na zawiadomieniu pokażą się faktury, których kontrahentem jest podatnik VAT czynny i transakcja ma status krajowy lub krajowy – podatnikiem jest nabywca. Dokumenty zakupowe ze stawką ZW i NP nie są wykazywane na VAT-ZD tak samo jak w przypadku deklaracji VAT-7.
i skorygowaną wcześniej na zawiadomieniu VAT-ZD pokaże się w miesiącu zapłaty bez względu na datę wykazania faktury pierwotnej na zawiadomieniu VAT-ZD.
Termin płatności: 01.06.2019 r. (sobota).
Uzględnienie w VAT-ZD: wrzesień 2019 r. – 90 dni liczone jest od 03.06.2019 r. (poniedziałek).
2 Jak w programie wygenerować korektę podatku należnego/naliczonego?
2.1 Korekta VAT-u należnego
Na liście deklaracji, na zakładce [VAT-ZD] dodajemy dokument, wybieramy typ zawiadomienia: Sprzedaż, odpowiedni miesiąc i następnie ikoną ![]() przeliczamy zawiadomienie. W polu Na dzień podpowiada się domyślnie 25 dzień kolejnego miesiąca po okresie, za który składane jest zawiadomienie.
przeliczamy zawiadomienie. W polu Na dzień podpowiada się domyślnie 25 dzień kolejnego miesiąca po okresie, za który składane jest zawiadomienie.

Po zablokowaniu zawiadomienia przed zmianami za pomocą ikony ![]() generujemy zapisy korekcyjne do wybranego przez Użytkownika rejestru. Program generuje oddzielny zapis korekcyjny dla każdej faktury wykazanej na zawiadomieniu VAT-ZD uwzględniając stawki VAT oraz ustawiając rodzaj na Towary.
generujemy zapisy korekcyjne do wybranego przez Użytkownika rejestru. Program generuje oddzielny zapis korekcyjny dla każdej faktury wykazanej na zawiadomieniu VAT-ZD uwzględniając stawki VAT oraz ustawiając rodzaj na Towary.
Z poziomu formularza VAT-ZD dostępny jest wydruk zawiadomienia oraz wydruk listy dokumentów zakwalifikowanych do korekty VAT.
2.2 Korekta VAT-u naliczonego
Postępujemy analogicznie jak w przypadku faktur sprzedaży. Na zawiadomieniu VAT-ZD o typie Zakup domyślnie podpowiada się data na ostatni dzień okresu, za który liczone jest zawiadomienie VAT-ZD. Przykładowo na zawiadomieniu VAT-ZD o typie Zakup liczonym za 2018-07 podpowie się data Na dzień 2018-07-31. Automatyczna korekta generowana jest tylko na wartość VAT-u, bez kwot netto. Podobnie jak w przypadku korekty VAT-u należnego zapisy korekcyjne tworzone są odrębnie dla każdej faktury. Korekty generowane są tylko na wartość VAT-u, bez kwot netto. Faktury pozycjami z rodzajem Towary, Usługi, Paliwo i Inne są ujmowane z rodzajem Towary, natomiast pozycje z rodzajem: Środki trwałe, Środki transportu i Nieruchomości traktowane są jako Środki trwałe. Do grudnia/ostatniego kwartału 2016 w przypadku korekty faktur niezapłaconych Odliczenia są ustawiane na NIE. W przypadku gdy faktura zostanie zapłacona i jest korygowana powrotnie na VAT-ZD to na zapis korekcyjny pojedynczej faktury odliczenia przenoszone są z faktury pierwotnej (Tak lub Warunkowo). Dla korekt tworzonych od stycznia/pierwszego kwartału 2017 Odliczenia przenoszone są zawsze z dokumentu pierwotnego niezależnie od tego, czy dokument jest wykazywany jako zapłacony, czy nie zapłacony.
Pod listą dokumentów kwalifikowanych na VAT-ZD widoczna jest informacja o pełnej kwocie korekty wynikającej
z tych dokumentów; osobno suma kwot netto i VAT zaokrąglana do pełnych złotych dla faktur sprzedaży oraz tylko VAT w przypadku faktur zakupu. Podsumowanie w polu Suma do korekty dotyczy kwot do korekty, czyli faktur niezapłaconych i korygowanych, natomiast w polu Suma na VAT-ZD widoczne jest podsumowanie do VAT-ZD, gdzie są wykazywane tylko faktury niezapłacone (bez korygowanych po częściowej lub całkowitej zapłacie).
Niezapłacone” trafiają wszystkie pozycje na czarno (plusowe) natomiast do pola „Suma do korekty – dok. Zapłacone” trafiają wszystkie pozycje w kolorze zielonym (na minus). VAT od dokumentów niezapłaconych jest wykazany w kwocie na minus a zapłaconych w kwocie na plus.
Na liście deklaracji, na zakładce [VAT-ZD] dodajemy dokument, wybieramy typ zawiadomienia: Zakup, odpowiedni miesiąc i następnie ikoną ![]() przeliczamy zawiadomienie. W polu Na dzień podpowiada się domyślnie ostatni dzień miesiąca, za który składane jest zawiadomienie.
przeliczamy zawiadomienie. W polu Na dzień podpowiada się domyślnie ostatni dzień miesiąca, za który składane jest zawiadomienie.
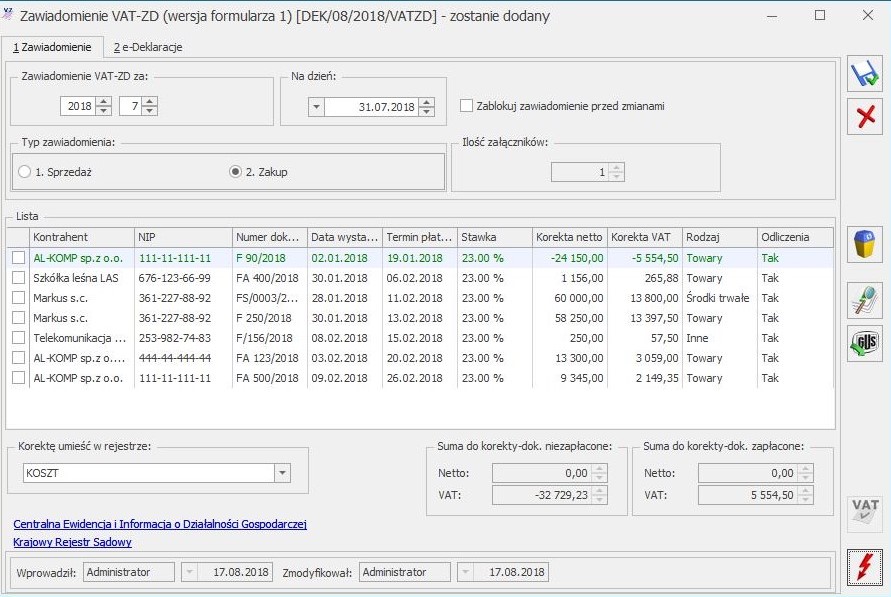
Po zablokowaniu zawiadomienia przed zmianami za pomocą ikony ![]() generujemy zapisy korekcyjne do wybranego przez Użytkownika rejestru.
generujemy zapisy korekcyjne do wybranego przez Użytkownika rejestru.
2.3 Generowanie miesięcznego zawiadomienia VAT-ZD do Deklaracji VAT-7K (kwartalnej)
W przypadku kwartalnych deklaracji VAT-7K od wersji programu 2020.0.1 umożliwiono generowanie miesięcznych załączników VAT-ZD, a w związku z tym zapisów korekcyjnych do poszczególnych miesięcy, w terminie wynikającym z art. 89a oraz 89b Ustawy o podatku od towarów i usług.
Niezależnie od ustawionego w Konfiguracji okresu składania deklaracji VAT-7, zawiadomienie VAT-ZD (zarówno o typie Sprzedaż, jak i Zakup) dodawane jest za okres miesięczny. Zapisy korekcyjne dotyczące poszczególnych faktur generowane są w miesiącu ich ujęcia w zawiadomieniu VAT-ZD i w tym samym miesiącu są uwzględniane w pliku JPK_VAT.
Data wystawienia dokumentu: 20.08.2019 r.
Termin płatności: 27.08.2019 r.
Miesiąc uwzględnienia w VAT-ZD i w pliku JPK_VAT: listopad 2019 r.
Data rozliczenia: 27.12.2019 r.
Miesiąc uwzględnienia w VAT-ZD na plus i w pliku JPK_VAT: grudzień 2019 r.
Korekta zawiadomienia VAT-ZD tworzona jest zgodnie z okresem pierwotnego załącznika VAT-ZD. W sytuacji, gdy zawiadomienie VAT-ZD zostało dodane za okres kwartału to korekta VAT-ZD tworzona jest również kwartalnie. Jeżeli we wcześniejszym okresie nie dodano załącznika VAT-ZD to zostanie on wygenerowany za okres miesiąca.
W przypadku zawiadomienia VAT-ZD o typie Sprzedaż dodanego za przynajmniej jeden miesiąc danego kwartału, gdzie wykazywane są faktury niezapłacone i wygenerowano do niego zapisy korekcyjne do rejestru VAT, po przeliczeniu deklaracji VAT-7K w sekcji G Informacja o załączniku w poz. Zawiadomienie o skorygowaniu podstawy opodatkowania oraz kwoty podatku należnego (VAT-ZD) zaznaczana jest opcja Tak.
Dla zawiadomień VAT-ZD o typie Sprzedaż wygenerowanych za poszczególne miesiące danego kwartału w kolumnie e-Deklaracje widnieje status analogiczny do statusu deklaracji VAT-7K dodanej za ten kwartał.
3 Ulga na złe długi- najczęściej zadawane pytania
3.1 Faktury częściowo rozliczone, faktury z podzieloną płatnością.
W przypadku faktur częściowo rozliczonych, część niezapłacona z faktury pojawi się na zawiadomieniu VAT-ZD.
Faktury korygujące niezapłacone (nieskompensowane) na zawiadomienie VAT-ZD nie wchodzą. Należy
je wcześniej skompensować z fakturą i tylko pozostałą, niezapłaconą cześć faktury wykazać.
W przypadku, gdy faktura ma zostać zapłacona w ratach i płatność została podzielona musimy zwrócić uwagę na daty kolejnych rat- daty nie mogą być takie same, gdyż program niepoprawnie zakwalifikuje taki dokument na zawiadomienie VAT-ZD.
3.2 Prezentacja faktur z kilkoma różnymi stawkami.
Na zawiadomieniu VAT-ZD faktury wykazywane są w tylu pozycjach, ile stawek VAT zawierają, natomiast na wydruku VAT-ZD w jednej pozycji.
Użytkownik ma możliwość usunięcia z załącznika VAT-ZD zaznaczonych dokumentów. Jeżeli faktura składa się z kilku pozycji w różnych stawkach, a zaznaczona zostanie pozycja tylko w jednej stawce, to z zawiadomienia usunięte zostaną wszystkie pozycje związane z tą fakturą.
3.3 Deklaracja VAT-7 wysłana do urzędu, nie zrobiliśmy korekty VAT-u należnego.
Przykładowo deklaracja VAT-7 została złożona za styczeń 2017, ale nie zrobiliśmy korekty VAT-u należnego
z załącznikiem VAT-ZD. W takim przypadku należy dodać korektę deklaracji, przeliczyć, kwoty na deklaracji się nie zmienią. Następnie wygenerować załącznik VAT-ZD i zrobić zapisy korekcyjne do rejestru oraz powtórnie przeliczyć korektę deklaracji VAT-7, podatek VAT należny zostanie skorygowany na deklaracji.
3.4 Deklaracja VAT-7 wraz z załącznikiem VAT-ZD została przesłana do systemu e-Deklaracje. Na załączniku VAT-ZD zostały błędnie zakwalifikowane faktury sprzedaży. Jak wygenerować korektę deklaracji z nowym załącznikiem VAT‑ZD?
Z poziomu listy zawiadomień VAT-ZD użytkownik ma możliwość dodania kolejnego załącznika o tym samym typie w danym miesiącu/kwartale poprzez podświetlenie zablokowanego przed zmianami zawiadomienia, a następnie wciśnięcie przycisku ![]() . Na formularzu automatycznie zaznacza się parametr Korekta, bez możliwości odznaczenia. Typ zawiadomienia oraz miesiąc, za który jest ono dodawane przenoszone są z pierwotnego załącznika VAT-ZD, bez możliwości zmiany. Domyślnie przenoszone są pozycje z poprzedniego załącznika VAT-ZD. Pierwotne zawiadomienia VAT-ZD są oznaczone odpowiednio S dla sprzedaży oraz Z dla zakupu, natomiast korekty zawiadomienia przyjmują kolejno numerację S1, S2, Z1, Z2..itd.
. Na formularzu automatycznie zaznacza się parametr Korekta, bez możliwości odznaczenia. Typ zawiadomienia oraz miesiąc, za który jest ono dodawane przenoszone są z pierwotnego załącznika VAT-ZD, bez możliwości zmiany. Domyślnie przenoszone są pozycje z poprzedniego załącznika VAT-ZD. Pierwotne zawiadomienia VAT-ZD są oznaczone odpowiednio S dla sprzedaży oraz Z dla zakupu, natomiast korekty zawiadomienia przyjmują kolejno numerację S1, S2, Z1, Z2..itd.
Korektę należy przeliczyć za pomocą ikony pioruna. A następnie ikony ![]() wykonać zapis korekcyjny (dla VAT-ZD, do którego pierwotnie wygenerowano zapis korekcyjny zbiorczy) lub zapisy korekcyjne (dla VAT-ZD, do którego pierwotnie wygenerowano pojedyncze zapisy korekcyjne).
wykonać zapis korekcyjny (dla VAT-ZD, do którego pierwotnie wygenerowano zapis korekcyjny zbiorczy) lub zapisy korekcyjne (dla VAT-ZD, do którego pierwotnie wygenerowano pojedyncze zapisy korekcyjne).
Jeżeli załącznik VAT-ZD jest kolejnym w danym miesiącu/kwartale to dla zapisów zbiorczych zapisy korekcyjne
w Rejestrze VAT tworzone są w kwocie będącej różnicą pomiędzy całością kwoty wynikającej z VAT-ZD a sumą wszystkich wcześniejszych zapisów korekcyjnych w tym miesiącu/kwartale. Natomiast dla zapisów pojedynczych tworzone są zapisy korekcyjne na kwoty będące różnicą miedzy kwotą faktury wynikającą z VAT-ZD a wartością ostatniego zapisu korekcyjnego dla danej faktury.
Do systemu e-Deklaracje wysyłany jest ostatni naliczony w danym miesiącu/kwartale załącznik VAT-ZD o typie Sprzedaż.
Podczas próby usunięcia zapisu korekcyjnego z Rejestru VAT sprzedaży, uwzględnionego na deklaracji VAT-7 o statusie Wysłano/nie odebrano UPO pojawia się komunikat: Nie można usunąć zapisu korekcyjnego. Nie odebrano UPO dla deklaracji VAT-7. Podczas usuwania zapisu korekcyjnego pochodzącego z zawiadomienia, do którego wygenerowano pojedyncze zapisy korekcyjne pojawia się pytanie: Usuwany dokument jest zapisem korekcyjnym VAT-ZD. Czy chcesz usunąć pozostałe zapisy korekcyjne związane z tym VAT-ZD? Odpowiedź twierdząca skutkuje usunięciem wszystkich zapisów korekcyjnych dotyczących VAT-ZD za dany okres.
3.5 Mechanizm obliczania korekty w programie- przykłady liczbowe
Faktura Sprzedaży wystawiona w październiku 2019 na 1000 netto w stawce 23% i na kwotę 400 netto w stawce 8% z terminem płatności 24.10.2019 (na 831 brutto) i terminem 30.11.2019 (na 831 brutto). Uwzględniona na deklaracji za październik 2019. Zapłacona w całości dnia 26.05.2020, czyli 214 dni po pierwszym terminie i 177 dni po drugim terminie. Ponieważ dokument ma dwa różne terminy płatności i terminy te znajduja się na przełomie okresu w którym zostały zmienione zasady dotyczące przleiczania zawiadomień VAT_ZD (zmianie uległ termin po jakim nalezy uwzględnic dokument na VAT-Zd ze 150 na 90 dni) , pierwsza korekta zostanie wykonan w styczniu 2020, ponieważ 90 dni od drugiego terminu płatności (30.11.2019) mija w styczniu, więc kwalifikuje się do korekty w styczniu (łączna korekta podatku należnego : dla stawki 23%: -500 netto i -115 VAT, dla stawki 8%: -200 i -16 VAT). Kolejną korektę należy wykonać gdy mija 150 dni od pierwszego terminu płatności (24.10.2020) czyli w marcu(w stawce 23%: -500 netto i -115 VAT i w stawce 8% -200 netto i -16 VAT). W maju 2020 zapłacona w całości, więc na deklaracji za maj robimy kolejną korektę podatku należnego na całość faktury w stawce 23%, czyli 1000 netto i 230 VAT oraz w stawce 8% na 400 netto i 32 VAT. Zawiadomienie VAT-ZD- faktura sprzedaży-korekta w miesiącu styczniu 90 dni od drugiego terminu płatności Zawiadomienie VAT-ZD- faktura sprzedaży-korekta w miesiącu marcu 150 dni od pierwszego terminu płatności Zawiadomienie VAT-ZD- faktura sprzedaży-korekta w miesiącu maju
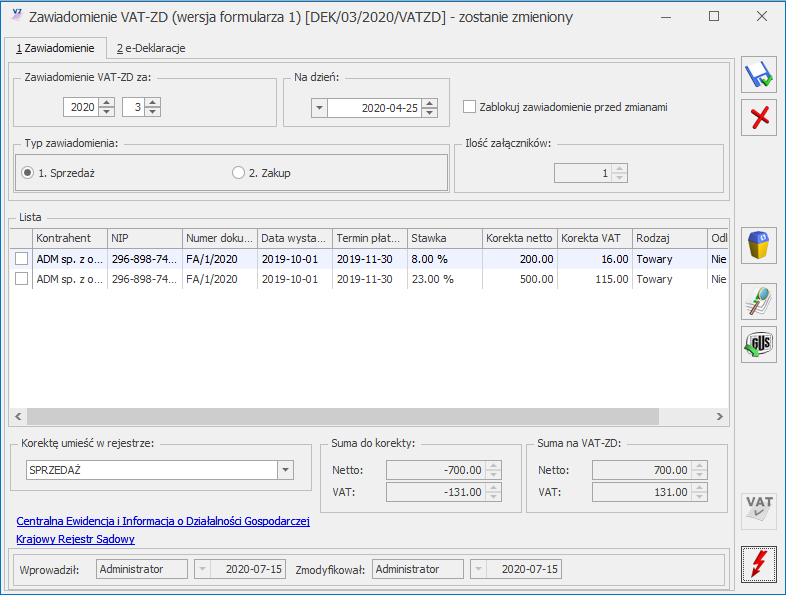
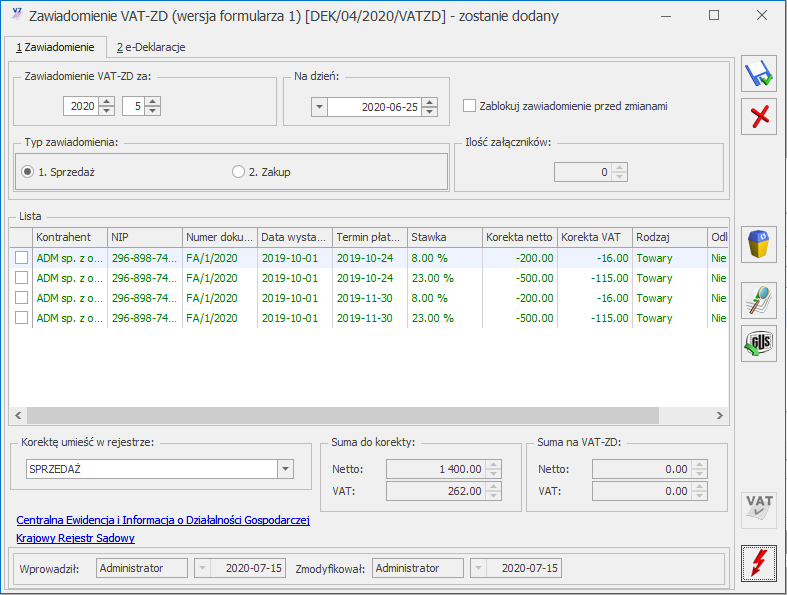
Faktura sprzedaży wystawiona 01.01.2020 na 1000,00 netto w stawce 23%z terminem płatności 28.01.2020. Faktura częściowo rozliczona na kwotę 500,00 brutto 10-002-2020. Po przeliczeniu VAT-ZD za miesiąc kwiecień faktura będzie pomniejszona o kwotę rozliczania więc otrzymujemy następujący wynik: Korekta netto 593,50, Korekta VAT 136,50. Suma do korekty: netto -594,00; VAT -137,00. Zawiadomienie VAT-ZD- faktura sprzedaży częściowo rozliczona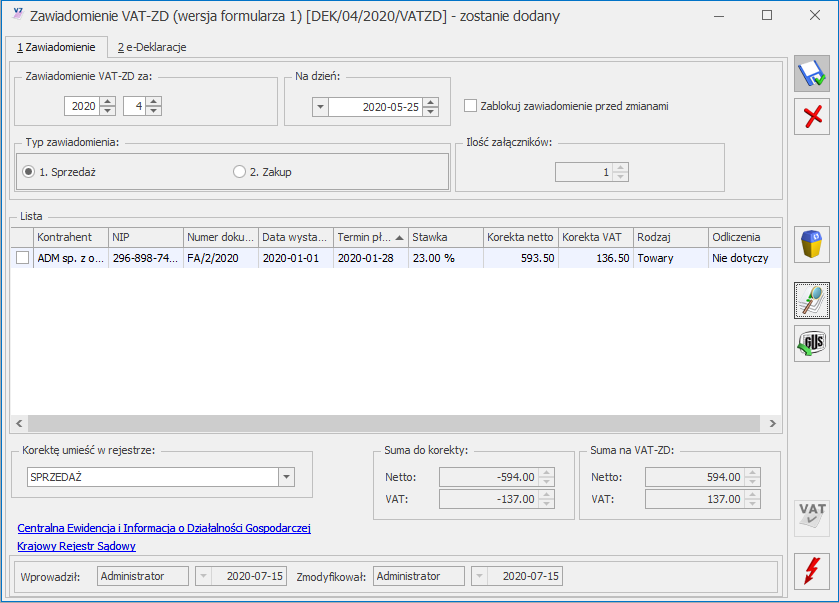
Zawiadomienie VAT-ZD za 04-2020 jest już wygenerowane zgodnie z danymi z przykładu 2. Okazuje się, że zabrakło na tym zawiadomieniu VAT-ZD faktury sprzedaży wystawionej 10.01.2020 na kwotę 1000,00 netto w stawce 23% z terminem płatności 31.01.2020. W tym przypadku wykonujemy korektę zawiadomienia VAT-ZD za pomocą przycisku Korekta zawiadomienia VAT-ZD- faktura sprzedaży![]() . Po przeliczeniu korekty zawiadomienia VAT-ZD otrzymujemy następujący wynik: korekta netto 1 594,00, korekta VAT 367,00. Suma do korekty: netto – 1 594,00; VAT -367,00. Po wykonaniu zapisu korekcyjnego za pomocą przycisku
. Po przeliczeniu korekty zawiadomienia VAT-ZD otrzymujemy następujący wynik: korekta netto 1 594,00, korekta VAT 367,00. Suma do korekty: netto – 1 594,00; VAT -367,00. Po wykonaniu zapisu korekcyjnego za pomocą przycisku ![]() w Rejestrze VAT sprzedaży pojawia się dodatkowy zapis na kwotę 1000,00 netto i 230,00 VAT.
w Rejestrze VAT sprzedaży pojawia się dodatkowy zapis na kwotę 1000,00 netto i 230,00 VAT.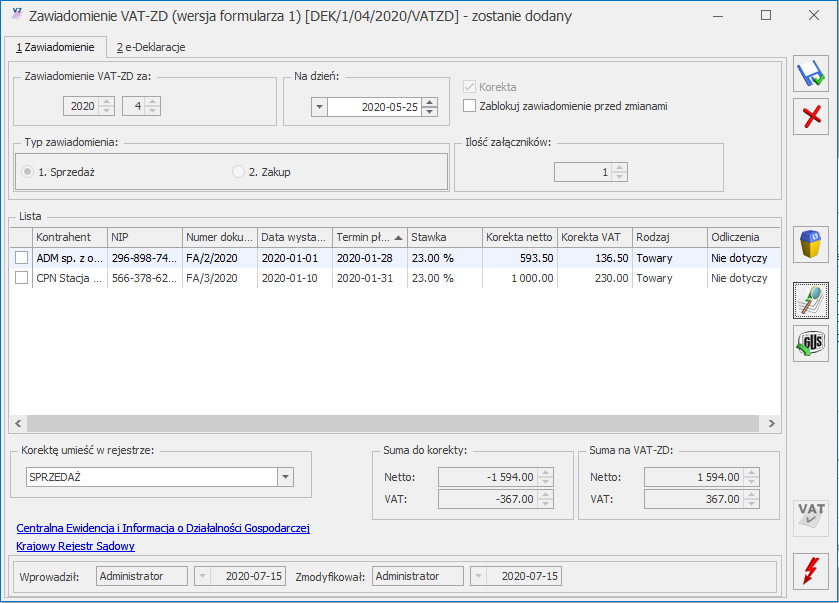
Faktura Zakupu wystawiona 06.02.2020 na 813,01 netto w stawce 23%z terminem płatności 13.02.2020. Faktura częściowo rozliczona na kwotę 500 brutto 06.03.2020. Po przeliczeniu VAT-ZD otrzymujemy następujący wynik: Korekta netto 406,51, Korekta VAT 93,49. Suma do korekty 93. Zawiadomienie VAT-ZD- faktura zakupu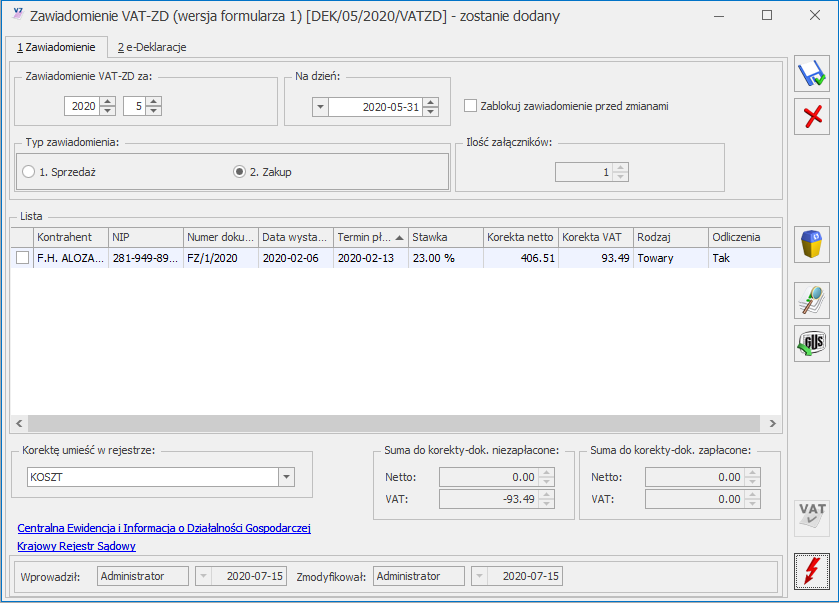
Faktura Zakupu wystawiona 01.02.2020 na kwotę 1 000,00 netto w stawce 23% z terminem płatności 08.02.2020 nierozliczona. Druga faktura zakupu wystawiona 04.01.2020 na kwotę 18 950,00 netto w stawce 23% z terminem płatności 11.01.2020, wykazana najpierw na zawiadomieniu VAT-ZD za kwiecień jako nierozliczona, a następnie rozliczona w całości z terminem 15.05.2020. Po przeliczeniu VAT-ZD otrzymujemy następujący wynik: dla pierwszej faktury -Korekta netto 1 000,00; Korekta VAT 230,00; Suma do korekty –dok. Niezapłacone -230,00. W przypadku drugiej faktury- Korekta netto 18 950,00; Korekta VAT 4 358,50; Suma do korekty – dok. Zapłacone 4 358,50. Zawiadomienie VAT-ZD- faktura zakupu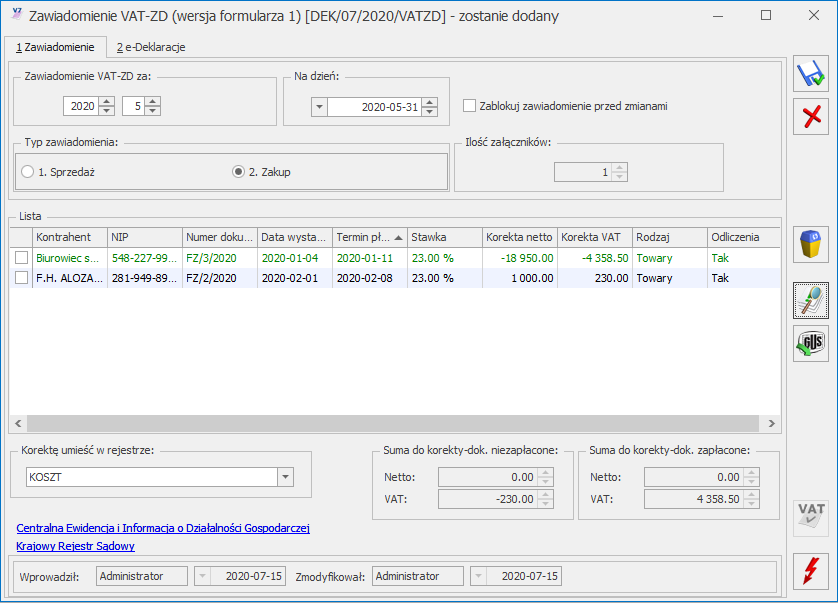
druga z datą sprzedaży 03.11.2019 na kwotę 500,00 netto w stawce 23% i terminem płatności 09.11.2019 oraz trzecia z datą sprzedaży 10.12.2019 na kwotę 300,00 netto w stawce 23% i terminem płatności 18.12.2019. Płatność dotycząca faktury z października rozliczona jest częściowo na kwotę 100,00 brutto. Data rozliczenia określona jest na 30.03.2020. Przy kwartalnym rozliczeniu VAT należy przeliczyć zawiadomienia VAT-ZD za miesiące zawierające sie w danym kwartale (w tym przypadku przeliczone są zawiadomienia VAT-ZD za styczeń, luty, marzec 2020). Po przeliczeniu VAT-ZD za poszczególne miesiące otrzymujemy następujące wyniki: w styczniu 2020 Korekta netto 200,00; Korekta VAT 46,00; Suma do korekty 46. W lutym 2020 Korekta netto 500,00; Korekta VAT 115,00; Suma do korekty 115. W przypadku zawiadomienia VAT-Zd za marzec 2020 dla faktury z terminem płatności 18.12.2019 Korekta netto wynosi 300,00; Korekta VAT 69,00; Suma do korekty – dok. Niezapłacone -69,00. W przypadku faktury z terminem płatności 12.10.2019 – Korekta netto 81,30; Korekta VAT 18,70; Suma do korekty – dok. Zapłacone 18,70. Po wysłaniu deklaracji VAT-7 za I kwartał 2020 wraz z załącznikami VAT-ZD zmienia się status deklaracji VAT-7K z „Nie wysłano” na „Wysłano/Odebrano UPO”. Również na załącznikach VAT-ZD status ulegnie zmianie. Zawiadomienie VAT-ZD za marzec 2020 – faktura sprzedaży z terminem płatności przypadającym na grudzień 2019 oraz faktura sprzedaży z terminem płatności przypadającym na październik 2019 częściowo rozliczona w marcu 2020 Deklaracja VAT-7 za I kwartał 2020 – status deklaracji Lista zawiadomień VAT-ZD za I kwartał 2020 – status deklaracji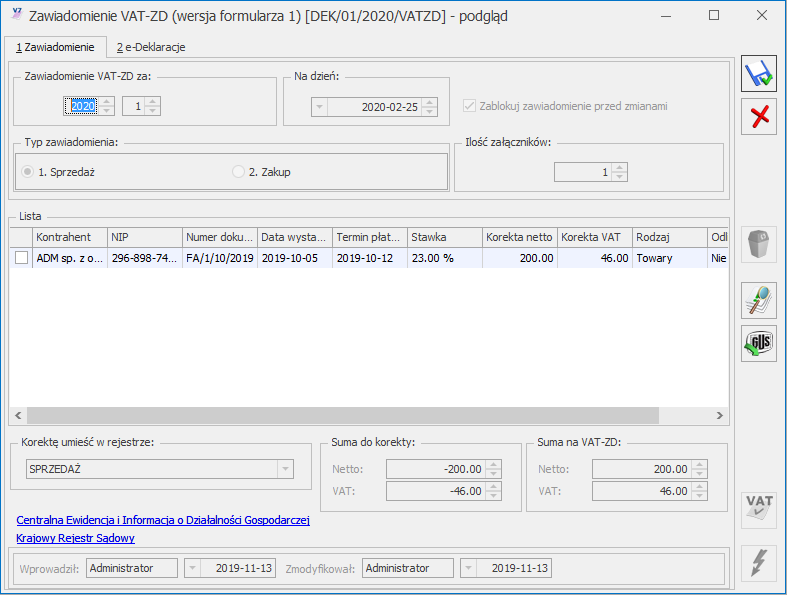
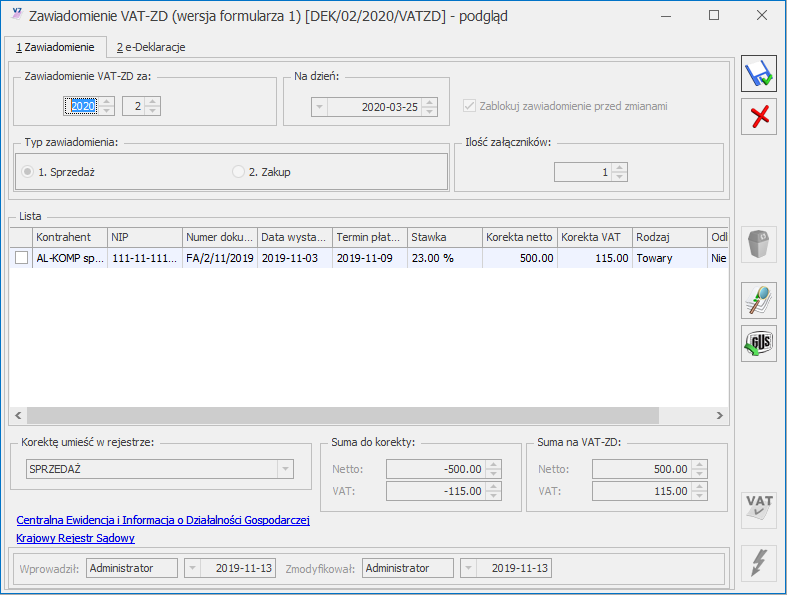
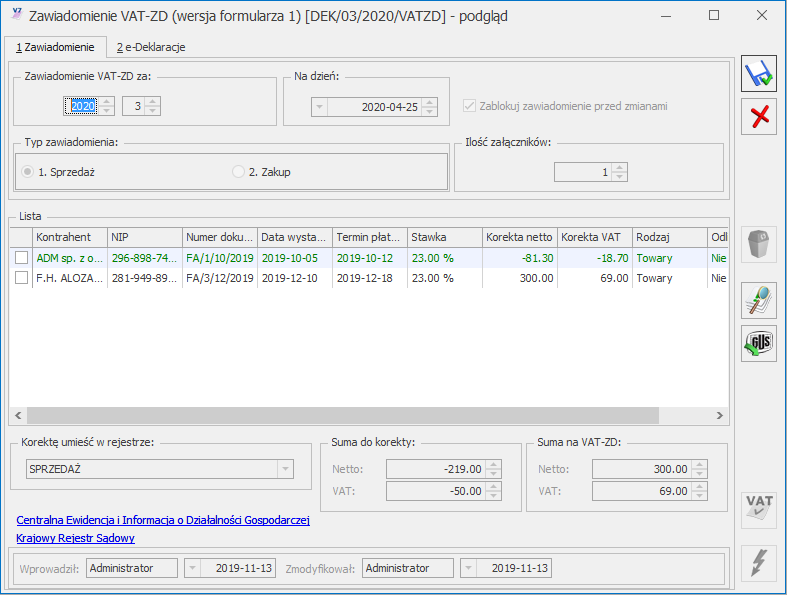
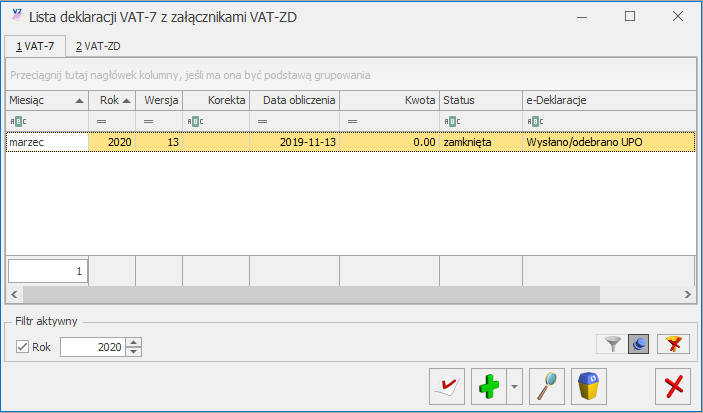
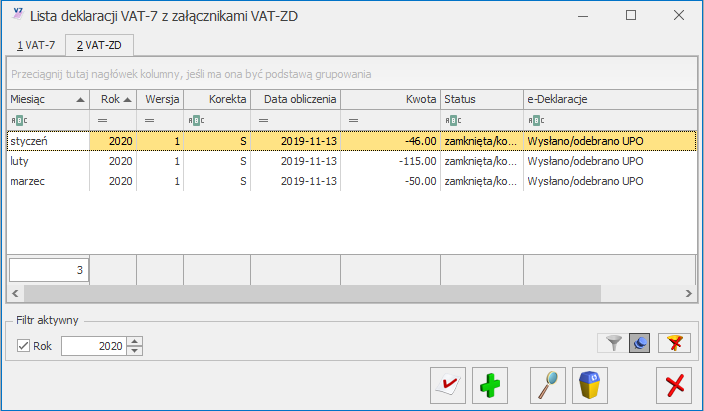
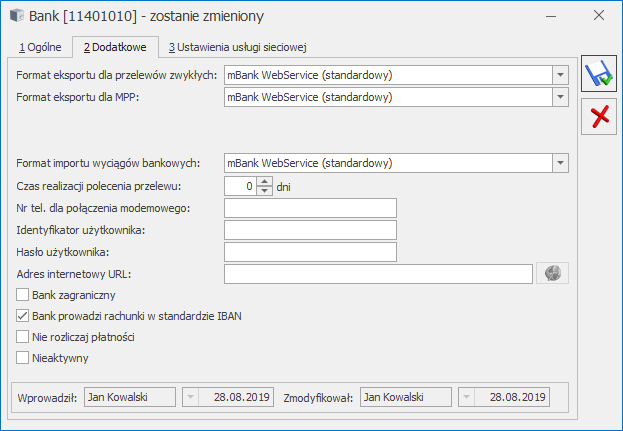



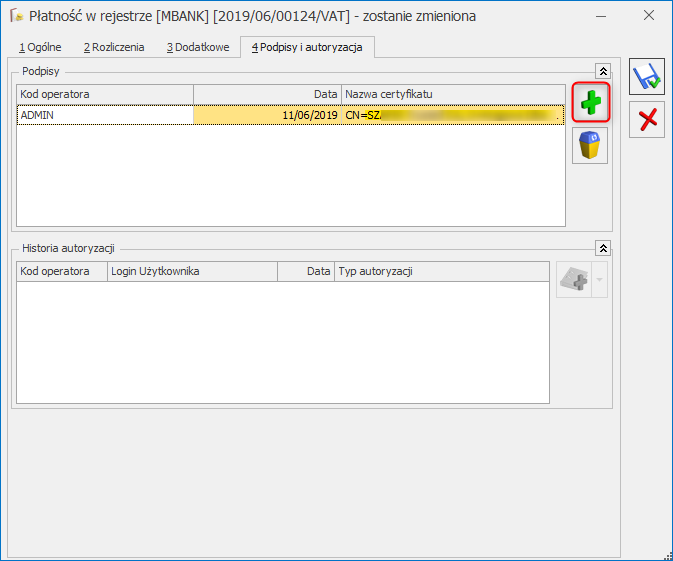
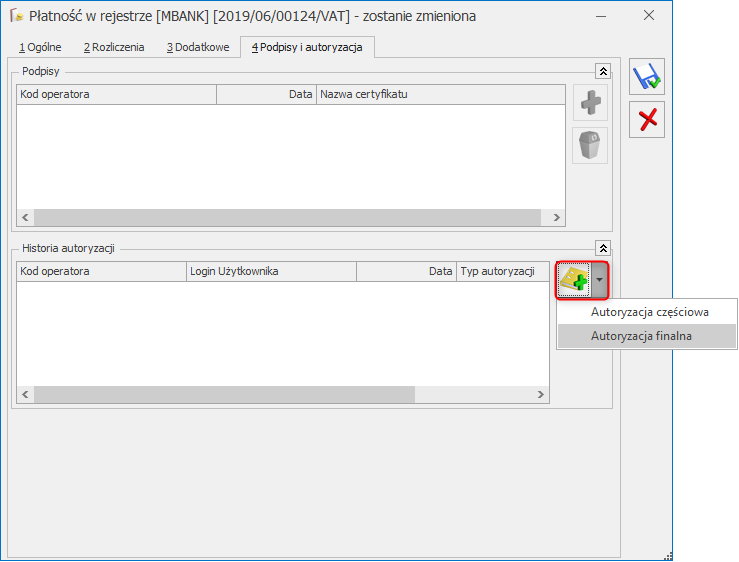
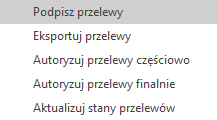


 można wykonać z poziomu:
można wykonać z poziomu: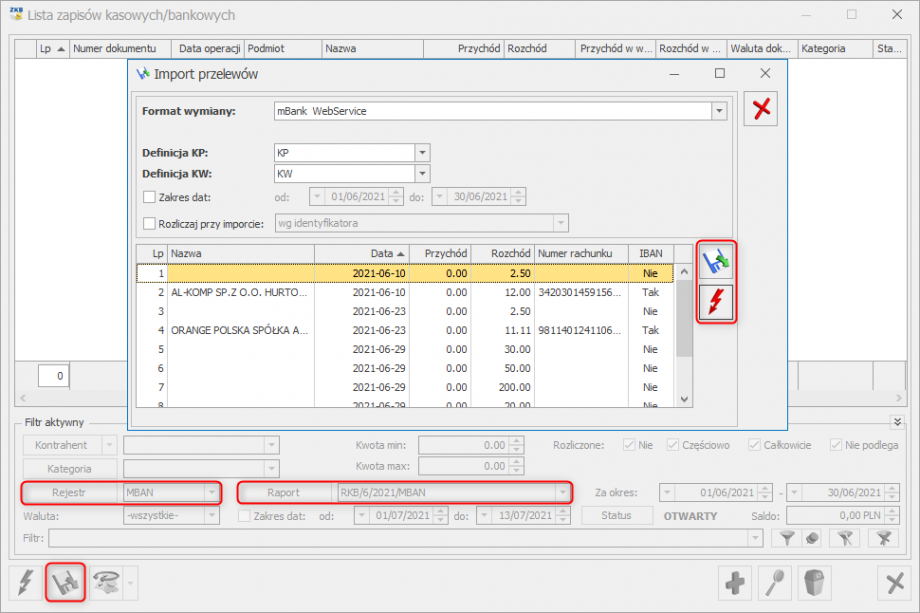
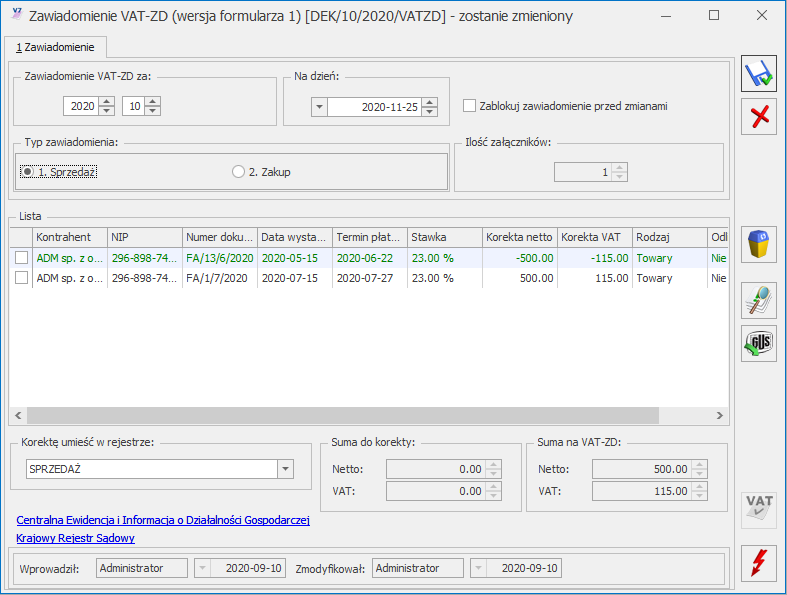
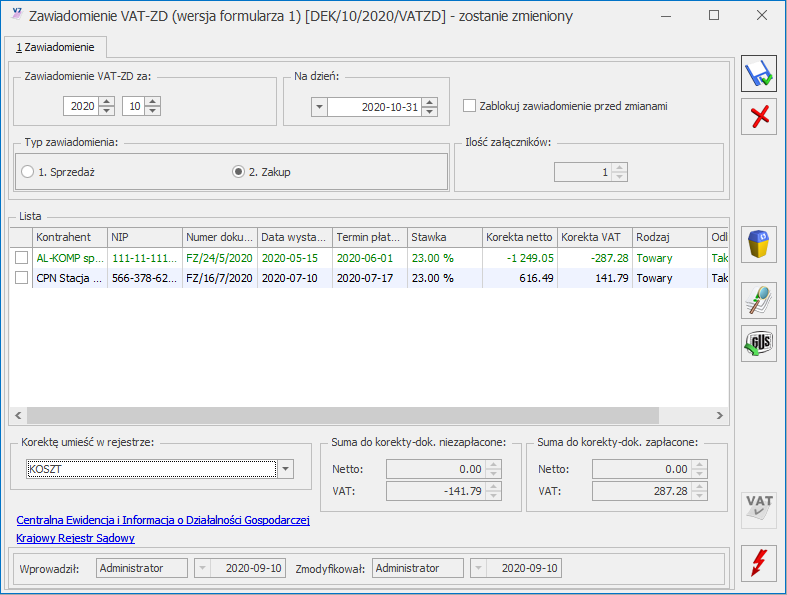
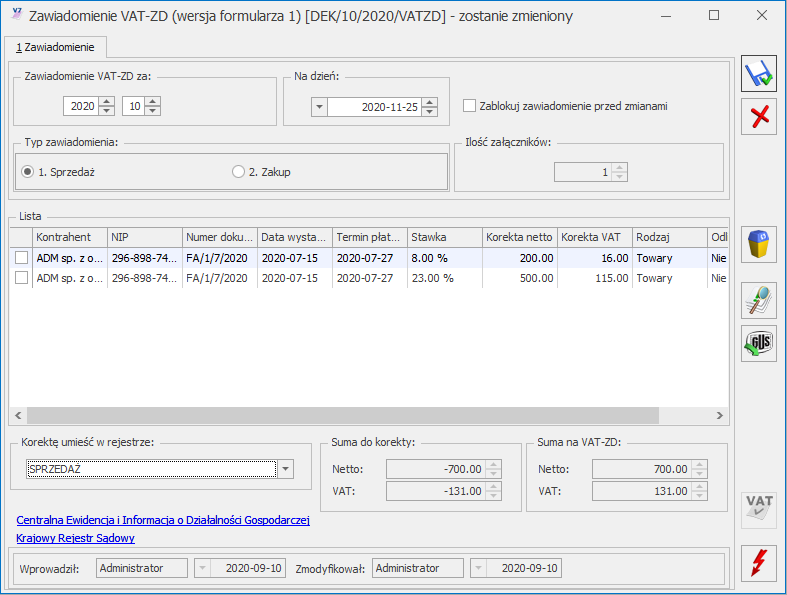
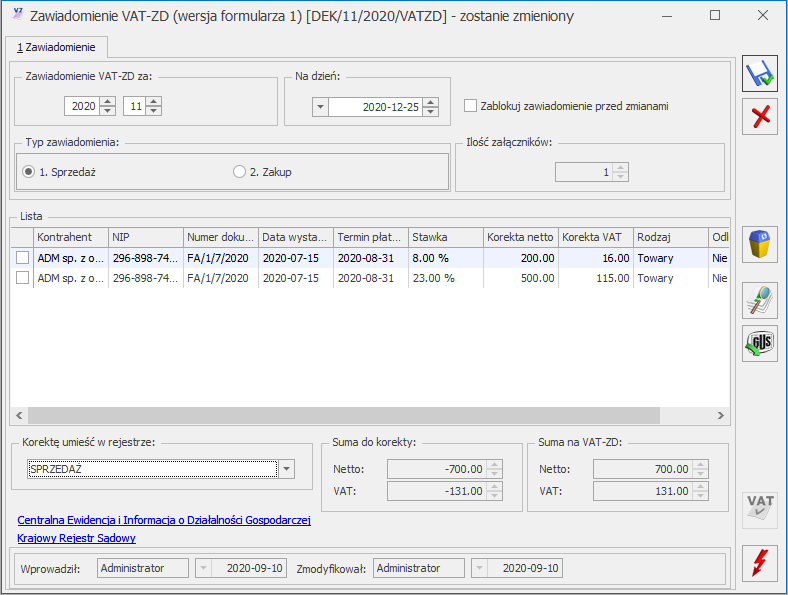
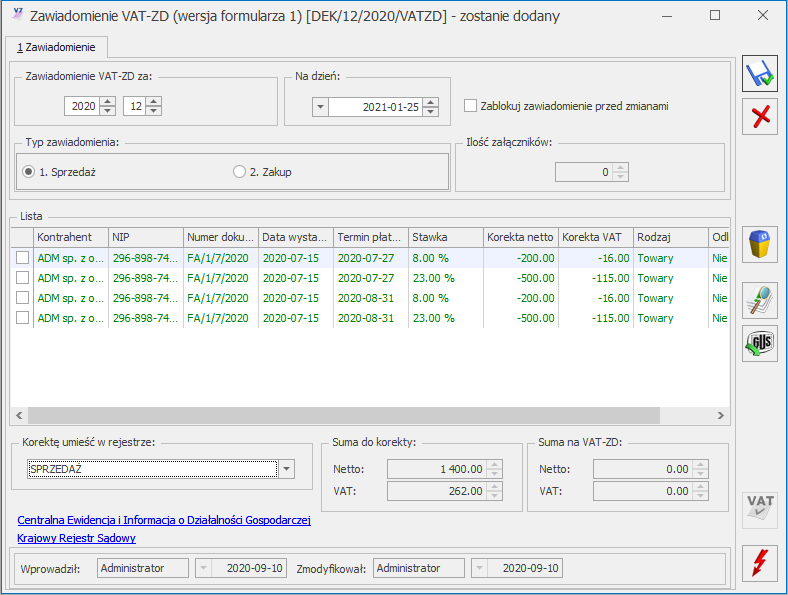
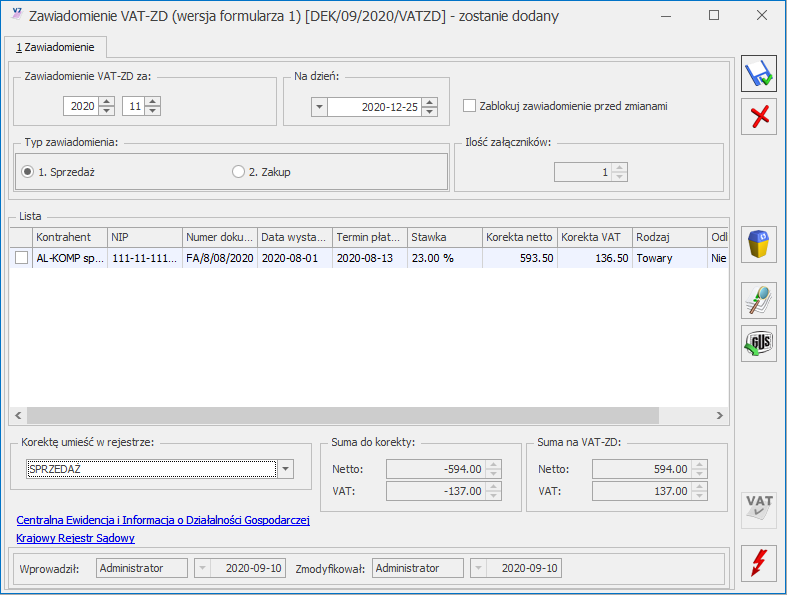
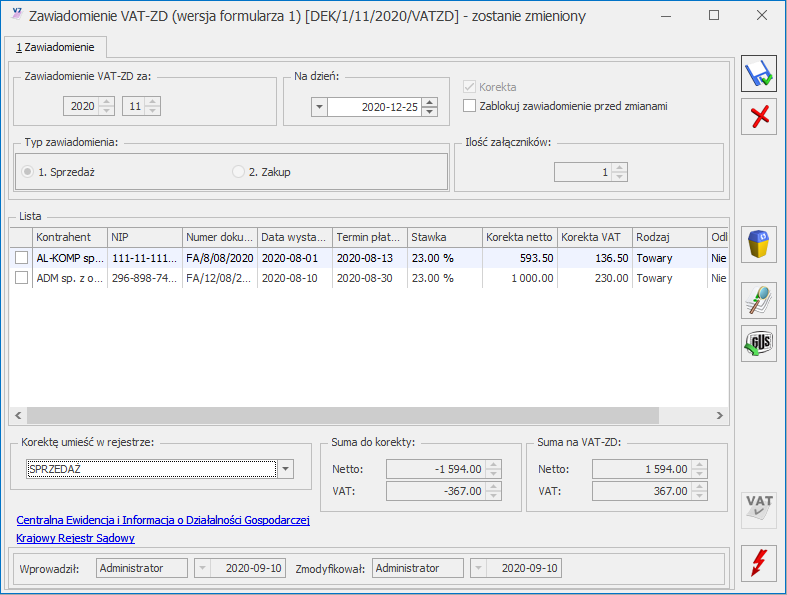
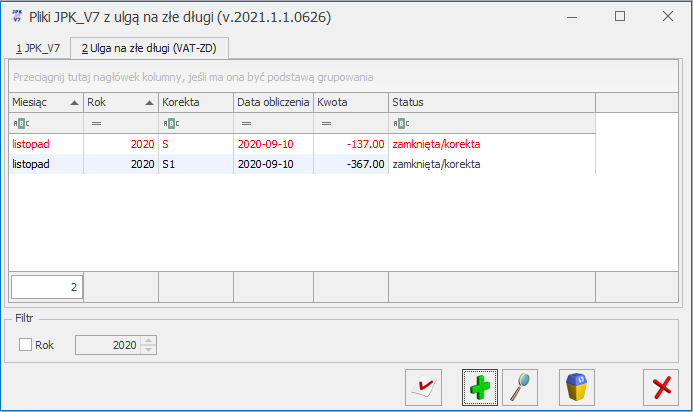
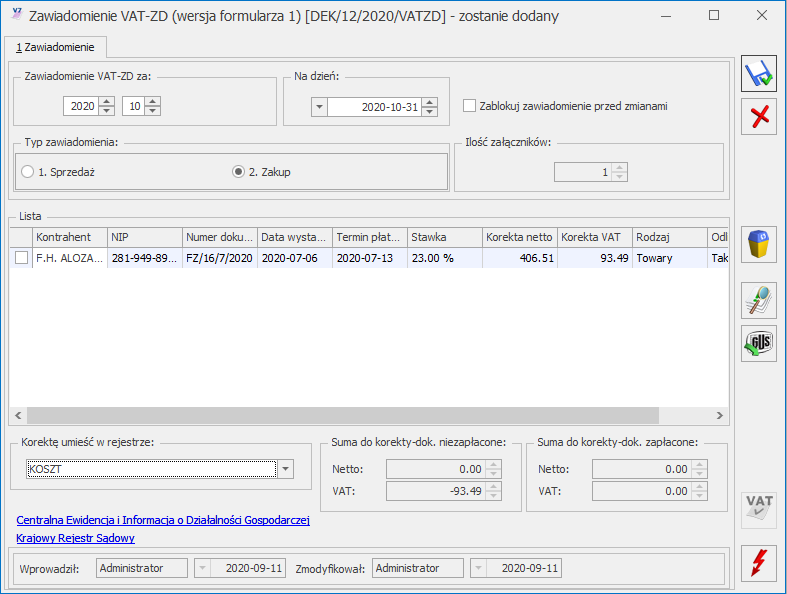
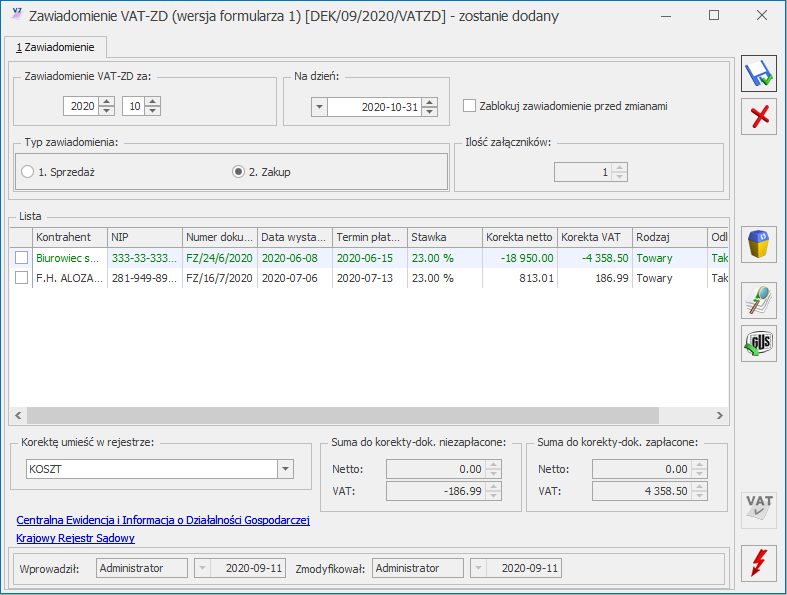
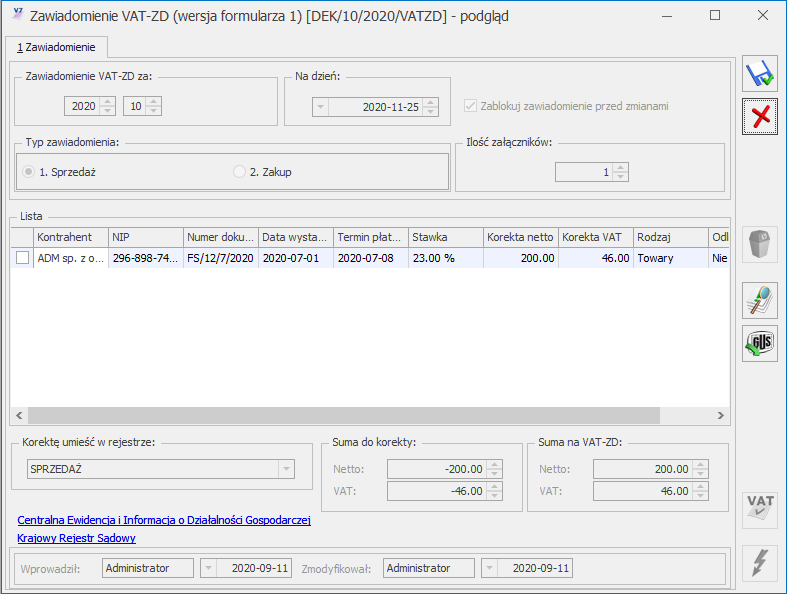
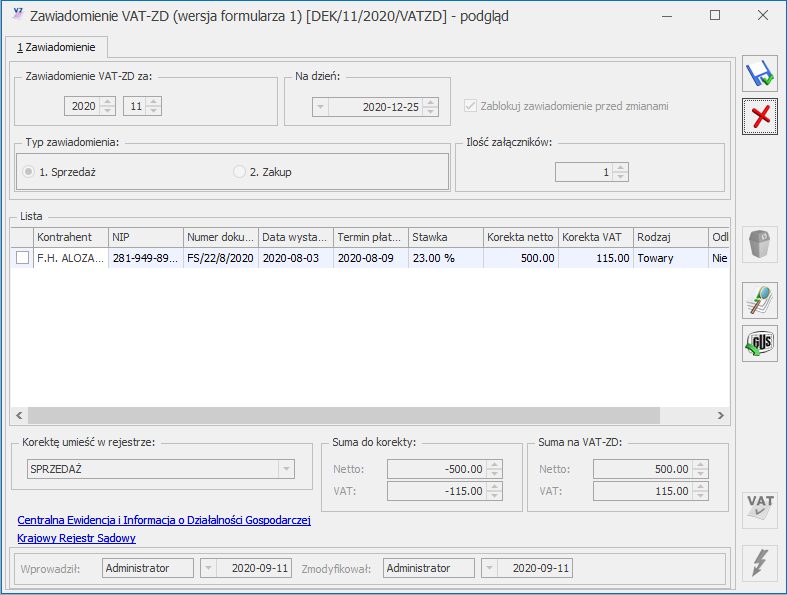
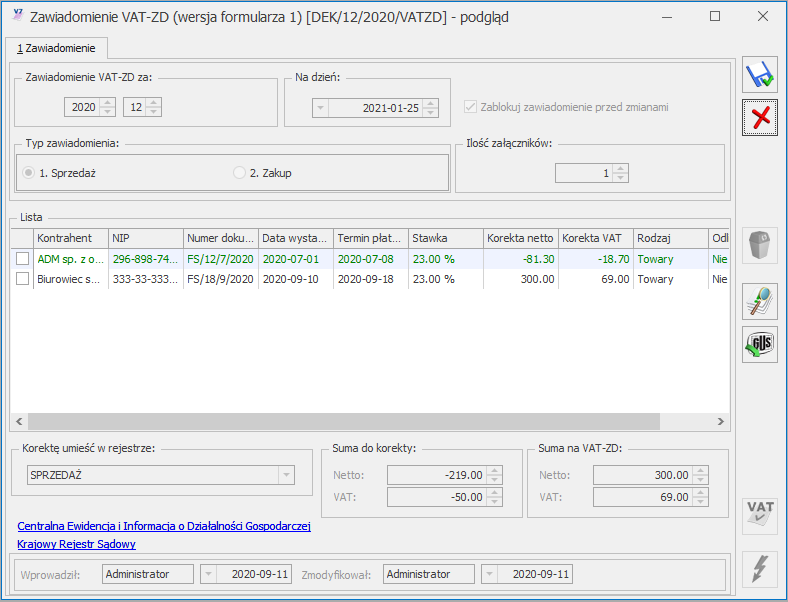
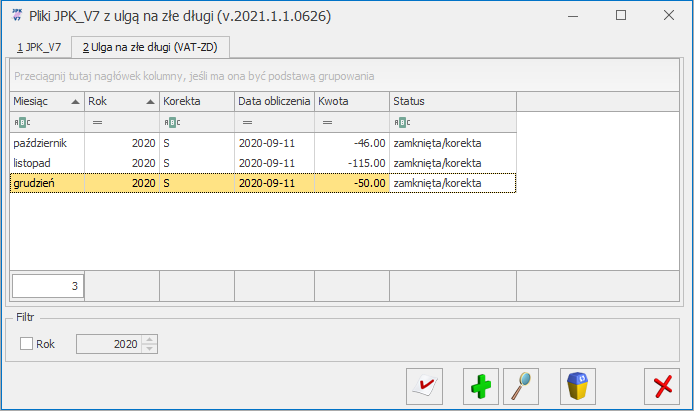

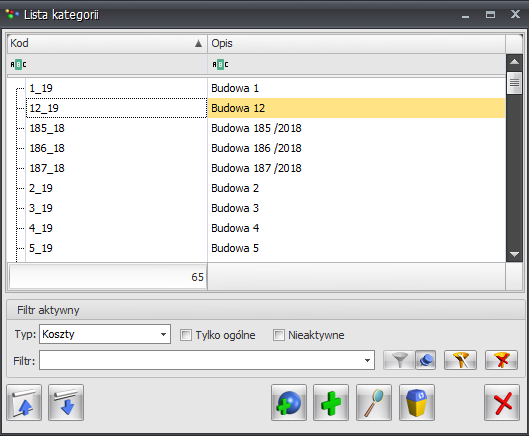
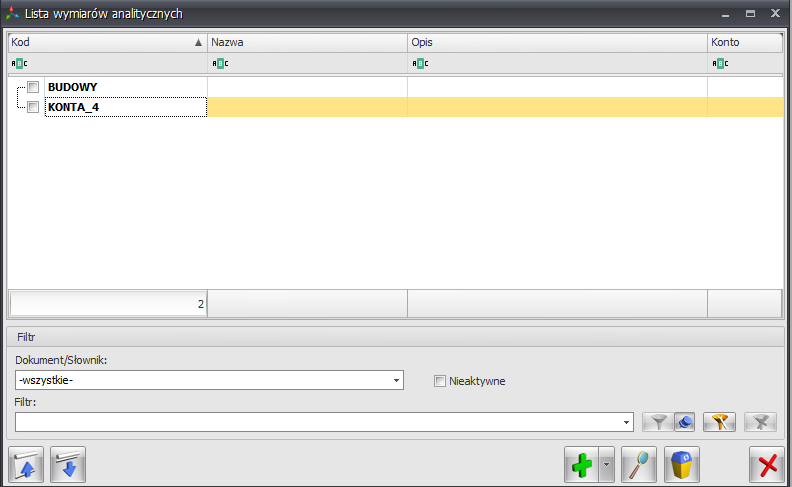
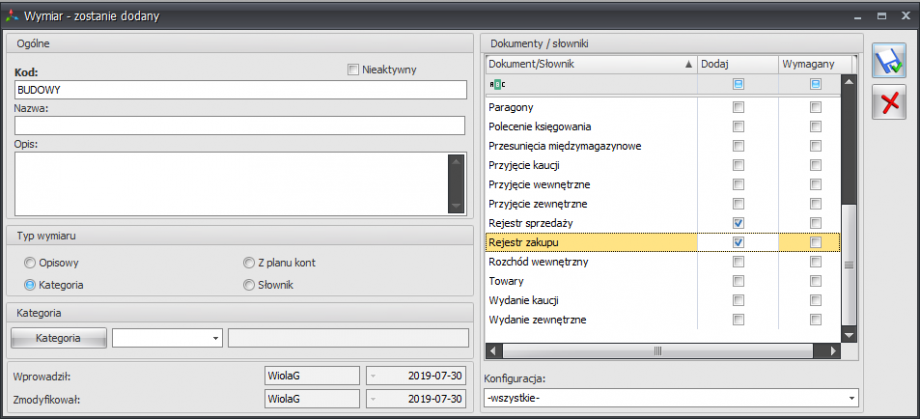
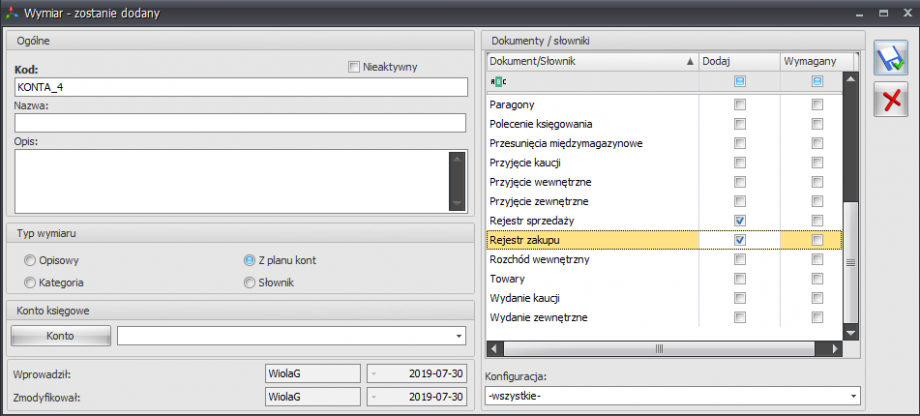
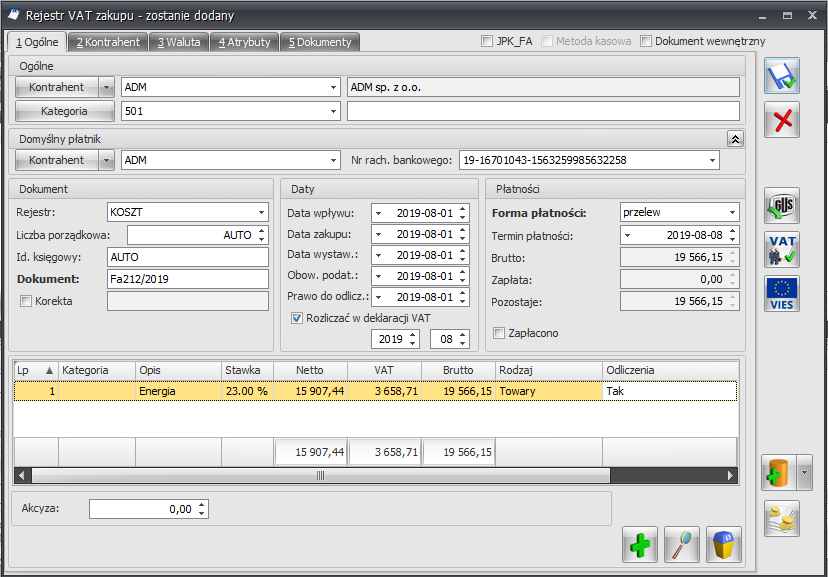

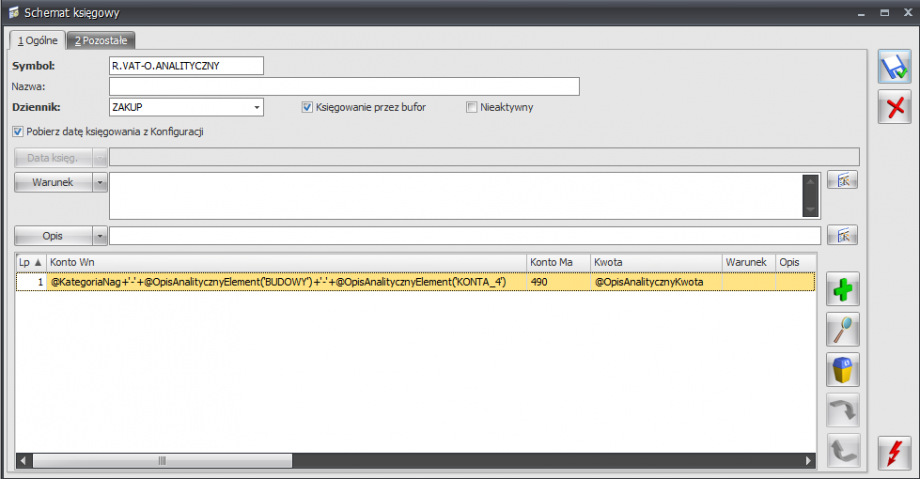

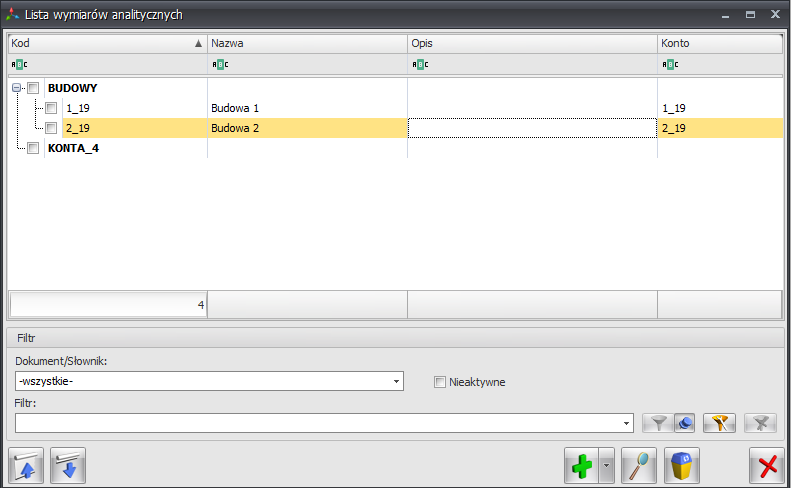
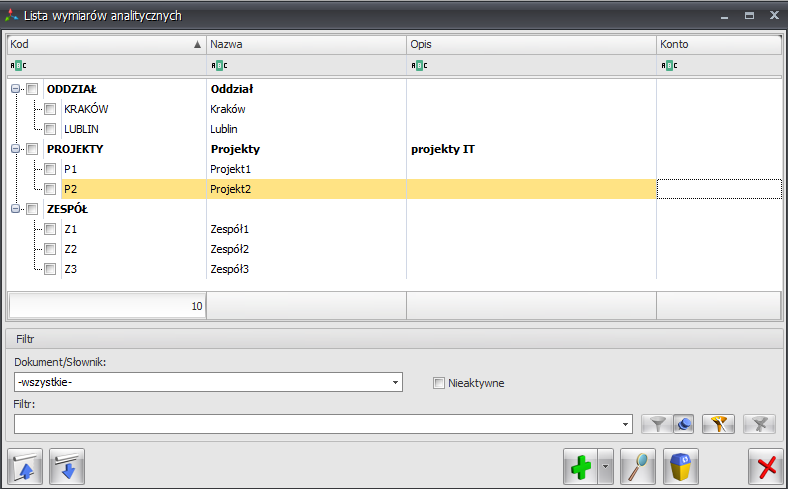
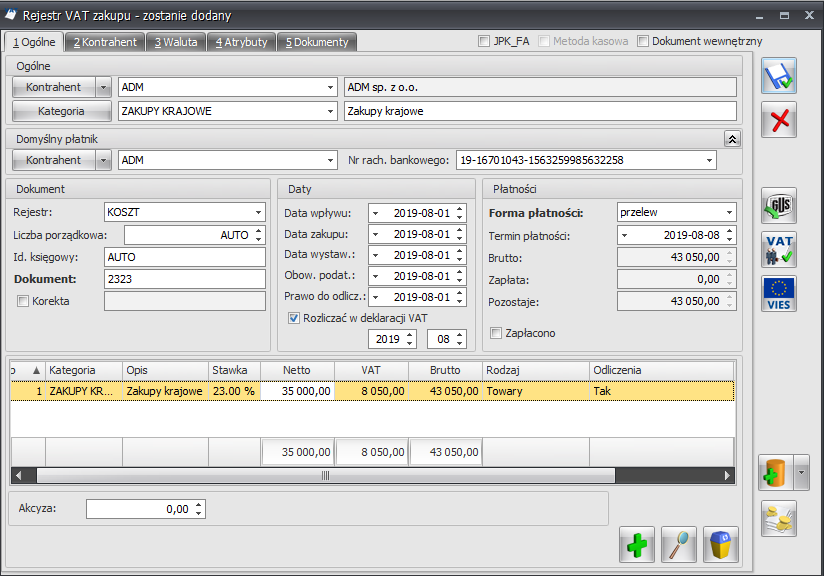
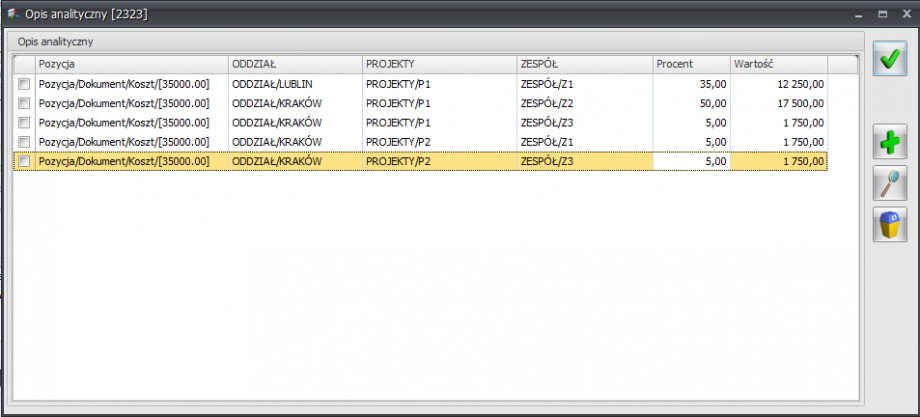
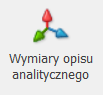 użytkownik ma możliwość dodania wymiarów służących do opisania słowników oraz dokumentów. W programie dostępne są predefiniowane wymiary:
użytkownik ma możliwość dodania wymiarów służących do opisania słowników oraz dokumentów. W programie dostępne są predefiniowane wymiary: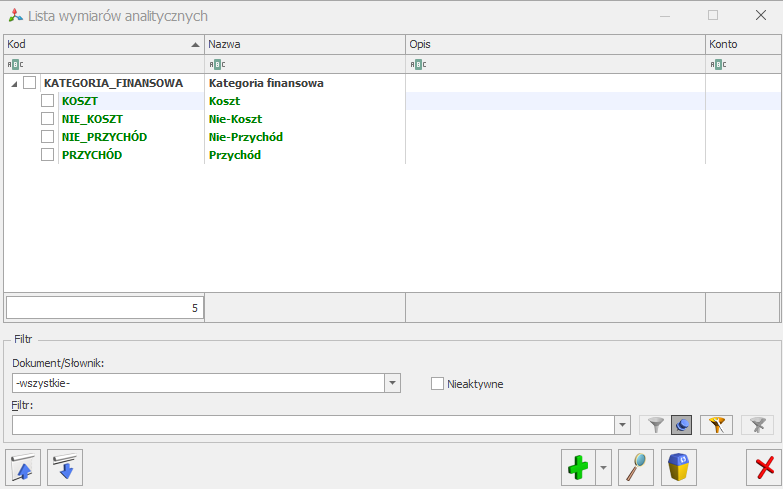
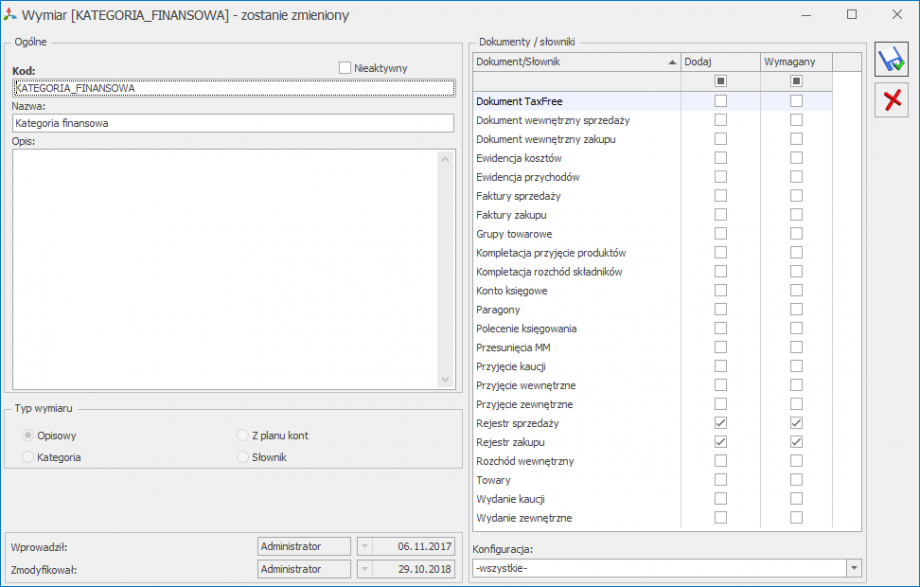
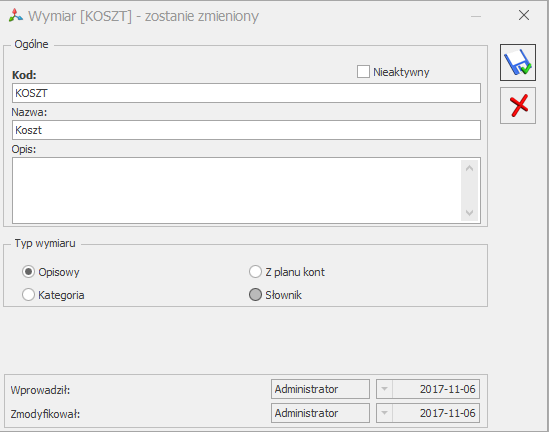
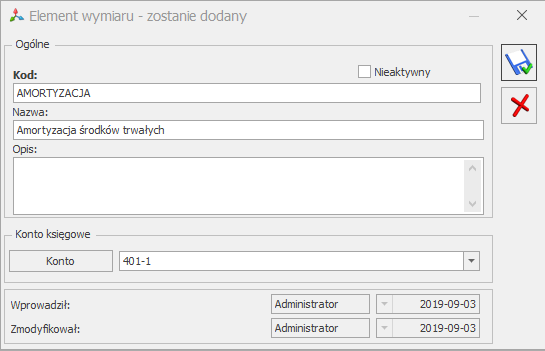
 lub za pomocą skrótu klawiaturowego <Ctrl>+<F7> . Na oknie opisu analitycznego nie można usunąć żadnej kolumny.
lub za pomocą skrótu klawiaturowego <Ctrl>+<F7> . Na oknie opisu analitycznego nie można usunąć żadnej kolumny.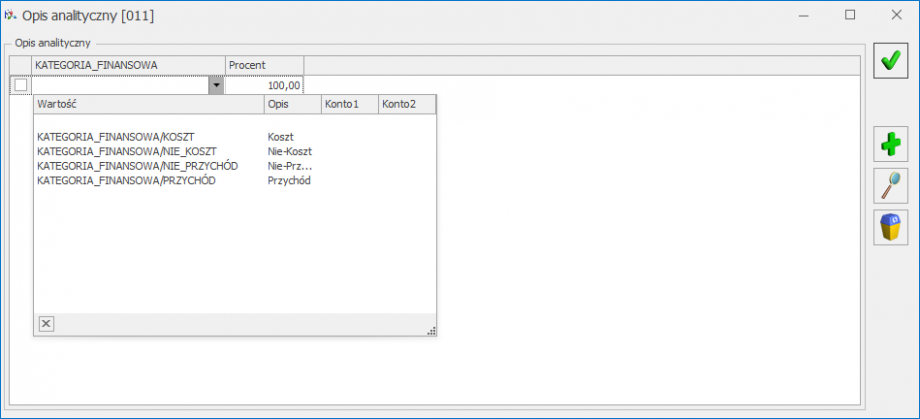
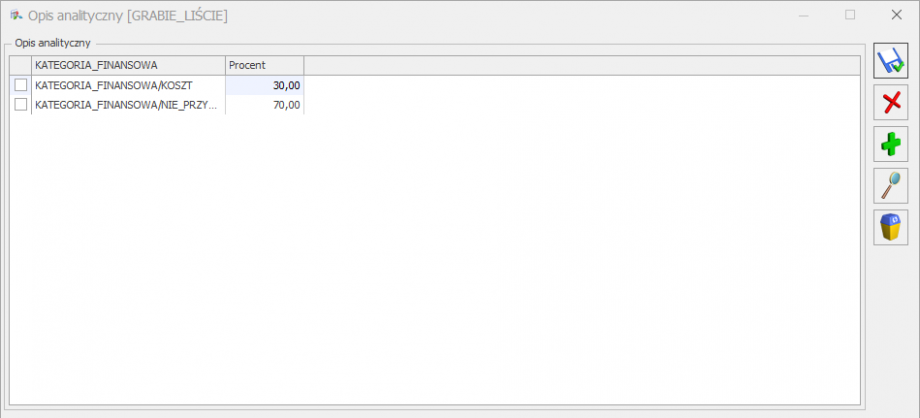

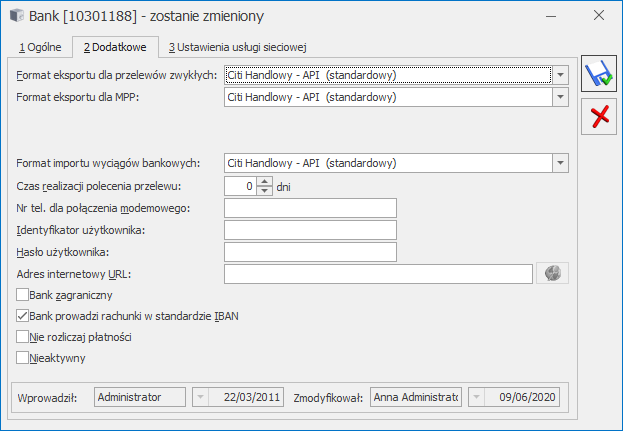



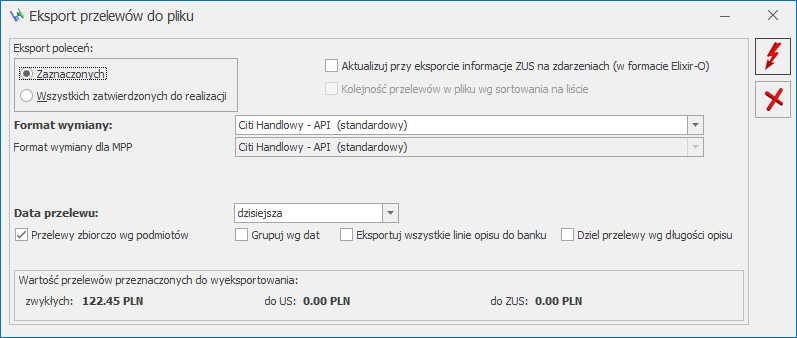
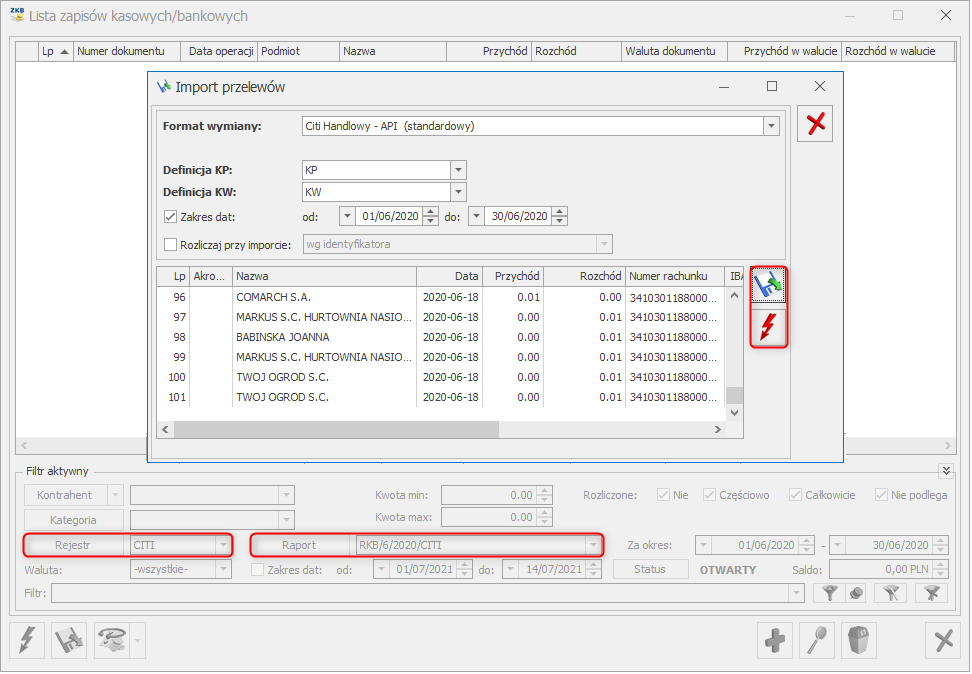
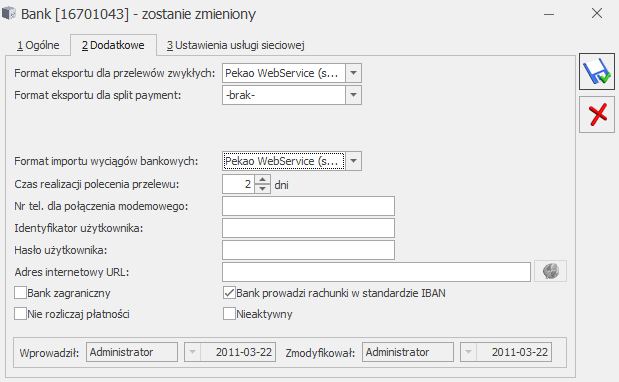
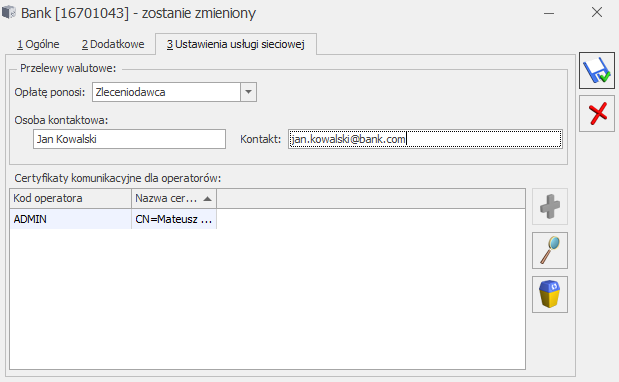
 .
.