Jak rozliczyć nieobecność z poprzedniego miesiąca?
W praktyce zdarzają się sytuacje, gdy po naliczeniu wypłaty pracownik dostarcza nam np. zwolnienie lekarskie. Możemy taką nieobecność rozliczyć w kolejnym miesiącu. Zobacz jak rozliczyć taką nieobecność.
- Z menu Płace i Kadry wybierz Listy płac.
- Dodaj
 nowy Formularz listy płac. Określ bieżący okres, a w polu Miesięcy wstecz zmień wartość z 0 na 1 i zapisz formularz listy płac posługując się ikoną
nowy Formularz listy płac. Określ bieżący okres, a w polu Miesięcy wstecz zmień wartość z 0 na 1 i zapisz formularz listy płac posługując się ikoną  . Ustawienie parametru Miesięcy wstecz z wartością 1 – oznacza, że będziemy rozliczać nieobecność, która nie została wypłacona na liście etatowej za poprzedni miesiąc.
. Ustawienie parametru Miesięcy wstecz z wartością 1 – oznacza, że będziemy rozliczać nieobecność, która nie została wypłacona na liście etatowej za poprzedni miesiąc. - W oknie Wypłaty pracowników za pomocą
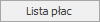 wybierz zdefiniowaną w poprzednim kroku listę płac.
wybierz zdefiniowaną w poprzednim kroku listę płac. - Ustaw się na wybranym pracowniku i otwórz Kalendarz pracownika wybierając ikonę
 a następnie nanieś nieobecność w poprzednim miesiącu.
a następnie nanieś nieobecność w poprzednim miesiącu. - Po wprowadzeniu nieobecności (np. Zwolnienie chorobowe) pracownikowi nalicz wypłatę korzystając z ikony
 lub <Insert>. Przejdź na zakładkę Elementy wypłaty – pojawi się tutaj rozliczenie nieobecności z poprzedniego miesiąca np. Wynagrodzenie za czas choroby.
lub <Insert>. Przejdź na zakładkę Elementy wypłaty – pojawi się tutaj rozliczenie nieobecności z poprzedniego miesiąca np. Wynagrodzenie za czas choroby.
Zapoznaj się z filmem instruktażowym pokazującym jak rozliczyć nieobecność z poprzedniego miesiąca: