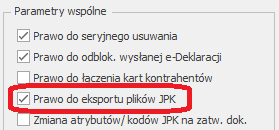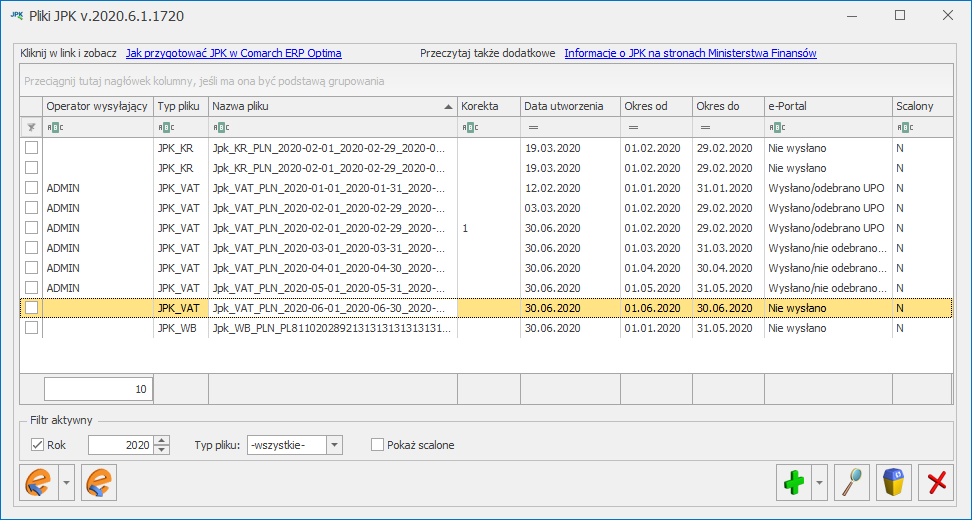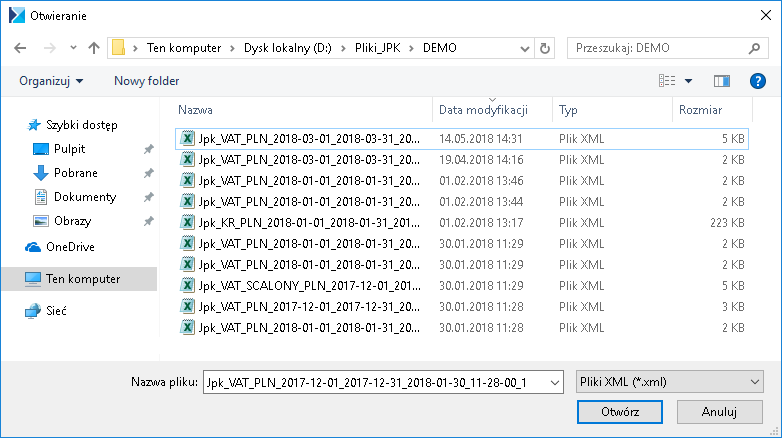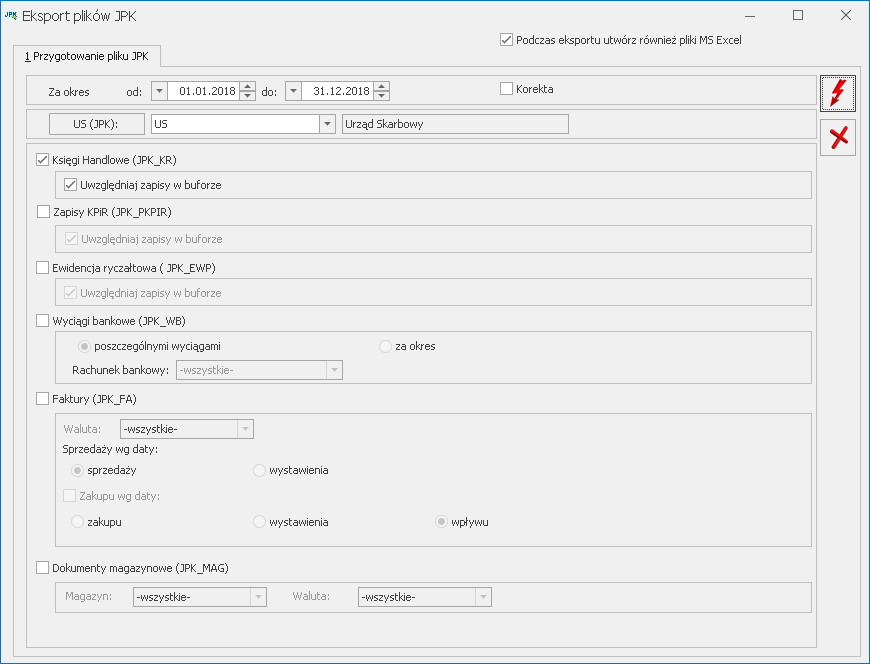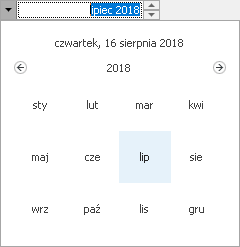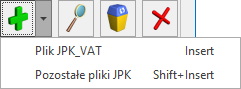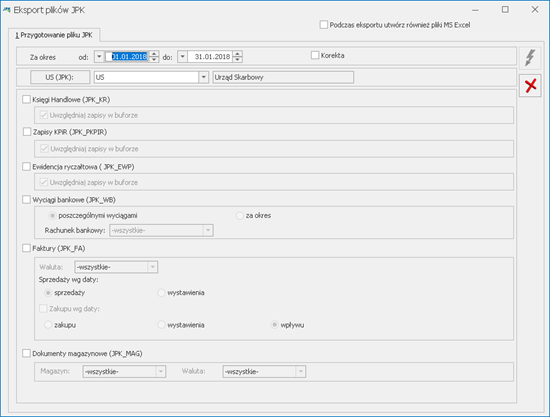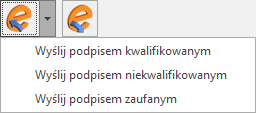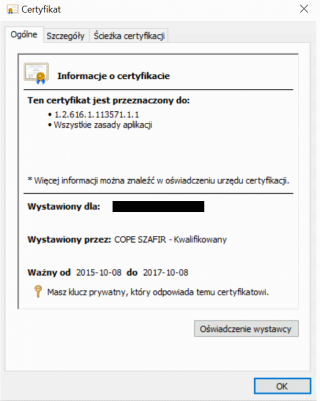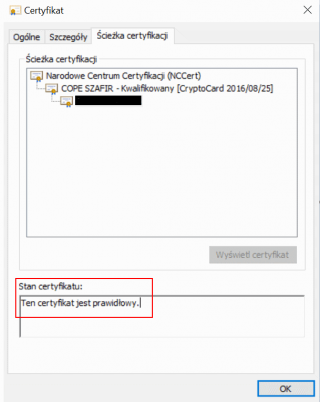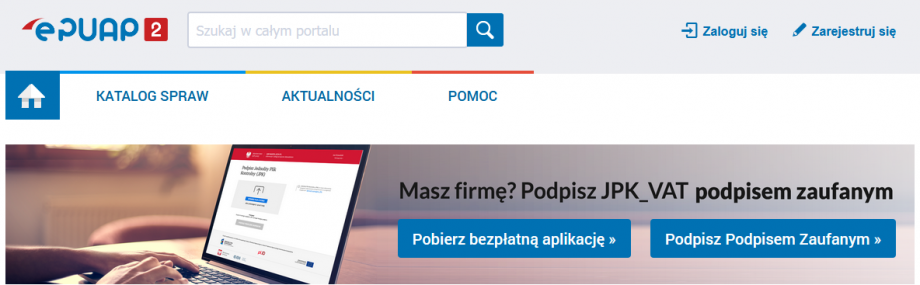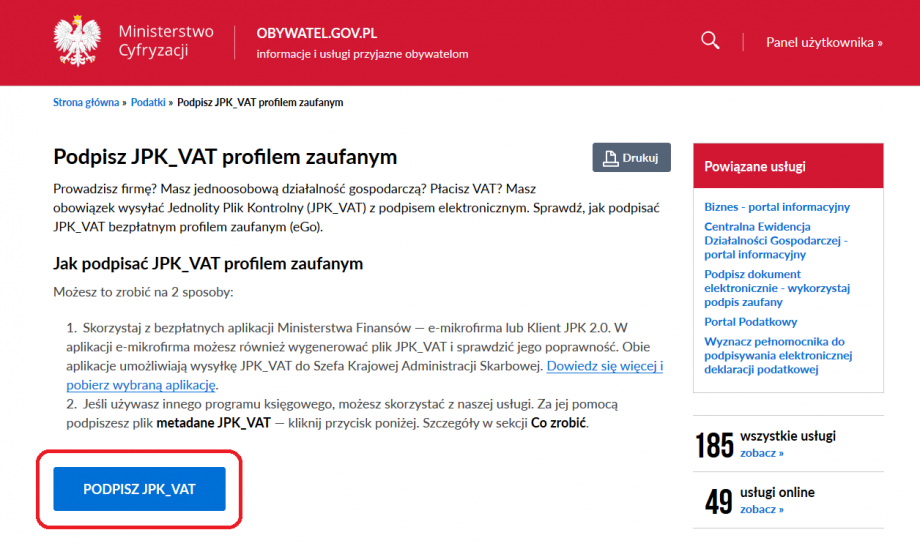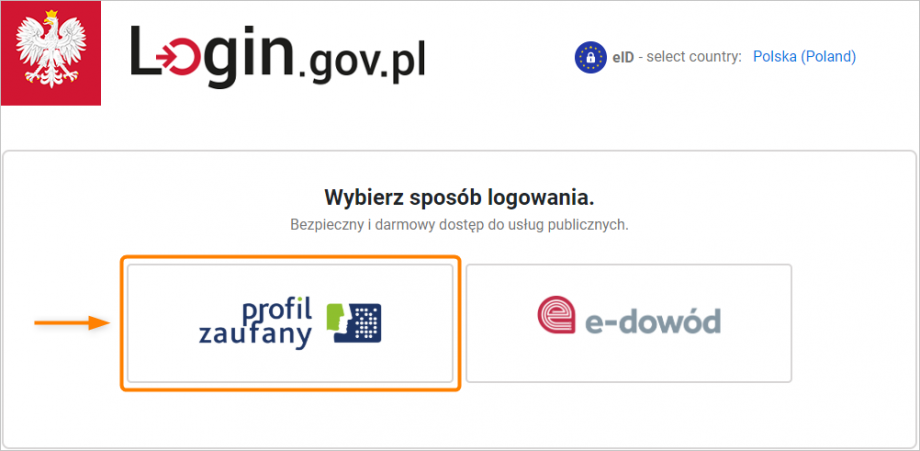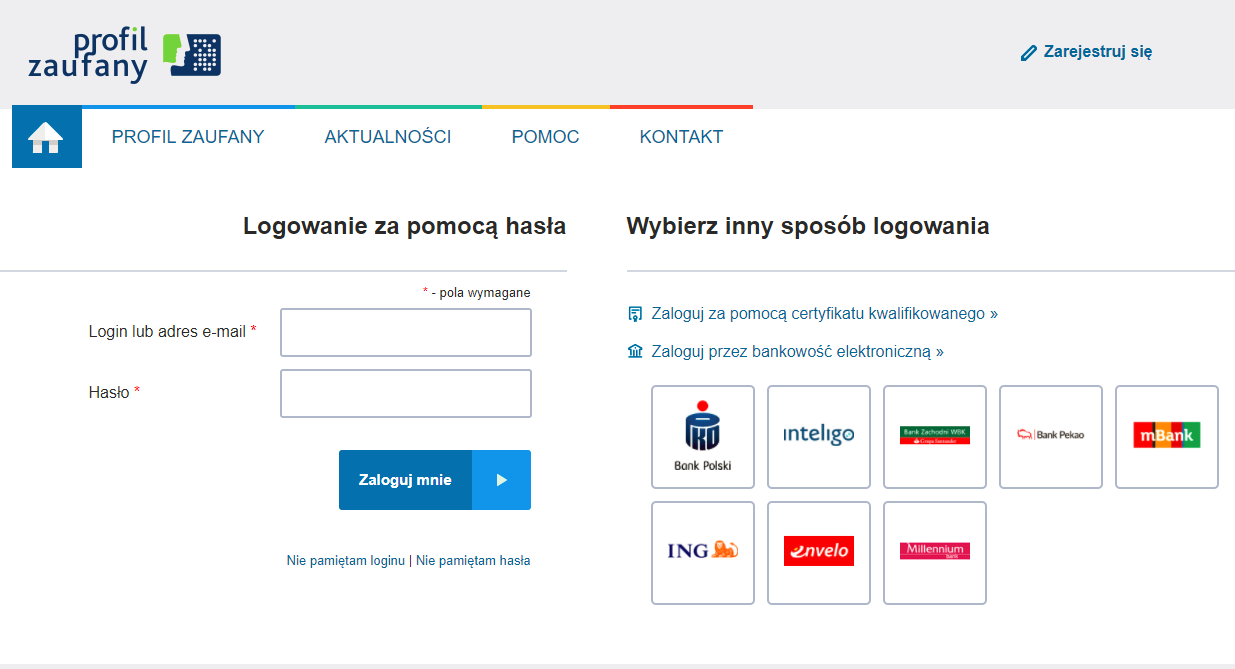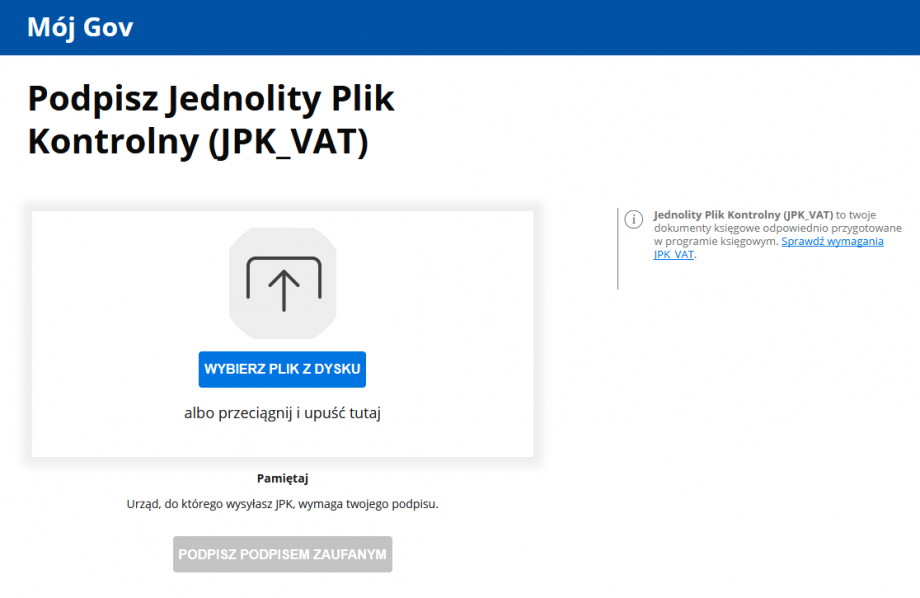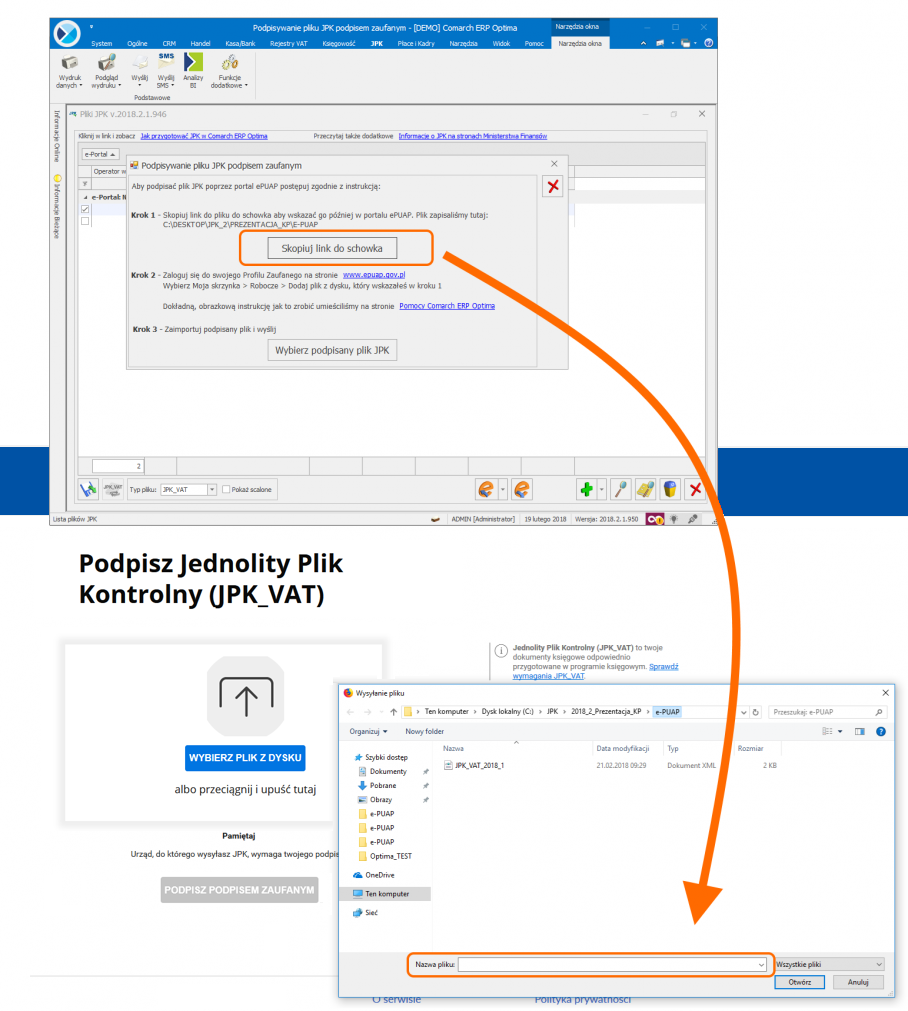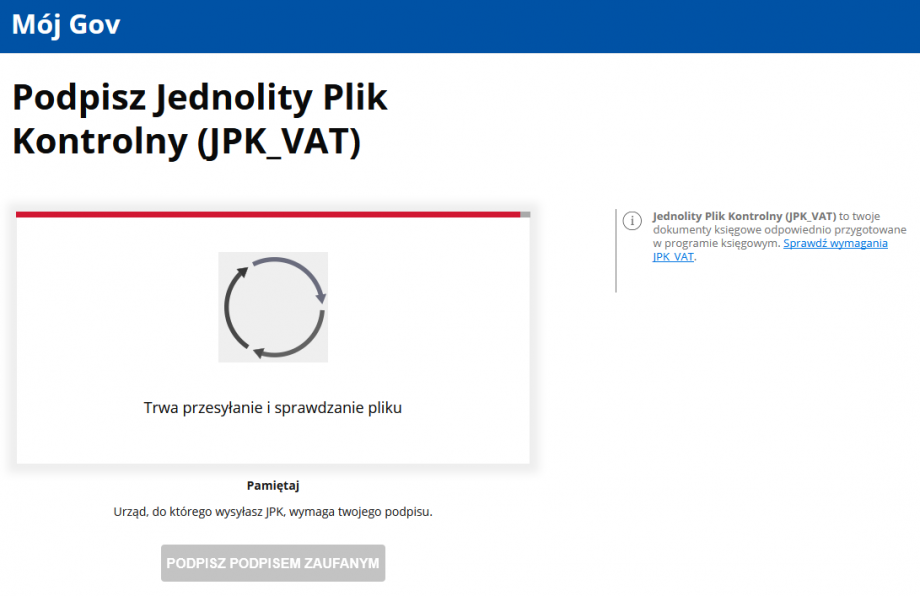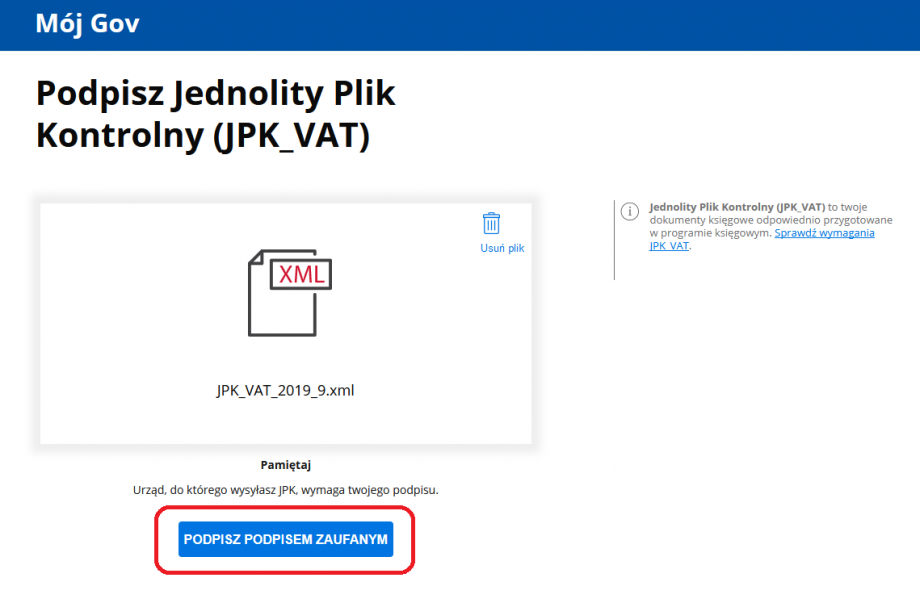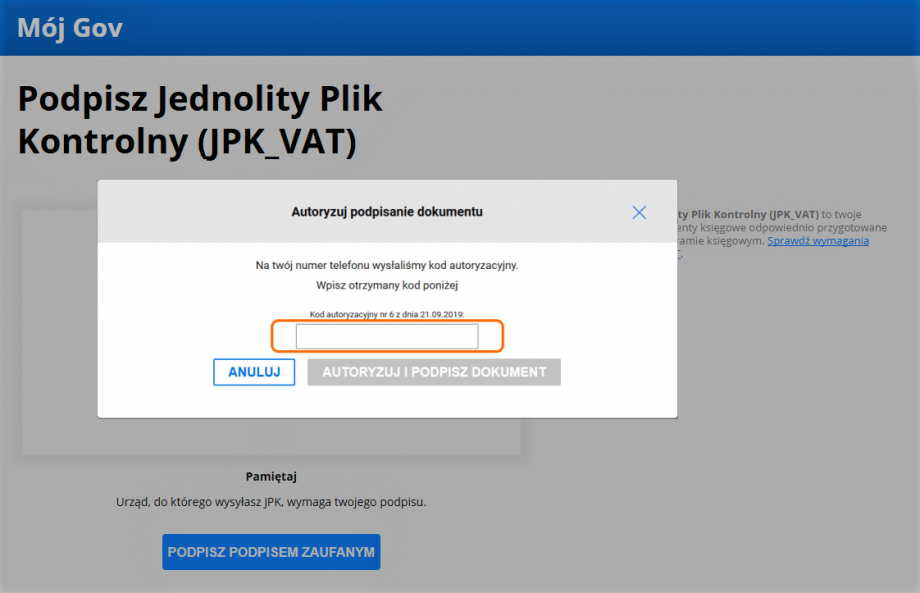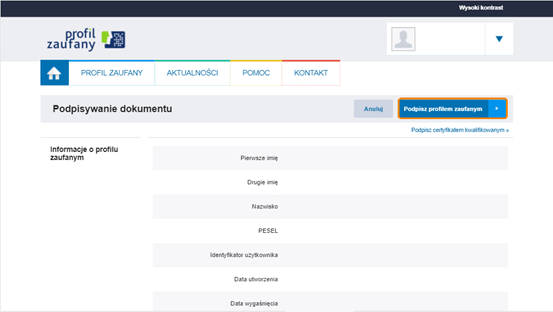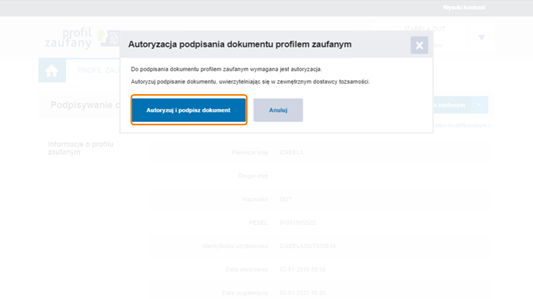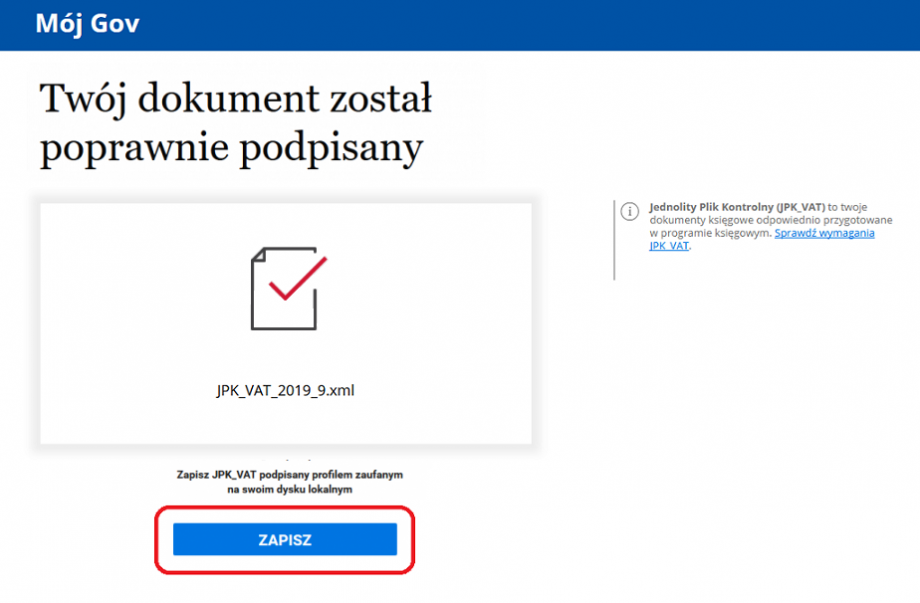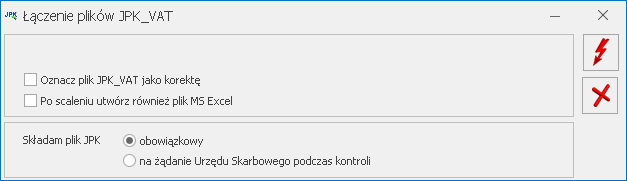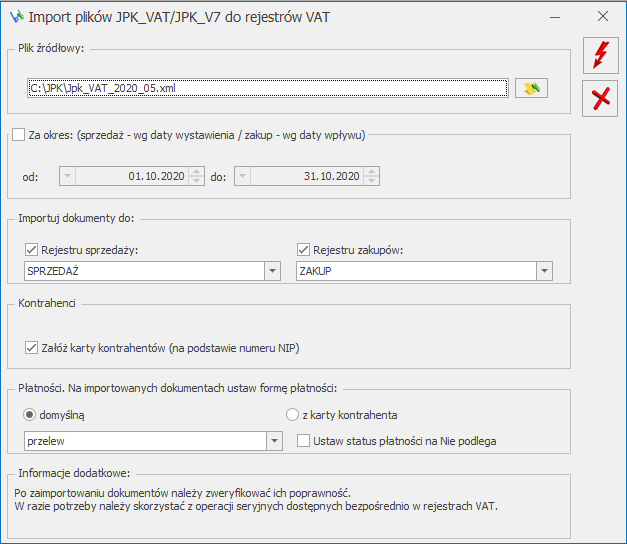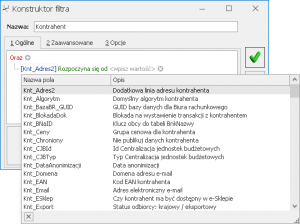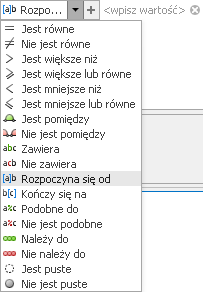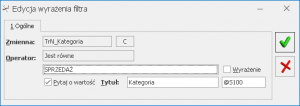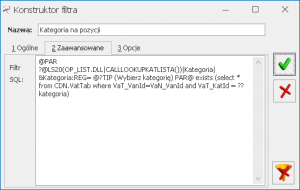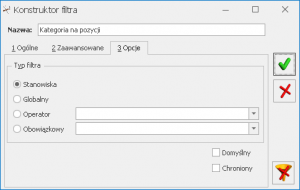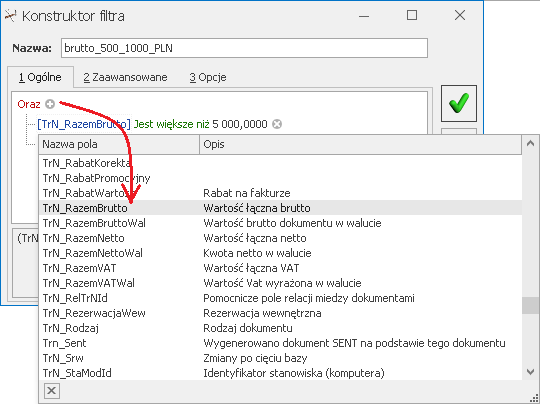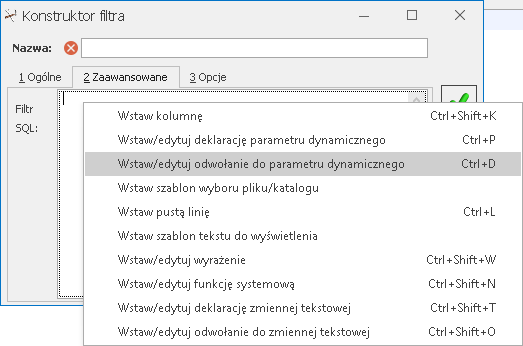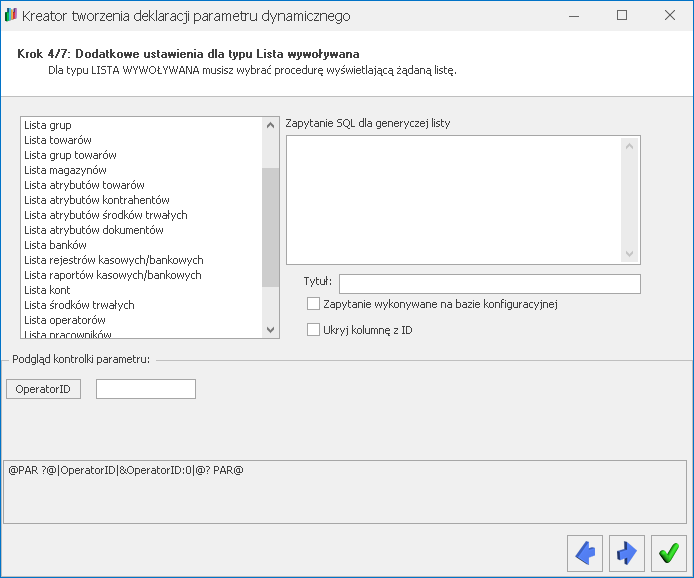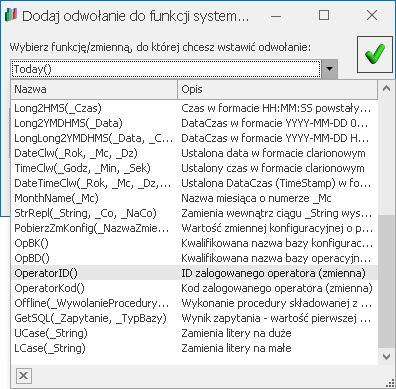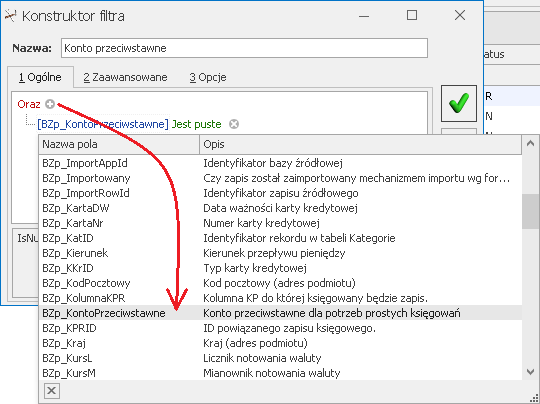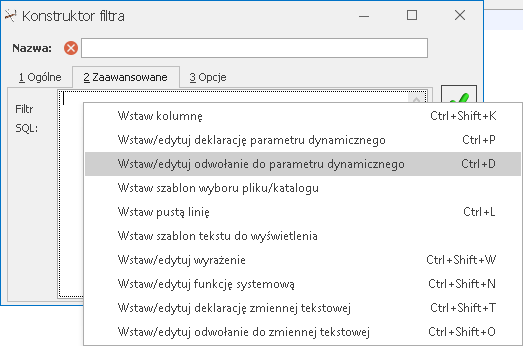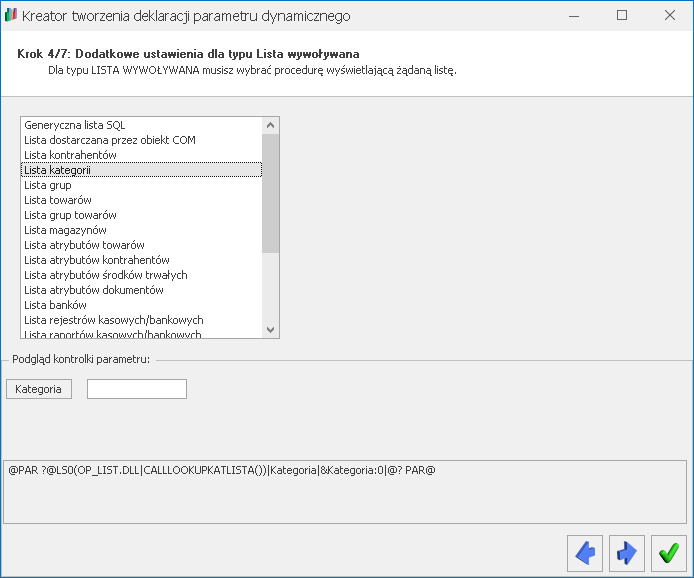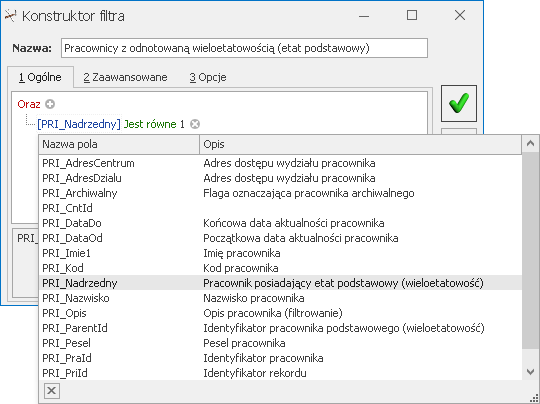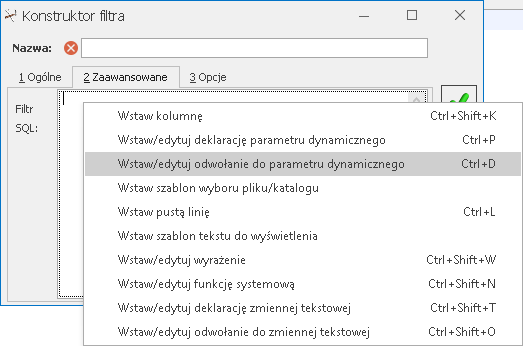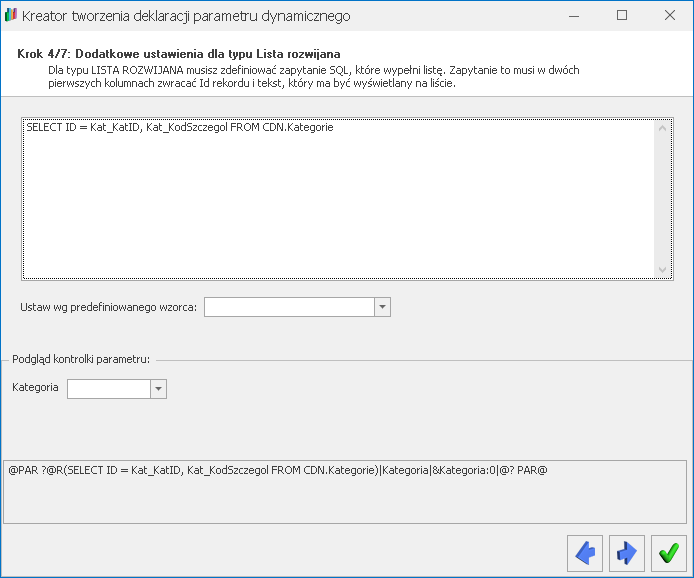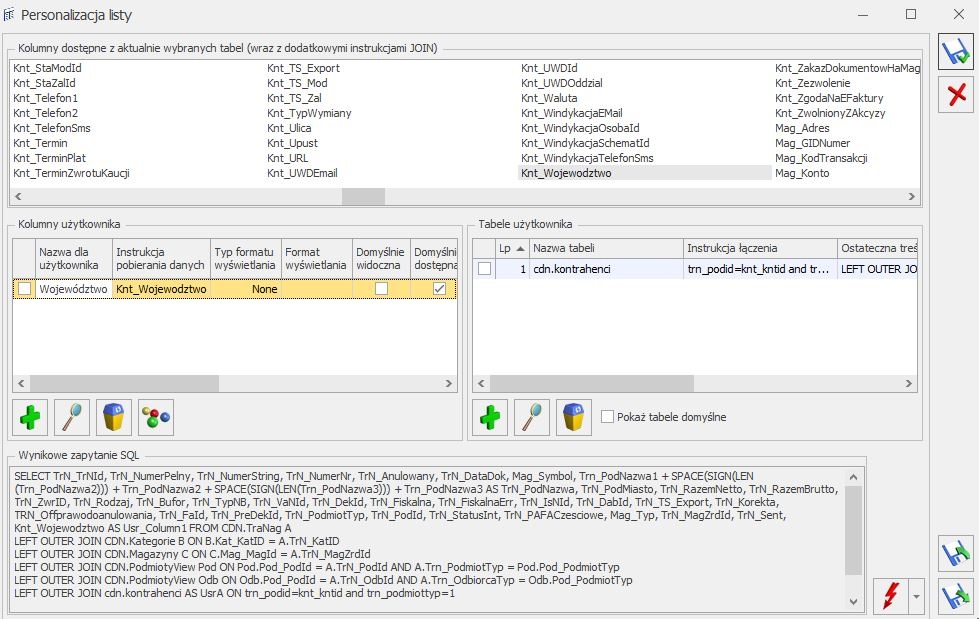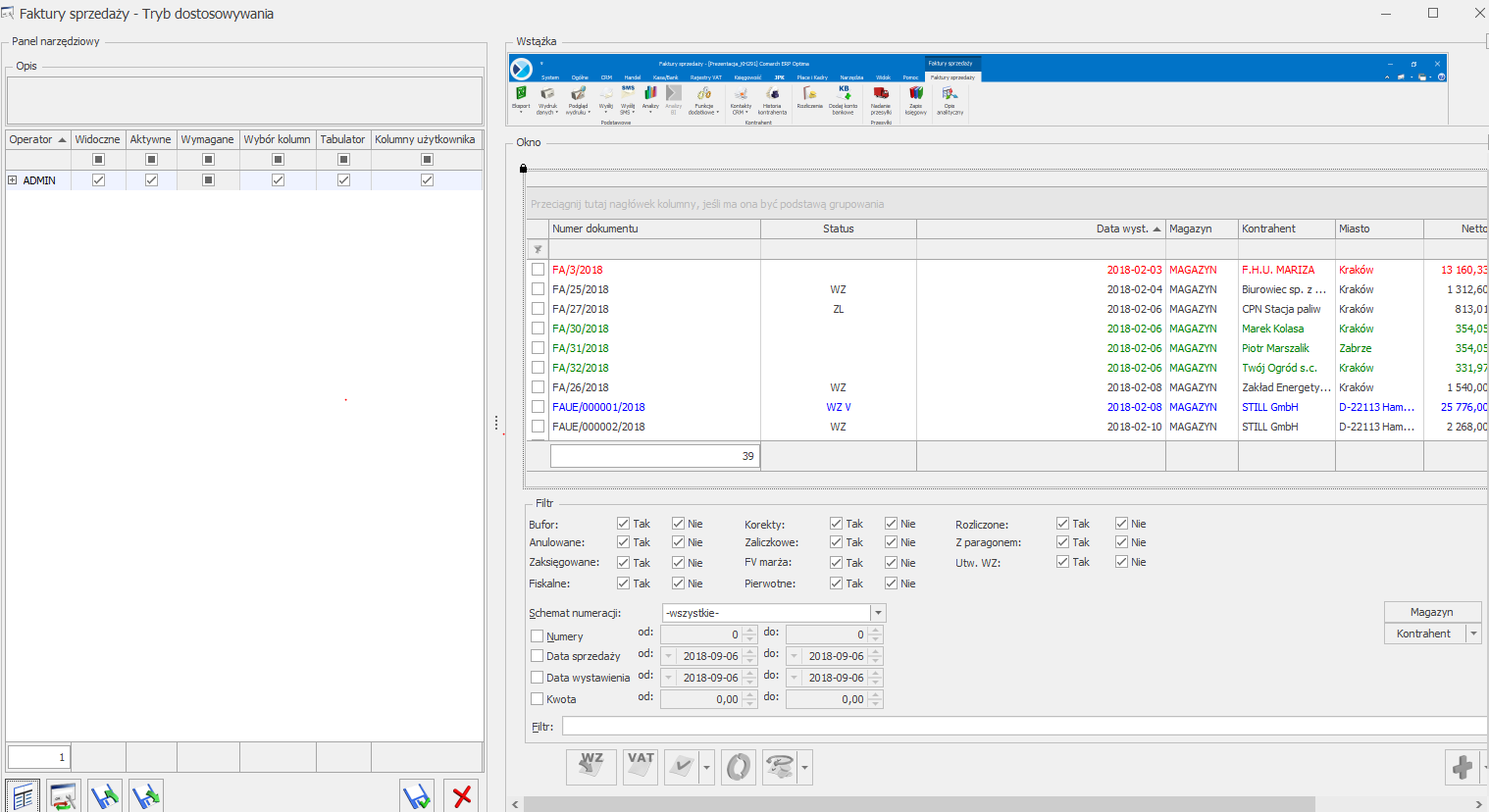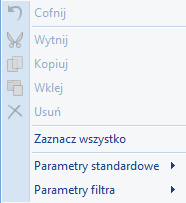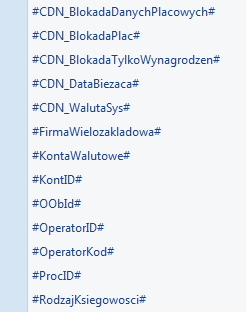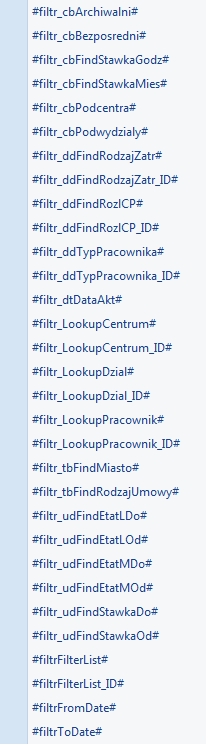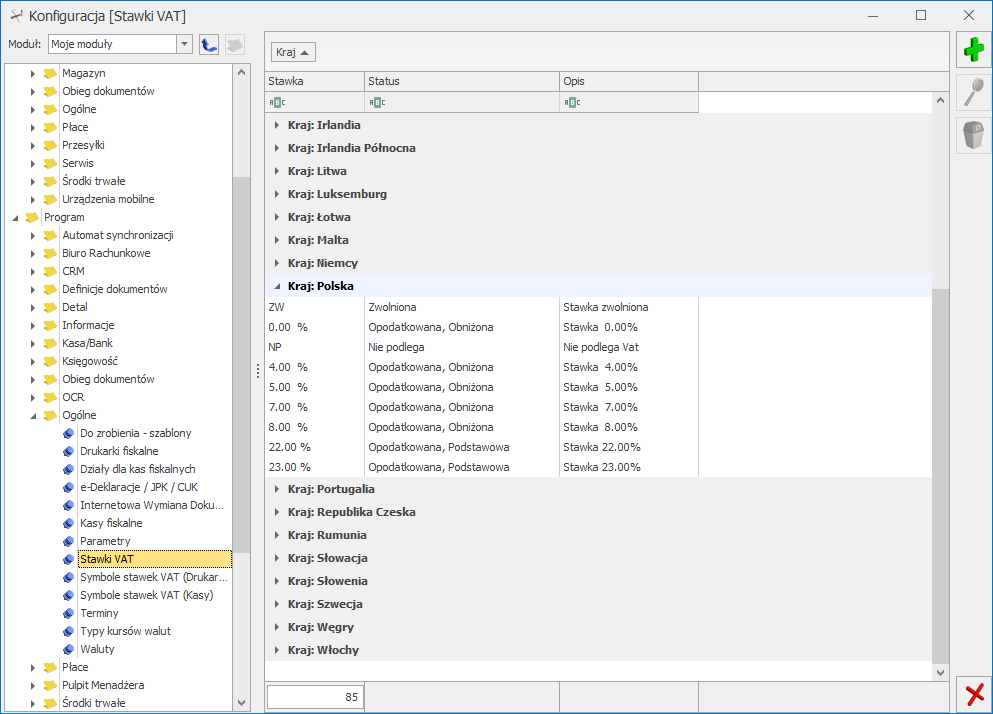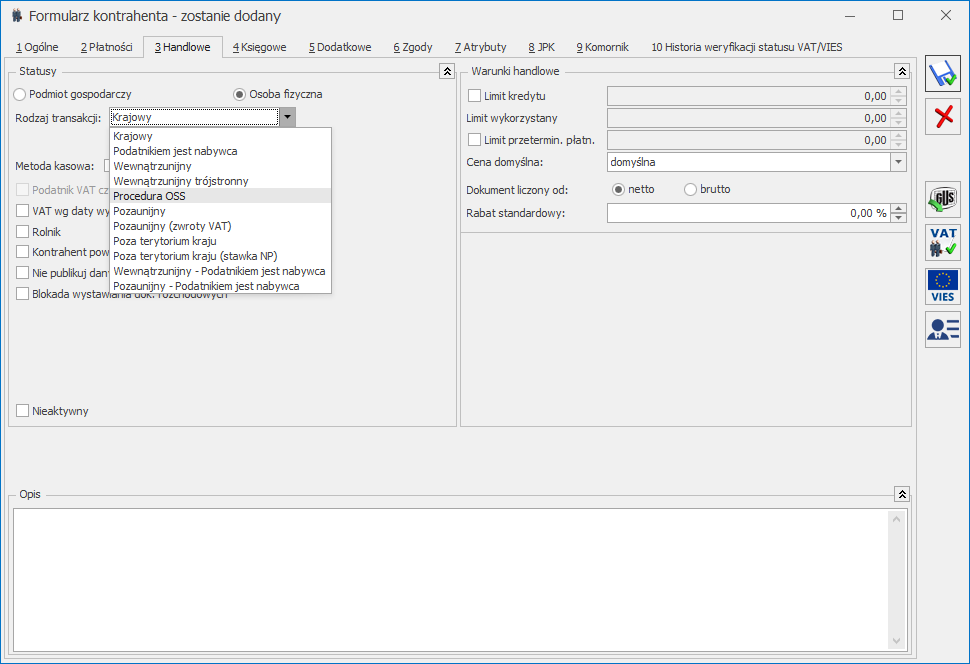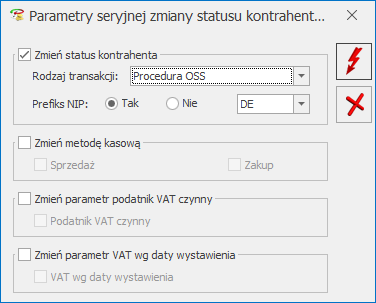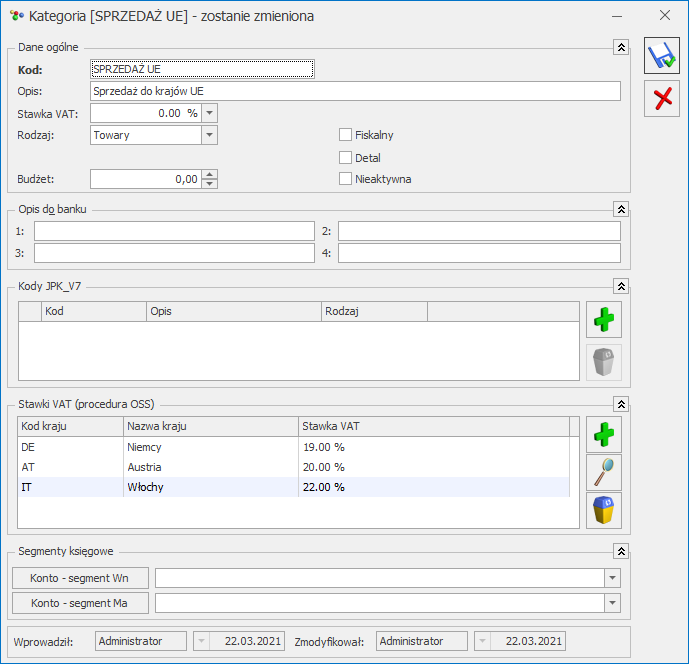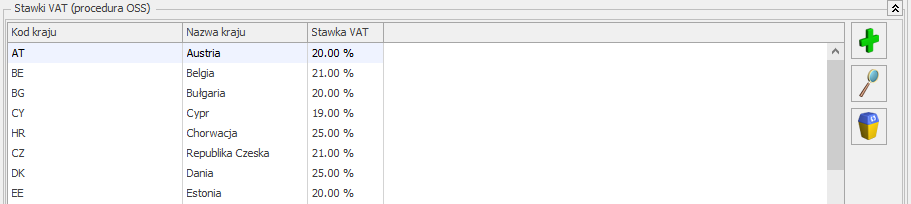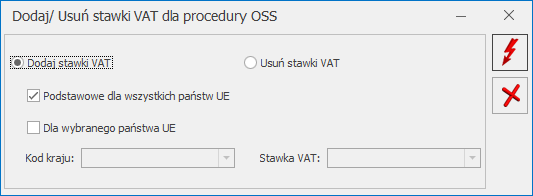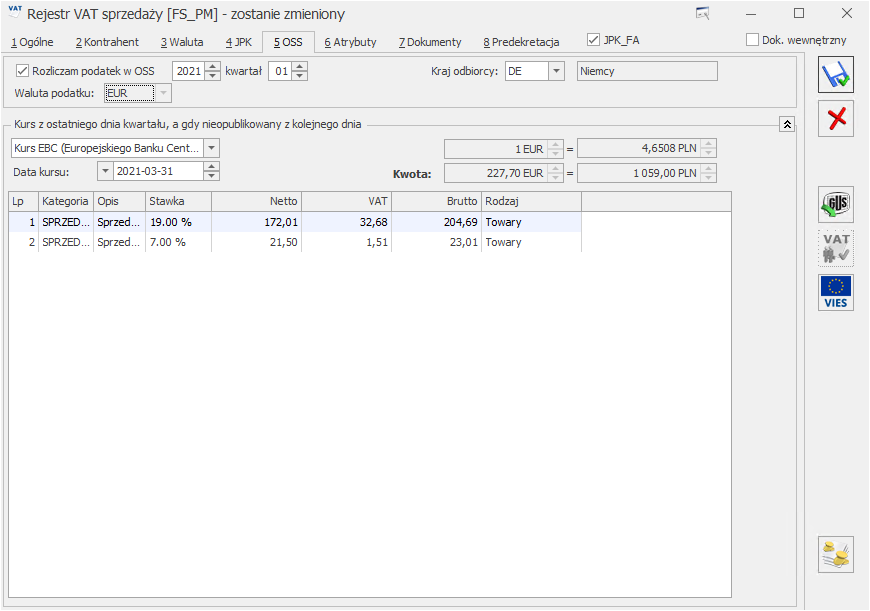OPT088 – Pliki JPK_V7 – przygotowanie dokumentów i generacja pliku
Data aktualizacji: 09-08-2021
Szkolenie multimedialne dotyczące obsługi pliku JPK_V7 w Comarch ERP Optima dostępne jest tutaj.
1. Wstęp
Od 1 października 2020 roku Ministerstwo Finansów wprowadziło nowy rodzaj pliku JPK. Są to pliki JPK_V7M dla rozliczeń miesięcznych oraz JPK_V7K dla rozliczeń kwartalnych. Pliki te zawierają część deklaracyjną (na wzór deklaracji VAT-7) oraz ewidencyjną (na wzór pliku JPK_VAT). Nowy rodzaj pliku JPK zastępuje więc zarówno plik JPK_VAT jak i deklarację VAT-7. W przypadku podatników rozliczających podatek VAT kwartalnie, za pierwszy i drugi miesiąc kwartału będą oni składali tylko część ewidencyjną, a po upływie trzeciego miesiąca – część deklaracyjną rozliczającą podatek VAT za dany kwartał oraz część ewidencyjną za trzeci kwartał. Obowiązek składania plików JPK_V7 dotyczy wszystkich podatników VAT, bez względu na ich wielkość. Inaczej niż w przypadku plików JPK_VAT, podatnicy rozliczający się stawką zryczałtowaną 4%, np. taksówkarze, nie będą już musieli składać plików JPK_V7.
W programie Comarch ERP Optima udostępniona została możliwość opisywania dokumentów nowymi danymi na potrzeby pliku JPK_V7, sporządzenia tego pliku i jego wysyłki dla każdego Użytkownika, bez względu na wielkość firmy.
Sporządzić plik JPK_V7 mogą wszyscy operatorzy mający dostęp do modułów księgowych, natomiast prawo eksportu plików i odbioru UPO posiadają wyłącznie wybrani operatorzy w programie. Ma to na celu zablokowanie wysłania pliku JPK_V7 przez nieupoważnione do tego osoby.
W przypadku zmiany wymaganej struktury plików JPK istnieje możliwość aktualizacji formatów służących do eksportu poprzez pobranie ich z serwerów Comarch w momencie generowania plików.
2. Konfiguracja ustawień związanych z JPK_V7
W Konfiguracji Firmy/ Dane firmy/ Deklaracje w sekcji Podatnik składa deklaracje/odprowadza zaliczki z tytułu znajduje się parametr JPK_V7. W przypadku jego zaznaczenia możliwe jest sporządzenie plików JPK_V7 poprzez udostępnienie odpowiedniej opcji w menu programu. Parametr jest domyślnie zaznaczony dla nowo zakładanych baz.
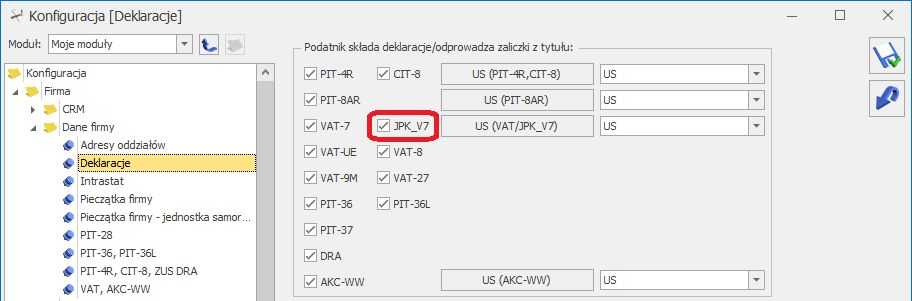
Aby móc wysłać plik JPK_V7 oraz odebrać dla niego Urzędowe Poświadczenie Odbioru, na karcie operatora w Konfiguracji Programu/ Użytkowe/ Operatorzy musi zostać zaznaczony parametr Prawo eksportu plików JPK:
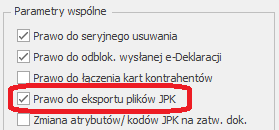
Tylko Operator z uprawnieniami administratora może zaznaczyć ten parametr sobie bądź innym Operatorom. Początkowo jedynie operator ADMIN ma ten parametr zaznaczony.
Poniżej znajduje się parametr Zmiana atrybutów/kodów JPK na zatw. dok. umożliwiający edycję kodów JPK na zatwierdzonej oraz na zaksięgowanej Fakturze Zakupu/Sprzedaży. Jest to istotne w związku z przenoszeniem informacji zawartych w tych kodach do plików JPK (dla rejestrów VAT oraz faktur). Parametr może być edytowany tylko przez operatora z uprawnieniami administratora.
Dodatkowo w Konfiguracji Stanowiska/ Ogólne/ Jednolity Plik Kontrolny musi zostać wskazany katalog przechowywania plików wymiany, do którego będą zapisywane kopie wysyłanych plików w formacie *.xml:

Przy eksporcie plików JPK_V7 w ramach wskazanego katalogu tworzony jest podkatalog z nazwą firmy (bazy), więc w przypadku biur rachunkowych dane poszczególnych firm trafiają do własnych katalogów. Nazwy tworzonych plików zawierają informacje o zakresie dat zawartych w nich danych oraz o czasie ich utworzenia, wg wzoru:
Jpk_V7_PLN_Data_od_Data_do_Data_i_godzina_utworzenia_Kolejny_plik_w_miesiącu
3. Oznaczanie dokumentów na potrzeby plików JPK_V7
Struktura plików JPK_V7M i JPK_V7K została rozbudowana względem pliku JPK_VAT o dodatkowe informacje, które mają być przesyłane dla każdej faktury. Dlatego też istotne jest aby odpowiednio opisywać przyjmowane oraz wydawane dokumenty od 01.10.2020 dodatkowymi informacjami. Są to: kod kraju kontrahenta, kod towarowy, procedura i typ dokumentu.
3. 1. Kody towarowe, procedury i typy dokumentów – informacje ogólne
Ministerstwo Finansów zdefiniowało listę kodów towarowych, które mają być wysyłane w pliku JPK_V7M/7K dla dokumentu, na którym zarejestrowano sprzedaż danego rodzaju:
- GTU_01 – dostawa napojów alkoholowych – alkoholu etylowego, piwa, wina, napojów fermentowanych i wyrobów pośrednich, w rozumieniu przepisów o podatku akcyzowym
- GTU_02 – dostawa towarów, o których mowa w art. 103 ust. 5aa ustawy
- GTU_03 – dostawa oleju opałowego w rozumieniu przepisów o podatku akcyzowym oraz olejów smarowych, pozostałych olejów o kodach CN od 2710 19 71 do 2710 19 99, z wyłączeniem wyrobów o kodzie CN 2710 19 85 (oleje białe, parafina ciekła) oraz smarów plastycznych zaliczanych do kodu CN 2710 19 99, olejów smarowych o kodzie CN 2710 20 90, preparatów smarowych objętych pozycją CN 3403, z wyłączeniem smarów plastycznych objętych tą pozycją
- GTU_04 – dostawa wyrobów tytoniowych, suszu tytoniowego, płynu do papierosów elektronicznych i wyrobów nowatorskich, w rozumieniu przepisów o podatku akcyzowym
- GTU_05 – dostawa odpadów – wyłącznie określonych w poz. 79–91 załącznika nr 15 do ustawy
- GTU_06 – dostawa urządzeń elektronicznych oraz części i materiałów do nich, wyłącznie określonych w poz. 7–9, 59–63, 65, 66, 69 i 94–96 załącznika nr 15 do ustawy
- GTU_07 – dostawa pojazdów oraz części samochodowych o kodach wyłącznie CN 8701–8708 oraz CN 8708 10
- GTU_08 – dostawa metali szlachetnych oraz nieszlachetnych – wyłącznie określonych w poz. 1–3 załącznika nr 12 do ustawy oraz w poz. 12–25, 33–40, 45, 46, 56 i 78 załącznika nr 15 do ustawy
- GTU_09 – dostawa leków oraz wyrobów medycznych – produktów leczniczych, środków spożywczych specjalnego przeznaczenia żywieniowego oraz wyrobów medycznych, objętych obowiązkiem zgłoszenia, o którym mowa w art. 37av ust. 1 ustawy z dnia 6 września 2001 r. – Prawo farmaceutyczne (Dz. U. z 2019 r. poz. 499, z późn. zm.)
- GTU_10 – dostawa budynków, budowli i gruntów
- GTU_11 – świadczenia usług w zakresie przenoszenia uprawnień do emisji gazów cieplarnianych, o których mowa w ustawie z dnia 12 czerwca 2015 r. o systemie handlu uprawnieniami do emisji gazów cieplarnianych (Dz. U. z 2018 r. poz. 1201 i 2538 oraz z 2019 r. poz. 730, 1501 i 1532)
- GTU_12 – świadczenia usług o charakterze niematerialnym – wyłącznie: doradczych, księgowych, prawnych, zarządczych, szkoleniowych, marketingowych, firm centralnych (head offices), reklamowych, badania rynku i opinii publicznej, w zakresie badań naukowych i prac rozwojowych
- GTU_13 – świadczenia usług transportowych i gospodarki magazynowej – Sekcja H PKWiU 2015 symbol ex 49.4, ex 52.1
Procedury, podobnie jak kody towarowe, opisują dodatkowo dokument wysyłany w pliku JPK_V7. Nie są jednak ściśle powiązane z towarem. Są podzielone na procedury dla dokumentów sprzedaży i zakupu.
Procedury dla sprzedaży:
- SW – dostawa w ramach sprzedaży wysyłkowej z terytorium kraju, o której mowa w art. 23 ustawy
- EE – świadczenie usług telekomunikacyjnych, nadawczych i elektronicznych, o których mowa w art. 28k ustawy
- TP – istniejące powiązania między nabywcą a dokonującym dostawy towarów lub usługodawcą, o których mowa w art. 32 ust. 2 pkt 1 ustawy
- TT_WNT – wewnątrzwspólnotowe nabycie towarów dokonane przez drugiego w kolejności podatnika VAT w ramach transakcji trójstronnej w procedurze uproszczonej, o której mowa w dziale XII rozdział 8 ustawy
- TT_D – dostawa towarów poza terytorium kraju dokonana przez drugiego w kolejności podatnika VAT w ramach transakcji trójstronnej w procedurze uproszczonej, o której mowa w dziale XII rozdział 8 ustawy
- MR_T – świadczenia usług turystyki opodatkowanych na zasadach marży zgodnie z art. 119 ustawy
- MR_UZ – dostawa towarów używanych, dzieł sztuki, przedmiotów kolekcjonerskich i antyków, opodatkowana na zasadach marży zgodnie z art. 120 ustawy
- I_42 – wewnątrzwspólnotowa dostawa towarów następująca po imporcie tych towarów w ramach procedury celnej 42 (import)
- I_63 – wewnątrzwspólnotowa dostawa towarów następująca po imporcie tych towarów w ramach procedury celnej 63 (import)
- B_SPV – transferu bonu jednego przeznaczenia dokonanego przez podatnika działającego we własnym imieniu, opodatkowanego zgodnie z art. 8a ust. 1 ustawy
- B_SPV_DOSTAWA – dostawa towarów oraz świadczenie usług, których dotyczy bon jednego przeznaczenia na rzecz podatnika, który wyemitował bon zgodnie z art. 8a ust. 4 ustawy
- B_MPV_PROWIZJA – świadczenie usług pośrednictwa oraz innych usług dotyczących transferu bonu różnego przeznaczenia, opodatkowanych zgodnie z art. 8b ust. 2 ustawy
- MPP – transakcje objęte obowiązkiem stosowania mechanizmu podzielonej płatności
Procedury dla zakupu:
- IMP – podatek naliczony z tytułu importu towarów, w tym importu towarów rozliczanych zgodnie z art. 33a ustawy
- MPP – transakcje objęte obowiązkiem stosowania mechanizmu podzielonej płatności
Oprócz wspomnianych kodów towarowych oraz procedur, do opisu transakcji na potrzeby pliku JPK_V7 służą typy dokumentów. Dokument w pliku JPK_V7 może być oznaczony jednocześnie tylko jednym z wymienionych poniżej kodów. Dostępne typy dokumentów dla sprzedaży to:
- RO – dokument zbiorczy wewnętrzny zawierający sprzedaż z kas rejestrujących
- WEW – dokument wewnętrzny
- FP – faktura, o której mowa w art. 109 ust. 3d ustawy
Dla zakupu dostępne są typy:
- VAT_RR – faktura VAT RR, o której mowa w art. 116 ustawy
- WEW – dokument wewnętrzny
- MK – faktura wystawiona przez podatnika będącego dostawcą lub usługodawcą, który wybrał metodę kasową rozliczeń określoną w art. 21 ustawy
- Znacznik techniczny ZakupVAT_Marza – nabycia towarów i usług związanych ze sprzedażą opodatkowaną na zasadzie marży zgodnie z art. 119 i art. 120 ustawy
3.2. Dostosowanie danych słownikowych do sporządzania plików JPK_V7
3.2.1. Formularz kontrahenta
Na karcie kontrahenta na zakładce [Ogólne] znajduje się rozwijalna listę kodów krajów przed numerem NIP. Zawiera ona kody krajów z zgodnie wymaganiami pliku JPK_V7.
Dla ułatwienia wyboru właściwego prefiksu, rozwijalna lista obok kodów zawiera również kolumnę z nazwą kraju. 5 najczęściej wybieranych prefiksów krajów wyświetlanych jest początku listy pogrubioną czcionką, bezpośrednio pod wierszem z pustym prefiksem. Ustawienia są zapamiętywane dla każdego Operatora i każdej bazy firmowej.
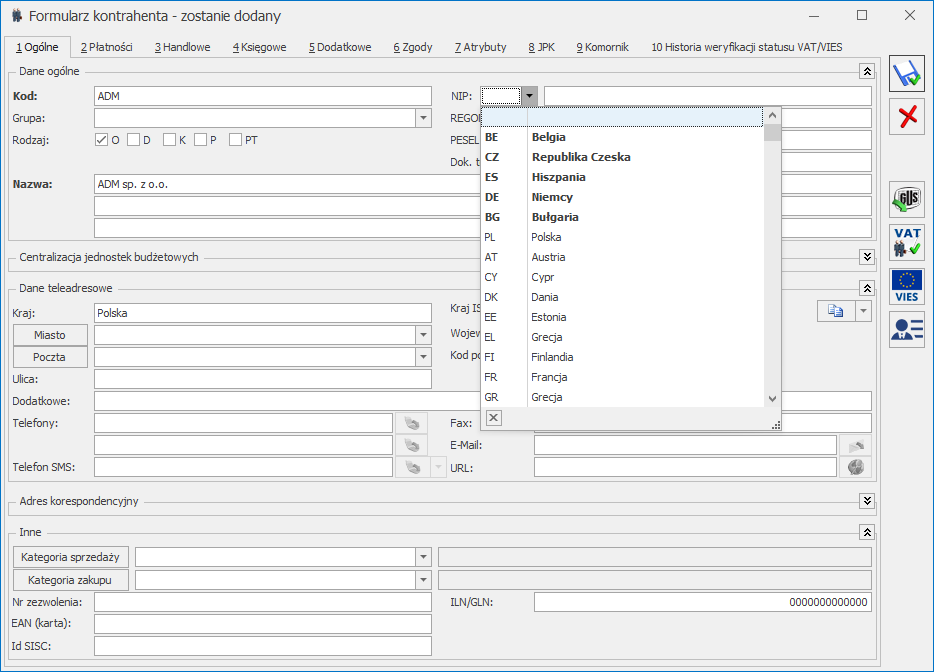
Wymagany przez plik JPK_V7 dla transakcji innych niż krajowe kod kraju kontrahenta, po uzupełnieniu na karcie kontrahenta przenoszony jest na dokumenty w module Handel oraz w Rejestrach VAT, na których ten podmiot został wybrany. Kod kraju może być uzupełniony na formularzu pojedynczego kontrahenta bądź jednocześnie dla wielu kontrahentów za pomocą operacji seryjnej Zmień status dostępnej na liście kontrahentów:
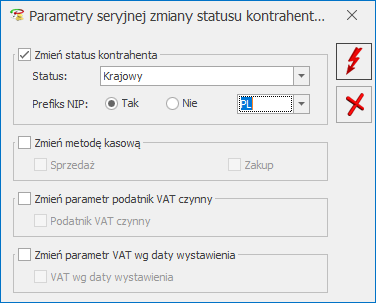
Na formularzu kontrahenta dostępna jest zakładka [JPK] umożliwiająca przypisanie domyślnych procedur i kodów towarowych oraz znacznika technicznego ZakupVAT_Marza,, które będą się automatycznie przenosiły na transakcje. Na zakładce znajduje się lista zawierająca trzy kolumny:
- Kod – kod procedury bądź kodu,
- Opis – słowny opis procedury lub kodu
- Rodzaj – wyświetlająca wartość Procedura lub Kod towarowy.
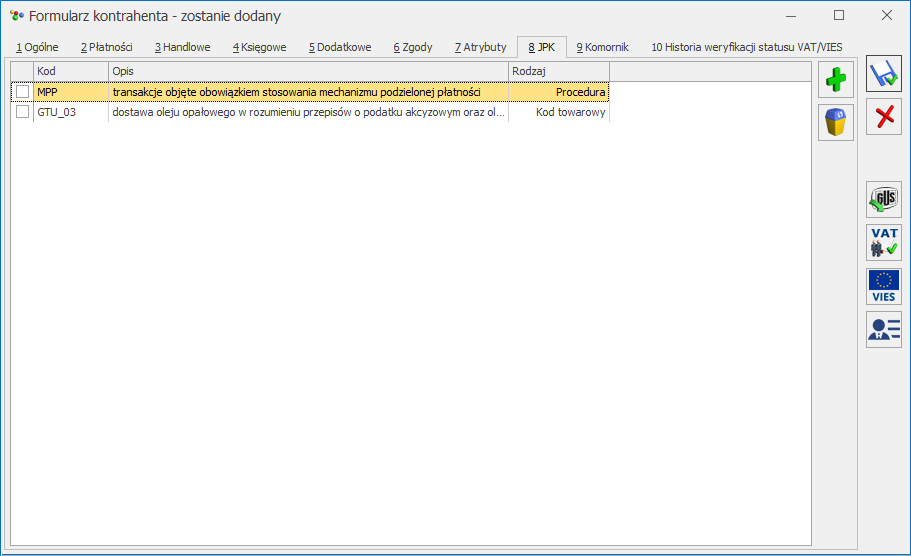
Obok listy dostępne są ikony Dodanie pozycji oraz Usuń pozycję. Po kliknięciu ![]() Dodanie pozycji otwierane jest okno Kody JPK_V7 – Wybierz zawierające listę dostępnych kodów towarowych i procedur pogrupowanych według rodzaju:
Dodanie pozycji otwierane jest okno Kody JPK_V7 – Wybierz zawierające listę dostępnych kodów towarowych i procedur pogrupowanych według rodzaju:
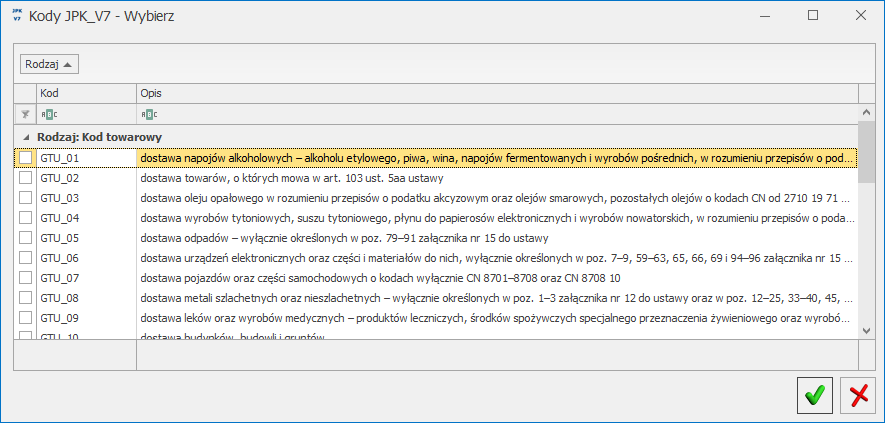
Użytkownik ma możliwość wyboru jednej bądź wielu pozycji, zaznaczając je na liście. Kliknięcie ikony ![]() Wybierz powoduje przeniesienie na kartę kontrahenta zaznaczonych pozycji. Jeżeli żadna pozycja nie została zaznaczona, kliknięcie ikony powoduje przeniesienie podświetlonej na liście pozycji. Wybór opcji
Wybierz powoduje przeniesienie na kartę kontrahenta zaznaczonych pozycji. Jeżeli żadna pozycja nie została zaznaczona, kliknięcie ikony powoduje przeniesienie podświetlonej na liście pozycji. Wybór opcji ![]() Zamknij okno powoduje zamknięcie listy kodów bez przeniesienia żadnego z nich na kartę kontrahenta.
Zamknij okno powoduje zamknięcie listy kodów bez przeniesienia żadnego z nich na kartę kontrahenta.
Kliknięcie ikony ![]() Usuń pozycję na zakładce [JPK] powoduje usunięcie z karty kontrahenta zaznaczonych procedur bądź kodów towarowych. Jeżeli żadna pozycja nie została zaznaczona, kliknięcie ikony powoduje usunięcie podświetlonej na liście pozycji.
Usuń pozycję na zakładce [JPK] powoduje usunięcie z karty kontrahenta zaznaczonych procedur bądź kodów towarowych. Jeżeli żadna pozycja nie została zaznaczona, kliknięcie ikony powoduje usunięcie podświetlonej na liście pozycji.
W przypadku wybranych na karcie kontrahenta procedur dla sprzedaży – przenoszone są one na Faktury Sprzedaży oraz dokumenty w Rejestrze Sprzedaży VAT, natomiast procedury dla zakupu lub znacznik techniczny ZakupVAT_Marza przenoszone są na Faktury Zakupu oraz dokumenty w Rejestrze Zakupu VAT dodane dla tego kontrahenta.
Podczas kopiowania karty kontrahenta, na nowo tworzoną kartę przenoszone zostają domyślne procedury, kody towarowe i znacznik techniczny ZakupVAT_Marza z kopiowanej karty.
Podczas łączenia kart kontrahentów następuje dopisywanie procedur i znaczniku ZakupVAT_Marza z kontrahenta podrzędnego na kartę kontrahenta głównego.
Informacje o przypisanych do kontrahenta kodach towarowych, procedurach dla plików JPK_V7 przenoszone są za pomocą pracy rozproszonej.
Możliwe jest seryjne dodawanie oraz usuwanie kodów JPK_V7 dla wielu kontrahentów jednocześnie. Po wybraniu na liście kontrahentów w menu Operacje seryjne/ JPK opcji Dodaj kody JPK_V7 otwierane jest okno z listą kodów towarowych, procedur i znacznikiem technicznym ZakupVAT_Marza dla plików JPK_V7:
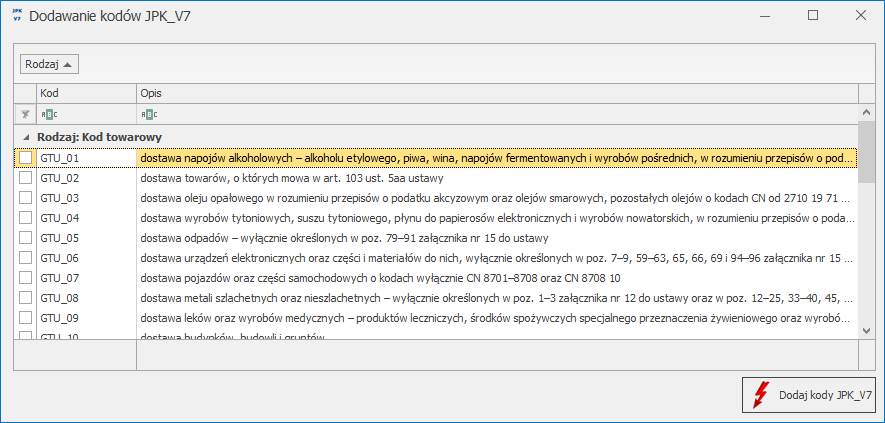
Po zaznaczeniu wybranych kodów i kliknięciu na przycisk Dodaj kody JPK_V7 zostaną one przypisane do kartotek zaznaczonych na liście kontrahentów i będą przenoszone na dokumenty dla tych kontrahentów.
Analogicznie po wybraniu Operacje seryjne/ JPK/ Usuń kody JPK_V7 otwierane jest okno z listą kodów towarowych, procedur i znacznikiem technicznym ZakupVAT_Marza dla plików JPK_V7:
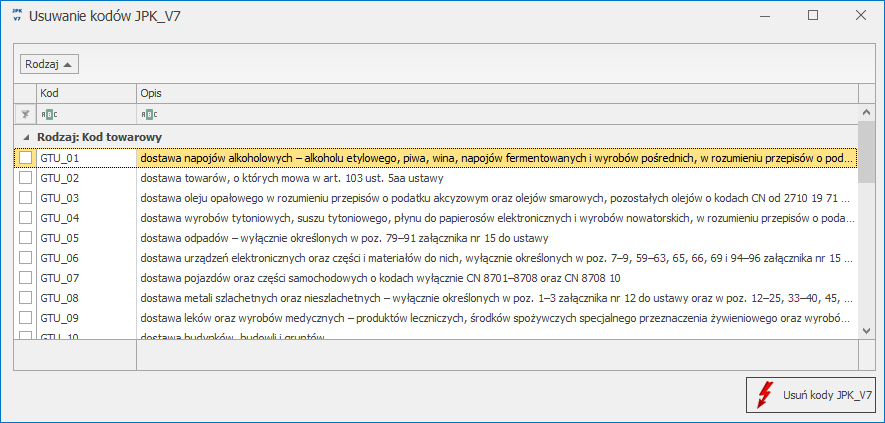
Po zaznaczeniu wybranych kodów i kliknięciu na przycisk Usuń kody JPK_V7 zostaną one usunięte z kartotek zaznaczonych na liście kontrahentów i nie będą z nich przenoszone na dokumenty tych kontrahentów.
Na liście kontrahentów dostępna jest domyślnie widoczna kolumna Kody JPK_V7 wyświetlająca przypisane do danego kontrahenta domyślne kody.
3.2.2. Formularz kategorii
Na formularzu kategorii znajduje się sekcja Kody JPK_V7. Na kategoriach o typie Koszty istnieje możliwość wskazania typu dokumentu i procedur dotyczących zakupu, dowolnych kodów towarowych oraz znacznika technicznego ZakupVAT_Marza. Na kategoriach o typie Przychody istnieje możliwość wskazania typu dokumentu i procedur dotyczących sprzedaży oraz dowolnych kodów towarowych. Możliwe jest dodanie więcej niż jednego kodu towarowego i więcej niż jednej procedury oraz tylko jednego typu dokumentu.
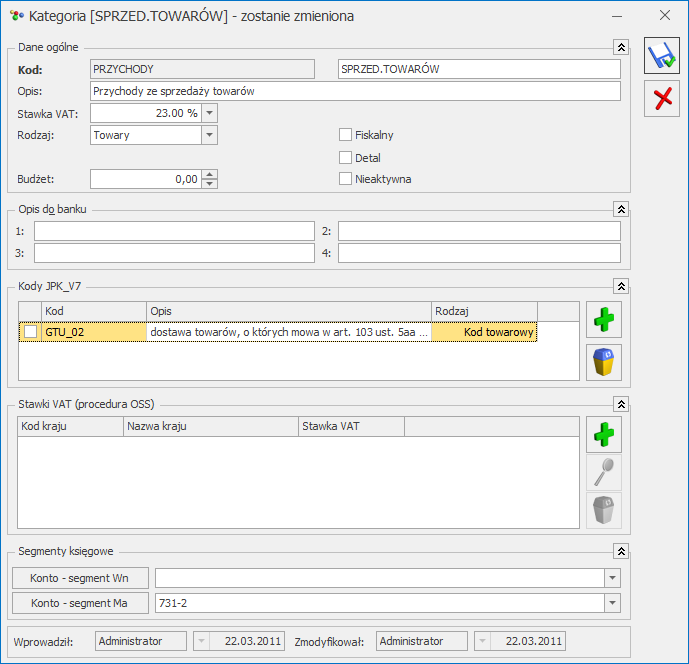
Kody JPK_V7 uzupełnione na formularzu kategorii ogólnej nie są przenoszone na formularz dodanej do niej kategorii szczegółowej. Jeżeli użytkownik chce, aby kody JPK_V7 uzupełnione na formularzu kategorii ogólnej zostały przeniesione na wszystkie dodane do niej kategorie szczegółowe, może skorzystać w menu kontekstowym z operacji seryjnej Kopiuj kody JPK_V7 na podkategorie. Opcja ta dostępna jest tylko dla kategorii ogólnych.
3.2.3. Pozycja cennika
Na karcie pozycji cennikowej na zakładce [Dodatkowe] znajduje się sekcja JPK z polem Domyślny kod JPK_V7. Pole jest rozwijalną listą na której można wybrać jeden kod towarowy bądź procedurę znacznik techniczny ZakupVAT_Marza które mają za zadanie dodatkowo opisać dokument przesyłany do pliku JPK_V7.
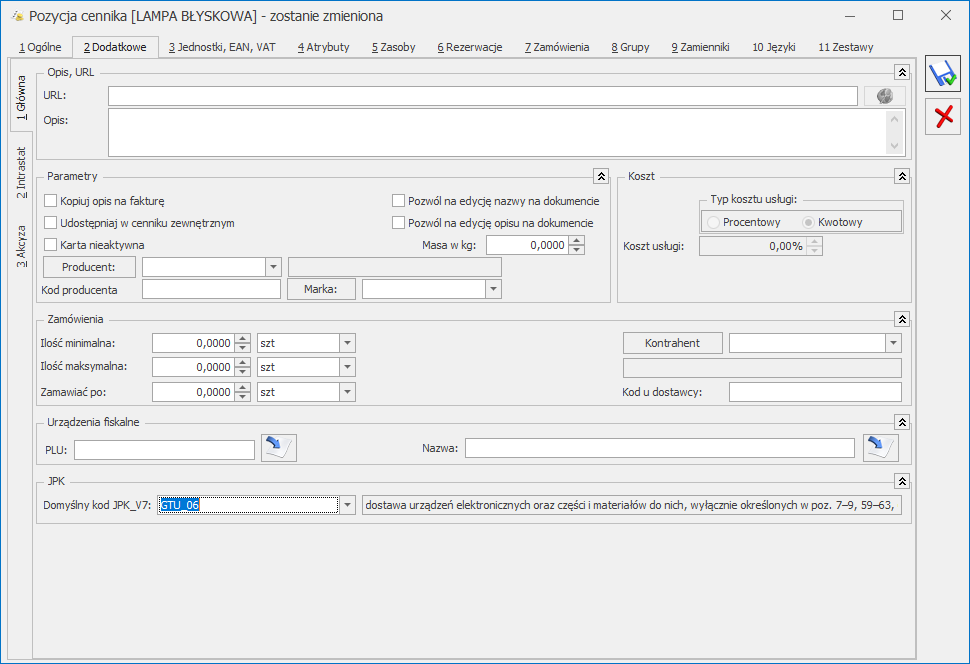
Wyświetlana lista pozycji zawiera te same kody towarowe, procedury i znacznik techniczny ZakupVAT_Marza które dostępne są do wyboru na karcie kontrahenta na zakładce [JPK]. Wskazany w tym miejscu domyślny kod będzie przenosił się na transakcje handlowe, na których wybrana została ta pozycja cennika.
Podczas kopiowania pozycji cennika, na nowo tworzoną kartę przenoszony jest domyślny kod z kopiowanej karty.
Z poziomu okna Lista zasobów oraz Cennik dostępna jest operacja seryjna Zmiana parametrów karty zawierająca opcję Ustaw domyślny kod JPK_V7. Umożliwia ona seryjne ustawienie wybranego kodu towarowego, procedury bądź znacznika technicznego ZakupVAT_Marza procedury dla zaznaczonych pozycji cennika.
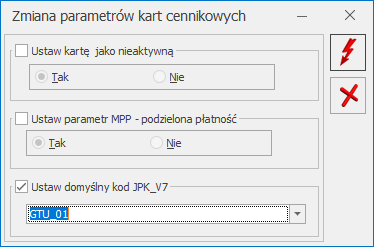
Operacja jest aktywowana przyciskiem ![]() Wykonaj.
Wykonaj.
- Wykonanie operacji dla towarów, które nie mają przypisanego kodu, będzie skutkowało jego ustawieniem.
- Wykonanie operacji dla towarów, które już mają przypisany kod, będzie skutkowało jego zmianą.
- Wykonanie operacji bez wskazania kodu, będzie skutkowało usunięciem kodów JPK_V7 z zaznaczonych pozycji.
Oprócz wspomnianych kodów towarowych oraz procedur, do opisu transakcji na potrzeby pliku JPK_V7 służą typy dokumentów. Typy te uzupełniane są automatycznie na dokumentach w module Handel oraz w Rejestrach VAT.
3.2.4. Dokumenty w module Handel
Na potrzeby pliku JPK_V7 dokumenty handlowe muszą być oznaczone ściśle określonymi procedurami. Dotyczy to następujących typów dokumentów:
- Sprzedaż:
- Faktur Sprzedaży,
- Faktur VAT Marża,
- Faktur Zaliczkowych, Faktur Finalnych,
- Paragonów,
- Faktur do Paragonów,
- Dokumentów Wewnętrznych
- Zakup:
- Faktur Zakupu,
- Korekt do Faktury Zakupu,
- Dokumentów Wewnętrznych
Na zakładce [Atrybuty/JPK] na dokumentach sprzedaży znajduje się tabela z kodami towarowymi i procedurami wymaganymi w pliku JPK_V7. Dla dokumentów zakupu nie ma możliwości wskazania kodu JPK_V7 o rodzaju Kod towarowy.

Na zakładkę [Atrybuty/JPK] przenoszą się automatycznie kody i procedury przypisane do kontrahenta wybranego na dokument. Po zmianie kontrahenta na dokumencie, zostaną usunięte kody poprzedniego kontrahenta i do tabeli kodów JPK_V7 zostaną dodane kody nowego kontrahenta.
Podobnie dla towarów, przenoszą się tu automatycznie kody przypisane do pozycji cennikowych. Jeśli towary dodane na dokument mają taki sam kod, w tabeli JPK_V7 jest on wyświetlany tylko raz. Po usunięciu towaru z dokumentu, z tabeli JPK_V7 usuwany jest kod tego towaru.
Nie są usuwane kody, które zostały na dokument dodane przez Użytkownika.
Do czasu zapisania dokumentu na stałe, Użytkownik może modyfikować tabelę z kodami JPK_V7. Po zatwierdzeniu dokumentu na stałe, procedury można modyfikować pod warunkiem, że operator ma zaznaczony parametr: Zmiana atrybutów/ kodów JPK na zatw. Dok. (menu System/ Konfiguracja/ Program/ Użytkowe/ Operatorzy – Karta operatora/ zakładka [Ogólne]).
Oprócz kodów towarowych i procedur, na dokument można dodać kod JPK przypisany do typu dokumentu:
- Dla dokumentów sprzedaży:
- RO – dokument zbiorczy wewnętrzny zawierający sprzedaż z kas rejestrujących
- WEW – dokument wewnętrzny
- FP – faktura, o której mowa w art. 109 ust. 3d ustawy
- Dla dokumentów zakupu:
- VAT_RR – faktura VAT RR, o której mowa w art. 116 ustawy
- WEW – dokument wewnętrzny
- MK – faktura wystawiona przez podatnika będącego dostawcą lub usługodawcą, który wybrał metodę kasową rozliczeń określoną w art. 21 ustawy
- Znacznik techniczny ZakupVAT_Marza – nabycia towarów i usług związanych ze sprzedażą opodatkowaną na zasadzie marży zgodnie z art. 119 i art. 120 ustawy
Możliwe jest seryjne dodawanie oraz usuwanie kodów JPK_V7 z poziomu list:
- Faktury Sprzedaży,
- Faktury Zakupu,
- Paragony,
- Dokumenty Wewnętrzne Sprzedaży,
- Dokumenty Wewnętrzne Zakupu.
Opcja jest dostępna na liście dokumentów, dla zaznaczonych pozycji pod przyciskiem Operacji seryjnych:
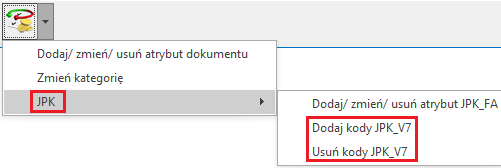
Po wybraniu tej operacji należy zaznaczyć kody, które chcemy dodać do/ usunąć z dokumentów i zatwierdzić wybór przyciskiem Dodaj kody JPK_V7/ Usuń kody JPK_V7 bądź klawiszem <F8>:
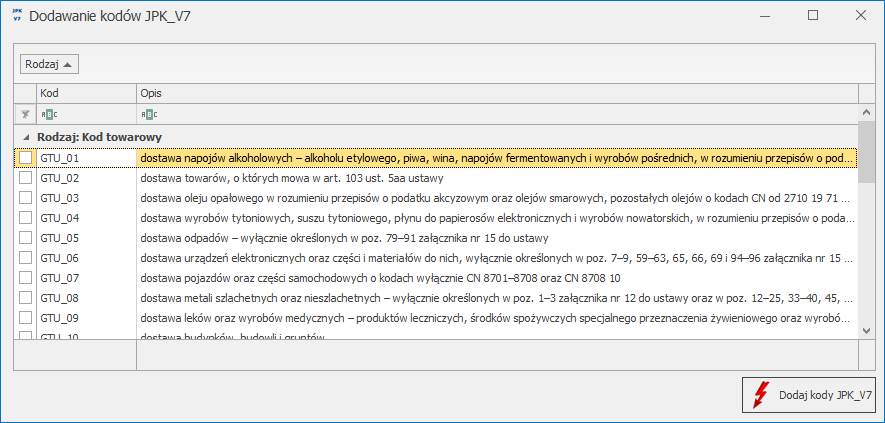
Procedury przenoszone automatycznie na dokumenty handlowe
Faktury podlegające obligatoryjnemu mechanizmowi podzielonej płatności – MPP
W przypadku, gdy na Fakturę Sprzedaży zostaną wybrane towary, które na swoich kartach mają zaznaczony parametr MPP – podzielona płatność oraz wartość Faktury przekroczy 15000 PLN, na dokument zostanie automatycznie dodana procedura MPP.
Paragony, zafiskalizowane Faktury Sprzedaży
Dla wszystkich wystawionych w programie Paragonów nadawana jest procedura RO. Dla Faktur Sprzedaży zafiskalizowanych lub powstałych z przekształcenia Paragonu nadawana jest procedura FP. Kod FP nie jest przenoszony na korektę utworzoną do zafiskalizowanej faktury.
Faktura VAT Marża
Po wskazaniu na Fakturze VAT Marża procedury marży, do dokumentu zostanie automatycznie dopisana odpowiednia procedura dla JPK_V7:
- MR_T – Procedura marża dla biur podróży,
- MR_UZ – Procedura marża – towary używane,
- MR_UZ – Procedura marży – dzieła sztuki,
- MR_UZ – Procedura marży – przedmioty kolekcjonerskie i antyki.
Paragon, Faktura Sprzedaży dla kontrahenta powiązanego
Na Paragon i Fakturę Sprzedaży wystawioną dla kontrahenta, który na swojej karcie, na zakładce [Handlowe] ma zaznaczony parametr Kontrahent powiązany, automatycznie jest dodawana procedura TP.
Faktury Zakupu dla rolnika ryczałtowego
- Na Fakturze Zakupu dla kontrahenta, który na swojej karcie, na zakładce [Handlowe] ma zaznaczony parametr Rolnik, automatycznie jest dodawana procedura VAT_RR.
- Po przekształceniu FRR do FZ, Faktura Zakupu automatycznie otrzymuję procedurę VAT_RR.
Faktura Zakupu – metoda kasowa
Na Fakturze Zakupu dla kontrahenta, który na swojej karcie, na zakładce [Handlowe] ma zaznaczony parametr Metoda kasowa, automatycznie jest dodawana procedura MK.
Faktura zakupu – import
Na Fakturze Zakupu dla kontrahenta o statusie Pozaunijny/ Pozaunijny (zwroty VAT), automatycznie jest dodawana procedura IMP.
Jeśli na dokumencie znajdują się tylko pozycje o typie Usługa (bez pozycji o typie Towar), przy próbie zapisu pojawi się komunikat: Zapisujesz dokument z kodem IMP. Kod ten powinien być stosowany do importu towarów. Na dokumencie nie ma pozycji z rodzajem towar. Czy chcesz, aby program usunął kod IMP? Zaakceptowanie komunikatu powoduje usunięcie z dokumentu kodu IMP. Wybór opcji Nie skutkuje pozostawieniem kodu IMP na dokumencie. Zaznaczenie w oknie komunikatu opcji Zapamiętaj odpowiedź i nie pokazuj więcej powoduje, że komunikat nie pojawi się ponownie dla danego operatora.
Dokumenty wewnętrzne
- Procedura WEW dodawana jest automatycznie na dokument Faktury Wewnętrznej Sprzedaży (FWS) tworzony z poziomu menu Handel/ Inne (Handel)/ Dokumenty wewnętrzne Sprzedaży. Nie jest dodawana na FWS powstałą z przekształcenia Faktury Zakupu (FZ).
- Na Fakturę Wewnętrzną Sprzedaży powstałą z przekształcenia Faktury Zakupu nie są przenoszone kody JPK_V7 z FZ. Kody z FZ są przenoszone tylko na Fakturę Wewnętrzną Zakupu.
Zasady przenoszenia procedur pomiędzy dokumentami handlowymi
- Na korektę przenoszone są wszystkie kody i procedury z korygowanego dokumentu. Po usunięciu pozycji z korekty, nie jest usuwany powiązany z nią kod. Do czasu zapisania korekty na stałe, Użytkownik może modyfikować tabelę z kodami JPK_V7. Wyjątkiem jest korekta do Faktury Sprzedaży, na którą nie jest przenoszony kod FP.
- W przypadku kodu MPP dla deklaracji JPK_V7 na korektach Faktur Sprzedaży, kod ten jest dodawany, jeżeli korekta do Faktury Sprzedaży będzie zwiększać wartość faktury powyżej 15 tys. brutto. Jeśli korekta pomniejsza wartość faktury sprzedaży poniżej kwoty 15 tys. brutto, to w takim przypadku kod MPP nie zostanie przeniesiony na zakładkę Atrybuty.
- Na Fakturę Sprzedaży powstałą z Paragonu, przenoszone są procedury JPK_V7 z Paragonu. Na Faktury Sprzedaży tworzone za pomocą funkcji Generuj Fakturę na wybrane pozycje, kody JPK_V7 nie są przenoszone z PA (są pobierane ponownie z karty kontrahenta i z pozycji cennikowych, które widnieją na FS).
- Na skopiowane dokumenty przenoszone są wszystkie kody z kopiowanego dokumentu.
3.2.5. Dokumenty w rejestrze VAT
Na formularzu dokumentu w rejestrze VAT na zakładce [JPK] znajduje się sekcja Kody JPK_V7, w której wyświetlane są:
- na dokumencie sprzedażowym:
- kody towarowe,
- procedury,
- typy dokumentów.
- na dokumencie zakupowym:
- procedury,
- typy dokumentów,
- znacznik techniczny.
Mogą one zostać:
- dodane ręcznie bezpośrednio na formularzu dokumentu w rejestrze VAT,
- przeniesione z karty kontrahenta,
- przeniesione z kategorii,
- przeniesione z modułu Handel,
- dodane automatycznie na podstawie danych z karty kontrahenta, danych z modułu Handel lub parametrów zaznaczonych bezpośrednio na formularzu dokumentu w rejestrze VAT.
Na dokumentach w rejestrze VAT zakupu istnieje możliwość dodania procedur, typów dokumentów dotyczących zakupu oraz znacznika technicznego ZakupVAT_Marza. Na dokumentach w rejestrze VAT sprzedaży istnieje możliwość dodania procedur i typów dokumentów dotyczących sprzedaży oraz dowolnych kodów towarowych.
Na dokumencie można dodać tylko jeden taki sam kod towarowy/ procedurę/ typ dokumentu danego rodzaju. Przykładowo, nie ma możliwości dodania dwóch pozycji o kodzie GTU_02 na jednym dokumencie.
Nie można dodać więcej niż jednego kodu JPK_V7 określającego typ dokumentu. Podczas próby dodania na dokumencie w rejestrze VAT zakupu/ sprzedaży więcej niż jednego kodu dotyczącego typu dokumentu pojawia się komunikat: Zaznaczono zbyt wiele kodów dla typów dokumentów. Wybierz jeden kod opisujący typ dokumentu. Jeżeli na dokumencie dodano we wcześniejszej wersji programu jeden lub więcej typów dokumentu to po dodaniu kolejnego typu dokumentu wcześniejsze typy są usuwane i pozostaje tylko jeden typ dokumentu. Jeżeli w wyniku modyfikacji dokumentu dodany zostanie automatycznie typ dokumentu to dodane wcześniej typy dokumentu są również usuwane.
Jeżeli na dokumencie z kodem RO dodatkowo wybrane są kody JPK określające procedury dla sprzedaży, są one przenoszone do części ewidencyjnej pliku JPK_V7. Kody towarowe (GTU) wybrane na dokumencie z kodem RO nie są przenoszone do pliku.
W przypadku plików JPK_V7 generowanych za okresy od lipca 2021 nastąpiły zmiany w przenoszeniu kodów. Kod MPP nie jest już przenoszony do pliku, nawet jeżeli znajduje się na dokumencie w Rejestrze VAT. Kod SW nie jest już przenoszony do pliku; jeżeli znajduje się na dokumencie w Rejestrze VAT, w pliku JPK_V7 zostanie zamieniony na kod EE. Kody GTU wskazane na dokumencie nie są przenoszone do pliku JPK_V7 jeżeli na dokumencie wybrany jest również kod WEW. Jeżeli na dokumencie z kodem RO dodatkowo wybrane są kody JPK określające procedury dla sprzedaży, nie są one przenoszone do części ewidencyjnej pliku JPK_V7.
Jeżeli w bazie istnieją już dokumenty zawierające jednocześnie więcej niż jeden kod dotyczący typu dokumentu, podczas przeliczania pliku JPK_V7 pojawia się komunikat uniemożliwiający utworzenie pliku: Plik JPK_V7 nie może być naliczony. Istnieją transakcje zawierające więcej niż jeden typ dokumentu na zakładce Kody JPK_V7. Po zatwierdzeniu komunikatu pojawia się Lista dokumentów z więcej niż jednym typem dokumentu JPK_V7. Użytkownik powinien na każdym z tych dokumentów pozostawić tylko jeden kod dotyczący typu dokumentu.
Na formularz dokumentu w rejestrze VAT na zakładkę [JPK] do sekcji Kody JPK_V7 automatycznie przenoszone są kody JPK_V7 uzupełnione na formularzu kategorii wybranej w nagłówku dokumentu oraz w pozycjach dokumentu (w kolumnie Kategoria oraz Kategoria 2). Jeżeli na dokumencie dodano wcześniej dany kod JPK_V7, nie jest on dublowany.
Po wyborze kontrahenta na dokumencie, do sekcji Kody JPK_V7 automatycznie przenoszone są kody towarowe, procedury oraz znacznik techniczny ZakupVAT_Marza, uzupełnione na karcie tego kontrahenta na zakładce [JPK]. Jeżeli na formularzu kontrahenta uzupełniono kody JPK_V7 oraz wskazano domyślną kategorię sprzedaży/ zakupu z uzupełnionymi kodami JPK_V7 to po wyborze takiego kontrahenta na dokumencie w rejestrze VAT przenoszone są kody JPK_V7 z karty kontrahenta i formularza kategorii (kody nie są dublowane). Na dokumenty w rejestrze VAT zakupu przenoszone są tylko procedury dotyczące zakupu. Na dokumenty w rejestrze VAT sprzedaży przenoszone są tylko procedury dotyczące sprzedaży.
Zmiana kontrahenta lub kategorii na dokumencie powoduje usunięcie kodów towarowych/ procedur przypisanych do kontrahenta/kategorii wybranej pierwotnie na dokumencie i przeniesienie kodów towarowych/ procedur z karty nowo wybranego kontrahenta czy kategorii. W przypadku zmiany kategorii, usuwane są tylko te kody, które nie są przypisane do innych kategorii wybranych na dokumencie. Pozycje dodane ręcznie w sekcji Kody JPK_V7 nie są usuwane przy zmianie kontrahenta lub kategorii.
Możliwe jest seryjne dodawanie oraz usuwanie kodów JPK_V7 dla wielu dokumentów jednocześnie. Po wybraniu na liście dokumentów w Rejestrze VAT w menu Operacje seryjne/ JPK opcji Dodaj kody JPK_V7 otwierane jest okno:
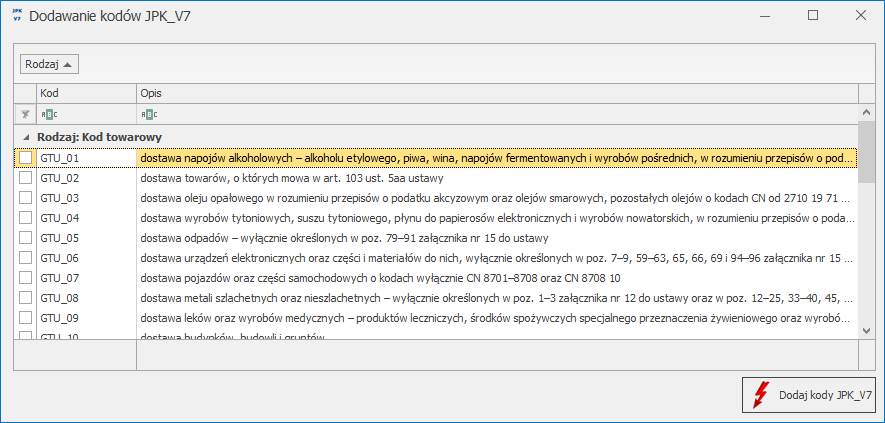
W przypadku dokumentów w rejestrze VAT zakupu wyświetlana jest lista procedur i typów dokumentów dotyczących zakupu oraz znacznik techniczny ZakupVAT_Marza. W przypadku dokumentów w rejestrze VAT sprzedaży wyświetlana jest lista procedur i typów dokumentów dotyczących sprzedaży oraz wszystkie kody towarowe. Istnieje możliwość zaznaczenia więcej niż jednego kodu JPK_V7, z wyjątkiem kodów dotyczącego typu dokumentu (taki kod można wskazać tylko jeden). Jeżeli podczas wykonywania operacji seryjnej Dodaj kody JPK_V7 wskazano kod dotyczący typu dokumentu, to wybrany wcześniej na dokumencie typ dokumentu jest usuwany i pozostaje tylko jeden kod określający typ dokumentu.
Po zaznaczeniu wybranych kodów i kliknięciu na przycisk Dodaj kody JPK_V7 zostaną one przeniesione na podświetlony/zaznaczone dokumenty.
Analogicznie po wybraniu Operacje seryjne/ JPK/ Usuń kody JPK_V7 otwierane jest okno:
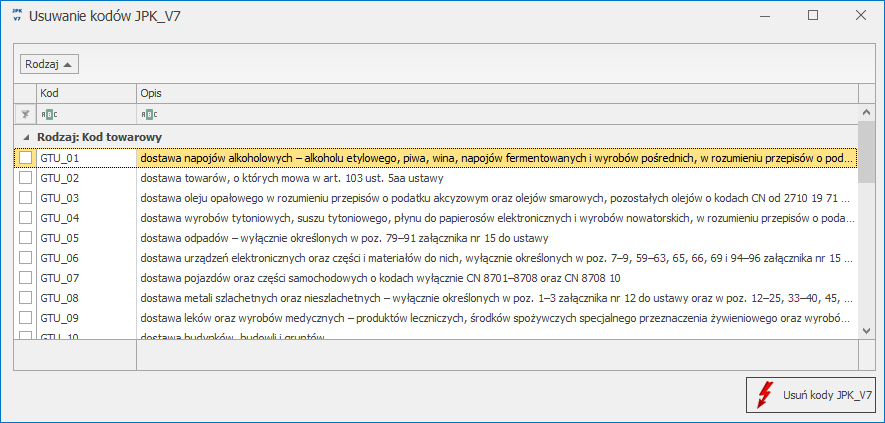
Po zaznaczeniu wybranych kodów i kliknięciu na przycisk Usuń kody JPK_V7 zostaną one usunięte z podświetlonym/zaznaczonych dokumentów.
Istnieje możliwość dodania/ usunięcia kodów JPK_V7 (zarówno z poziomu formularza dokumentu, jak i seryjnie z poziomu listy) na zaksięgowanym dokumencie. W przypadku dokumentów wyeksportowanych dodanie/ usunięcie kodu JPK_V7 jest możliwe jeżeli na karcie operatora zaznaczono parametr Zmiana dokumentów wyeksportowanych.
Przenoszenie dokumentów z modułu Handel
Podczas przenoszenia faktur sprzedażowych i zakupowych z modułu Handel wszystkie zapisane na nich kody towarowe, procedury i typ dokumentów przenoszone są na formularz dokumentu w rejestrze VAT, gdzie podlegają edycji.
Podczas przenoszenia paragonów (zbiorczo lub pojedynczo) na formularz dokumentu w rejestrze VAT sprzedaży przenoszone są procedury i typy dokumentów uzupełnione na paragonie w module Handel. Nie są natomiast przenoszone kody towarowe. Podczas zbiorczego przenoszenia paragonów na dokument w rejestrze VAT przenoszone są wszystkie procedury i typy dokumentów wybrane na zaznaczonych paragonach.
Faktury fiskalne
Faktury fiskalne nie mające powiązania z Paragonem posiadają oznaczenie FP. Aby zostały uwzględnione również w raporcie fiskalnym, podczas przenoszenia faktury fiskalnej z modułu Handel do Rejestru VAT lub importu za pomocą pracy rozproszonej tworzony jest dokument techniczny z takimi samymi danymi, ale z opisem Zapis techniczny do rozliczenia JPK_V7 i kodem RO. Dokument ten służy do wyliczenia kwot na części deklaracyjnej pliku. Dokumentu technicznego nie można zaksięgować i nie generuje on płatności.
Faktura fiskalna z kodem FP uwzględniana jest wyłącznie w części ewidencyjnej pliku JPK_V7.
Na dokumentach które zostały już we wcześniejszych wersjach programu przeniesione do Rejestru VAT należy zmienić kod z RO na FP oraz dodać ręcznie, zbiorczy zapis z kodem RO na łączną kwotę przeniesionych dokumentów. Innym rozwiązaniem jest usunięcie dokumentów z Rejestru VAT, usunięcie kodu RO i dodanie kodu FP na zafiskalizowanych fakturach w module Handel (można to wykonać za pomocą operacji seryjnej) a następnie ponowne przeniesienie dokumentów do Rejestru VAT.
Po dodaniu na dokumencie kodu FP (bezpośrednio na dokumencie lub za pomocą operacji seryjnej) lub po przeniesieniu z menu Handel faktury zafiskalizowanej z kodem FP, na dokumencie data rozliczenia w VAT ustawiana jest zgodnie z datą wystawienia. Dotyczy to również sytuacji, kiedy w Konfiguracji ustawiono metodę kasową lub na dokumencie zaznaczono parametr Metoda kasowa.
Faktury do paragonów
Faktury wystawione do paragonów z kodem FP są widoczne w części ewidencyjnej pliku JPK_V7 ale nie są uwzględniane w podsumowaniu podatku należnego. Nie są również uwzględniane przy liczeniu części deklaracyjnej. Uwzględniane są w pliku JPK_V7 za miesiąc zgodny z datą ich wystawienia.
W związku z koniecznością wykazywania w odpowiedni sposób faktur do paragonów w pliku JPK_V7, w przypadku ręcznego dodawania dokumentów do Rejestrów VAT bądź importu z pliku VAT_R.txt, oprócz faktur do paragonów z kodem FP musi zostać dodany przez Użytkownika również zapis na łączną kwotę tych dokumentów z kodem RO. Płatność do takiego dokumentu najlepiej ustawić jako niepodlegającą rozliczeniu. Dokument z kodem RO można również oznaczyć jako wewnętrzny – wówczas nie wygeneruje on płatności.
W przypadku przenoszenia dokumentów w ramach tej samej bazy z modułu Handel do Rejestru VAT lub importu za pomocą pracy rozproszonej, oprócz faktur do paragonów z kodem FP przenoszone są również paragony z kodem RO. Nie ma więc konieczności w takim przypadku dodawania pojedynczych paragonów lub zbiorczego raportu fiskalnego ręcznie przez Użytkownika.
Zbiorcze raporty fiskalne
Jeżeli paragony były dodawane w module Handel i przenoszone w ramach jednej bazy zbiorczo do Rejestrów VAT (w Konfiguracji Firmy/ Księgowość/ Parametry nie był zaznaczony parametr Przenoszenie pojedynczych paragonów do rejestru VAT), wówczas w pliku JPK_V7 każdy z takich zbiorczych dokumentów z kodem RO znajdujący się w Rejestrze VAT wykazywany jest jako osobna pozycja.
Jeżeli natomiast podczas przenoszenia paragonów z modułu Handel do Rejestrów VAT wspomniany parametr o pojedynczym przenoszeniu paragonów był zaznaczony bądź dokumenty do Rejestrów VAT dodawane były ręcznie, importowane pracą rozproszoną lub z pliku VAT_R, lub jest to dokument techniczny do faktury fiskalnej, to w pliku JPK_V7 wykazywane są jako jedna sumaryczna pozycja oznaczona numerem dokumentu: Detal – dokument zbiorczy sprzedaży oraz z kontrahentem: Raport okresowy sprzedaży zafiskalizowanej.
Paragony niefiskalne
Paragony wystawione przez podatników zwolnionych z obowiązku posiadania kas fiskalnych powinny być wykazywane w pliku JPK_V7 z kodem WEW (zamiast RO jak w przypadku paragonów fiskalnych). Jeżeli paragony przenoszone są z modułu Handel do rejestrów VAT, należy zmienić na nich domyślnie dodawany kod RO na WEW. Można posłużyć się operacjami seryjnymi dostępnymi w rejestrach VAT (Dodaj kody JPK_V7). Po wybraniu kodu WEW, kod RO zostanie usunięty z dokumentów. Jeżeli paragony były przenoszone pojedynczo do rejestrów VAT, po zmianie kodu wykazywane są w pliku JPK_V7 jako jeden zapis zbiorczy z kodem WEW dla kontrahenta o nazwie Raport okresowy sprzedaży detalicznej oraz numerze dokumentu: Detal – dokument zbiorczy sprzedaży. Dokumenty wprowadzane ręcznie do rejestrów VAT powinny zostać wprowadzone jednym zbiorczym zapisem z kodem WEW, ponieważ nie będą agregowane w części ewidencyjnej pliku.
Dokumenty VAT marża
W celu poprawnego wykazywania dokumentów VAT marża, faktura sprzedaży w tej procedurze musi mieć uzupełniony kod MR_UZ lub MR_T. Kwoty w stawce NP z takich dokumentów wykazywane są w tagu SprzedazVAT_Marza w pliku JPK_V7 – bez względu na to, czy z takim dokumentem zwykłym istnieje powiązany dokument wewnętrzny sprzedaży rozliczenia marży. Rozliczenie marży jednostkowej, czyli wygenerowany w programie powiązany dokument wewnętrzny nie powinien mieć oznaczenia WEW. Jeśli natomiast wprowadzane jest zbiorcze rozliczenie marży jako zbiorczy dokument wewnętrzny, wówczas taki dokument powinien już posiadać kod WEW.
Dokument rozliczenia marży na kwotę ujemną z kodem MR_UZ lub MR_T (dokument wewnętrzny mający zerową kwotę VAT i ujemną kwotę brutto w stawce opodatkowanej) nie jest uwzględniany przy liczeniu części deklaracyjnej. Wykazywany jest wyłącznie w części ewidencyjnej.
Dokument zakupu związanego ze sprzedażą opodatkowaną na zasadach marży powinien zostać wprowadzony do Rejestru VAT zakupu ze znacznikiem technicznym ZakupVAT_Marza. Powinien mieć zaznaczony parametr Rozliczać w VAT i wskazany odpowiedni okres, jak również pozycję ze stawką NP z uzupełnioną kwotą brutto dotyczącą zakupu w tej procedurze. Wówczas w pliku JPK_V7 taki dokument wykazywany jest w części ewidencyjnej po stronie zakupu. Znajdują się na nim dane kontrahenta z dokumentu, wraz z jego numerem NIP, numer dokumentu oraz kwota brutto oznaczona jako ZakupVAT_Marza. Taki dokument nie jest uwzględniany przy wyliczaniu kwot na części deklaracyjnej pliku JPK_V7.
W przypadku metody kasowej nie ma znaczenia fakt rozliczenia wprowadzonego w Rejestrze VAT zakupu dokumentu ze znacznikiem ZakupVAT_Marza. Jeżeli parametr Rozliczać w VAT jest zaznaczony, dokument taki jest wykazywany w pliku JPK_V7 wg domyślnej daty obowiązku podatkowego jak przy metodzie zwykłej.
Odwrotne obciążenie
Dokumenty zwykłe z rejestru sprzedaży VAT z rodzajem transakcji Krajowa – podatnikiem jest nabywca ze stawką NP wykazywane są w części deklaracyjnej pliku JPK_V7 w polu P_10 (Sprzedaż krajowa zwolniona od podatku) oraz w polu K_10 części ewidencyjnej. Kwalifikacja ta jest niezależna od zaznaczenia parametru Uwzględniać sprzedaż nie podlegającą VAT na VAT-7 w Konfiguracji Programu/ Księgowość/ Deklaracje.
Jeżeli chodzi o transakcje zakupu objęte odwrotnym obciążeniem, dokumenty wewnętrzne sprzedaży z rodzajem transakcji Krajowa – podatnikiem jest nabywca wykazywane są w części deklaracyjnej pliku w polach P_31 (wartość netto) oraz P_32 (wartość VAT), jak również w części ewidencyjnej, odpowiednio w polach K_31 oraz K_32. W zakresie podatku naliczonego stosowane są ogólne zasady prezentowania odliczenia (dokumenty wewnętrzne zakupu wykazywane są w polach P_40 – P_43 w części deklaracyjnej pliku, jak również w części ewidencyjnej).
Dokumenty wewnętrzne
Dokumenty wewnętrzne, wprowadzone od wersji Comarch ERP Optima 2021.4.1, w pliku JPK_V7 w polu DowodZakupu / DowodSprzedazy są wykazywane z numerem własnym z dokumentu wewnętrznego. Podczas generowania pojedynczych dokumentów wewnętrznych w Rejestrze VAT program domyślnie proponuje jako numery dokumentów wewnętrznych numer dokumentu pierwotnego. W przypadku transakcji importu Użytkownik powinien wpisać numer dokumentu celnego. Podczas zmiany proponowanego numeru dokumentu pojawia się informacja: Uwaga! Do pliku JPK_V7 utworzone dokumenty wewnętrzne zostaną przeniesione z numerem dokumentu wskazanym w tym polu. Nie będą pobierane numery dokumentów źródłowych.
Wyjątkiem są dokumenty wewnętrzne przeniesione z modułu Handel i zbiorcze dokumenty wewnętrzne tworzone
w Rejestrach VAT, które przenoszone są do pliku z numerem dokumentu źródłowego.
Automatyczne dodawanie kodów JPK_V7
Dokumenty wewnętrzne
Pojedyncze dokumenty wewnętrzne wygenerowane automatycznie w programie, mające powiązanie z dokumentem z Rejestru VAT zakupu/sprzedaży, nie są oznaczane kodem WEW.
Podczas generowania z poziomu Rejestru VAT sprzedaży zbiorczego dokumentu wewnętrznego zakupu dla transakcji krajowych, w przypadku uzupełnienia na przynajmniej jednym z dokumentów wewnętrznych sprzedaży typu dokumentu WEW, na dokument wewnętrzny zakupu dodawany jest typ dokumentu WEW.
W przypadku ręcznie dodawanych dokumentów wewnętrznych, niepowiązanych z dokumentem z Rejestru VAT zakupu/sprzedaży, automatycznie dodawany jest typ dokumentu o kodzie WEW. Usunięcie kodu WEW nie powoduje odznaczenia parametru Dokument wewnętrzny.
Na dokument dodawany ręcznie przenoszone są kody towarowe/ procedury/ znacznik techniczny uzupełnione na karcie kontrahenta oraz na formularzu kategorii.
Na dokument generowany automatycznie przenoszone są procedury uzupełnione na dokumencie pierwotnym, jeżeli mają zastosowanie dla określonego typu dokumentu sprzedaży/zakupu.
Sprzedaż detaliczna
Po zaznaczeniu na dokumencie w rejestrze VAT sprzedaży parametru Sprzedaż detaliczna automatycznie dodawany jest typ dokumentu o kodzie RO. Usunięcie kodu RO nie powoduje odznaczenia parametru Sprzedaż detaliczna.
Dokument dla kontrahenta powiązanego – sprzedaż
Po wyborze na dokumencie w rejestrze VAT sprzedaży kontrahenta na kartotece którego zaznaczono parametr Kontrahent powiązany automatycznie dodawana jest procedura o kodzie TP.
Metoda kasowa – zakup
Po wyborze na dokumencie w rejestrze VAT zakupu podmiotu na kartotece którego dla parametru Metoda kasowa zaznaczona opcję Zakup lub o zaznaczeniu na dokumencie parametru Metoda kasowa automatycznie dodawany jest typ dokumentu o kodzie MK. Usunięcie kodu MK nie powoduje odznaczenia parametru Metoda kasowa.
Dokument zakupu – Rolnik
Po wyborze na dokumencie w rejestrze VAT zakupu podmiotu na kartotece którego zaznaczono parametr Rolnik lub po zaznaczeniu na dokumencie parametru Rolnik automatycznie dodawany jest typ dokumentu o kodzie VAT_RR. W przypadku faktur VAT RR, numer NIP bądź PESEL dostawcy powinien znajdować się w polu NIP na dokumencie w rejestrze VAT zakupu.
Dokument zakupu – Import
Po wyborze na dokumencie w rejestrze VAT zakupu rodzaju transakcji Import automatycznie dodawana jest procedura o kodzie IMP. Usunięcie kodu IMP nie powoduje zmiany rodzaju transakcji. Jeżeli na dokumencie są wyłącznie pozycje z rodzajem Usługi (brak jest pozycji z rodzajem Towary), wówczas przy zapisie dokumentu pojawia się informacja: Zapisujesz dokument z kodem IMP. Kod ten powinien być stosowany do importu towarów. Na dokumencie nie ma pozycji z rodzajem towar. Czy chcesz aby program usunął kod IMP? Wybór opcji Tak powoduje usunięcie kodu IMP i zapisanie dokumentu. Wybór opcji Nie powoduje zapisanie dokumentu i pozostawienie kodu IMP
MPP – podzielona płatność
Po zaznaczeniu na dokumencie o łącznej kwocie brutto powyżej 15 tys. zł parametru MPP – podzielona płatność automatycznie dodawana jest procedura o kodzie MPP. Usunięcie kodu MPP nie powoduje odznaczenia parametru MPP – po dzielona płatność. Po odznaczeniu na dokumencie parametru MPP – podzielona płatność procedura o kodzie MPP nie zostanie usunięta jeżeli na dokumencie dodano kody towarowe: GTU_05, GTU_06 lub GTU_08. Podczas próby dodania na dokumencie o łącznej kwocie brutto nie przekraczającej 15 tys. zł procedury o kodzie MPP pojawia się komunikat: Wybierasz kod transakcji objętej obowiązkowym mechanizmem podzielonej płatności MPP a dokument nie spełnia warunków takiej weryfikacji. Czy jesteś pewien, że chcesz dodać taki kod?
W przypadku gdy Użytkownik nie korzysta z dostępnego w programie załącznika VAT-ZD lub istnieje potrzeba uwzględnienia dokumentu korygującego ulgę za złe długi z pominięciem VAT-ZD od strony zakupu, wówczas możliwe jest (analogicznie jak w przypadku plików JPK_VAT) skorzystanie z możliwości dodania dokumentów technicznych w rejestrze VAT zakupu i ustawienia na nich atrybutów odpowiednio VAT-ZD ZAKUP NIEZAPŁ i VAT-ZD ZAKUP ZAPŁAC.
W celu ułatwienia weryfikacji jakie kody JPK wybrane zostały na dokumentach w Rejestrze VAT, dostępna jest kolumna Kody JPKV7. W kolumnie tej wyświetlane są kody JPK_V7 wybrane na formularzu dokumentu na zakładce [JPK] w sekcji Kody JPK_V7.
Informacje o wybranych na dokumentach (zarówno w Rejestrze VAT jak i w module Handel) kodach JPK_V7 przenoszone są za pomocą pracy rozproszonej.
4. Przygotowanie i eksport plików JPK_V7
4.1. Lista plików JPK_V7
Po kliknięciu w menu JPK pozycji Pliki JPK_V7 ![]() otwierane jest okno Pliki JPK_V7 z ulgą na złe długi. Okno to może zostać również wywołane z poziomu menu Rejestry VAT, gdzie również występuje pozycja Pliki JPK_V7.
otwierane jest okno Pliki JPK_V7 z ulgą na złe długi. Okno to może zostać również wywołane z poziomu menu Rejestry VAT, gdzie również występuje pozycja Pliki JPK_V7.
Okno posiada 2 zakładki:
- JPK_V7,
- Ulga na złe długi (VAT-ZD).
4.1.1. Zakładka JPK_V7
Na pierwszej zakładce widoczna jest lista utworzonych w programie plików JPK_V7:

Na liście dostępne są następujące informacje w formie kolumn:
- Miesiąc i Rok którego utworzony plik dotyczy,
- Korekta (jeżeli plik jest korektą widoczna jest wartość 1),
- Data obliczenia,
- Kwota podatku podlegającego wpłacie,
- Status (w przypadku części deklaracyjnej kolumna przyjmuje wartość obliczona bądź zamknięta, jeżeli plik nie zawiera części deklaracyjnej a wyłącznie ewidencyjną – zawsze ma status zamknięta),
- e-Portal (Nie wysłano, Wysłano/nie odebrano UPO, Wysłano/odebrano UPO, Błąd przetwarzania),
- Zawartość (informacja czy plik zawiera część deklaracyjną i ewidencyjną czy tylko jedną z nich),
- Scalony (informacja czy plik został scalony),
- Operator który wysłał plik,
- Nazwa pliku,
- Data wysłania – kolumna domyślnie ukryta,
- PRED (informacja czy dodano predekretację) – kolumna domyślnie ukryta.
- Typ pliku (informacja czy jest to plik JPK_V7M miesięczny czy JPK_V7K kwartalny oraz czy jest to plik obowiązkowy czy na żądanie) – kolumna domyślnie ukryta,
- Wersja części deklaracyjnej – kolumna domyślnie ukryta,
Dostępna jest również kolumna służąca do zaznaczania wybranych pozycji na liście.
Na dole okna dostępny jest parametr Rok służący do filtrowania listy plików JPK_V7 oraz parametr Pokaż scalone, po którego zaznaczeniu wyświetlane są również pliki które zostały scalone.
Ikona Zmień ![]() umożliwia podgląd utworzonego wcześniej pliku (części deklaracyjnej). Po rozwinięciu ikony za pomocą znajdującej się obok niej strzałki możliwe jest podejrzenie Urzędowego Poświadczenia Odbioru:
umożliwia podgląd utworzonego wcześniej pliku (części deklaracyjnej). Po rozwinięciu ikony za pomocą znajdującej się obok niej strzałki możliwe jest podejrzenie Urzędowego Poświadczenia Odbioru: 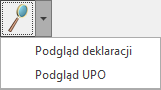
Ikona Usuń ![]() służy do skasowania podświetlonego bądź zaznaczonych plików JPK_V7. Nie można usuwać plików, które uległy scaleniu, plików zatwierdzonych zawierających część deklaracyjną oraz wysłanych do Ministerstwa Finansów.
służy do skasowania podświetlonego bądź zaznaczonych plików JPK_V7. Nie można usuwać plików, które uległy scaleniu, plików zatwierdzonych zawierających część deklaracyjną oraz wysłanych do Ministerstwa Finansów.
Kliknięcie ikony Zamknij okno ![]() powoduje zamknięcie okna Pliki JPK_V7 z ulgą na złe długi.
powoduje zamknięcie okna Pliki JPK_V7 z ulgą na złe długi.
Pliki JPK_V7 zawierające część deklaracyjną wyświetlane są na liście w kolorze zielonym jeżeli są w buforze (niezatwierdzone), natomiast zatwierdzone pliki wyświetlane są w kolorze czarnym. Pliki zawierające wyłącznie część ewidencyjną wyświetlane są po ich dodaniu w kolorze czarnym (nie podlegają one zatwierdzaniu). Jeżeli do pliku utworzona została korekta lub istnieje później dodany plik za ten sam okres, jest on wyświetlany na liście w kolorze czerwonym.
4.1.2. Zakładka Ulga na złe długi (VAT-ZD)
Na drugiej zakładce widoczna jest lista utworzonych w programie zawiadomień VAT-ZD:
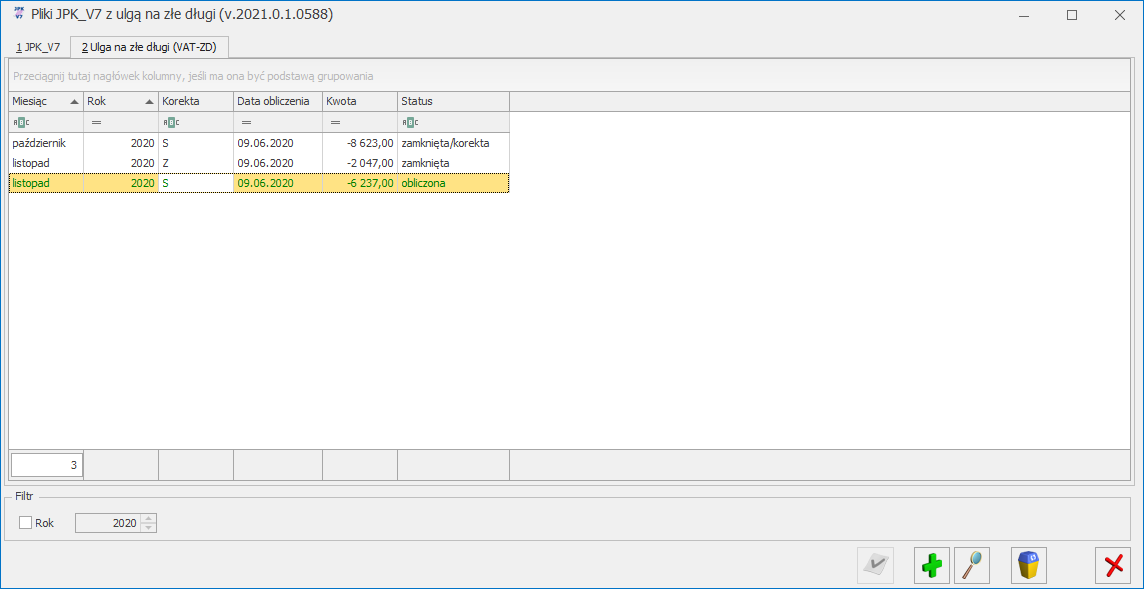
Jest to analogiczna lista jak ta dotycząca załączników VAT-ZD dla deklaracji VAT-7, nie zawiera tylko kolumn e-Deklaracje i Data wysłania. Również same załączniki VAT-ZD generowane za październik 2020 i okresy późniejsze nie zawierają już zakładki [e-Deklaracje]. Wzorzec dokumentu elektronicznego dla plików JPK_V7 nie przewiduje wysyłania załącznika VAT-ZD. Jednakże załączniki te nadal są potrzebne w celu utworzenia zapisów korekcyjnych do niezapłaconych faktur, które to powinny w pliku JPK_V7 się znaleźć. Lista zawiera kolumny: Miesiąc, Rok, Korekta, Data obliczenia, Kwota oraz Status.
Lista zawiera te same zawiadomienia VAT-ZD, które zostały dodane dla deklaracji VAT-7 (Rejestry VAT/ Deklaracje VAT-7/ zakładka VAT-ZD). Dodanie zawiadomienia na jednej z tych list powoduje wyświetlenie go również w drugim miejscu.
Na liście możliwe jest dodanie załącznika VAT-ZD zarówno dla sprzedaży jak i dla zakupu. Po wygenerowaniu zawiadomienia należy utworzyć do niego zapisy korekcyjne, które zostaną pobrane w momencie generowania pliku JPK_V7. Generowanie zapisów korekcyjnych należy wykonać przed dodaniem pliku JPK_V7 za ten okres lub jego zatwierdzeniem (dotyczy plików zawierających część deklaracyjną). Po wykonaniu zapisu korekcyjnego należy przeliczyć plik JPK_V7 lub sporządzić jego korektę.
W przypadku gdy Użytkownik nie korzysta z dostępnego w programie załącznika VAT-ZD lub istnieje potrzeba uwzględnienia dokumentu korygującego ulgę za złe długi z pominięciem VAT-ZD od strony zakupu, wówczas możliwe jest (analogicznie jak w przypadku plików JPK_VAT) skorzystanie z możliwości dodania dokumentów technicznych w rejestrze VAT zakupu i ustawienia na nich atrybutów odpowiednio VAT-ZD ZAKUP NIEZAPŁ i VAT-ZD ZAKUP ZAPŁAC.
Na generowane automatycznie zapisy korekcyjne dotyczące ulgi na złe długi (VAT-ZD) nie są przenoszone kody JPK_V7 uzupełnione na dokumencie pierwotnym. Jeżeli na dokumencie w rejestrze VAT wybrano kontrahenta o akronimie !NIEOKREŚLONY!, wówczas po uwzględnieniu dokumentu na zawiadomieniu VAT-ZD, na zapis korekcyjny przenoszone są dane kontrahenta uzupełnione na dokumencie pierwotnym.
4.2. Generowanie pliku JPK_V7
Po kliknięciu ikony Dodaj ![]() otwierane jest okno Eksport plików JPK_V7:
otwierane jest okno Eksport plików JPK_V7:

Na oknie tym należy wskazać czy plik JPK_V7 jest plikiem obowiązkowym (domyślna opcja) czy też składanym na żądanie Urzędu Skarbowego podczas kontroli. Możliwe jest dodanie za ten sam okres pliku obowiązkowego oraz na żądanie US.
Należy również wskazać okres (rok i miesiąc) za który składany jest plik. Pierwszy plik JPK_V7 można utworzyć dopiero za miesiąc październik 2020. Przy próbie dodania pliku za okresy wcześniejsze pojawia się komunikat: Nie można utworzyć pliku JPK_V7. Za ten okres obowiązuje plik JPK_VAT.
Jeżeli w Konfiguracji Firmy/ Księgowość/ Deklaracje i stawki podatkowe zaznaczony jest parametr Kwartalne rozliczenia VAT, w zależności od wyboru miesiąca będzie się generował nowy plik JPK_V7 albo tylko z częścią ewidencyjną (w przypadku wskazania dwóch pierwszych miesięcy kwartału) albo z częścią ewidencyjną za ostatni miesiąc kwartału i deklaracyjną za cały kwartał (w przypadku wskazania ostatniego miesiąca kwartału). Jeżeli wspomniany parametr nie jest zaznaczony (czyli obowiązuje miesięczny okres rozliczania podatku VAT), wygenerowany zostanie plik z częścią ewidencyjną i deklaracyjną za wskazany miesiąc.
Na oknie należy wybrać Urząd Skarbowy (obowiązkowe pole do uzupełnienia). W tym polu podpowiada się Urząd Skarbowy dla deklaracji VAT wskazany w Konfiguracji Firmy/ Dane firmy/ Deklaracje. Wskazany urząd powinien mieć na swojej karcie uzupełniony czterocyfrowy kod urzędu. Jeśli ten kod nie jest uzupełniony, wówczas wyświetlane jest ostrzeżenie: „Na karcie US nie uzupełniono kodu urzędu. Eksport plików JPK będzie możliwy po uzupełnieniu kodu urzędu na karcie US.”
Kolejną uzupełnianą informacją jest współczynnik szacunkowy struktury sprzedaży. Wartość współczynnika podpowiada się na podstawie deklaracji za miesiąc poprzedni (jeśli była dodana w danym roku).
W przypadku pliku za miesiąc styczeń, współczynnik wyliczany jest na podstawie zapisów z rejestru sprzedaży za poprzedni rok. Wówczas do wyliczenia wartości współczynnika brane są pod uwagę dokumenty, które na pozycji w kolumnie Uwz. w proporcji mają ustawione Uwzględniaj lub Tylko w mianowniku. Proporcja jest wyliczana jako iloraz, gdzie w liczniku znajduje się roczny obrót z tytułu czynności, w związku z którymi podatnik ma prawo do obniżenia podatku należnego, a w mianowniku całkowity roczny obrót podatnika (łącznie np. z subwencjami).
W przypadku braku zapisów w rejestrze VAT za poprzedni rok, podpowiada się współczynnik w wartości 100%, natomiast Użytkownik może go ręcznie zmodyfikować zaznaczając parametr. Po zaznaczeniu parametru i wprowadzeniu wartości współczynnika, jest ona zapamiętywana dla kolejnych plików JPK_V7.
Według wskazanego współczynnika szacunkowego struktury sprzedaży przeliczana jest część deklaracyjna, jak również zapisy części ewidencyjnej dotyczącej zakupów z odliczeniami warunkowymi.
Wartość współczynnika szacunkowego struktury sprzedaży określana jest z dokładnością do 2 miejsc po przecinku. Umożliwia to obsługę prewspółczynnika przez jednostki budżetowe.
Z poziomu części deklaracyjnej pliku JPK_V7 za styczeń lub pierwszy kwartał roku dostępne są wydruki Obliczenie korekty VAT dla zakupów 20XX prezentujące wyliczone przez program kwoty korekty podatku naliczonego wynikające ze zmiany wartości współczynnika szacunkowego struktury sprzedaży. Z wydruków mogą skorzystać firmy nie rozliczające VAT prewspółczynnikiem.
U dołu okna znajduje się lista najczęściej zadawanych pytań dotyczących plików JPK_V7 wraz z odpowiedziami.
Ikona Anuluj ![]() powoduje zamknięcie okna Eksport plików JPK_V7 bez wygenerowania pliku.
powoduje zamknięcie okna Eksport plików JPK_V7 bez wygenerowania pliku.
Po kliknięciu ikony Utwórz plik ![]() następuje wygenerowanie pliku JPK_V7 za wskazany okres.
następuje wygenerowanie pliku JPK_V7 za wskazany okres.
Jeżeli w bazie istnieją już dokumenty zawierające jednocześnie więcej niż jeden kod dotyczący typu dokumentu, podczas przeliczania pliku JPK_V7 pojawia się komunikat uniemożliwiający utworzenie pliku: Plik JPK_V7 nie może być naliczony. Istnieją transakcje zawierające więcej niż jeden typ dokumentu na zakładce Kody JPK_V7. Po zatwierdzeniu komunikatu pojawia się Lista dokumentów z więcej niż jednym typem dokumentu JPK_V7.
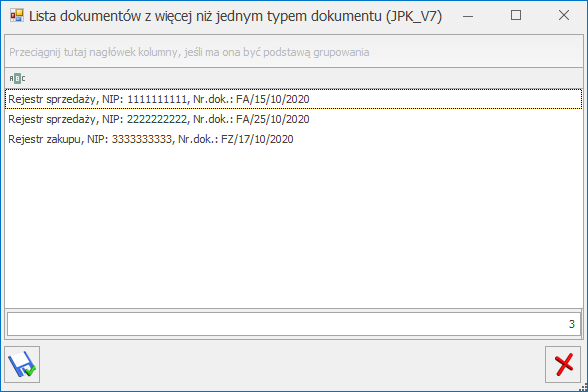
Dokumenty z więcej niż jednym kodem określającym typ dokumentu mogą występować jeżeli zostały dodane we wcześniejszej wersji programu niż 2021.0.1. Mogły również zostać zaimportowane z pliku VAT_R lub za pomocą pracy rozproszonej (w szczególności jeżeli pliki te pochodziły z programów innych producentów). Użytkownik powinien na każdym z wymienionych na liście dokumentów pozostawić tylko jeden kod dotyczący typu dokumentu.
W przypadku rozliczenia VAT miesięcznego i za trzeci miesiąc kwartału dla rozliczenia kwartalnego VAT otwierane jest okno z częścią deklaracyjną pliku:
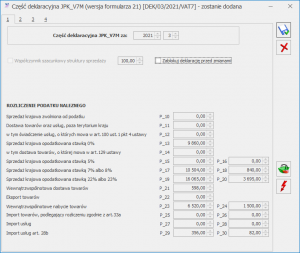
Okno to jest bardzo podobne do formularza dostępnej w programie deklaracji VAT-7. Okres za który sporządzany jest plik, jak również wartość szacunkowego współczynnika struktury sprzedaży pobierane są z okna Eksport plików JPK_V7 i na oknie z częścią deklaracyjną nie podlegają edycji. W poszczególnych polach uzupełnione będą automatycznie kwoty na podstawie zapisów w rejestrach VAT. Część pól umożliwia ręczną edycję wartości przez Użytkownika, pozwalając na wpisanie własnych danych. Na podstawie występujących na formularzu danych (wyliczonych automatycznie, jak i wpisanych ręcznie) do pliku JPK_V7 zostaną przeniesione wartości do odpowiednich pól odpowiadających tym z formularza deklaracji.
W związku z tym w przypadku kwartalnej metody rozliczania podatku VAT, jeżeli plik generowany jest za dwa pierwsze miesiące kwartału, po kliknięciu ikony Utwórz plik ![]() następuje od razu utworzenie części ewidencyjnej pliku JPK_V7 bez otwarcia formularza z częścią deklaracyjną.
następuje od razu utworzenie części ewidencyjnej pliku JPK_V7 bez otwarcia formularza z częścią deklaracyjną.
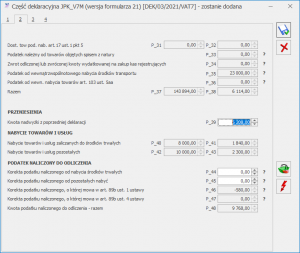
W celu wykazywania w pliku JPK_V7 kwot w polach 33-36 oraz 44-47 należy dodać do rejestru VAT dokument techniczny z odpowiednim atrybutem. Taki sposób kwalifikacji dokumentów umożliwia wykazanie w części ewidencyjnej kwoty podatku należnego oraz korekty podatku naliczonego w innym miesiącu niż jest to wykazywane w części deklaracyjnej pliku. Wykorzystanie atrybutów na dokumentach technicznych jest analogicznym działaniem jak w przypadku plików JPK_VAT. Dotyczy to zarówno miesięcznego, jak i kwartalnego rozliczenia podatku VAT.
Atrybut należy wybrać na dokumencie w Rejestrze VAT na zakładce [JPK] w sekcji Atrybuty JPK_VAT i JPK_V7: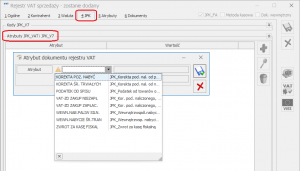
Po wprowadzeniu dokumentów technicznych z odpowiednimi atrybutami, na części deklaracyjnej zostaną automatycznie uzupełnione odpowiadające im pola (nie ma potrzeby wpisywania w nich ponownie kwot ręcznie, jak było to w przypadku deklaracji VAT-7). W związku z tym pola 33,34,35,36,46,47 są zablokowane do edycji.
Wyjątkiem są pola 44 i 45, które są aktywne do zmiany. Dla tych pól należy dodać dokument techniczny (w celu wykazania w części ewidencyjnej pliku), a dodatkowo na części deklaracyjnej uzupełnić wartość. Wynika to z tego, że te pola są wyliczane automatycznie w pliku JPK_V7 za styczeń bądź pierwszy kwartał jako korekta roczna, w przypadku stosowania szacunkowego współczynnika struktury sprzedaży, i może zaistnieć potrzeba ich ręcznej zmiany.
Obok pól 33-36 oraz 44-47 dostępna jest ikona ![]() , po najechaniu na którą pojawia się chmurka z informacją jak należy wprowadzić dokument, aby kwota pojawiła się w danym polu. Na dokumencie technicznym wartość atrybutu (kwota) może zostać wpisana z groszami.
, po najechaniu na którą pojawia się chmurka z informacją jak należy wprowadzić dokument, aby kwota pojawiła się w danym polu. Na dokumencie technicznym wartość atrybutu (kwota) może zostać wpisana z groszami.
Poniżej znajdują się informacje dotyczące poszczególnych pól:
Aby wartość w polu P_33 (Podatek należny od towarów objętych spisem z natury) została uwzględniona na deklaracji i w części ewidencyjnej pliku należy dodać w rejestrze sprzedaży dokument bez pozycji z atrybutem JPK_V7 o nazwie PODATEK OD SPISU i odpowiednią wartością oraz zaznaczoną datą Rozliczać w VAT.
Aby wartość w polu P_34 (Zwrot odliczonej lub zwróconej kwoty wydatkowanej na zakup kas rejestrujących) została uwzględniona na deklaracji i w części ewidencyjnej pliku należy dodać w rejestrze sprzedaży dokument bez pozycji z atrybutem JPK_V7 o nazwie ZWROT ZA KASĘ FISKAL i odpowiednią wartością oraz zaznaczoną datą Rozliczać w VAT.
Wartość w polu P_35 (Podatek od wewnątrzwspólnotowego nabycia środków transportu) jest częścią pola P_24 (Wewnątrzwspólnotowe nabycie towarów – kwota VAT dokumentów z wybranym rodzajem Środki transportu). Jeśli wartość w polu P_35 nie wynika z pola P_24, wówczas należy dodać w rejestrze sprzedaży dokument bez pozycji z atrybutem JPK_V7 o nazwie WEWN.NABYCIE ŚR.TRAN i odpowiednią wartością oraz zaznaczoną datą Rozliczać w VAT.
Aby wartość w polu P_36 (Podatek od wewn. nabycia towarów art. 103 ust. 5aa) została uwzględniona na deklaracji i w części ewidencyjnej pliku należy dodać w rejestrze sprzedaży dokument bez pozycji z atrybutem JPK_V7 o nazwie WEWN.NAB.PALIW SILN. i odpowiednią wartością oraz zaznaczoną datą Rozliczać w VAT.
Aby wartość w polu P_44 (Korekta podatku naliczonego od nabycia środków trwałych) została uwzględniona w części ewidencyjnej pliku należy dodać w rejestrze zakupu dokument bez pozycji z atrybutem JPK_V7 o nazwie KOREKTA ŚR. TRWAŁYCH i odpowiednią wartością oraz zaznaczoną datą Rozliczać w VAT.
Aby wartość w polu P_45 (Korekta podatku naliczonego od pozostałych nabyć) została uwzględniona w części ewidencyjnej pliku należy dodać w rejestrze zakupu dokument bez pozycji z atrybutem JPK_V7 o nazwie KOREKTA POZ. NABYĆ i odpowiednią wartością oraz zaznaczoną datą Rozliczać w VAT.
Wartość w polu P_46 (Korekta podatku naliczonego, o której mowa w art. 89b ust. 1 ustawy) wynika z zapisów korekcyjnych do VAT-ZD. Jeśli nie ma takich zapisów, wówczas należy dodać w rejestrze zakupu dokument bez pozycji z danymi korygowanego dokumentu: np. numerem faktury oraz danymi kontrahenta, z atrybutem JPK_V7 o nazwie VAT-ZD ZAKUP NIEZAPŁ i odpowiednią wartością na minus oraz zaznaczoną datą Rozliczać w VAT.
Wartość w polu P_47 (Korekta podatku naliczonego, o której mowa w art. 89b ust. 4 ustawy) wynika z zapisów korekcyjnych do VAT-ZD. Jeśli nie ,ma takich zapisów, wówczas należy dodać w rejestrze zakupu dokument bez pozycji z danymi korygowanego dokumentu: np. numerem faktury oraz danymi kontrahenta, z atrybutem JPK_V7 o nazwie VAT-ZD ZAKUP ZAPŁAC. i odpowiednią wartością na plus oraz zaznaczoną datą Rozliczać w VAT.
Podczas generowania plików JPK_V7 program weryfikuje czy dla dokumentów technicznych wykazywanych w polach P_46 i P_47 w części deklaracyjnej oraz K_46 i K_47 w części ewidencyjnej wpisano kwoty z odpowiednim znakiem. Jeżeli tak nie jest, w logu z tworzenia pliku pojawia się informacja, że wartość na wskazanym dokumencie nie może być dodatnia/ujemna i aby zweryfikować poprawność wpisanych kwot.
Podczas importu dokumentów do rejestrów VAT z plików JPK_V7, dokumenty techniczne z powyższymi atrybutami nie są importowane.
W stosunku do obecnego wzoru deklaracji VAT-7(20), na części deklaracyjnej JPK_V7M(21) dodane zostały pola P_59 – P_61 dotyczące Wniosku o zaliczenie podatku na poczet przyszłych zobowiązań:
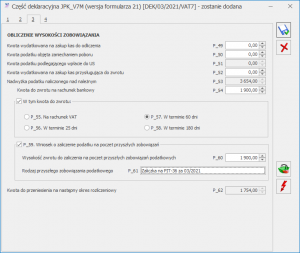
W polu 60 Wysokość zwrotu do zaliczenia na poczet przyszłych zobowiązań podatkowych może zostać wpisana maksymalnie wartość z pola 54 Kwota do zwrotu na rachunek bankowy.
Dodane zostały również pola P_68 i P_69 prezentujące łączną sumę kwot netto i VAT dla zapisów korekcyjnych dla VAT-ZD od sprzedaży uwzględnionych w bieżącym miesiącu/kwartale:
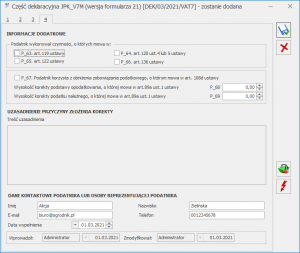
Do pliku JPK_V7 przenoszona jest informacja o dacie jego utworzenia, pobierana jako data systemowa ze stanowiska komputerowego. W związku z tym że data ta nie może być wcześniejsza niż 01.10.2020, jeżeli plik zostanie utworzony wcześniej, do pliku zostanie przeniesiona data 01.10.2020. Dotyczy to zarówno plików JPK_V7 tworzonych w programie, jak i scalanych.
Dane podatnika (NIP i nazwa pełna) pobierane są z pieczątki firmy. Jeżeli w Konfiguracji Firmy/ Dane firmy/ VAT, AKC-WW, CUK zaznaczono parametr Podatnik jest osobą fizyczną, wówczas wymagane przez plik dane jak Nazwisko i Imię podatnika pobierane są z tej właśnie gałęzi, natomiast adres e-mail, jak również numer telefonu pobierane są z części deklaracyjnej pliku JPK_V7 (jeżeli są tam uzupełnione). W przypadku numeru telefonu, jeżeli nie jest wskazany w części deklaracyjnej pliku, jest pobierany z Konfiguracji Firmy/ Dane firmy/ VAT, AKC-WW, CUK – odpowiednio z danych przedstawiciela, a jeżeli tam jest nieuzupełniony – z danych adresowych firmy. Jeżeli chodzi o adres e-mail, jeżeli nie jest wskazany w części deklaracyjnej pliku JPK_V7, jest pobierany z Konfiguracji Firmy/ Dane firmy/ VAT, AKC-WW, CUK z danych przedstawiciela, a jeżeli tam nie jest wskazany – z Pieczątki firmy.
Jeżeli podatnik rozlicza VAT metodą struktury zakupów, na oknie dostępna jest ikona ![]() Struktura zakupów służąca do obliczenia podatku należnego dokonując podziału sprzedaży za dany miesiąc w proporcjach wynikających z udokumentowanych zakupów. Po wykonaniu tej operacji należy ponownie przeliczyć część deklaracyjną pliku JPK_V7 za pomocą ikony
Struktura zakupów służąca do obliczenia podatku należnego dokonując podziału sprzedaży za dany miesiąc w proporcjach wynikających z udokumentowanych zakupów. Po wykonaniu tej operacji należy ponownie przeliczyć część deklaracyjną pliku JPK_V7 za pomocą ikony ![]() Przelicz.
Przelicz.
Po zweryfikowaniu wyliczonych wartości i ewentualnym uzupełnieniu odpowiednich pól na formularzu Użytkownik może zatwierdzić deklarację klikając na ikonę Zapisz zmiany ![]() co spowoduje wygenerowanie pliku JPK_V7.
co spowoduje wygenerowanie pliku JPK_V7.
Wygenerowany plik składa się z dwóch części – deklaracyjnej i ewidencyjnej lub tylko jednej z nich. Zapisy z rejestrów VAT przesyłane są do części ewidencyjnej według daty obowiązku podatkowego. Dla rejestru sprzedaży VAT to data obowiązku podatkowego a dla rejestru VAT zakupu – data prawa do odliczenia. Wyjątek stanowią faktury wystawione do paragonów posiadające kod JPK_V7 o symbolu FP – trafiają one do pliku zgodnie z datą wystawienia.
Podczas eksportu Rejestrów VAT do części ewidencyjnej plików JPK_V7 przenoszone są m.in. następujące dane:
Dla Rejestru VAT zakupu:
- Identyfikator podatkowy podmiotu z zapisu w rejestrze VAT (NIP w przypadku podmiotu gospodarczego, w przypadku osób fizycznych wstawiana jest wartość BRAK); w przypadku nieuzupełnienia numeru NIP na dokumencie do pliku przenoszona jest wartość BRAK
- Nazwa dostawcy z zapisu w rejestrze VAT; w przypadku nieuzupełnienia pola Nazwa na dokumencie, do pliku przenoszona jest wartość BRAK
- Data wystawienia
- Data wpływu (jeżeli jest różna od daty wystawienia)
- Numer dokumentu
- Kwoty podzielone według kwalifikacji do VAT
- Informacje o typie dokumentu, procedurze i oznaczeniu technicznym ZakupVAT_Marza na na podstawie znajdujących się na dokumencie kodach JPK_V7
Dla Rejestru VAT sprzedaży:
- Identyfikator podatkowy podmiotu z zapisu w rejestrze VAT (NIP w przypadku podmiotu gospodarczego, w przypadku osób fizycznych wstawiana jest wartość BRAK); w przypadku nieuzupełnienia numeru NIP na dokumencie do pliku przenoszona jest wartość BRAK,
- Nazwa kontrahenta z zapisu w rejestrze VAT; w przypadku nieuzupełnienia pola Nazwa na dokumencie, do pliku przenoszona jest wartość BRAK; jeżeli dokument jest Paragonem (ma wybrany kod RO), wówczas w polu określającym nazwę kontrahenta pojawia się opis SPRZEDAŻ PARAGONOWA,
- Data wystawienia,
- Data sprzedaży (o ile różni się od daty wystawienia)
- Numer dokumentu
- Kwoty podzielone według kwalifikacji do VAT
- Informacje o typie dokumentu, procedurze i kodach towarowych na podstawie znajdujących się na dokumencie kodach JPK_V7
Wszystkie kody JPK_V7 uzupełnione na dokumentach są przenoszone do pliku i możliwe jest podejrzenie jego zawartości w MS Excelu. Pozwala to na weryfikację które kody zostały przypisane do określonego dokumentu (w kolumnach odpowiadającym poszczególnym kodom pojawi się oznaczenia 1 dla kodu, który znajduje się na dokumencie).
Dane te są wymagane przez wzór dokumentu elektronicznego i muszą być uzupełnione w programie przed wysyłką plików JPK_V7.
W logu z procesu generowania pliku JPK_V7 pojawia się informacja/ostrzeżenie dla jakich dokumentów i do jakich pól wstawiono do pliku wartość BRAK/SPRZEDAŻ PARAGONOWA wraz z sugestią, aby Użytkownik zweryfikował poprawność tych dokumentów. W przypadku raportu dobowego lub faktury dla osoby fizycznej brak numeru NIP nie jest błędem, natomiast w przypadku np. faktury sprzedaży dla podmiotu gospodarczego dane takie jak numer NIP i nazwa kontrahenta powinny zostać uzupełnione na dokumencie a plik JPK_V7 ponownie wygenerowany.
Część deklaracyjna pliku JPK_V7 może mieć status obliczona (w buforze) lub zamknięta – analogicznie jak pozostałe typy deklaracji. Jeżeli deklaracja została zamknięta, możliwe jest jej odblokowanie z poziomu listy plików JPK_V7 poprzez kliknięcie na niej prawym przyciskiem myszy i wybranie opcji Odblokuj część deklaracyjną. Nie ma możliwości odblokowywania pliku JPK_V7 który został już wysłany.
Część deklaracyjna pliku (w przypadku obowiązkowych plików JPK_V7) generuje w preliminarzu płatność o kierunku rozchód na kwotę podatku do zapłaty (pole P_51) lub płatność o kierunku przychód na kwotę do zwrotu na rachunek bankowy (pole P_54 w pliku). Stan płatności jest przenoszony z części deklaracyjnej: płatność ma stan bufor jeżeli deklaracja jest niezatwierdzona lub do realizacji jeżeli deklaracja została zablokowana przez zmianami. Korekta części deklaracyjnej pliku generuje płatność na kwotę różnicy podatku do zapłaty (lub kwoty zwrotu na rachunek bankowy) w stosunku do korygowanej deklaracji.
W przypadku plików JPK_V7 na żądanie Urzędu Skarbowego – generują one płatności o statusie Nie podlega jeżeli za dany okres nie ma jeszcze dodanego obowiązkowego pliku JPK_V7. W celu zapewnienia prawidłowości rozliczeń płatności wynikających z części deklaracyjnej plików JPK_V7 zaleca się dodawanie pliku na żądanie dopiero wówczas, kiedy wcześniej utworzony już został obowiązkowy plik JPK_V7 (i ewentualne jego korekty). W przeciwnym razie obowiązkowy plik JPK_V7 dodany za okres za który dodano już wcześniej plik na żądanie nie wygeneruje nowej płatności w preliminarzu (lub wygeneruje płatność tylko na kwotę różnicy w stosunku do pliku na żądanie).
W przypadku kliknięcia ikony Anuluj zmiany ![]() następuje odrzucenie tworzonego pliku i powrót na listę plików JPK_V7.
następuje odrzucenie tworzonego pliku i powrót na listę plików JPK_V7.
Wygenerowanie pliku JPK_V7 powoduje utworzenie pliku w formacie XML. Jeżeli folder dla plików JPK nie został wskazany w konfiguracji na danym stanowisku komputerowym, podczas próby utworzenia pliku pojawia się komunikat: W menu Konfiguracja->Stanowisko->Ogólne->Jednolity plik kontrolny nie ustawiono katalogu dla plików z danymi. Czy chcesz skonfigurować teraz? Po wybraniu opcji Tak następuje otwarcie okna Konfiguracji na którym można wskazać folder zapisu dla plików JPK.
Po zapisaniu pliku z częścią deklaracyjną istnieje możliwość edycji tego pliku do czasu kiedy pozostaje on w buforze i ponownego przeliczenia części deklaracyjnej. W takim wypadku jeżeli po utworzeniu pliku użytkownik dokona zmian w części deklaracyjnej, wówczas utworzony zostanie nowy plik XML zawierający plik JPK_V7 w tej lokalizacji na dysku.
Plik JPK_V7 zawierający część deklaracyjną przed wysłaniem musi zostać zatwierdzony poprzez zaznaczenie na nim parametru Zablokuj deklarację przed zmianami.
Jeżeli został sporządzony plik JPK_V7 z częścią deklaracyjną i nie został zatwierdzony, a w międzyczasie nastąpiły zmiany w rejestrze VAT wpływające na wykazywane w pliku informacje, podczas próby zablokowania części deklaracyjnej pojawia się informacja: Błąd obliczania deklaracji. Od ostatniego przeliczenia deklaracji nastąpiły zmiany w ewidencji, należy ponownie przeliczyć deklarację. Po pojawieniu się tego komunikatu należy kliknąć ikonę Przelicz na formularzu części deklaracyjnej i zapisać zmiany. Komunikat nie pojawia się jeżeli na części deklaracyjnej uzupełniono wyłącznie pola P_39 lub P_44 – P_47.
Jeżeli w Konfiguracji Programu/ Ogólne/ e-Deklaracje/JPK zaznaczony jest parametr Sprawdzaj poprawność plików JPK przed wysłaniem, wówczas weryfikacja zgodności pliku JPK_V7 z wzorcem Ministerstwa Finansów odbywa się zarówno podczas tworzenia pliku, jak również podczas jego wysyłki. Generowany plik jest również weryfikowany pod kątem uzupełnienia pól obowiązkowych. Użytkownik otrzymuje informację jeśli jakieś dane nie zostały prawidłowo uzupełnione, np. brakuje adresu e-mail lub imienia i nazwiska w przypadku podatnika będącego osobą fizyczną. Wyłączenie walidacji jest możliwe w Konfiguracji Programu/ Ogólne/ e-Deklaracje/JPK ale nie jest zalecane. Pliki zawierające błędy bądź niepełne informacje nie są wysyłane.
Jeżeli w trakcie sprawdzania poprawności pliku JPK_V7 wystąpią błędy związane z walidacją, wówczas generowany jest komunikat:
„Jeżeli plik JPK_V7 zawiera część deklaracyjną należy go odblokować, poprawnie uzupełnić dane, przeliczyć JPK_V7 i ponownie wysłać.
W przypadku pliku zawierającego tylko ewidencję należy uzupełnić brakujące dane, dodać nowy plik JPK_V7 i ponownie wysłać. Poprzedni plik można usunąć.„
W przypadku gdy plik JPK_V7 z deklaracją został utworzony a nastąpiła zmiana danych na deklaracji (np. uzupełniono kwotę do zwrotu na rachunek bankowy) i w trakcie zapisywania pliku przerwano tę operację lub wystąpił inny błąd uniemożliwiający zapisanie pliku XML, wówczas plik jest aktualizowany o zmienione dane w momencie jego wysyłki na serwery Ministerstwa Finansów.
„Nie można sprawdzić poprawności wygenerowanego dokumentu(XML), ponieważ występują problemy z dostępem do serwerów Ministerstwa Finansów. Plik JPK można wysłać, a jego poprawność zostanie sprawdzona przy odbiorze UPO lub wysłać w innym terminie, gdy dostęp do serwerów zostanie przywrócony. (Nie udało się pobrać schematu…„ może wynikać z braku możliwości połączenia się z serwerem http://crd.gov.pl, na którym znajdują się wzorce dokumentu elektronicznego z którymi Comarch ERP Optima porównuje generowany plik JPK. Należy sprawdzić na stanowisku ustawienia programu antywirusowego, zapory sieciowej, a w przypadku korzystania z serwera proxy – dodać wyjątek na ten adres. Komunikat może również wynikać z czasowej niedostępności tego serwera. Należy również zweryfikować możliwość nawiązania komunikacji z adresem www.mf.gov.pl.
4.3. Wysyłka plików JPK_V7
Znajdująca się na dole okna Pliki JPK_V7 z ulgą na złe długi ikona Wyślij ![]() umożliwia wysłanie zaznaczonych plików JPK_V7 za pomocą:
umożliwia wysłanie zaznaczonych plików JPK_V7 za pomocą:
- podpisu kwalifikowanego,
- podpisu niekwalifikowanego (wyłącznie osoby fizyczne)
- podpisu zaufanego.
Odpowiednią opcję należy wybrać po rozwinięciu ikony Wyślij:
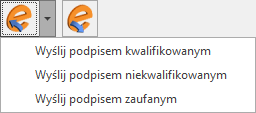
Wybranie pierwszej opcji powoduje wywołanie okna Wybierz certyfikat do podpisu zawierającego listę zainstalowanych w systemie Windows certyfikatów służących do elektronicznego podpisywania wysyłanych deklaracji oraz plików JPK_V7.
Warunkiem widoczności certyfikatu jest jego zainstalowanie w systemie operacyjnym. Certyfikat musi być prawidłowy (zaufany). W celu weryfikacji poprawności certyfikatu należy uruchomić program certmgr.msc. W grupie certyfikatów osobistych należy sprawdzić, czy jest widoczny certyfikat, który ma być wykorzystany do podpisu. Jeżeli go nie ma w tym miejscu, oznacza to że certyfikat nie został zainstalowany w systemie Windows. Po wyświetleniu szczegółów certyfikatu należy na zakładce [Ogólne] upewnić się czy jest on aktualny oraz czy widoczna jest informacja: Masz klucz prywatny, który odpowiada temu certyfikatowi. Dodatkowo na zakładce [Ścieżka certyfikacji] musi być widoczny stan certyfikatu: Ten certyfikat jest prawidłowy – tak jak na poniższych zrzutach ekranu: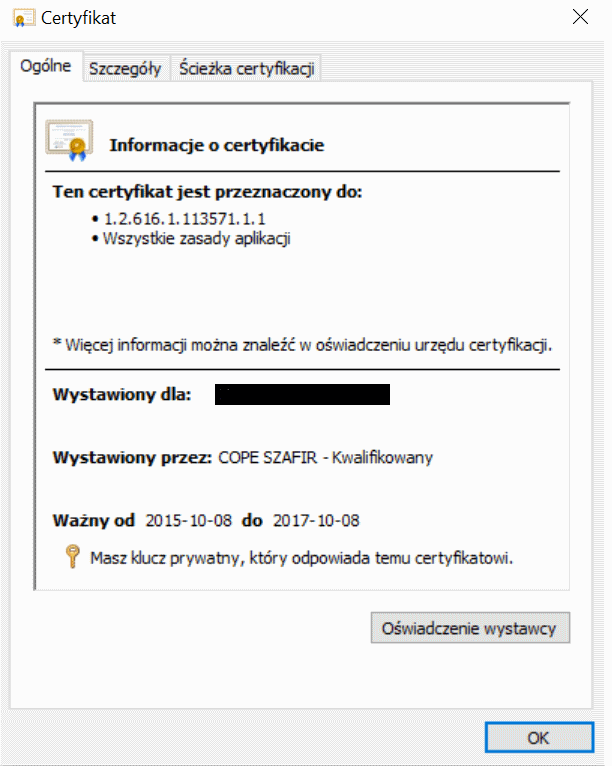
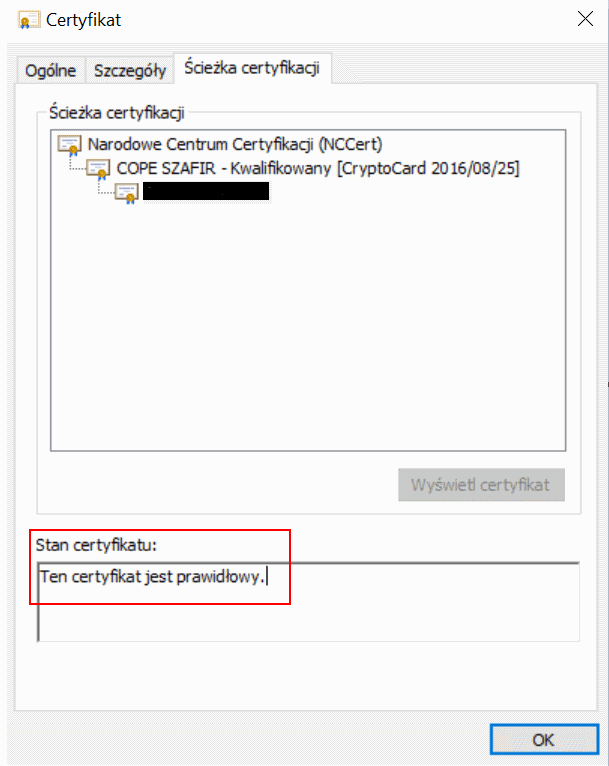
Po wybraniu opcji Wyślij podpisem niekwalifikowanym otwierane jest okno z danymi podatnika pobranymi z Konfiguracji Firmy/ Dane firmy/ VAT, AKC-WW: numerem NIP, imieniem i nazwiskiem oraz datą urodzenia. Na oknie należy uzupełnić kwotę przychodu podatnika za dwa lata wstecz. Domyślnie w tym polu wykazywana jest kwota 0,00.
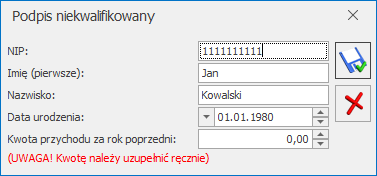
Jeżeli podczas wysyłki pliku JPK_V7 podano niewłaściwą kwotę przychodu (podczas odbioru UPO pojawił się błąd o kodzie 403), wówczas plik JPK_V7 uzyskuje z powrotem status Nie wysłano, umożliwiając ponowną jego wysyłkę. W przypadku podpisu niekwalifikowanego nieprawidłowe dane autoryzacyjne nie blokują możliwości kolejnej próby wysyłki pliku JPK_V7. Możliwe jest ponowne wprowadzenie prawidłowych danych i wysyłka pliku.
Korzystając z wysyłki plików JPK_V7 za pomocą podpisu niekwalifikowanego należy upewnić się, że są podane wszystkie wymagane dane. Brak jednej z nich (np. numeru NIP, imienia bądź nazwiska) powoduje wyświetlenie komunikatu: Nieprawidłowy format danych autoryzujących.
Po wybraniu opcji Wyślij podpisem zaufanym dla plików o statusie Nie wysłano otwierane jest okno z kreatorem procesu podpisywania pliku JPK podpisem zaufanym:
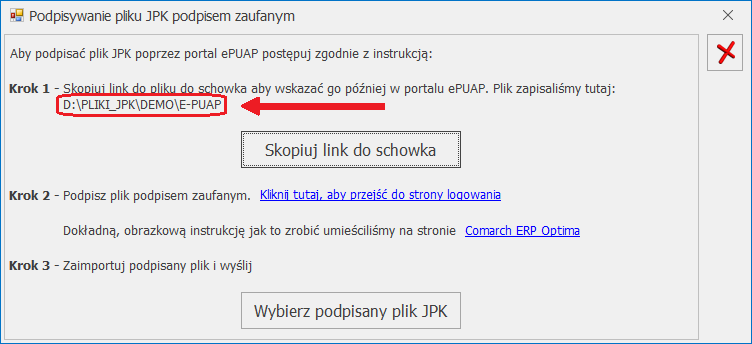
Plik JPK przeznaczony do podpisu za pomocą podpisu zaufanego tworzony jest w katalogu wskazanym w Comarch ERP Optima w Konfiguracji Stanowiska/ Ogólne/ Jednolity Plik Kontrolny w katalogu zgodnym z nazwą firmy w podkatalogu E-PUAP. Informacja o dokładnej ścieżce do pliku znajduje się na oknie Podpisywanie pliku JPK podpisem zaufanym w pierwszym kroku kreatora. Tam również dostępny jest przycisk Skopiuj link do schowka, którego użycie ułatwia wklejenie ścieżki do katalogu, w którym znajduje się przygotowany plik JPK na stronie ePUAP.
W drugim kroku należy przejść na stronę https://moj.gov.pl/uslugi/signer/upload?xFormsAppName=SIGNER i podpisać wygenerowany plik JPK_V7.
Po podpisaniu pliku i jego zapisaniu na dysku, należy go wskazać klikając na przycisk Wybierz podpisany plik JPK.
Ikona Odbierz UPO ![]() służy do odebrania Urzędowego Poświadczenia Odbioru dla zaznaczonych plików JPK_V7. UPO dla podświetlonego na liście pliku można podejrzeć za pomocą ikony
służy do odebrania Urzędowego Poświadczenia Odbioru dla zaznaczonych plików JPK_V7. UPO dla podświetlonego na liście pliku można podejrzeć za pomocą ikony ![]() .
.
Ikony Wyślij oraz Odbierz UPO są aktywne dla operatora, który na swojej karcie ma zaznaczony parametr Prawo do eksportu plików JPK.
4.4. Korekta pliku JPK_V7
Dostępna na oknie Pliki JPK_V7 z ulgą na złe długi ikona Korekta ![]() udostępnia po kliknięciu do wyboru 3 opcje:
udostępnia po kliknięciu do wyboru 3 opcje:
- Korekta części deklaracyjnej i ewidencyjnej,
- Korekta części ewidencyjnej,
- Korekta części deklaracyjnej.

Wybór rodzaju korekty zależy od zmian jakie mają zostać wykazane. Jeżeli miała miejsce zmiana w rejestrze VAT wpływająca na wyliczenie deklaracji (np. dodanie nowego dokumentu) wówczas należy sporządzić korektę części deklaracyjnej i ewidencyjnej. Jeśli korekta ma dotyczyć np. wyłącznie terminu zwrotu podatku VAT, wówczas należy wybrać korektę części deklaracyjnej. W przypadku kiedy na dokumencie w ewidencji VAT zmianie uległy np. dane adresowe kontrahenta, które nie wpływają na kwoty wykazywane w części deklaracyjnej, wówczas wystarczy sporządzić korektę samej ewidencji.
W przypadku kwartalnego rozliczania podatku VAT, jeżeli podświetlony został plik za pierwszy i drugi miesiąc kwartału, wówczas dostępna tylko opcja korekty części ewidencyjnej (pozostałe opcje korekty są wyszarzane). W pozostałych przypadkach wszystkie opcje korekty są aktywne.
Korekta powoduje utworzenie nowego pliku JPK_V7. Otwierany jest wówczas formularz Eksport plików JPK_V7, na którym możliwe jest zmodyfikowanie współczynnika struktury sprzedaży (jeżeli tworzona jest korekta zawierająca część deklaracyjną i ewidencyjną). W przypadku korekty tylko części deklaracyjnej lub tylko części ewidencyjnej zmiana współczynnika szacunkowego struktury sprzedaży nie jest możliwa. Okres za który sporządzany jest plik pobierany jest z korygowanej na liście pozycji i nie ma możliwości jego zmiany.
Jeśli wykonywana jest korekta części deklaracyjnej, po kliknięciu ikony Utwórz plik ![]() otwiera się formularz z częścią deklaracyjną. Po kliknięciu ikony Zapisz zmiany
otwiera się formularz z częścią deklaracyjną. Po kliknięciu ikony Zapisz zmiany ![]() następuje wygenerowanie korekty pliku JPK_V7.
następuje wygenerowanie korekty pliku JPK_V7.
Jeśli wykonywana jest korekta tylko części ewidencyjnej, po kliknięciu ikony Utwórz plik ![]() od razu generowana jest korekta pliku JPK_V7.
od razu generowana jest korekta pliku JPK_V7.
Ikona korekty dostępna jest wyłącznie w przypadku pozycji wyświetlanych na liście w kolorze czarnym – zamkniętej części deklaracyjnej bądź części ewidencyjnej.
4.5. Podgląd zawartości pliku JPK_V7
Na wstążce programu z poziomu okna Pliki JPK_V7 z ulgą na złe długi dostępna jest ikona Podgląd pliku ![]() która powoduje otwarcie arkusza MS Excel z zawartością podświetlonego na liście pliku JPK_V7. Arkusz zawiera 5 zakładek prezentujących poszczególne części pliku:
która powoduje otwarcie arkusza MS Excel z zawartością podświetlonego na liście pliku JPK_V7. Arkusz zawiera 5 zakładek prezentujących poszczególne części pliku:
- JPK_V7_DanePodatnika – nazwa programu, cel złożenia, NIP, telefon, adres email, pełna nazwa podatnika,
- JPK_V7_Deklaracja – kwoty z części deklaracyjnej,
- JPK_V7_Agregaty – zagregowane wartości z części ewidencyjnej,
- JPK_V7_SprzedazWiersz – dokumenty sprzedaży,
- JPK_V7_ZakupWiersz – dokumenty zakupu.
4.6. Dodawanie plików JPK_V7 z dysku
Za pomocą dostępnej na wstążce programu funkcji  Dodaj plik JPK z dysku na listę możliwe jest zaczytanie pliku JPK_V7 z pliku XML. Umożliwia to import plików wygenerowanych z poziomu innych baz Comarch ERP Optima jak również w programach innych producentów. Po kliknięciu ikony pojawia się okno wyboru pliku:
Dodaj plik JPK z dysku na listę możliwe jest zaczytanie pliku JPK_V7 z pliku XML. Umożliwia to import plików wygenerowanych z poziomu innych baz Comarch ERP Optima jak również w programach innych producentów. Po kliknięciu ikony pojawia się okno wyboru pliku:
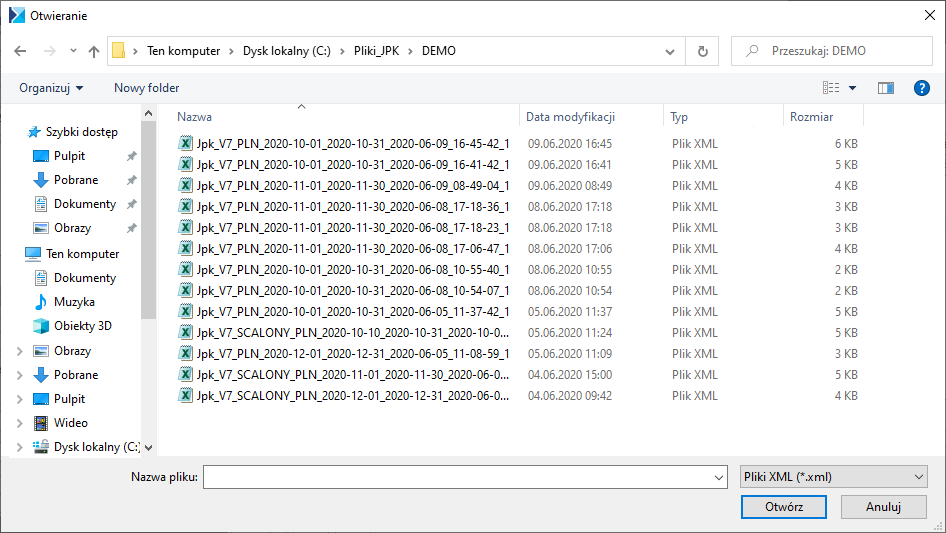
Na otwartym oknie podpowiada się standardowy folder zapisu dla plików JPK dla firmy (określany w Konfiguracji Stanowiska/ Ogólne/ Jednolity Plik Kontrolny, łącznie z podkatalogiem o nazwie zgodnej z nazwą firmy). Po wskazaniu nowego pliku XML zawierającego plik JPK i kliknięciu Otwórz, plik zapisywany jest do bazy i pojawia się na liście plików JPK_V7.
Z poziomu okna Pliki JPK_V7 z ulgą na złe długi możliwe jest wczytanie wyłącznie plików JPK_V7. Pliki JPK_VAT należy wczytywać z poziomu okna Pliki JPK.
Zaimportowany plik JPK_V7 podlega edycji w zakresie pól możliwych do uzupełnienia ręcznie. Nie można jednak wykonać do niego korekty. Nie generuje również płatności w preliminarzu. Plik można wysłać do Ministerstwa Finansów i odebrać Urzędowe Poświadczenie Odbioru. Jeśli zawiera część deklaracyjną, można ją wydrukować wybierając wydruk JPK_V7M, JPK_V7K z listy plików. Stąd dostępny jest również wydruk UPO.
Dla plików wczytanych z dysku nie ma możliwości robienia wydruków z formularza części deklaracyjnej.
4.7. Scalanie plików JPK_V7
Dostępna na wstążce programu ikona ![]() Scal pliki JPK_V7 jest aktywna po zaznaczeniu na liście co najmniej dwóch plików JPK_V7. Po jej kliknięciu otwierane jest okno Łączenie plików JPK_V7:
Scal pliki JPK_V7 jest aktywna po zaznaczeniu na liście co najmniej dwóch plików JPK_V7. Po jej kliknięciu otwierane jest okno Łączenie plików JPK_V7:

Scalać można ze sobą wyłącznie pliki tego samego typu (z tą samą zawartością), a więc:
- albo pliki jednocześnie z częścią deklaracyjną i ewidencyjną,
- albo pliki wyłącznie z częścią deklaracyjną,
- albo pliki wyłącznie z częścią ewidencyjną.
Na oknie należy wskazać Urząd Skarbowy do którego jest składany plik.
Znajdują się na nim również 2 parametry:
- Oznacz plik JPK_V7 jako korektę – w przypadku zaznaczenia, plik tworzony jest jako korekta
- Po scaleniu utwórz również plik MS Excel – po wygenerowaniu scalonego pliku otwierany jest arkusz kalkulacyjny z jego zawartością
Należy również określić czy scalony plik JPK_V7 jest plikiem obowiązkowym czy składanym na żądanie Urzędu Skarbowego.
Po kliknięciu ikony ![]() Wykonaj połączenie następuje utworzenie scalonego pliku i powrót na listę plików. Nazwa scalonego pliku zaczyna się od: Jpk_V7_SCALONY. Pliki które zostały scalone wyświetlane są (w przypadku kiedy parametr Pokaż scalone jest zaznaczony) na liście w kolorze szarym. Scalony plik zawiera sumę zarówno części deklaracyjnych jak i ewidencyjnych z połączonych plików. Dane podatnika pobierane są z bazy firmowej, podobnie jak w przypadku nowych plików JPK_V7.
Wykonaj połączenie następuje utworzenie scalonego pliku i powrót na listę plików. Nazwa scalonego pliku zaczyna się od: Jpk_V7_SCALONY. Pliki które zostały scalone wyświetlane są (w przypadku kiedy parametr Pokaż scalone jest zaznaczony) na liście w kolorze szarym. Scalony plik zawiera sumę zarówno części deklaracyjnych jak i ewidencyjnych z połączonych plików. Dane podatnika pobierane są z bazy firmowej, podobnie jak w przypadku nowych plików JPK_V7.
Po utworzeniu scalonego pliku zawierającego część deklaracyjną możliwe jest podejrzenie go i zmodyfikowanie edytowalnych pozycji.
Po edycji takiego pliku tworzony jest nowy plik XML już o standardowej nazwie (bez członu SCALONY).
Scalony plik nie generuje nowych płatności w preliminarzu. W przypadku kiedy scalany był wygenerowany w danej bazie plik JPK_V7 (który posiadał w preliminarzu płatność) z plikiem wgrywam z dysku (który nie posiadał płatności), po połączeniu płatność scalonego pliku pozostaje bez zmian (jest na taką kwotę, jaką miała płatność z pierwotnego pliku wygenerowanego w bazie).
Do pliku scalonego nie można wykonać korekty. Nie generuje również płatności w preliminarzu. Plik można wysłać do Ministerstwa Finansów i odebrać Urzędowe Poświadczenie Odbioru. Jeśli zawiera część deklaracyjną można ją wydrukować wybierając wydruk JPK_V7M, JPK_V7K z listy plików. Stąd dostępny jest również wydruk UPO.
Dla plików scalonych nie ma możliwości robienia wydruków z formularza części deklaracyjnej.
Wybór opcji ![]() Anuluj zmiany powoduje zamknięcie okna Łączenie plików JPK_V7 i powrót na listę plików bez wykonania połączenia plików.
Anuluj zmiany powoduje zamknięcie okna Łączenie plików JPK_V7 i powrót na listę plików bez wykonania połączenia plików.
4.8. Wydruk części deklaracyjnej oraz Urzędowego poświadczenia Odbioru
Wydruk części deklaracyjnej pliku JPK_V7 (również z załącznikami UPO i ORD-ZU) oraz samego Urzędowego poświadczenia odbioru dostępne są z poziomu listy plików JPK_V7, jak również z poziomu formularza deklaracji, za wyjątkiem plików wczytanych na listę i scalonych.
4.9. Księgowanie części deklaracyjnej
W przypadku księgowości kontowej na liście plików JPK_V7 dostępna jest ikona ![]() Księgowanie deklaracji służąca do zaksięgowania kwot z części deklaracyjnej pliku, za pomocą schematu księgowego bądź predekretacji.. Dotychczasowe schematy utworzone przez Użytkownika do księgowania deklaracji VAT-7 księgują analogiczne kwoty z części deklaracyjnej plików JPK_V7. Pliki wczytane na listę, scalone oraz zawierające tylko część ewidencyjną nie podlegają księgowaniu.
Księgowanie deklaracji służąca do zaksięgowania kwot z części deklaracyjnej pliku, za pomocą schematu księgowego bądź predekretacji.. Dotychczasowe schematy utworzone przez Użytkownika do księgowania deklaracji VAT-7 księgują analogiczne kwoty z części deklaracyjnej plików JPK_V7. Pliki wczytane na listę, scalone oraz zawierające tylko część ewidencyjną nie podlegają księgowaniu.
5. Import plików JPK_V7 do rejestrów VAT
Opcja importu plików JPK_V7 (jak również JPK_VAT) do rejestrów VAT dostępna jest z menu głównego po wyborze JPK/ Import do rej.VAT  :
:

Na oknie po kliknięciu ikony ![]() Wybór pliku należy wskazać źródłowy plik XML, z którego mają zostać importowane dane. Warunkiem powodzenia importu jest aby struktura wskazanego pliku była zgodna z wymaganą przez Ministerstwo Finansów strukturą JPK_VAT(2), JPK_VAT(3) lub JPK_V7. W przypadku importu z plików JPK_V7 program pobiera informacje wyłącznie z części ewidencyjnej pliku.
Wybór pliku należy wskazać źródłowy plik XML, z którego mają zostać importowane dane. Warunkiem powodzenia importu jest aby struktura wskazanego pliku była zgodna z wymaganą przez Ministerstwo Finansów strukturą JPK_VAT(2), JPK_VAT(3) lub JPK_V7. W przypadku importu z plików JPK_V7 program pobiera informacje wyłącznie z części ewidencyjnej pliku.
W przypadku wybrania niewłaściwego typu pliku pojawia się stosowne ostrzeżenie i import danych nie jest możliwy.
Parametr Za okres domyślnie jest nieaktywny. Takie ustawienie powoduje, że wszystkie dokumenty z pliku zostaną zaimportowane bez względu na ich daty. Po wskazaniu pliku JPK_V7 zakres dat zostaje uzupełniony na podstawie danych w pliku. Po zaznaczeniu parametru Za okres Użytkownik może wpisać inny zakres dat (zawęzić okres) za jaki zostaną zaimportowane dokumenty ze wskazanego pliku. Dla dokumentów sprzedażowych wskazywane dla parametru daty dotyczą daty wystawienia, natomiast dla dokumentów zakupowych – daty wpływu. Jeżeli w pliku JPK_V7 dla dokumentu importowanego do rejestru zakupu VAT nieuzupełniona jest data wpływu, jest ona uzupełniona jako zgodna z datą zakupu. W przypadku dokumentu importowanego do rejestru sprzedaży VAT, jeżeli nieuzupełniona jest data sprzedaży, jest ona uzupełniona jako zgodna z datą wystawienia.
Na oknie istnieje możliwość wskazania rejestrów sprzedaży i zakupów VAT, do których mają zostać zaimportowane dokumenty z pliku. Odznaczenie jednego z typów rejestru VAT (zakupów lub sprzedaży) powoduje, że tego typu dokumenty nie zostaną zaimportowane z pliku. Jeżeli w pliku JPK_V7 występują tylko dokumenty jednego typu (np. tylko rejestr sprzedaży VAT) i ten typ rejestrów został odznaczony przez Użytkownika, przy próbie importu pojawi się informacja o braku danych do zaimportowania.
Podczas importu dokumentów, jeśli w pliku JPK_V7 uzupełniony jest numer NIP kontrahenta i w bazie istnieje już kontrahent z takim numerem NIP, wówczas po zaimportowaniu dokument przypisywany jest do tego kontrahenta (podstawiany jest jego akronim). Jeżeli istniejący w bazie kontrahent oznaczony został jako zduplikowany podczas operacji łączenia kart kontrahentów, na zaimportowanym dokumencie podstawiony zostanie kontrahent główny. Dane kontrahenta na dokumencie (jego nazwa i adres) przenoszone są zawsze z pliku. Rodzaj transakcji, rodzaj na pozycji dokumentu oraz status kontrahenta na zaimportowanym dokumencie uzupełniane są zgodnie z domyślnymi ustawieniami kwalifikującymi do JPK_V7 dla pola, do którego dany dokument w pliku został zakwalifikowany.
Na dokument podstawiana jest kategoria sprzedaży lub zakupu z istniejącej karty kontrahenta (jeżeli domyślne kategorie dla kontrahenta są uzupełnione).
W przypadku nie zaznaczonego parametru Załóż karty kontrahentów (na podstawie numeru NIP) jeżeli kontrahent o takim numerze NIP jak na dokumencie w pliku nie występuje w bazie (lub jest więcej niż jeden kontrahent z takim numerem NIP), wówczas na zaimportowanym dokumencie podstawiany jest kontrahent Nieokreślony. Dane kontrahenta na dokumencie (jego nazwa i adres) przenoszone są z pliku. W przypadku importu dokumentów do rejestru VAT bez zakładania kart kontrahentów, jeżeli na dokumencie w pliku JPK_V7 uzupełniony jest numer NIP kontrahenta, na zaimportowanym dokumencie zaznaczony zostaje parametr Podmiot gospodarczy. Jeżeli w pliku JPK_V7 nie ma numeru NIP dla transakcji (pole z numerem NIP jest puste lub znajduje się w nim znak „-”), w rejestrze VAT na dokumencie zaznaczony zostaje parametr Finalny. Po przeprowadzonym imporcie zaleca się wykonanie dla zaimportowanych dokumentów operacji seryjnej Zweryfikuj status VAT.
W przypadku zaznaczonego parametru Załóż karty kontrahentów (na podstawie numeru NIP) jeżeli kontrahent o takim numerze NIP jak na dokumencie w pliku nie występuje w bazie, wówczas zostanie założona jego karta na podstawie danych w pliku i zostanie on podstawiony na zaimportowanym dokumencie. Jako akronim nowego kontrahenta wstawiany jest numer NIP. Jeżeli w Konfiguracji Firmy/ Ogólne/ Parametry zaznaczony jest parametr Autonumeracja akronimów kontrahentów przy dodawaniu, wówczas akronim zakładanego kontrahenta nadawany jest według wskazanego w Konfiguracji schematu numeracji.
Jeżeli na dokumencie w pliku kontrahent nie ma uzupełnionego numeru NIP (lub w bazie jest więcej niż jeden kontrahent z takim numerem NIP), wówczas karta kontrahenta nie jest zakładana. Na takim dokumencie po imporcie podstawia się kontrahent Nieokreślony z danymi adresowymi takimi, jakie są w pliku JPK_V7. W przypadku braku numeru NIP kontrahenta w pliku JPK_V7, na dokumencie jako rodzaj transakcji podpowie się Krajowa.
Jeżeli numer NIP kontrahenta krajowego w pliku JPK_V7 jest niepoprawny, nie jest zakładana karta takiego kontrahenta i nie są importowane jego dokumenty do rejestru VAT.
Na oknie importu istnieje możliwość wyboru formy płatności na zaimportowanych dokumentach. Po wybraniu opcji domyślną Użytkownik może wskazać jedną z aktywnych form płatności występujących w bazie. Jeżeli istniejący w bazie kontrahent ma ustawiony na swojej karcie indywidualny termin płatności, taki termin zostanie wyliczony na zaimportowanym dokumencie. Jeżeli istniejący w bazie kontrahent nie ma określonego terminu płatności, wówczas termin płatności na zaimportowanym dokumencie wyliczony zostanie na podstawie terminu ustawionego na wybranej formie płatności.
W przypadku wybrania opcji z karty kontrahenta, na dokumencie podstawiana jest forma płatności wskazana na karcie istniejącego kontrahenta. Jeżeli w bazie nie istnieje kontrahent o podanym numerze NIP, na zaimportowanym dokumencie podstawiana jest forma płatności gotówka. Ta forma płatności zostanie również ustawiona jako domyślna forma płatności dla założonego kontrahenta. Jeżeli forma płatności gotówka jest zablokowana, podstawi się kolejna (według kolejności wprowadzania) forma płatności.
Jeżeli istniejący w bazie kontrahent ma zaznaczony parametr Nie rozliczaj płatności, płatność z zaimportowanego dokumentu zostanie dodana do preliminarza ze statusem Nie podlega.
Jeżeli Użytkownik wybierze dla opcji domyślną formę płatności gotówka (lub kontrahent ma wybraną tę formę płatności jako domyślną), po zaimportowaniu nie będą tworzone automatycznie zapisy K/B rozliczające płatności do importowanych dokumentów.
Zaznaczenie na oknie importu parametru Ustaw status płatności na Nie podlega powoduje, że wszystkie płatności z zaimportowanych dokumentów otrzymają status Nie podlega.
Jeżeli w Konfiguracji Firmy/ Ogólne/ Parametry zaznaczony jest parametr Kontrola duplikacji zapisów w rejestrze VAT, ewidencji dodatkowej i na fakturach zakupu, podczas importu następuje weryfikacja czy w bazie nie występuje już dokument o parametrach określonych dla kontroli duplikacji. Jeżeli taki dokument już istnieje, dokument z pliku JPK_V7 nie zostanie zaimportowany, a w logu z przebiegu importu pojawi się stosowna informacja.
Kliknięcie ikony ![]() Uruchom import powoduje zaczytanie danych z pliku JPK_V7 do bazy. Ikona jest aktywna po wskazaniu poprawnego pliku JPK_V7 lub JPK_VAT oraz zaznaczeniu rejestru sprzedaży i/lub rejestru zakupu do importu.
Uruchom import powoduje zaczytanie danych z pliku JPK_V7 do bazy. Ikona jest aktywna po wskazaniu poprawnego pliku JPK_V7 lub JPK_VAT oraz zaznaczeniu rejestru sprzedaży i/lub rejestru zakupu do importu.
Wybranie opcji ![]() Zamknij okno powoduje rezygnację z importu i zamknięcie okna.
Zamknij okno powoduje rezygnację z importu i zamknięcie okna.
W razie potrzeby należy skorzystać z operacji seryjnych dostępnych bezpośrednio w rejestrach VAT.
Na zaimportowanych dokumentach do rejestru zakupu VAT domyślnie ustawiane są odliczenia na TAK.
W przypadku rejestrów sprzedaży VAT w kolumnie Uwzględniaj w proporcji ustawiane są domyślne wartości dla poszczególnych stawek VAT:
- Uwzględniaj – dla stawek: 23%, 8%, 5%, 0%
- Tylko w mianowniku – dla stawki ZW
- Nie uwzględniaj – dla stawki NP
W przypadku ustawionego w Konfiguracji Firmy/ Księgowość/ Parametry rodzaju księgowości księga podatkowa, na pozycjach zaimportowanych dokumentów w rejestrze sprzedaży VAT ustawiana jest kolumna KPiR 7.Sprzedaż, natomiast na dokumentach w rejestrze zakupu VAT kolumna 10.Towary.
Jeżeli ustawiony jest rodzaj księgowości ewidencja ryczałtowa, na pozycjach zaimportowanych dokumentów w rejestrze sprzedaży VAT ustawiana jest stawka dla ryczałtu 3,00%.
W przypadku plików JPK_V7 nie są importowane do rejestru VAT występujące w pliku dokumenty techniczne wykazywane w polach:
- P_33 – Podatek należny od towarów objętych spisem z natury,
- P_34 – Zwrot odliczonej lub zwróconej kwoty wydatkowanej na zakup kas rejestrujących,
- P_35 – Podatek od wewnątrzwspólnotowego nabycia środków transportu,
- P_36 – Podatek od wewn. Nabycia towarów art. 103 ust. 5aa,
- P_44 – Korekta podatku naliczonego od nabycia środków trwałych,
- P_45 – Korekta podatku naliczonego od pozostałych nabyć,
- P_46 – Korekta podatku naliczonego, o której mowa w art. 89b ust. 1 ustawy,
- P_47 – Korekta podatku naliczonego, o której mowa w art. 89b ust. 4 ustawy.
W logu z operacji importu dla takich dokumentów pojawia się informacja: Dokument nie został zaimportowany ponieważ posiada wartości związane z dokumentami technicznymi w pliku JPK_V7.
Z pliku JPK_V7 importowane są wykazane w nim dla poszczególnych dokumentów kody JPK i przenoszone są na tworzone dokumenty w rejestrze VAT.
Jeżeli w pliku JPK_V7 znajduje się dokument z kodem MK, po zaimportowaniu na dokumencie w rejestrze VAT zaznaczany jest parametr Metoda kasowa.
Na zaimportowanych z pliku JPK_V7 do rejestru VAT dokumentach, w polu Rozliczać w VAT ustawiany jest rok i miesiąc zgodny z okresem za jaki wygenerowany został plik JPK_V7. Dotyczy to metody zwykłej rozliczenia podatku VAT.