Wypłaty pracowników
Tematy powiązane:
Funkcja Wypłaty pracowników <Ctrl> <L> pozwala:
- naliczać wypłaty dla pracowników etatowych,
- rozliczać zawarte umowy cywilnoprawne,
- zrealizować dowolne wypłaty „poza etatem” (inne wypłaty, zaliczki, pożyczki),
- naliczyć wypłaty dla właścicieli i osób współpracujących. Jest to operacja ‘techniczna’, służąca wyliczeniu składek ZUS na podstawie których powstaną raporty, deklaracje ZUS.
Na wyświetlanej liście będą widoczne wszystkie osoby, dla których zostały zrealizowane lub mogą być zrealizowane wypłaty związane z daną listą. Osoby, dla których nie naliczono jeszcze wypłat na wskazanej liście płac, wyświetlane są w kolorze szarym, osoby z wypłatami na zielono. W ten sposób łatwo można odróżnić, czy wartość 0.00 obok nazwiska oznacza brak wypłaty, czy naliczone wynagrodzenie z zerową kwotą do wypłaty – np. dla osoby przebywającej przez cały miesiąc na urlopie wychowawczym, niemającej prawa do zasiłku. Po wciśnięciu przycisku ![]() zostanie wyświetlona kolekcja zdefiniowanych list płac.
zostanie wyświetlona kolekcja zdefiniowanych list płac.
Wyświetlana na ekranie lista obsługiwana jest przy pomocy przycisków:
- Lista Pracowników – dodatkowo wyświetlana lista pracowników i ich wypłat może zostać ograniczona do:
- osób, dla których zrealizowana została wypłata (Pracownicy z wypłatami),
- osób, dla których nie zostały zrealizowane wypłaty, a które kwalifikują się do umieszczenia na wyświetlanej liście (Pracownicy bez wypłat),
- połączone listy Pracownicy z wypłatami i Pracownicy bez wypłat (Pracownicy wszyscy).
- Lista płac – na ekranie pojawi się lista nazwisk dla których zostały zrealizowane lub mogą zostać zrealizowane wypłaty o określonej kategorii (Etat, Umowa, Właściciel, Inne, Zaliczka, Pożyczka) w okresie narzuconym definicją listy płac. W programie wykorzystano kolory w celu określenia stany danej listy płac. Kolor:
- zielony – lista jest otwarta, można do niej generować kolejne wypłaty,
- czarny – oznacza zamkniętą listę płac. Nie można dodać ani usunąć naliczonej wypłaty,
- niebieski – lista płac została zaksięgowana.
- Wydział (moduł Comarch ERP Optima Płace i Kadry Plus). Na liście pracowników z wypłatami istnieje możliwość filtrowania pracowników po wydziale, do którego są przypisani. Klikając przycisk Wydział, można wybrać odpowiednią komórkę organizacyjną firmy oraz zaznaczyć, czy wybrana komórka ma być wyświetlana razem z jednostkami jej podległymi (flaga podwydziały). Po wybraniu konkretnego wydziału, lista pracowników, ogranicza się tylko do osób zatrudnionych w wybranym dziale/podwydziale. Sortowanie pracowników z pozycji płac przydatne jest np. do naliczania seryjnego wypłat dla wybranej grupy pracowników.
Zasady dotyczące obsługi list, grupowania, sortowania, wyszukiwania pozycji (filtrowania) i ogólnie przystosowywania wyglądu list do indywidualnych potrzeb użytkownika zostały opisane w rozdziale Standardy w programie.
Pokaż archiwalnych – opcja przydatna przy dużej rotacji pracowników, w celu ułatwienia przeglądania danych. Pozwala na przeglądanie naliczonych wypłat byłych pracowników przeniesionych do tak zwanego „archiwum”.
Pokaż wszystkie wypłaty na tej liscie płac – zaznaczenie parametru powoduje wyświetlenie na oknie Wypłaty pracowników wszystkich wypłat naliczonych na wybranej liście płac, w tym wypłat pracowników, których dane zostały zmienione po naliczeniu wypłaty i obecnie nie spełniają podstawowych kryteriów wyświetlania i naliczenia wypłat na danej liście np. wypłata pracownika, któremu została wpisana data zwolnienia wcześniejsza niż okres, za który została naliczona wypłata. Parametr jest aktywny, jeśli w polu Lista pracowników ustawiona jest opcja wszyscy lub z wypłatami. Na oknie Listy płac dostępna jest kolumna Nadmiarowe wypłaty, w której wyświetla się ostrzeżenie (![]() ) dla listy, na której jest naliczona co najmniej jedna wypłata nie spełniająca warunków filtra listy płac.
) dla listy, na której jest naliczona co najmniej jedna wypłata nie spełniająca warunków filtra listy płac.
Funkcje dostępne z listy wypłat pracowników
![]() – Lista umów – wykaz umów cywilno-prawnych (np. umowa zlecenie, umowa o dzieło) zawartych z danym pracownikiem.
– Lista umów – wykaz umów cywilno-prawnych (np. umowa zlecenie, umowa o dzieło) zawartych z danym pracownikiem.
![]() – Lista dodatkowych elementów wynagrodzenia (dodatki/ akordy) – wykaz stałych i okresowych dodatków i potrąceń wypłacanych pracownikowi. Ikona umożliwia dodawanie/ podgląd/ usuwanie elementów wynagrodzenia przyznanych z pozycji Formularza danych kadrowych. Lista akordów pracownika – wykaz akordów wykonywanych przez pracownika.
– Lista dodatkowych elementów wynagrodzenia (dodatki/ akordy) – wykaz stałych i okresowych dodatków i potrąceń wypłacanych pracownikowi. Ikona umożliwia dodawanie/ podgląd/ usuwanie elementów wynagrodzenia przyznanych z pozycji Formularza danych kadrowych. Lista akordów pracownika – wykaz akordów wykonywanych przez pracownika.
![]() – Kalendarz – przycisk ten wywołuje formularz czasu pracy, który pozwala na sprawdzenie rzeczywistego czasu pracy i zarejestrowanych nieobecności. Można także podejrzeć plan pracy oraz limity nieobecności pracownika.
– Kalendarz – przycisk ten wywołuje formularz czasu pracy, który pozwala na sprawdzenie rzeczywistego czasu pracy i zarejestrowanych nieobecności. Można także podejrzeć plan pracy oraz limity nieobecności pracownika.
![]() – Eksport wypłat – przycisk dostępny z listy pracowników z wypłatami – pozwala na wyeksportowanie informacji o wypłatach do programu MS EXCEL.
– Eksport wypłat – przycisk dostępny z listy pracowników z wypłatami – pozwala na wyeksportowanie informacji o wypłatach do programu MS EXCEL.
Po naciśnięciu ikony eksportu pojawia się okno z zakresem danych, które Użytkownik może zapisać w formacie pliku *.xls. Zakres informacji exportu do MS EXCEL:
- kod, nazwisko, imię pracownika,
- wartość brutto i netto wynagrodzenia,
- wartość opodatkowanych elementów wynagrodzenia płatnych przez firmę,
- wartość nieopodatkowanych elementów wynagrodzenia płatnych przez firmę,
- wartość opodatkowanych zasiłków ZUS,
- wartość nieopodatkowanych zasiłków ZUS,
- suma składek ZUS pracownika,
- indywidualne wartości składek ZUS pracownika: emerytalna, rentowa, chorobowa,
- indywidualne wartości składek ZUS firmy: emerytalna, rentowa, wypadkowa, FP, FGŚP, FEP
- składka zdrowotna ogółem, składka zdrowotna odliczona od podatku, składka zdrowotna od netto,
- zaliczka podatku, koszty uzyskania przychodu, ulga podatkowa.
![]() – Lista atrybutów pracownika (opcja dostępna w module Comarch ERP Optima Płace i Kadry Plus) – pozwala na dodawanie, usuwanie, edycję oraz tworzenie historii atrybutu.
– Lista atrybutów pracownika (opcja dostępna w module Comarch ERP Optima Płace i Kadry Plus) – pozwala na dodawanie, usuwanie, edycję oraz tworzenie historii atrybutu.
![]() – Seryjne zamykanie/ otwieranie wypłaty – opcja dostępna jest tylko z poziomu wypłat pracowników. Zamiast ikony można wybrać opcję z menu kontekstowego (prawy klawisz myszy). Funkcja zamykania/ otwierania dotyczy wyłącznie zaznaczonych wypłat. Przydatna w sytuacji, gdy mamy zamkniętą listę, a użytkownik chciałby zmienić pracownikowi wypłatę. Nie musi otwierać całej listy, a jedynie konkretną wypłatę. W sytuacji gdy na zamkniętej liście zostanie otwarta wypłata, w oknie list płac obok daty wypłaty pojawi się znacznik.
– Seryjne zamykanie/ otwieranie wypłaty – opcja dostępna jest tylko z poziomu wypłat pracowników. Zamiast ikony można wybrać opcję z menu kontekstowego (prawy klawisz myszy). Funkcja zamykania/ otwierania dotyczy wyłącznie zaznaczonych wypłat. Przydatna w sytuacji, gdy mamy zamkniętą listę, a użytkownik chciałby zmienić pracownikowi wypłatę. Nie musi otwierać całej listy, a jedynie konkretną wypłatę. W sytuacji gdy na zamkniętej liście zostanie otwarta wypłata, w oknie list płac obok daty wypłaty pojawi się znacznik.
![]() – Policz wypłatę – naliczenie wypłaty dla podświetlonego pracownika na liście lub seryjne naliczenie wypłat dla osób zaznaczonych na liście. W przypadku, gdy wypłata jest już naliczona uruchomienie przycisku powoduje przeliczenie wypłaty
– Policz wypłatę – naliczenie wypłaty dla podświetlonego pracownika na liście lub seryjne naliczenie wypłat dla osób zaznaczonych na liście. W przypadku, gdy wypłata jest już naliczona uruchomienie przycisku powoduje przeliczenie wypłaty
![]() – Edycja wypłaty – możliwość podglądu i zmiany naliczonej wypłaty. Dla wypłat znajdujących się na zamkniętej liście możliwy jest tylko podgląd.
– Edycja wypłaty – możliwość podglądu i zmiany naliczonej wypłaty. Dla wypłat znajdujących się na zamkniętej liście możliwy jest tylko podgląd.
![]() – Kasowanie wypłaty – całkowite usuniecie naliczonej wypłaty. Nie można usunąć wypłaty zamkniętej lub zaksięgowanej.
– Kasowanie wypłaty – całkowite usuniecie naliczonej wypłaty. Nie można usunąć wypłaty zamkniętej lub zaksięgowanej.
 – Kalkulator wynagrodzeń – narzędzie pomocne do wyliczania kwoty brutto od podanej kwoty netto lub kwoty netto od podanej wartości brutto dla pracownika etatowego i zleceniobiorcy. Jest dostępny także z poziomu formularza wypłaty.
– Kalkulator wynagrodzeń – narzędzie pomocne do wyliczania kwoty brutto od podanej kwoty netto lub kwoty netto od podanej wartości brutto dla pracownika etatowego i zleceniobiorcy. Jest dostępny także z poziomu formularza wypłaty.
 – Zapisy historyczne – lista zapisów historycznych pracownika. Za pomocą tego przycisku można podejrzeć dane dotyczące zatrudnienia pracownika w firmie.
– Zapisy historyczne – lista zapisów historycznych pracownika. Za pomocą tego przycisku można podejrzeć dane dotyczące zatrudnienia pracownika w firmie.
Lista wszystkich wypłat pracownika
Chcąc sprawdzić listę wszystkich wypłat wybranego pracownika należy zaznaczyć go na liście, a następnie na pasku zadań kliknąć przycisk  Lista wszystkich wypłat pracownika. Po wciśnięciu tego przycisku otrzymamy listę wszystkich wypłat pracownika. Lista dostarcza informacji o okresie, jakiego dotyczy wypłata, symbolu listy płac, miesiącu i roku deklaracji oraz o kwocie do wypłaty.
Lista wszystkich wypłat pracownika. Po wciśnięciu tego przycisku otrzymamy listę wszystkich wypłat pracownika. Lista dostarcza informacji o okresie, jakiego dotyczy wypłata, symbolu listy płac, miesiącu i roku deklaracji oraz o kwocie do wypłaty.
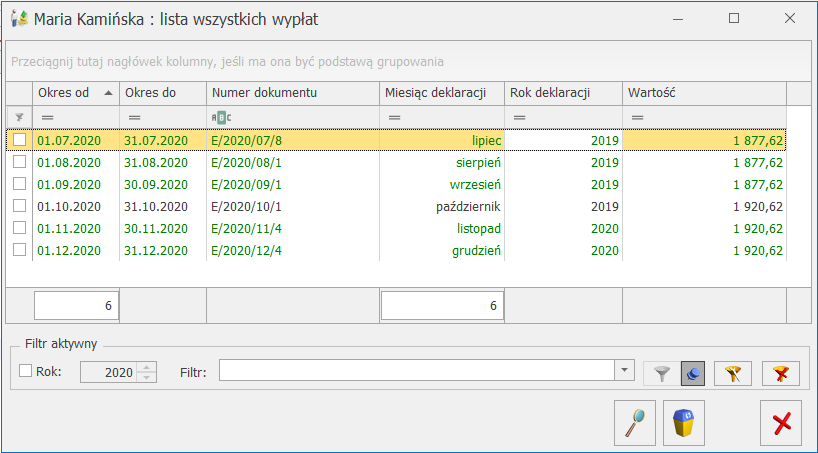
Lista wszystkich wypłat pracownika
Z tego poziomu możliwe jest kasowanie wypłat pracownika poprzez zaznaczenie wypłat na liście i wciśnięcie przycisku ![]() .
.
Wyświetlanie listy pracownika możemy ograniczyć do konkretnego roku – w tym celu należy wpisać w polu wybrany rok i zaznaczyć parametr Zawęź do roku.
Zasady dotyczące obsługi list, grupowania, sortowania, wyszukiwania pozycji (filtrowania) i ogólnie przystosowywania wyglądu list do indywidualnych potrzeb użytkownika zostały opisane w rozdziale Standardy w programie.
Zestawienie wypłat pracownika
Ułatwia sprawdzenie sumy wypłat pracownika naliczonych za dowolnie wybrany okres, czy wliczanych do tego samego miesiąca deklaracji. Aby wykonać Zestawienie wypłat pracownika należy:
- Z menu Płace i Kadry wybrać Wypłaty pracowników,
- Ustawić kursor na danym nazwisku i kliknąć przycisk
 Lista wszystkich wypłat pracownika,
Lista wszystkich wypłat pracownika, - Otworzy się okno Lista wszystkich wypłat pracownika, należy zaznaczyć wypłaty, które chcemy zsumować i nacisnąć ikonę
 Zestawienie wypłat pracownika. Pojawi się informacja o wypłaconych kwotach, podstawach i składkach ZUS oraz naliczonym podatku – z zaznaczonych wypłat pracownika (np. naliczonych do tego samego miesiąca deklaracji). Z tego poziomu dostępne są również wydruki: Zestawienia wypłat pracownika lub Zestawienie wynagrodzeń wg typów wypłat.
Zestawienie wypłat pracownika. Pojawi się informacja o wypłaconych kwotach, podstawach i składkach ZUS oraz naliczonym podatku – z zaznaczonych wypłat pracownika (np. naliczonych do tego samego miesiąca deklaracji). Z tego poziomu dostępne są również wydruki: Zestawienia wypłat pracownika lub Zestawienie wynagrodzeń wg typów wypłat.
Zestawienie wypłat pracownika z etatów powiązanych
Dodatkowo, w module Płace i Kadry Plus dostępne jest Zestawienie wypłat pracownika z etatów powiązanych. Daje możliwość podglądu/ wydruku sumarycznej informacji o wypłaconych kwotach, podstawach i składkach ZUS oraz naliczonym podatku – z wielu wypłat pracownika z wszystkich etatów powiązanych (np. naliczonych do tego samego miesiąca deklaracji). Dla zrealizowania wydruku należy:
- Wyświetlić Wypłaty pracowników,
- Ustawić kursor na danym nazwisku i kliknąć przycisk i na pasku zadań wybrać
 Listę wszystkich wypłat pracownika. Nie ma znaczenia, czy jest to etat podstawowy, czy dodatkowy,
Listę wszystkich wypłat pracownika. Nie ma znaczenia, czy jest to etat podstawowy, czy dodatkowy, - Następnie kliknąć
 Listę wszystkich wypłat pracownika oraz wypłat etatów powiązanych, pojawi się okno z listą wszystkich wypłat pracownika (etatu podstawowego i dodatkowego),
Listę wszystkich wypłat pracownika oraz wypłat etatów powiązanych, pojawi się okno z listą wszystkich wypłat pracownika (etatu podstawowego i dodatkowego), - Należy zaznaczyć wypłaty, które mają być zsumowane i nacisnąć
 Zestawienie wszystkich wypłat. Pojawi się okno z podsumowaniem zaznaczonych wypłat,
Zestawienie wszystkich wypłat. Pojawi się okno z podsumowaniem zaznaczonych wypłat, - Z menu przycisku
 mamy możliwość wyboru wydruku: Zestawienie wypłat pracownika z etatów powiązanych.
mamy możliwość wyboru wydruku: Zestawienie wypłat pracownika z etatów powiązanych.
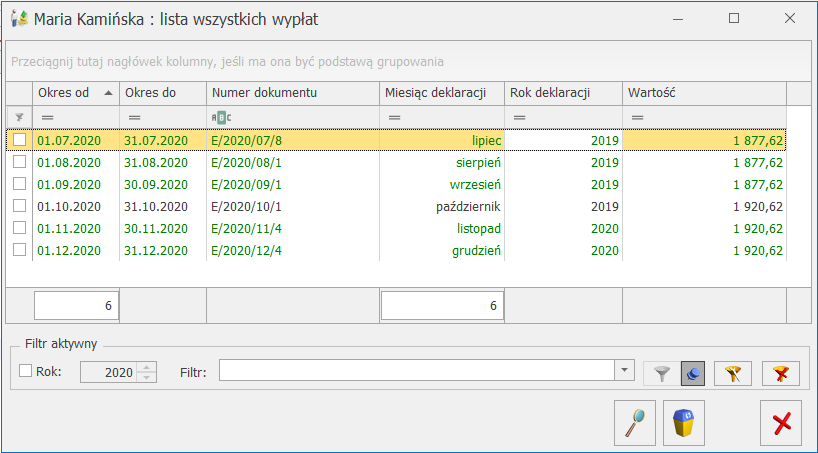
Lista wszystkich wypłat pracownika oraz powiązanych etatów
Zestawienie wynagrodzeń wg typów wypłat
Wydruk jest szczegółowym zestawieniem z wartościami brutto/netto, podatków, składek, z podziałem na typy wypłat. Dla zrealizowania wydruku należy:
- Wyświetlić Wypłaty pracowników,
- Ustawić kursor na wybranym nazwisku i na pasku zadań wybrać Listę wszystkich wypłat pracownika
 ,
, - Należy zaznaczyć wypłaty, które mają znaleźć się na wydruku i kliknąć Zestawienie wszystkich wypłat
 , pojawi się nowe okno,
, pojawi się nowe okno, - Z menu przycisku
 wybieramy wydruk Zestawienie wynagrodzeń wg typów wypłat. Przed wydrukiem mamy możliwość wyboru, czy wydruk będzie tylko podsumowaniem, czy pełnym zestawieniem.
wybieramy wydruk Zestawienie wynagrodzeń wg typów wypłat. Przed wydrukiem mamy możliwość wyboru, czy wydruk będzie tylko podsumowaniem, czy pełnym zestawieniem.
Seryjne naliczanie wypłat
Po uzupełnieniu w kadrach wszystkich potrzebnych informacji, wprowadzeniu nieobecności i ustaleniu kwot dodatków można przystąpić do seryjnego wyliczania wypłat. W tym celu należy:
- wybrać listę płac – po wciśnięciu przycisku Lista płac program wyświetli wszystkie zdefiniowane w programie listy.
- zaznaczyć pracowników dla których będziemy naliczać wypłaty – zasady zaznaczenia rekordów na listach opisane w rozdziale 2. Standardy na listach (Zaznaczanie rekordów na liście)
- uruchomić naliczanie wypłaty ikoną plusa lub poleceniem Policz wypłatę z menu kontekstowego wywołanego prawym klawiszem myszy.
Sposób działania funkcji naliczania wypłaty zależy do sytuacji. Jeśli:
- kursor ustawiony jest na pracowniku/pracownikach bez wypłaty – nastąpi jej wyliczenie,
- kursor ustawiony jest na pracowniku/pracownikach, który ma już wyliczoną wypłatę – program poinformuje nas o tym właściwym komunikatem i zapyta o ponowne przeliczenie wypłaty,
- na liście zaznaczymy pracownika/pracowników – program wyliczy seryjnie wypłaty dla tych osób, z pominięciem osób, które wcześniej miały już wyliczone wypłaty (nie będzie ich ponownie przeliczał). Informacja o takich osobach pojawi się w logu.
Podczas seryjnego liczenia/kasowania wypłat dla zaznaczonych pracowników jest tworzony i wyświetlany na ekranie plik log zawierający informację, dla których pracowników program wyliczył/usunął wypłatę, a także o ewentualnych przyczynach niewykonania tej operacji.
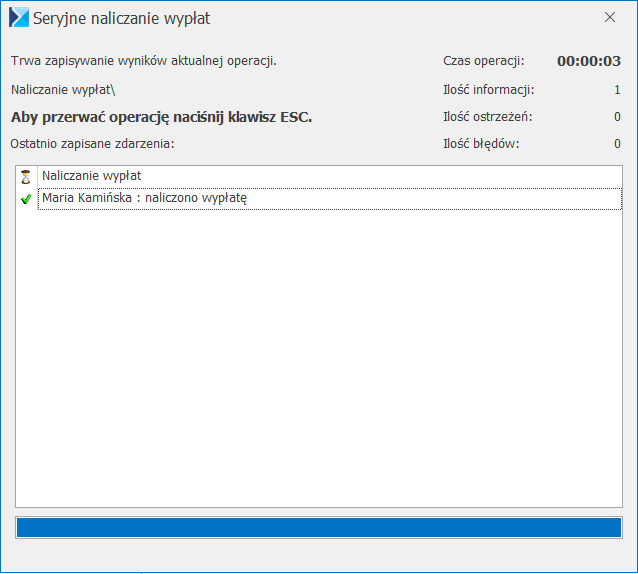
Zapis informacji o seryjnym naliczeniu wypłat
Powyższy opis dotyczy zarówno wypłat umów cywilnoprawnych jak i wypłat etatowych.
Jeżeli dolicza się drugi dodatek do istniejącej wypłaty, w której już został przeliczony i skorygowany jakiś dodatek powoduje to przeliczenie na nowo pierwszego dodatku. Zmiana kwoty na elemencie wypłaty jest jej korektą. Dlatego kolejne elementy należy dodawać ręcznie, żeby zachować tą pierwotną korektę.
W przypadku wypłat realizowanych na liście płac – rodzaj Inna, zasada działania przycisku ![]() jest następująca:
jest następująca:
- kursor ustawiony jest na pracowniku bez wypłaty, otwarty zostanie formularz wypłaty i po przejściu na zakładkę Elementy wypłaty możemy wybrać i wypłacić dany składnik,
- kursor ustawiony jest na pracowniku z wypłatą – program wyświetli odpowiedni komunikat, bez przeliczania wypłaty,
- wyliczenie seryjne dla zaznaczonych pracowników – program wygeneruje zerowe wypłaty.
W celu skorygowania (dodania/usunięcia) wcześniej naliczonej wypłaty należy ją edytować za pomocą przycisku ![]() , przejść na zakładkę [Elementy wypłaty] i poprawić dany zapis.
, przejść na zakładkę [Elementy wypłaty] i poprawić dany zapis.
Seryjne naliczanie dodatków
Opcja seryjnego wypłacania wybranego dodatku (typu wypłaty) dostępna jest dla list płac o rodzaju Inne. Listy płac tego rodzaju służą do wyliczania wypłat niezwiązanych bezpośrednio z etatem. Przy liczeniu seryjnym istnieje możliwość dodania kolejnego elementu do naliczonej już wypłaty, bez jej wcześniejszego usuwania.
Funkcja seryjnego naliczania dodatków dostępna jest z poziomu ![]() po rozwinięciu przycisku
po rozwinięciu przycisku ![]() Policz seryjnie dodatek.
Policz seryjnie dodatek.
Zaznaczenie parametru zapisywać również wypłaty o wartości zerowej pozwoli zapisać na liście płac dodatki z wartością 0,00 zł. Pole Typ składnika musi być wypełnione.
Wywołanie operacji seryjnej na wypłatach działa dla zaznaczonych pracowników pod warunkiem, że wybrana lista płac jest otwarta i równocześnie dany pracownik nie ma zamkniętej wypłaty.
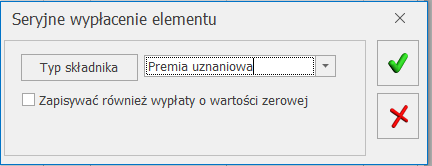
Seryjne naliczanie dodatku
W trakcie wykonywania operacji naliczania pojawia się log z informacją o przebiegu naliczania seryjnie wybranego dodatku.
Seryjnie naliczą się te dodatki, które w Konfiguracji firmy/ Płace/ Typy wypłat mają wpisaną kwotę, a nie są liczone według algorytmów. Dodatki zdefiniowane według algorytmów można dodać z wartością 0,00 jeśli przy seryjnym naliczaniu zaznaczymy parametr Zapisywać również wypłaty o wartości zerowej.
Seryjne usuwanie wypłat
Proces usuwania rozpoczynamy poprzez zaznaczenie pracownika/pracowników, których wypłaty należy usunąć. Następnie klikamy ikonę ![]() lub wybranie z menu kontekstowego (prawy klawisz myszy) polecenia Usuń. W trakcie operacji usuwania pojawia się log informujący o przebiegu procesu kasowania wypłat.
lub wybranie z menu kontekstowego (prawy klawisz myszy) polecenia Usuń. W trakcie operacji usuwania pojawia się log informujący o przebiegu procesu kasowania wypłat.
Funkcje dostępne z poziomu formularza elementu wypłaty
![]() – możliwość podglądu podstaw obliczeniowych dla: ekwiwalentu za urlop, wynagrodzenia za czas urlopu, wynagrodzenia/zasiłku za czas choroby oraz urlopu wychowawczego.
– możliwość podglądu podstaw obliczeniowych dla: ekwiwalentu za urlop, wynagrodzenia za czas urlopu, wynagrodzenia/zasiłku za czas choroby oraz urlopu wychowawczego.
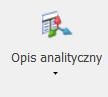 – Opis analityczny – pozwala na szczegółowe opisanie za pomocą trzech wymiarów: Wydziału, Lokalizacji i Projektu każdego elementu wypłaty i rozksięgowanie kwoty na koszty cząstkowe.
– Opis analityczny – pozwala na szczegółowe opisanie za pomocą trzech wymiarów: Wydziału, Lokalizacji i Projektu każdego elementu wypłaty i rozksięgowanie kwoty na koszty cząstkowe.
![]() – możliwość podglądu konfiguracji danego elementu wypłaty,
– możliwość podglądu konfiguracji danego elementu wypłaty,
![]() – możliwość podglądu umowy cywilnoprawnej pracownika, do której naliczona jest dana wypłata (tylko dla wypłat na liście o rodzaju Umowa).
– możliwość podglądu umowy cywilnoprawnej pracownika, do której naliczona jest dana wypłata (tylko dla wypłat na liście o rodzaju Umowa).
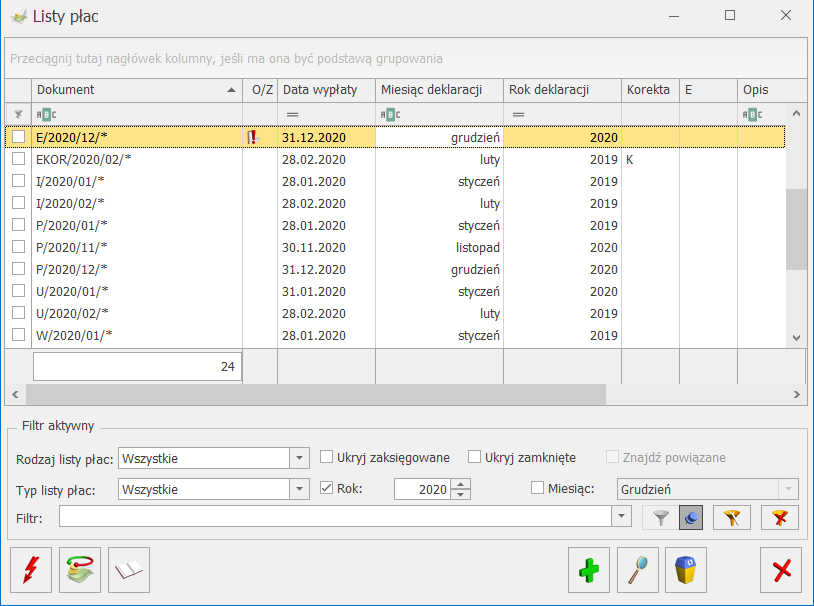
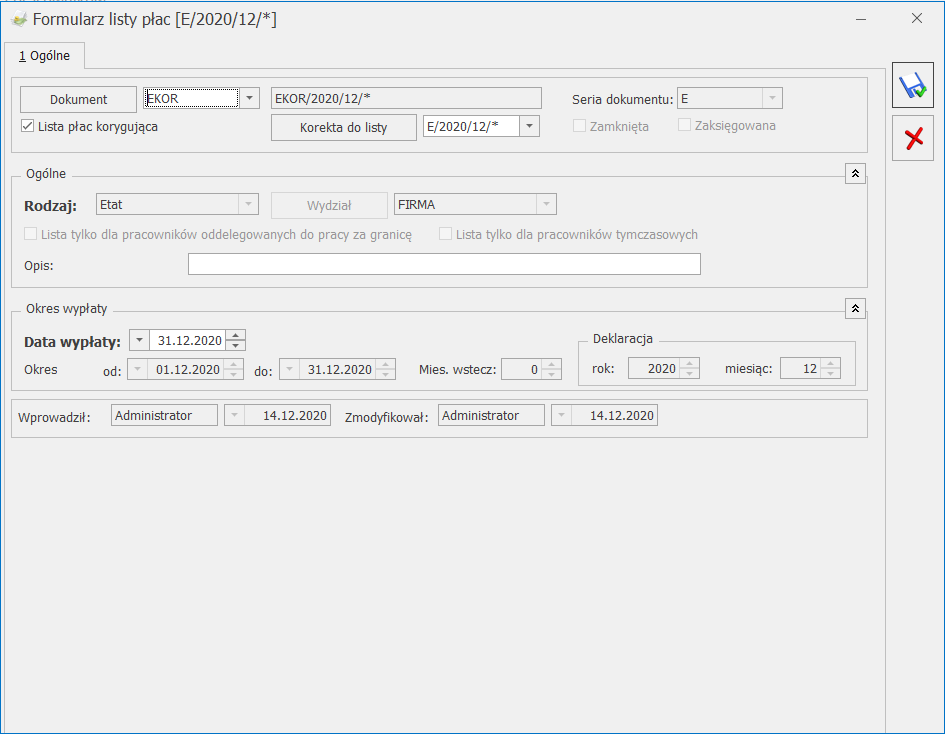
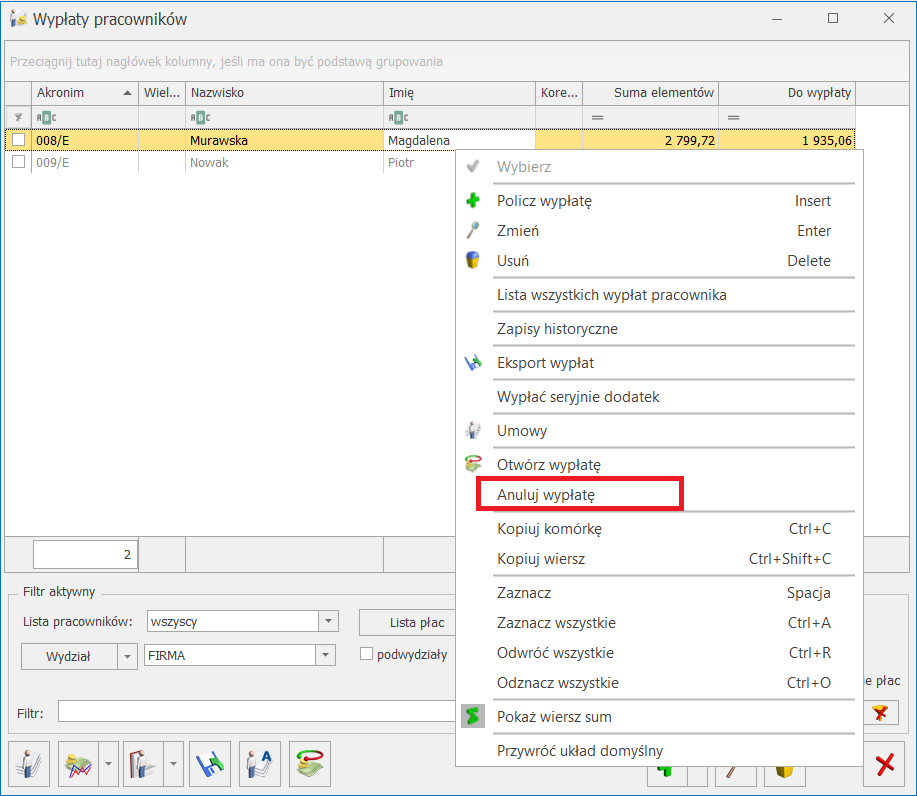

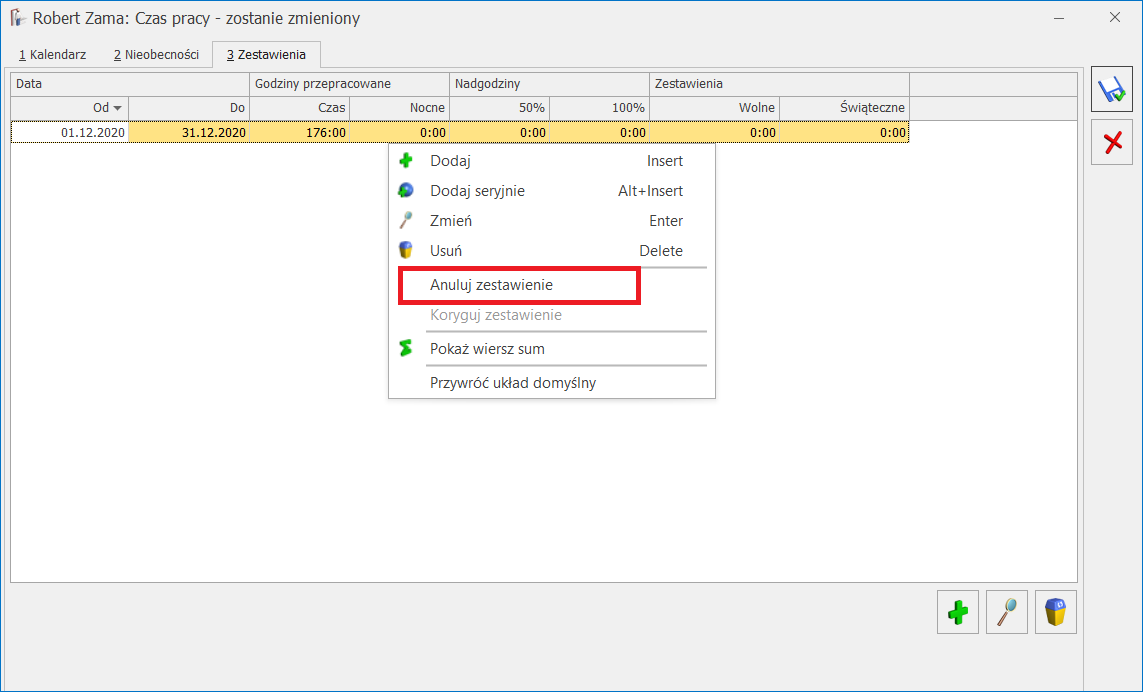
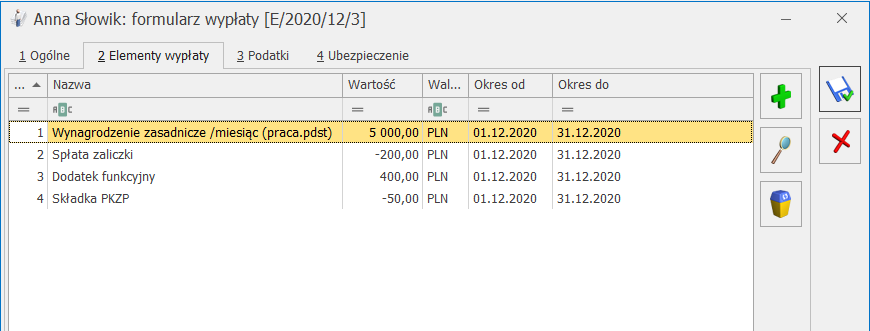
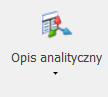 dostępny jest:
dostępny jest: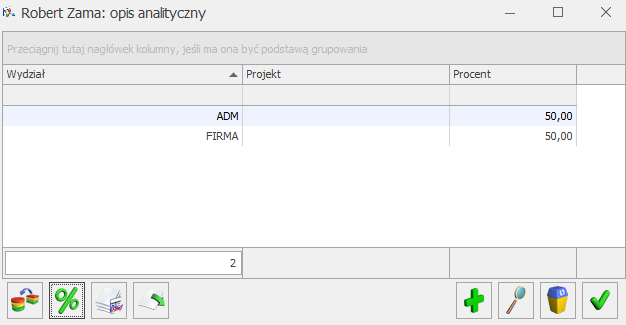
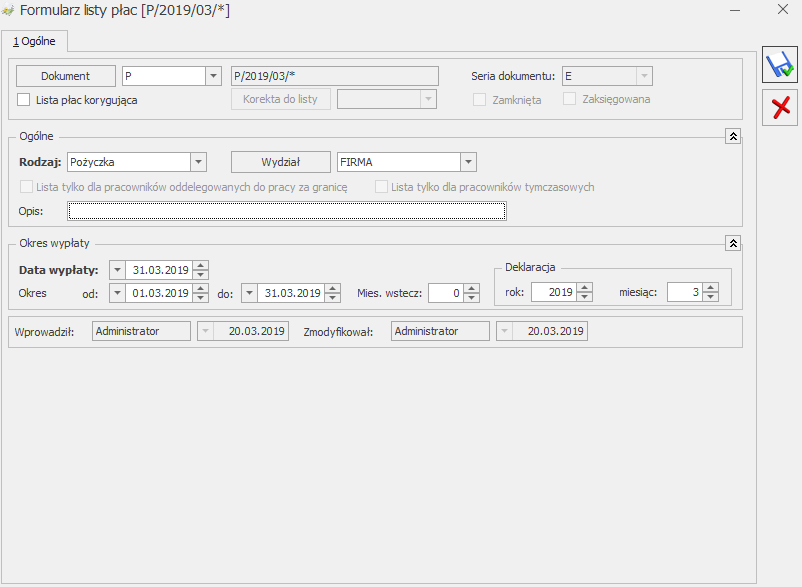
 widoczna jest Lista wszystkich niespłaconych pożyczek związanych z danym pracownikiem. Lista ta zbudowana jest z 4 kolumn, w których wyświetlane są informacje o nazwie, dacie przyznania, wartości pożyczki i kwocie, jaką już spłacono.
widoczna jest Lista wszystkich niespłaconych pożyczek związanych z danym pracownikiem. Lista ta zbudowana jest z 4 kolumn, w których wyświetlane są informacje o nazwie, dacie przyznania, wartości pożyczki i kwocie, jaką już spłacono.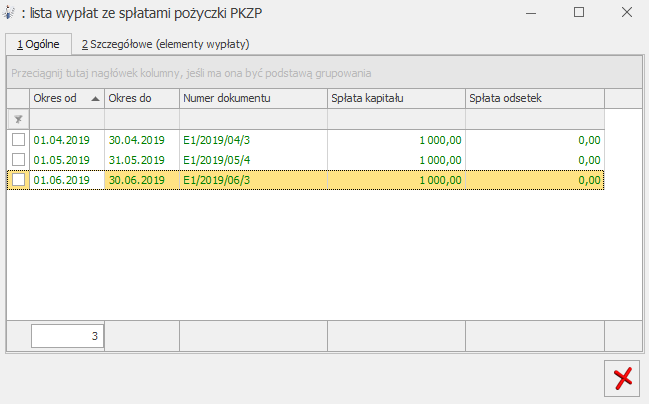
 .
. . W celu wydrukowania loga do chorobowego należy rozwinąć dodatkowe menu i wybrać Naliczenie podstawy zasiłku. Przygotowano dwa rodzaje wydruku – uproszczony i szczegółowy.
. W celu wydrukowania loga do chorobowego należy rozwinąć dodatkowe menu i wybrać Naliczenie podstawy zasiłku. Przygotowano dwa rodzaje wydruku – uproszczony i szczegółowy.