Zadania/ kontakty główne i powiązane
Zadanie powiązane można dodać ustawiając się na:
- zadaniu głównym (zadanie główne nie może być zamknięte) wtedy dodawane jest zadanie powiązane do zadania głównego,
- zadaniu powiązanym wtedy dodawane jest kolejne zadanie powiązane do zadania głównego (równorzędne z tym, na którym ustawiony będzie kursor).
Zadania powiązane, tworzone zarówno do zadań cyklicznych jak i do zwykłych zadań, nie mogą być oznaczane jako zadania cykliczne
W przypadku dodawania zadania powiązanego na formularz przepisywane są dane dotyczące:
- Typ kontakt/ zadanie (jeśli zadanie termin od/ do – proponowany jest z datą bieżącą tak jak na zadaniu ogólnym)
- Kontrahent
- Temat zadania
- Operator/ pracownik
- Nie są przenoszeni uczestnicy
- Nie są przenoszone ustawienia dotyczące automatycznych przypomnień. Podczas tworzenia zadania powiązanego ustawienia te są pobierane z konfiguracji (Firma/ CRM/ Automat przypomnień).
Parametr Kontakt w realizacji – domyślnie zaznaczony
Wszystkie te parametry można zmieniać.
Przy zatwierdzaniu zadania powiązanego program sprawdza czy termin wykonania zadania powiązanego nie przekracza terminu zadania głównego. Jeśli tak to pojawi się komunikat:
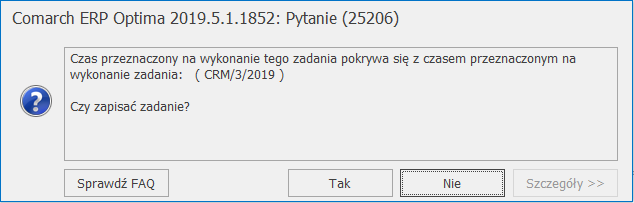
Jeśli wybierzemy TAK – zadanie powiązane zostanie zapisane, jeśli NIE – powrócimy na formularz zadania powiązanego.
Powiązanie w wątki
Na formularzu zadania/ kontaktu znajduje się dodatkowa zakładka [Wątek]. Na tej zakładce wyświetlane są wszystkie zadania/ kontakty główne i powiązane, skojarzone z aktualnie wyświetlanym. Jako pierwszy wątek zawsze wyświetlany jest zadanie/ kontakt główne a następnie zadania/ kontakt powiązane.
Procent realizacji zadań powiązanych
Na formularzu zadania głównego znajduje się pole okno: Realizacja zadań powiązanych, w którym na bieżąco wyliczany jest stopień wykonania zadań powiązanych na podstawie czasu ich trwania (w porównaniu z sumą wszystkich zadań powiązanych) oraz procentem ich realizacji. Podczas wyliczania uwzględniane są zadania powiązane ( program pomija kontakty).
Zadanie powiązane II – czas trwania 8 godz., procent wykonania 20% Zadanie I to 33.3% czasu trwania wszystkich zadań powiązanych, czas trwania zadania II to 66.7%. Zatem wyliczając procent realizacji zadania głównego na podstawie zadań powiązanych wyliczane jest: 0,333*1+0,667*0,2 = 0,4464 na formularzu wyświetli się 47%.
Zamykanie, usuwanie i anulowanie kontaktu oraz zadania
Zamknąć (zaznaczyć jako zrealizowane) zadanie główne można tylko w przypadku, gdy wszystkie zadania powiązane są zamknięte. W momencie, gdy operator próbuje zamknąć zadanie główne a zadania powiązane nie są pozamykane pojawia się komunikat:
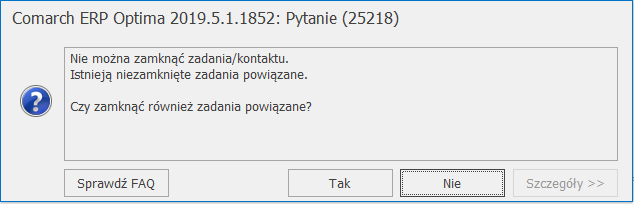
Jeśli wybierzemy TAK – zamykane są wszystkie zadania powiązane, jeśli NIE – powrócimy na formularz zadania.
Usunąć zadanie główne można tylko w przypadku, gdy nie posiada żadnego zadania powiązanego. Jeśli zadanie główne ma powiązane zadania i próbujemy je usunąć pojawi się komunikat:

Jeśli wybierzemy TAK – usunięte zostaną zadania powiązane i następnie zadanie główne, jeśli wybierzemy NIE powrócimy na formularz zadania.
Może jednak wystąpić taka sytuacja, w której mamy zadanie główne i kilka zadań powiązanych, z czego np. jedno z zadań powiązanych jest już zrealizowane. Wtedy przy próbie usunięcia Zadania Głównego pojawi się komunikat:

W takim przypadku zadania głównego nie można usunąć – można je zamknąć i ewentualnie anulować.
Anulować zadanie główne można tylko w przypadku, gdy nie posiada żadnego zadania powiązanego lub gdy wszystkie zadania powiązane zostały anulowane.
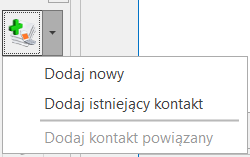 – możliwość dodania nowego kontaktu i zadania lub powiązanie z istniejącym. Wybierając drugą opcję Dodaj istniejący – lista kontaktów i zadań zawężona będzie do kontrahenta jaki jest wybrany na dokumencie. Możliwość dodania kontaktu powiązanego, przy czym należy pamiętać, że opcja jest aktywna tylko wtedy, kiedy na liście znajduje się jakiś kontakt i zadanie.
– możliwość dodania nowego kontaktu i zadania lub powiązanie z istniejącym. Wybierając drugą opcję Dodaj istniejący – lista kontaktów i zadań zawężona będzie do kontrahenta jaki jest wybrany na dokumencie. Możliwość dodania kontaktu powiązanego, przy czym należy pamiętać, że opcja jest aktywna tylko wtedy, kiedy na liście znajduje się jakiś kontakt i zadanie.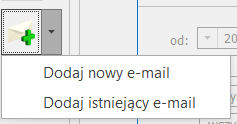 – możliwość dodania nowego bądź powiązania kontaktu/ zadania z istniejącym e‑mailem. Wybierając opcję Dodaj istniejący e-mail – lista wiadomości e-mail zawężona będzie do podmiotu wybranego na formularzu wiadomości.
– możliwość dodania nowego bądź powiązania kontaktu/ zadania z istniejącym e‑mailem. Wybierając opcję Dodaj istniejący e-mail – lista wiadomości e-mail zawężona będzie do podmiotu wybranego na formularzu wiadomości.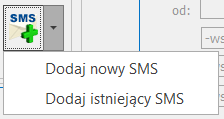 – możliwość dodania nowego bądź powiązania kontaktu/ zadania z istniejącym smsem. Wybierając opcję Dodaj istniejący SMS – lista wiadomości sms zawężona będzie do podmiotu wybranego na formularzu wiadomości.
– możliwość dodania nowego bądź powiązania kontaktu/ zadania z istniejącym smsem. Wybierając opcję Dodaj istniejący SMS – lista wiadomości sms zawężona będzie do podmiotu wybranego na formularzu wiadomości.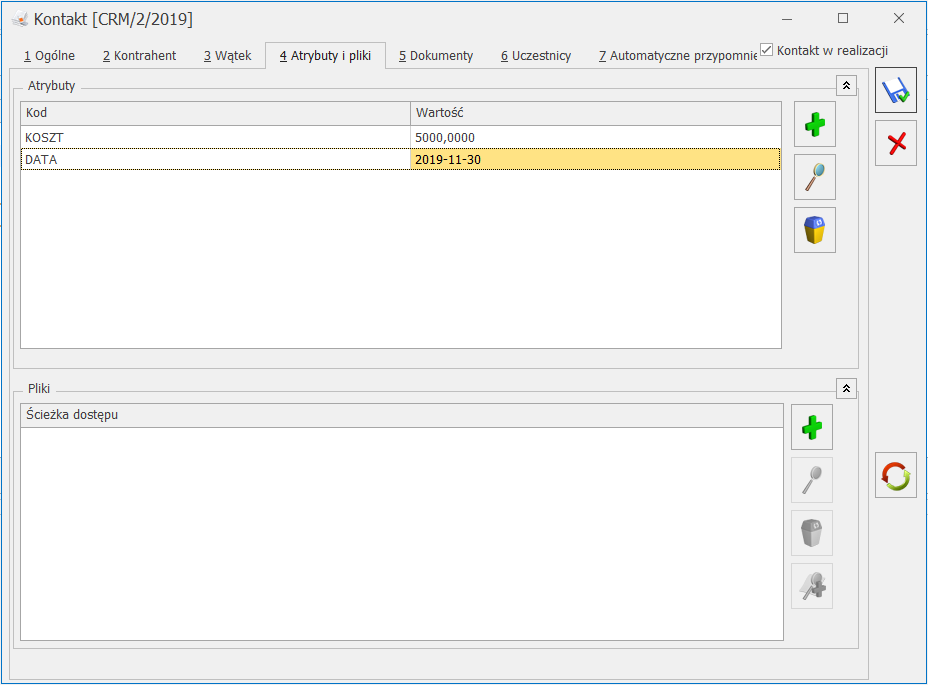
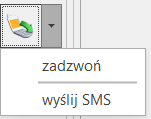 umożliwia wysłanie SMS lub zatelefonowanie bezpośrednio do wybranej osoby kontaktowej danego kontrahenta (pod warunkiem uzupełnienia pól Telefon SMS/ Telefon GSM/ Telefon na formularzu przedstawiciela).
umożliwia wysłanie SMS lub zatelefonowanie bezpośrednio do wybranej osoby kontaktowej danego kontrahenta (pod warunkiem uzupełnienia pól Telefon SMS/ Telefon GSM/ Telefon na formularzu przedstawiciela).