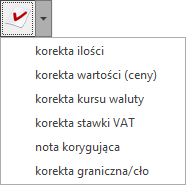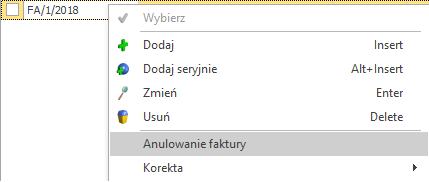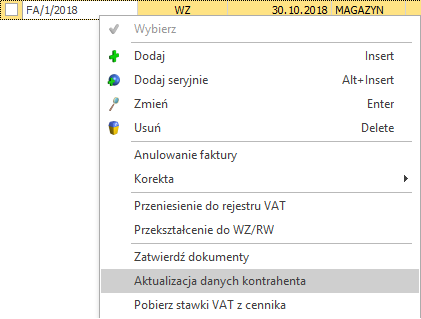Jak zmienić dane na zatwierdzonym dokumencie?
Dokument w buforze (kolor zielony) można dowolnie modyfikować. Jeżeli dokument zostanie zatwierdzony na stałe (będzie on na liście dokumentów w kolorze czarnym) oznacza to, że jest ograniczona możliwość modyfikowania dokumentu. Możliwa jest tylko:
- Zmiana danych kontrahenta na zatwierdzonym dokumencie (na karcie operatora należy zaznaczyć parametr Aktualizacja kontrahenta na dokumencie, wówczas funkcja będzie dostępna na liście dokumentów pod prawym przyciskiem myszy).
Szerszy opis znajduje się w pytaniu: Jak poprawić dane kontrahenta na zatwierdzonym dokumencie? - Zmiana opisu i osoby odbierającej na dokumencie i na pozycji dokumentu (na karcie operatora należy zaznaczyć parametr Zmiana opisu i osoby odbierającej na dok.).
- Zmiana kategorii na zatwierdzonym dokumencie (na karcie operatora należy zaznaczyć parametr Zmiana kategorii na niezaksięgowanym dok.).
- Zmiana atrybutów na zatwierdzonym dokumencie. Na karcie operatora należy zaznaczyć parametr Zmiana atrybutów/ kodów JPK na zatwierdzonym dok. Operator będzie miał możliwość zmiany atrybutu na dokumentach niezaksięgowanych pomimo, że zostały zapisane na stałe.
Karty operatorów znajdują się w menu System/Konfiguracja/Program/Użytkowe/Operatorzy. Dwukrotne kliknięcie na konkretnym operatorze podniesie jego kartę.
Jeżeli muszą być zmienione inne dane niż wymienione powyżej, pozostaje wystawienie korekty danych lub anulowanie dokumentu i wystawienie go jeszcze raz (można wykorzystać numer dokumentu anulowanego: należy wprowadzić go ręcznie w polu AUTO). Funkcja anulowania jest dostępna na liście dokumentów pod prawym klawiszem myszy. Jej działanie zostało opisane w pytaniu: Kiedy można anulować dokument? Dokument anulowany zostaje na liście w kolorze czerwonym.
Korektę można wykonać z poziomu listy dokumentów, rozwijając menu dostępne obok przycisku korekty.
Dostępne korekty dla:
a) faktur sprzedaży, to:
- korekta ilości,
- korekta wartości (ceny),
- korekta kursu waluty,
- korekta stawki VAT,
- korekta zbiorcza/rabat,
- korekta danych.
Korektę można wykonać z poziomu listy dokumentów, rozwijając menu dostępne obok przycisku korekty:
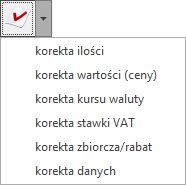
b) faktur zakupu, to:
- korekta ilości,
- korekta wartości (ceny),
- korekta kursu waluty,
- korekta stawki VAT,
- nota korygująca,
- korekta graniczna/cło.
Korektę można wykonać z poziomu listy dokumentów, rozwijając menu dostępne obok przycisku korekty: