Faktura sprzedaży
1. Dodajemy fakturę sprzedaży towarów dla firmy F.H. ALOZA sp. z o.o. na wartość netto 9 000.00 zł do rejestru SPRZEDAŻ.
2.Otwieramy menu Rejestry VAT/ Rejestry VAT
- wybieramy rodzaj rejestru Sprzedaż (zakładka pionowa)
- wybieramy zakładkę poziomą Rejestr VAT
- wybieramy podrejestr SPRZEDAŻ
- wskazujemy miesiąc 01
3. Dodajemy nowy zapis:
- Kontrahent: ALOZA
- Kategoria: PRZYCHODY (pole wypełnia się automatycznie)
- Numer dokumentu: FA 9/20XX
- Data sprzedaży i wystawienia: 20XX-01-14
- Forma płatności: przelew
- Termin płatności: 20XX-01-21
4. Fakturę należy rozbić na stawki:
- netto 23%=6 000zł, VAT 23%=1 380zł, brutto 23%=7 380zł, Towary, Uwzględniać w proporcji
- netto 8%=2 000zł, VAT 8%= 160zł, brutto 8%=2 160zł, Towary, Uwzględniać w proporcji
- netto ZW = 1000 zł, Towary, Tylko w mianowniku
5.Zatwierdzamy formularz
6.W module Kasa/Bank, w Preliminarzu płatności pojawia się planowana płatność powiązana z wprowadzoną fakturą sprzedaży. Zdarzenie powstaje w rejestrze PKO (powiązanym z formą płatności przelew) po stronie przychodu (kwota: 10 540,00).
Faktura kosztowa
1. Dodajemy fakturę gdzie mamy dwa rodzaje kosztów: od firmy BIUROWIEC sp. z o.o. na wartość netto 250,00 zł, zakup całkowicie związany ze sprzedażą opodatkowaną do rejestru KOSZT.
2. Otwieramy menu Rejestry VAT/ Rejestry VAT
- wybieramy rodzaj rejestru Zakup (zakładka pionowa)
- wybieramy zakładkę poziomą Rejestr VAT
- wybieramy podrejestr KOSZT
- wskazujemy miesiąc 01
3. Dodajemy nowy zapis:
- Kontrahent: BIUROWIEC
- Numer dokumentu: FZ 2/20XX
- Data wystawienia, wpływu i zakupu: 20XX-01-03
- Forma płatności: gotówka
4. Fakturę należy rozbić na kategorie:
- Koszty energii
- Kategoria: ENERGIA
- VAT: 23%
- wartość netto 150 zł
- Rodzaj: INNE
- Odliczenia VAT: TAK
- Koszty wynajmu
- Kategoria: INNE (USŁUGI OBCE)
- VAT: 23%
- wartość netto 100 zł
- Rodzaj: Inne
- Odliczenia VAT: TAK
5. Zatwierdzamy formularz
6. W module Kasa/Bank w Preliminarzu płatności pojawia się płatność powiązana z wprowadzoną fakturą kosztową:
- zdarzenie powstaje w rejestrze KASA (powiązanym z formą płatności gotówka) po stronie rozchodu i znajduje się na liście rozliczonych dokumentów.
- ponieważ w menu Konfiguracja Firmy/ Kasa/Bank/ Parametry jest zaznaczony parametr Automatyczna generacja kasy dla Rejestrów VAT – automatycznie po zapisaniu faktury gotówkowej, w Zapisach kasowych/bankowych raportu RKB/1/20XX/KASA powstał zapis KW na kwotę brutto faktury 307,50 zł.
- zapis ma status R, czyli jest rozliczony.
Faktura kosztowa: Paliwo
1. Dodajemy fakturę na zakup paliwa, od którego możemy odliczyć 50% podatku VAT.
2. Edytujemy formularz kategorii kosztowej (Ogólne/Kategorie) PALIWO-SAM.OSOBOW.
- Zaznaczamy parametr: Podziel odliczenia 50%
- Odliczenia VAT: TAK
3. Otwieramy menu Rejestry VAT/ Rejestry VAT
- wybieramy rodzaj rejestru Zakup (zakładka pionowa)
- wybieramy zakładkę poziomą Rejestr VAT
- wybieramy podrejestr KOSZT
- wskazujemy miesiąc 01
4. Dodajemy nowy zapis:
- Kontrahent: CPN
- Numer dokumentu: FZ 22/20XX
- Data wpływu, zakupu, wystawienia: 20XX-01-27
- Forma płatności: gotówka
- Rozliczyć w deklaracji VAT: 20XX.01
5. Wprowadzamy wartości netto z faktury
- Kategoria: PALIWO-SAM.OSOBOW.
- Wartość netto 120 zł
- Rodzaj: Paliwo
- Odliczenia VAT: TAK
6. Faktura została podzielona zgodnie z prawem do odliczenia: 50%.
Faktura na zakup samochodu
1. Dodajemy fakturę na zakup samochodu osobowego Ford na wartość netto 52,000.00 zł do rejestru TRWAŁE.
2. Do listy kategorii (Ogólne/ Kategorie) dopisujemy nową kategorię ogólną:
- Typ: Koszty
- Kod/Opis: Samochody
- stawka 23%
- Odliczenia: Tak
- Rodzaj: Środki transportu
- zatwierdzamy formularz
3. Otwieramy menu Rejestry VAT/Rejestry VAT
- wybieramy rodzaj rejestru Zakup (zakładka pionowa)
- wybieramy zakładkę poziomą Rejestr VAT
- wybieramy podrejestr TRWAŁE
- wskazujemy miesiąc 01
4. Dodajemy zapis:
- Kontrahent: KOLASA
- Kategoria: Samochody
- Numer dokumentu: FZ 4/20XX
- Data wpływu: 20XX-01-22
- Data zakupu: 20XX-01-17
- Data wystawienia: 20XX-01-17
- Forma płatności: przelew
- Termin płatności: 20XX-01-31
5. Wprowadzamy wartości z faktury:
- Kategoria: Samochody
- VAT: 23%
- Wartość netto: 52 000.00 zł
- Rodzaj: Środki transportu
- Odliczenia VAT: TAK
6. Zatwierdzamy formularz
7. W module Kasa/Bank pojawia się planowana płatność powiązana z wprowadzoną fakturą zakupu. Zdarzenie powstaje w rejestrze PKO (powiązanym z formą płatności przelew) po stronie rozchodu (kwota: 63 960,00).
Faktura kosztowa: telefon
1. Dodajemy fakturę zakupu: opłata za usługi telekomunikacyjne na wartość netto 500.00 zł, gdzie termin płatności to następny miesiąc (Rozliczenie na deklaracji zgodne z datą płatności miesiąc następny). Koszt ten związany jest ze sprzedażą zwolnioną i opodatkowaną (odliczenia VAT – Warunkowo).
2. Otwieramy menu Rejestry VAT/Rejestry VAT
- wybieramy rodzaj rejestru Zakup (zakładka pionowa)
- wybieramy zakładkę poziomą Rejestr VAT
- wybieramy podrejestr KOSZT
- wskazujemy miesiąc 01
3. Dodajemy nowy zapis:
- Kontrahent: TPSA
- Numer dokumentu: FZ 10/20XX
- Data wpływu, zakupu, wystawienia: 20XX-01-27
- Forma płatności: przelew
- Termin płatności: 20XX-02-03
- Rozliczyć w deklaracji VAT: 20XX.02
4. Wprowadzamy wartości netto z faktury
- Kategoria: TEL. STACJONARNE
- Wartość netto 500 zł
- Rodzaj: Inne
- Odliczenia VAT: WARUNKOWO
5. Po uzupełnieniu danych zatwierdzamy formularz
6. Faktura zostanie wykazana na deklaracji VAT-7 za miesiąc luty, a kwota netto zostanie przemnożona przez współczynnik szacunkowy struktury sprzedaży (określony na formularzu deklaracji VAT-7).
7. Podobnie jak we wcześniejszych przykładach w module Kasa/Bank pojawia się planowana płatność powiązana z wprowadzoną faktura zakupu. Zdarzenie powstaje w rejestrze PKO (powiązanym z formą płatności przelew) po stronie rozchodu (kwota: 615,00).
Faktura zakupu: Wewnątrzwspólnotowe nabycie towarów
1. Aby prawidłowo wykazać WNT na deklaracji VAT-7 oraz VAT-UE, a także aby w Preliminarzu znalazła się prawidłowa kwota zobowiązania wobec kontrahenta, należy wprowadzić 3 dokumenty: fakturę główną (dokumentującą nasze zobowiązanie wobec kontrahenta),dokument wewnętrzny sprzedaży DWS (za pomocą której naliczamy VAT należny na VAT-7) oraz dokument wewnętrzny zakupu DWZ (za pomocą której dokumentujemy VAT naliczony na VAT-7, jeżeli mamy prawo do odliczenia).
2. Otwieramy menu Rejestry VAT/Rejestry VAT
- wybieramy rodzaj rejestru Zakup (zakładka pionowa)
- wybieramy zakładkę poziomą Rejestr VAT
- wybieramy podrejestr TOWAR
- wskazujemy miesiąc 01
3. Dodajemy nowy zapis:
- Kontrahent: AURELIA
- Numer dokumentu: FZ 155/20XX
- Data wpływu: 20XX-01-27
- zakupu, wystawienia: 20XX-01-05
- Forma płatności: przelew_BPH
- Termin płatności: 20XX-02-03
- Rozliczyć w deklaracji VAT: 20XX.01
4. Na zakładce Waluta, program ustawia domyślną walutę kontrahenta: EUR. Wpisujmy kurs ręczny: 1 EURO = 4,1234 PLN
5. Na zakładce Ogólne, wprowadzamy wartość netto z faktury w stawce NP:
- Wartość netto 500 EUR
- Rodzaj: Towary
- Odliczenia VAT: NIE
6. Po uzupełnieniu danych zatwierdzamy formularz
7. Podobnie jak we wcześniejszych przykładach w module Kasa/Bank pojawia się planowana płatność powiązana z wprowadzoną fakturą zakupu. Zdarzenie powstaje w rejestrze BPHEUR (powiązanym z formą płatności przelew_BPH i walutą EUR) po stronie rozchodu (kwota: 500,00 EUR).
8. Po zapisaniu formularza pojawi się okno generowania dokumentu wewnętrznego. Istnieje możliwość wygenerowania od razu dwóch dokumentów wewnętrznych i zakupu i sprzedaży, ale można również generować dokumenty wewnętrzne oddzielnie, najpierw sprzedaży, później zakupu.
9. Podajemy rejestry w jakich mają się znaleźć te faktury, czyli dla sprzedaży FWS, a dla zakupów FWZ. Pojawia się formatka dokumentu wew. sprzedaży, sprawdzamy dane:
- Kontrahent: AURELIA
- Numer dokumentu: 1/20XX/DWS oraz 1/20XX/DWZ
- wystawienia, sprzedaży: 20XX-01-05
- Faktura wewnętrzna: zaznaczony
- Rozliczyć w deklaracji VAT: 20XX.01
- Stawka VAT: 23%
- Wartość netto: 2 061,70 PLN
- Uwzględniać w proporcji: nie uwzględniaj
- Zatwierdzamy formularz
10. Zaznaczenie parametru: Dokument wewnętrzny, powoduje że płatność w Preliminarzu nie jest generowana po zapisaniu dokumentu. Zaznaczenie tego parametru powoduje również automatyczne odznaczenie parametru Rozliczać w VAT-UE, w ten sposób w deklaracji VAT-7 zostają uwzględnione dokumenty wewnętrzne, natomiast w deklaracji VAT-UE zostanie uwzględniona faktura pierwotna zakupu (w stawce NP).
11. W Rejestrze zakupów VAT, w podrejestrze DWZ, pojawi się dokument wewnętrzny zakupu o takich samych parametrach jak DWS. W kolumnie Odliczenia deklarujemy: TAK.
Wyliczenie deklaracji VAT –7 za miesiąc bieżący i miesiąc następny.
1. Otwieramy Konfigurację i wybieramy Firma/ Dane firmy/ Deklaracje:
- Wybieramy z listy urząd skarbowy: 03 – Urząd Skarbowy Kraków-Krowodrza
- Zapisujemy zmiany
- Zamykamy konfigurację
2. Otwieramy menu Rejestry VAT/ Deklaracje VAT-7.
3. Na Liście deklaracji VAT-7 dodajemy deklarację:
- wprowadzamy miesiąc bieżący
- zaznaczamy parametr: Współczynnik szacunkowy struktury sprzedaży i wpisujemy 80%
- przeliczamy deklarację ikoną pioruna
4. Po wprowadzeniu faktur zgodnie z niniejszym ćwiczeniem w deklaracji powinna wyjść nadwyżka podatku naliczonego nad należnym.
5. Aby zablokować deklarację przed zmianami należy zaznaczyć parametr na pierwszej zakładce Dane ogólne: Zablokuj deklarację przed zmianami. Odblokowanie deklaracji jest możliwe z poziomu listy deklaracji po kliknięciu prawym klawiszem myszy na daną deklarację i wybraniu opcji Odblokuj deklarację.
6. Aby wydrukować deklarację należy edytować formatkę deklaracji, kliknąć przycisk strzałki obok ikony z drukarką i wybrać wydruk pełny lub nadruk na oryginalny formularz.
7. Należy zwrócić uwagę, że na deklaracji VAT-7 wyliczona została nadwyżka podatku naliczonego nad należnym, w związku z czym w Preliminarzu nie powstanie żadne zdarzenie planujące zapłatę.
W innym przypadku w module Kasa/Bank powstaje zdarzenie związane z wyliczoną deklaracją. Rejestr, do którego ma trafić płatność związana z deklaracją określany jest w Konfiguracji Firmy/ Dane firmy/ Deklaracje: Forma płatności dla deklaracji (forma powiązana jest z rejestrem). Dane Urzędu Skarbowego zostaną pobrane dla US wybranego w Konfiguracji Firmy/ Dane firmy/ Deklaracje w polu U.S. (VAT).
8. W taki sam sposób przeliczamy deklarację za miesiąc luty. Proszę zwrócić uwagę iż w miesiącu lutym pojawia się zakup związany ze sprzedażą zwolnioną i opodatkowaną (FZ 10/20XX na kwotę netto 500 zł). Kwota netto została przemnożona przez współczynnik 80% i na deklaracji pojawiła się kwota netto 400 zł i VAT 92 zł. Z poziomu otwartej deklaracji VAT-7 można wywołać wydruk Rozliczenie VAT naliczonego, na którym m.in. znajduje się kwota zakupów związanych ze sprzedażą zwolnioną i opodatkowaną w 100% oraz po przemnożeniu przez współczynnik.
![]() , definiujemy nagłówek:
, definiujemy nagłówek:![]() , która będzie księgowała kwotę brutto dla pracowników etatowych:
, która będzie księgowała kwotę brutto dla pracowników etatowych: .
. .
. .
. .
. .
. ,
, .
.
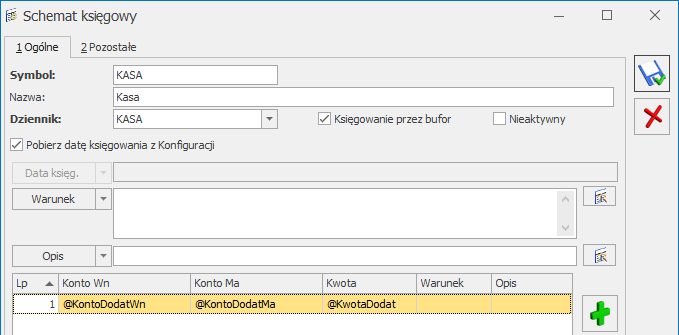
 . Istnieje kilka warunków, które muszą zostać spełnione, by zaprogramowanie kasy było możliwe:
. Istnieje kilka warunków, które muszą zostać spełnione, by zaprogramowanie kasy było możliwe: