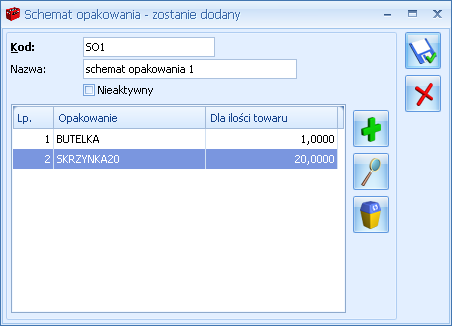Cel ćwiczenia: w ćwiczeniu określamy konta syntetyczne i analityczne, na które wprowadzane będą zapisy księgowe.
Z menu Księgowość otwieramy Plan kont. W nowej bazie danych, w której użytkownik nie skorzystał z generowania planu kont za pomocą Konfiguratora bazy danych, istnieje możliwość zbudowania własnego planu kont lub wygenerowania wzorcowego planu kont, który można później dowolnie zmodyfikować. Na formatce Plan kont jest wtedy dostępna ikona  , za pomocą której można wygenerować wzorcowy plan kont.
, za pomocą której można wygenerować wzorcowy plan kont.
W ćwiczeniu 4.2 generowaliśmy wzorcowy plan kont za pomocą Konfiguratora bazy danych. Konfigurator utworzył wzorcowy plan kont. W niniejszym ćwiczeniu zmodyfikujemy ten plan kont.
- Ustawiamy kursor na dowolnym koncie syntetycznym i klawiszem <Ins> lub ikoną
 dodajemy konto syntetyczne:
dodajemy konto syntetyczne:
- Numer konta: 233
- Nazwa: Rozrachunki ze zleceniobiorcami
- zaznaczamy parametr: Konto rozrachunkowe
- Korekta kosztów: pole puste
- Typ konta: Aktywa-Pasywa
- Kontrola salda: brak
- Słownikowe: Pracownicy i wspólnicy
- zapisujemy formatkę.
- Do wygenerowanych kont syntetycznych dodajemy konta analityczne:
- Dodajemy konto analityczne do konta syntetycznego 203 Rozrachunki walutowe:
- aby dodać analitykę do konta 203, w pierwszej kolejności ustawiamy kursor na danym koncie i klikamy w przycisk rozwiń obok ikony plusa.
- z otwartego menu opcji wybieramy Dodaj konto analityczne. Różnica pomiędzy definiowaniem konta syntetycznego a analitycznego polega na tym, iż w drugim przypadku podajemy tylko kolejną część numeru konta.
- Wybieramy kontrahenta z listy kontrahentów AURELIA:
- Numer konta: początek jest dziedziczony z konta syntetycznego, końcówka pojawi się po uzupełnieniu kontrahenta AURELIA (pełny numer konta to 203-AURELIA)
- zmieniamy walutę na EUR
- Nazwa konta: Panorama Aurelia
- Typ konta: Aktywa-Pasywa
- Kontrola salda: brak
- zatwierdzamy dane.
- Dodajemy konto analityczne do konta syntetycznego 330 Towary handlowe:
- aby dodać analitykę do konta 330, w pierwszej kolejności ustawiamy kursor na danym koncie i klikamy w przycisk rozwiń obok ikony plusa.
- z otwartego menu opcji wybieramy Dodaj konto analityczne. Różnica pomiędzy definiowaniem konta syntetycznego a analitycznego polega na tym, iż w drugim przypadku podajemy tylko kolejną część numeru konta.
Uwaga
Większość danych pobierana jest z arkusza konta syntetycznego.
- Numer konta: początek jest dziedziczony z konta syntetycznego, więc dodajemy tylko końcówkę 1 (pełny numer konta to 330-1)
- Nazwa konta: AKCESORIA
- Typ konta: Aktywa
- Kontrola salda: brak
- zatwierdzamy dane.
5. Do konta 330-1 dodajemy konto na tym samym poziomie:
- ustawiamy kursor na koncie 330-1 a następnie przyciskiem rozwiń obok ikony plusa rozwijamy dostępne opcje wybierając Dodaj konto na tym samym poziomie
- Numer konta: początek jest dziedziczony z konta syntetycznego, więc dodajemy tylko końcówkę 2 (pełny numer konta to 330-2).
- Nazwa konta: ROŚLINY
- Typ konta: Aktywa
- Kontrola salda: Brak
- zatwierdzamy dane.
W taki sam sposób dodajemy pozostałe konta wymienione w tabeli poniżej. Będą one potrzebne w kolejnych ćwiczeniach. Dodając konto analityczne do konta, które jest zdefiniowane jako słownikowe – należy wybrać ze słownika: kontrahenta/pracownika/towar/środek trwały itp., z którym dane konto będzie powiązane.
Symbol konta | Nazwa konta |
| Syntetyczne | Analityczne I poziom | Analityczne II poziom | Analityczne III poziom | |
| | | | ZESPÓŁ 1 – ŚRODKI PIENIĘŻNE |
| 131 | | | | Rachunek bankowy |
| 131-BPH | | | Rachunek bankowy w BPH |
| | 131-BPH-PLN | | Rachunek bankowy w BPH (waluta złoty) |
| | 131-BPH-EUR | | Rachunek bankowy w BPH (waluta euro) |
| 131-PKO | | | Rachunek bankowy w PKO |
| | | | ZESPÓŁ 2 - ROZRACHUNKI |
| 201 | | | | Rozrachunki z odbiorcami |
| 201-2 | | | Pozostałe jednostki |
| | 201-2-1 | | do 12 miesięcy |
| | | 201-2-1-ALOZA | Rozrachunki z ALOZA |
| | | 201-2-1-BIUROWIEC | Rozrachunki z BIUROWIEC |
| | | 201-2-1-GALERIA | Rozrachunki z GALERIA |
| | | 201-2-1-SOFTLAND | Rozrachunki z SOFTLAND |
| 202 | | | | Rozrachunki z dostawcami |
| 202-2 | | | Pozostałe jednostki |
| | 202-2-1 | | do 12 miesięcy |
| | | 202-2-1-BIUROWIEC | Rozrachunki z BIUROWIEC |
| 227 | | | | Rozrachunki z ZUS |
| 227-51 | | | Ubezpieczenie społeczne |
| 227-52 | | | Ubezpieczenie zdrowotne |
| 227-53 | | | Fundusz pracy i FGŚP |
Uwaga
Aby konta słownikowe były widoczne na liście należy zaznaczyć parametr Pokazuj konta słownikowe.
W tym Ćwiczeniu podepniemy konta dodane do wzorcowego planu kont do zestawień księgowych. Modyfikując plan kont należy pamiętać o podpięciu nowych kont do zestawień księgowych (zwłaszcza zestawień systemowych, za pomocą których przeliczane są zaliczki na deklaracje PIT-36/PIT-36L i CIT-8).