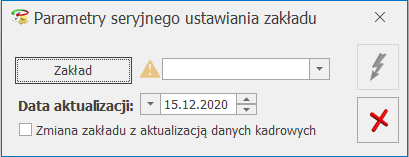W operacjach seryjnych dotyczących:
- dodatków,
- atrybutów,
- seryjnej zmiany wartości pola,
- nieobecności.
udostępniono funkcję interaktywnej zmiany (funkcjonalność dostępna w module Płace i Kadry Plus). Operacja wykonywana jest dla zaznaczonych pracowników.
Tryb interaktywny pozwala na zmianę danego pola bez konieczności edycji formularza: dodatku, atrybutu, nieobecności czy danych kadrowych pracownika.
Bez względu na to, w której – z wyżej wymienionych – operacji seryjnej znajduje się użytkownik, po prawej stronie okna pojawia się przycisk  . Z menu dostępnych opcji należy wybrać Zmianę interaktywną. Pojawi się formularz z listą zaznaczonych pracowników, którym można dokonać zmiany wybranego pola. Wygląd okna operacji w trybie interaktywnym jest wspólna dla wszystkich operacji seryjnych, niezależne od tego, czy jesteśmy w operacjach seryjnych dodatków, atrybutów, czy zmiany wartości pola.
. Z menu dostępnych opcji należy wybrać Zmianę interaktywną. Pojawi się formularz z listą zaznaczonych pracowników, którym można dokonać zmiany wybranego pola. Wygląd okna operacji w trybie interaktywnym jest wspólna dla wszystkich operacji seryjnych, niezależne od tego, czy jesteśmy w operacjach seryjnych dodatków, atrybutów, czy zmiany wartości pola.
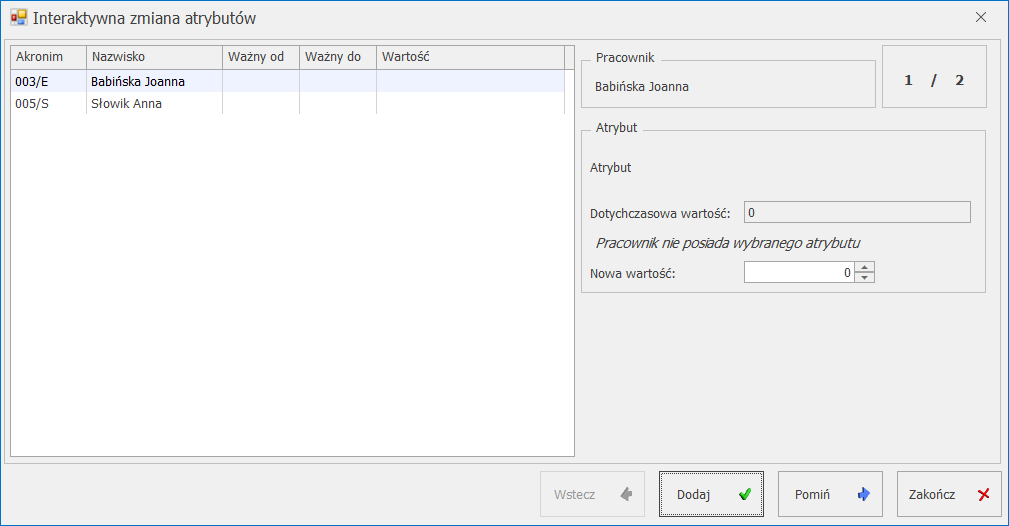
Interaktywne dodanie atrybutów
W oknie „przewijane” są nazwiska kolejnych (zaznaczonych) pracowników, których zmiana może dotyczyć. Zmianę na danym pracowniku można dodać, wycofać lub pominąć, służą temu przyciski:
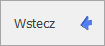 lub <ALT>+<W> umożliwia cofnięcie się (poprawę) do wcześniejszego pracownika,
lub <ALT>+<W> umożliwia cofnięcie się (poprawę) do wcześniejszego pracownika,
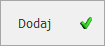 lub <ALT>+<D> dodaje pracownikowi podaną wartość,
lub <ALT>+<D> dodaje pracownikowi podaną wartość,
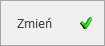 lub <ALT>+<Z> przycisk pojawia się tylko przy seryjnej zmianie wartości pola, zamiast przycisku Dodaj,
lub <ALT>+<Z> przycisk pojawia się tylko przy seryjnej zmianie wartości pola, zamiast przycisku Dodaj,
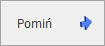 lub <ALT>+<P> pomija danego pracownika na liście, nie wykonuje operacji,
lub <ALT>+<P> pomija danego pracownika na liście, nie wykonuje operacji,
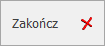 lub <ALT>+<A> kończy operację interaktywnej zmiany pola.
lub <ALT>+<A> kończy operację interaktywnej zmiany pola.
Po prawej stronie okna interaktywnej zmiany pojawiają się dane dotyczące pracownika, na którym aktualnie zaznaczony jest kursor (okno poniżej).
Klawiszem <TAB> można przechodzić pomiędzy polami i zatwierdzać poprzez <ENTER>.
Uwaga
W przypadku interaktywnego dodawania nieobecności należy sprawdzać i poprawiać pola związane z okresem trwania nieobecności i przyczyny nieobecności przed jej dodaniem kolejnemu pracownikowi.
Są pewne wyjątki występujące w trybie interaktywnym, i tak:
- Przy seryjnym dodawaniu dodatku w trybie interaktywnym, jeśli w pierwszym pojawiającym się oknie (formularz definicji operacji seryjnej dla dodatku) zostanie wpisana wartość wybranego dodatku, to w oknie interaktywnego dodawania przy pierwszym pracowniku program zaproponuje tą wartość. Jeśli ta wartość zostanie zmieniona na pracowniku i zaakceptowana to staje się ona wartością domyślną dla pozostałych pracowników. Zawsze podpowiada się ostatnio wpisana wartość, a nie ta, która była wpisana w formularzu definicji operacji seryjnej dla dodatku.
- Operacje seryjne w trybie interaktywnym nie mogą być wykonywane dla grupy atrybutów, dostępne są tylko dla klasy atrybutów.
- Operacje seryjne w trybie interaktywnym nie mogą być wykonywane dla grupy dodatków, dostępne są tylko dla pojedynczych dodatków.
- Indywidualny limit nadgodzin, a interaktywna zmiana pola. W tym przypadku można zmienić pole na dwa sposoby:
Indywidualny limit nadgodzin (flaga) – zaznacza na formularzu indywidualny limit nadgodzin, ale konieczna jest również zmiana pola Indywidualny limit nadgodzin, aby podać ilość godzin.
Indywidualny limit nadgodzin – wybierając zmianę tego pola i wpisując ilość godzin, program zmieni automatycznie flagę limitu na TAK (indywidualny limit nadgodzin w formularzu pracownika będzie zaznaczony).
- Przy seryjnej zmiany wartości pola, nie wszystkie pola dostępne są ze słowników, stąd nie wszystkie można zmienić w trybie interaktywnym (np. powód wypowiedzenia).
- W seryjnej zmianie wartości pola w trybie interaktywnym pola typu FLAGA zmieniają się na 0 i 1.
- W przypadku, gdy włączona jest funkcja sprawdzania poprawności PESEL, NIP (Konfiguracja/ Firma/ Ogólne/ Parametry) i zostanie wpisany pracownikowi błędnie numer PESEL lub NIP, a następnie zostanie wykonana seryjnej zmiana wartości pola w trybie interaktywnym z aktualizacją, zawsze tworzy się nowy zapis historyczny, tylko w nim nie następuje podmiana pola (pozostaje poprzednia wartość). Należy poprawić.
Uwaga
Słownik stan cywilny wyświetlany na formularzu pracownika jest zawężany względem płci danego pracownika (np. dla mężczyzny wyświetla się kawaler / żonaty / wolny, a dla kobiety panna / mężatka /wolna), zmieniając wartość tego pola za pomocą operacji seryjnych (dotyczy to zarówno trybu automatycznego, jak i interaktywnego) należy zwrócić uwagę, żeby wybrany ze słownika stan cywilny był zgodny z płcią pracowników wybranych dla tej operacji. Jeśli jest sprzeczny – np., wybrano 'kawaler’, a wśród zaznaczonych jest kobieta, to w bazie zapisze się 'kawaler’, ale przy wyświetlaniu formularza tej osoby nie będzie widoczny opis w polu 'stan cywilny’ ponieważ filtr nakładany na słownik względem pola 'płeć’ spowoduje ukrycie tej pozycji ze słownika.
 na liście pracowników).
na liście pracowników). .
.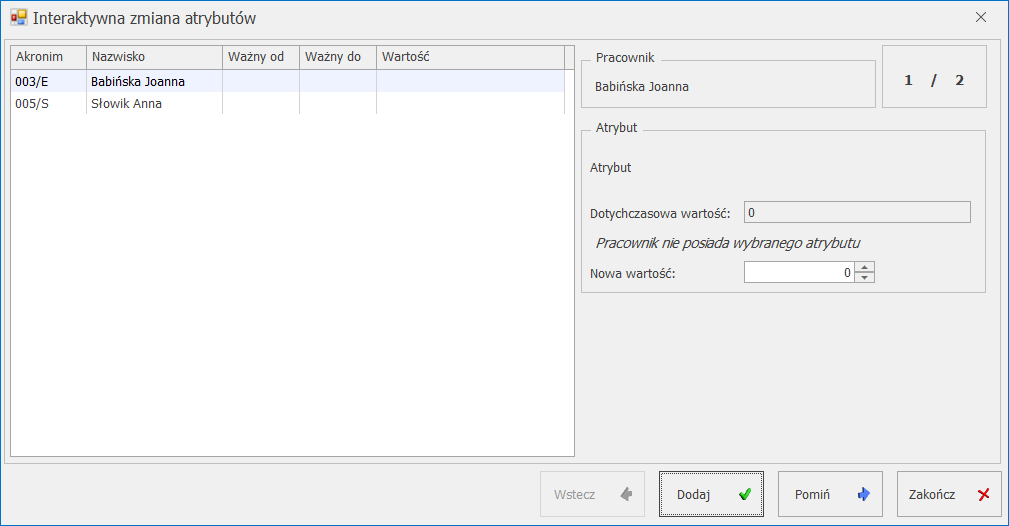
 . Możemy definiować każdy dzień oddzielnie lub możemy wykorzystać do tego celu serie.
. Możemy definiować każdy dzień oddzielnie lub możemy wykorzystać do tego celu serie.