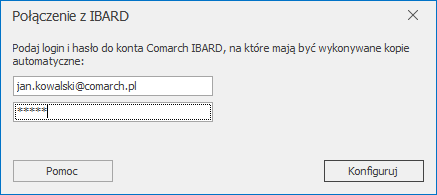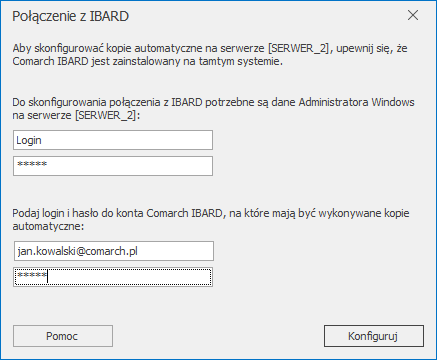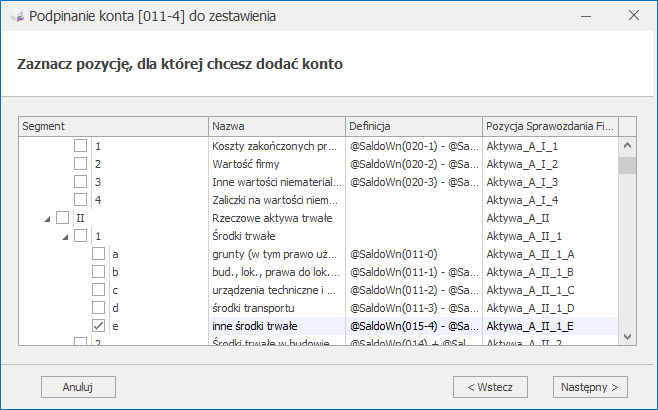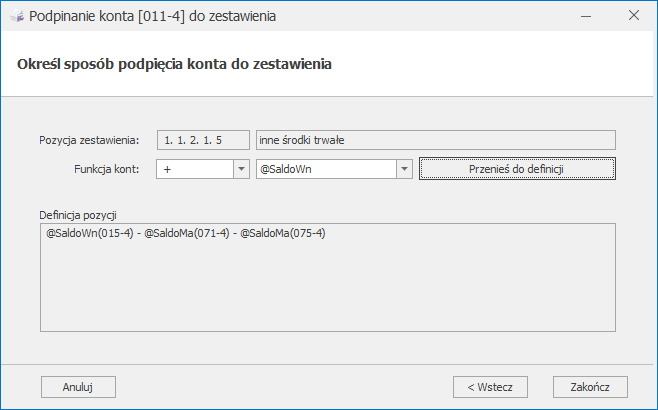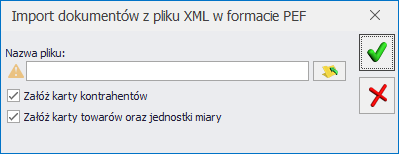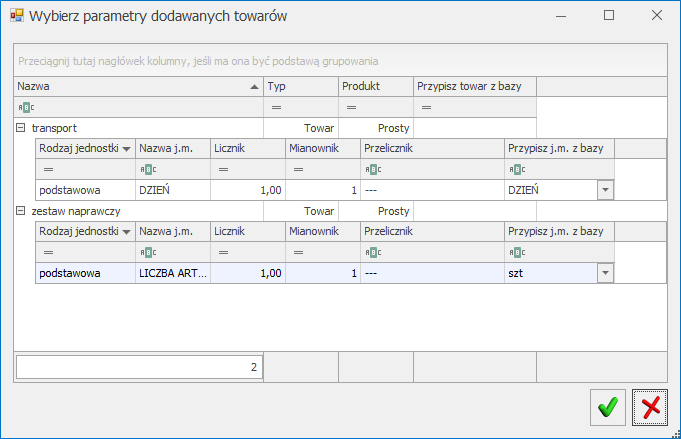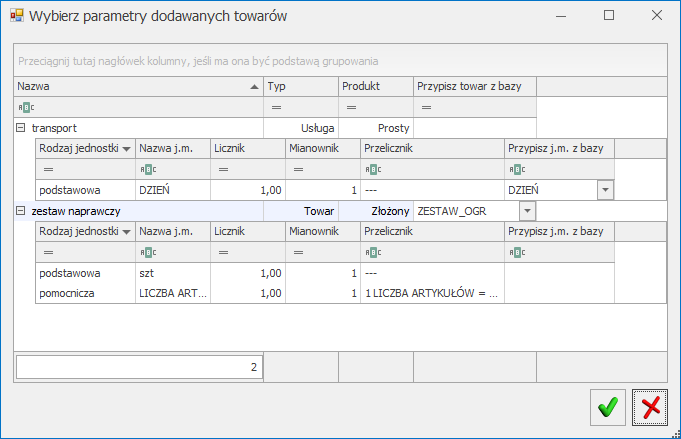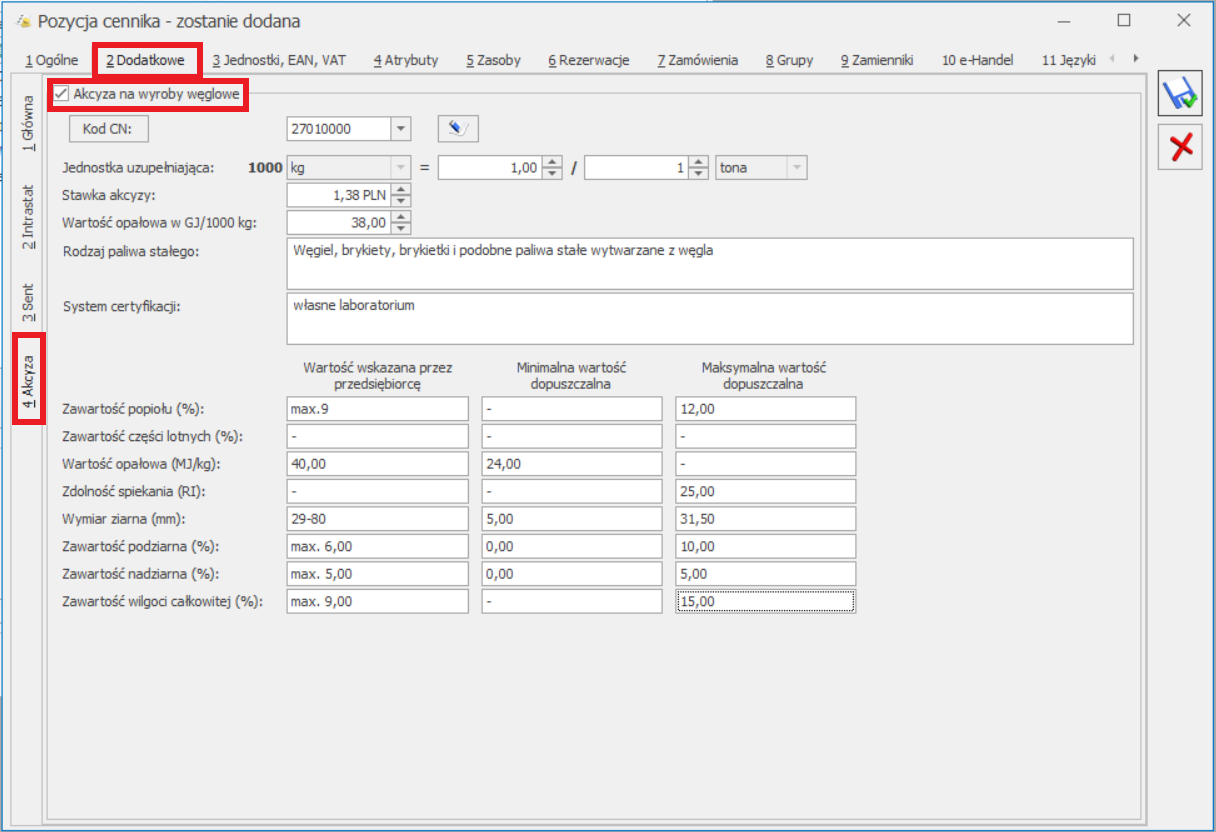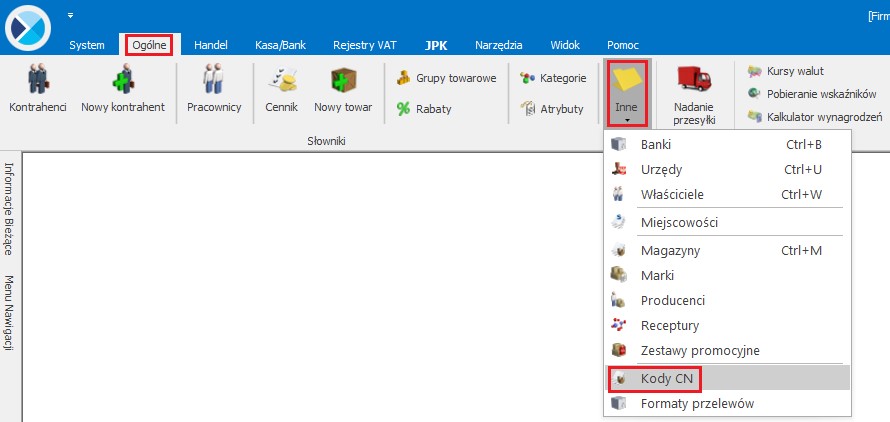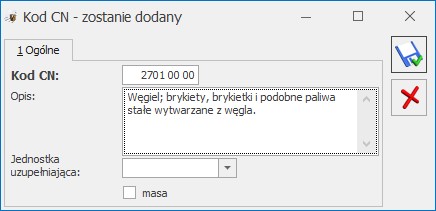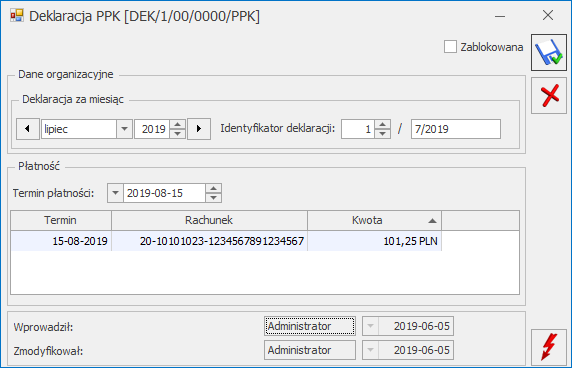Handel z magazynem
Handel
Nowości
Świadectwo jakości paliw stałych
W związku z art. 6c. 1. Ustawy z dnia 5 lipca 2018 r. o zmianie ustawy o systemie monitorowania i kontrolowania jakości paliw oraz ustawy o Krajowej Administracji Skarbowej, przedsiębiorca w momencie wprowadzania do obrotu paliwa stałego, ma obowiązek wystawienia dokumentu Świadectwa jakości potwierdzającego spełnienie przez paliwo stałe wymagań jakościowych określonych w przepisach wydanych na podstawie art. 3a ust 2 (Dz. U. 2018 poz. 1654).
Wydruk świadectwa jakości paliw stałych oraz związane z tym ustawienia są dostępne w programie Comarch ERP Optima od wersji 2019.5.1 po zaznaczeniu w menu System/ Konfiguracja/ Firma/ Magazyn/ Akcyza – wyroby węglowe parametru Akcyza na wyroby węglowe.
Ustawienia na karcie towaru, określenie parametrów paliwa przy zakupie
W świadectwie jakości paliw stałych należy wskazać wartości parametrów paliwa stałego, które zostały określone
w rozporządzeniu Ministra Energii z dnia 27 września 2018 r. w sprawie wymagań jakościowych dla paliw stałych.
W związku z tym, w oknie pozycji cennika (menu Ogólne/ Cennik), na zakładce [Dodatkowe]/ [Akcyza] w polach:
- Rodzaj paliwa stałego – należy wskazać grupę paliw stałych, dla której jest wystawiane Świadectwo jakości (spośród dziewięciu grup paliw stałych określonych w rozporządzeniu Ministra Energii),
- System certyfikacji – należy wskazać certyfikat lub inny dokument stanowiący podstawę do uznania, że określony rodzaj paliwa stałego, dla którego jest wystawiane Świadectwo jakości spełnia wymagania jakościowe określone w przepisach wykonawczych wydanych na podstawie art. 3a ust 2 ustawy o systemie monitorowania
i kontrolowania jakości paliw.
Następnie należy określić wymagania co do minimalnej i maksymalnej wartości dopuszczalnej danego rodzaju paliwa określone w Rozporządzeniu Ministra Finansów w sprawie wymagań jakościowych dla paliw stałych.
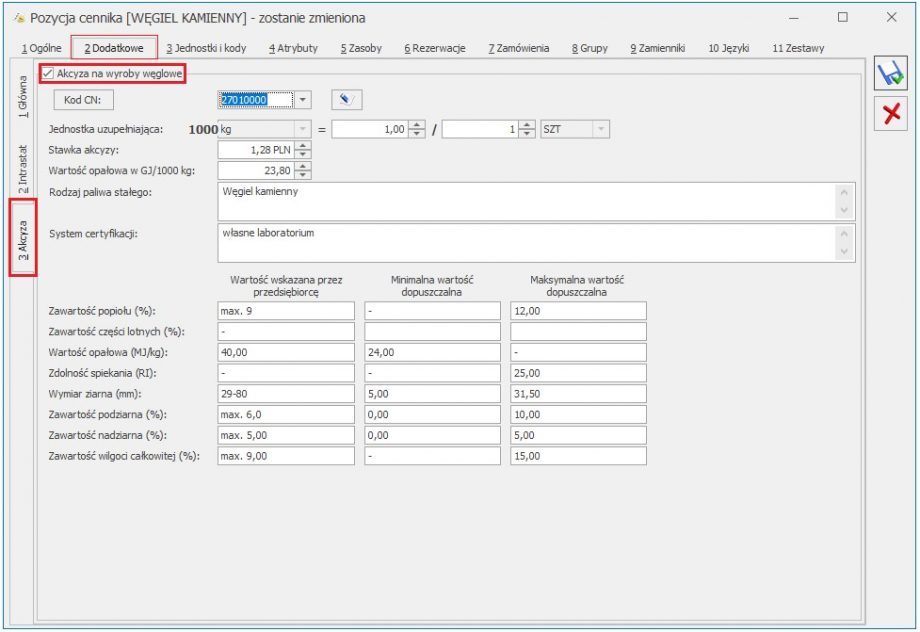
W kolumnie Wartość wskazana przez przedsiębiorcę można określić parametry jakości zakupionego węgla.
Powyższe informacje są przenoszone na Fakturę Zakupu/ Przyjęcie Zewnętrzne, gdzie do czasu zapisania dokumentu na stałe, można na podstawie otrzymanego podczas zakupu świadectwa jakości modyfikować: rodzaj paliwa stałego, system certyfikacji oraz parametry w kolumnie Wartość wskazana przez przedsiębiorcę.
Informacje te wprowadzamy na formularzu dokumentu FZ/ PZ, w oknie Pozycja dokumentu – na zakładce [Akcyza]:
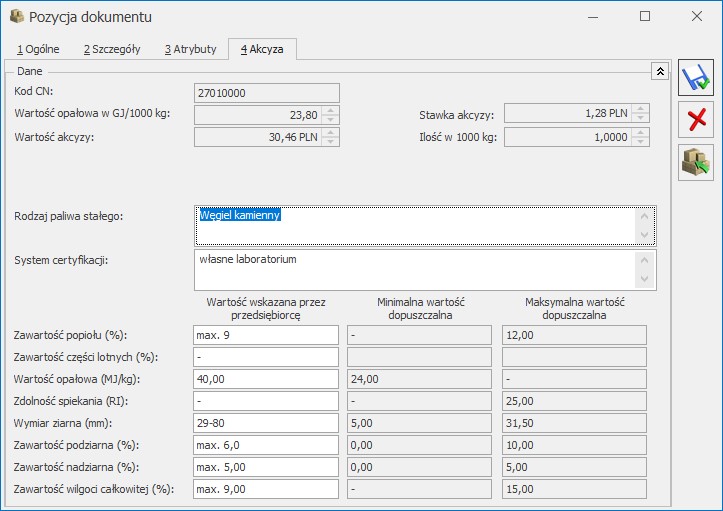
Jeśli jakieś informacje zostały zmodyfikowane to podczas zatwierdzania dokumentu na stałe wyświetli się pytanie: Czy zaktualizować parametry paliwa stałego na karcie cennikowej? (Tak/ Nie). Po wyborze Tak, na podstawie dokumentu przychodowego zostaną zaktualizowane wartości na karcie cennikowej.
Sprzedaż paliwa stałego – wydruk świadectwa
Na dokumentach Faktura Sprzedaży/ Paragon/ Wydanie Zewnętrzne, dla pozycji wyrobów węglowych dostępna jest zakładka [Akcyza], na którą przenoszone są z karty towaru parametry węgla. Do czasu zapisania dokumentu na stałe można modyfikować rodzaj paliwa stałego, system certyfikacji oraz parametry sprzedawanego paliwa:
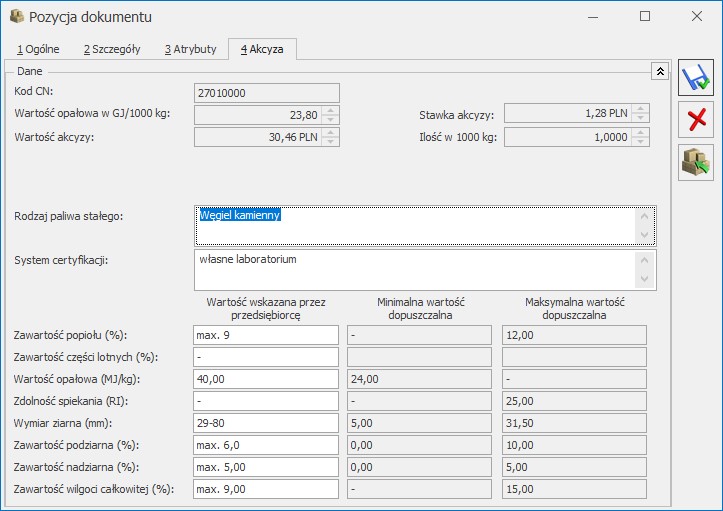
Parametry te można modyfikować bezpośrednio na każdej pozycji, wpisując z ręki odpowiednie wartości albo skorzystać z funkcji dostępnej na górnej wstążce programu: Ostatnie dostawy węgla i wskazując dokument przychodowy, którym to paliwo było przyjęte:
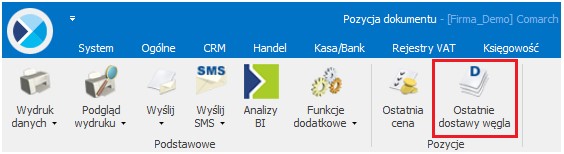
Wyświetla się tu pięć ostatnich dostaw towaru, Użytkownik może wskazać, z której dostawy mają zostać pobrane na dokument parametry węgla:

Z poziomu formularza FS/ PA/ WZ na górnej wstążce programu pod ikoną Wydruk danych dostępne są wydruki:
- Eko – Faktura Sprzedaży ze świadectwem jakości/ Wzór standard,
- Paragon ze świadectwem jakości/ Wzór standard,
- WZ ze świadectwem jakości/ Wzór standard
za pomocą których razem z wydrukiem dokumentu sprzedaży drukowane jest na oddzielnej stronie Świadectwo jakości. Dla każdej pozycji węglowej znajdującej się na dokumencie drukowane jest odrębne świadectwo. Informacje na wydruk Świadectwa jakości są pobierane z pozycji dokumentu, z zakładki [Akcyza].
Wydruk Świadectwa jakości (bez Faktury Sprzedaży) jest dostępny na górnej wstążce programu pod ikoną Wydruk danych z poziomu formularza pozycji dokumentu.
Każde wystawione Świadectwo jakości musi mieć unikalny numer. W programie przyjęto zasadę, iż świadectwo przyjmuje numer dokumentu sprzedaży łamany przez numer pozycji (Lp.) na dokumencie.
Na wydruku Eko – Faktura Sprzedaży ze świadectwem jakości:
- w przypadku sprzedaży nie zwolnionej z akcyzy – dla każdej pozycji wykazana jest kwota akcyzy. W podsumowaniu wykazana jest łączna wartość akcyzy wszystkich pozycji dokumentu,
- w przypadku zwolnienia z podatku akcyzowego – drukowane są kody CN, przeznaczenie uprawniające do zwolnienia z podatku akcyzowego oraz ilość wyrobów węglowych wyrażona w kilogramach. Jeśli dla któregokolwiek z kodów CN łączna suma ilości towaru przekracza 200 kg, na wydruku drukowane jest również oświadczenie o przeznaczeniu wyrobów węglowych na cele uprawniające do zwolnienia z podatku akcyzowego. Faktura ta zawiera wszystkie wymagane przepisami dane dla sprzedaży wyrobów zwolnionych z akcyzy.
Kopia elektroniczna Świadectwa jakości
Aby podczas wydruku bądź wysyłki Świadectwa poprzez e-mail została automatycznie utworzona kopia Świadectwa, należy z poziomu formularza Pozycji dokumentu w Konfiguracji wydruków (<CTRL>+<F2> bądź menu na górnej wstążce Wydruk danych/ Konfiguracja wydruków) dla wydruku Świadectwa jakości paliw stałych zaznaczyć parametr: Kopia elektroniczna.
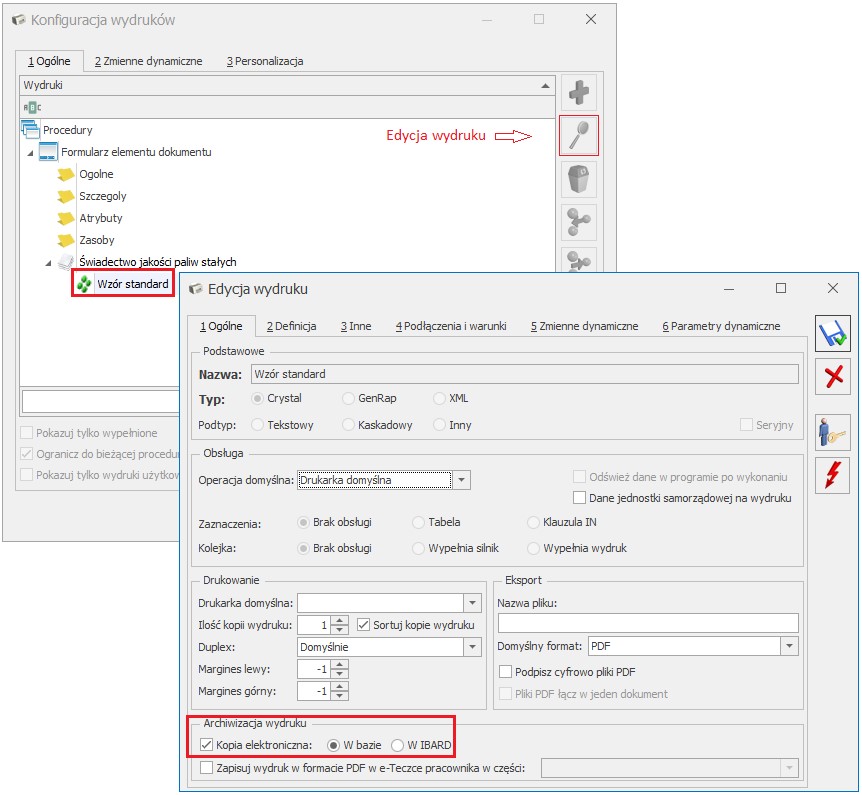
Parametr można również ustawić z poziomu menu kontekstowego w Konfiguracji wydruków, wybierając opcję Ustaw kopie elektroniczne dla wydruków.
Podczas wydruku Świadectwa bądź wysyłki poprzez e-mail, w menu CRM/ Archiwum wydruków tworzona jest kopia Świadectwa w formacie PDF.
Więcej informacji na temat archiwizacji wydruków można znaleźć w artykule Archiwum wydruków.
Pozostałe nowości
- Dokument tożsamości na PA, WZ. Na formularzu dokumentu Wydania Zewnętrznego oraz Paragonu na zakładce [Kontrahent], w sekcji Nabywca dodano pole, w którym można wprowadzić numer dokumentu tożsamości. Wartość domyślnie jest przenoszona na dokument z karty kontrahenta. Pole jest drukowane na oświadczeniu uprawniającym do zwolnienia z podatku akcyzowego na wyroby węglowe w przypadku sprzedaży węgla osobie fizycznej.
- Aktualizacja numeru dokumentu tożsamości. Dla dokumentów PA, FS, WZ zatwierdzonych na stałe, opcja Aktualizacja danych kontrahenta dostępna na liście pod prawym przyciskiem myszy powoduje aktualizację numeru dokumentu tożsamości na dokumencie na taki jak aktualnie widnieje na karcie kontrahenta.
- Kod CN. Na formularzu pozycji cennika (menu Ogólne/ Cennik lub Handel/ Zasoby) na zakładce [Ogólne] dodano pole Kod CN. Wprowadzony tu kod jest automatycznie przenoszony na zakładkę [Dodatkowe] jako kod dla deklaracji Intrastat, zgłoszenia SENT i wyrobów węglowych (zakładki [Intrastat], [SENT], [Akcyza] są dostępne po zaznaczeniu odpowiednich parametrów w konfiguracji).
- Zapis FS z kontrahentem !NIEOKREŚLONY!. Jeżeli w menu System/ Konfiguracja/ Firma/ Handel/ Parametry jest zaznaczona opcja Ostrzegaj przed trwałym zapisem dokumentu z kontrahentem !Nieokreślony! to podczas zapisu na stałe Faktury Sprzedaży powstałej z Paragonu, generowane jest pytanie Czy zapisać dokument z kontrahentem !NIEOKREŚLONY!?
- Magazyn na FS powstałej z przekształcenia FZ. Na Fakturę Sprzedaży utworzoną na podstawie Faktury Zakupu przenoszony jest magazyn z nagłówka FZ.
- Wydruk Eko dla RO. Dla dokumentu Rezerwacji Odbiorcy dodano wydruki:
- Eko Rezerwacja/ Wzór standard – dostępny z poziomu formularza RO,
- Eko – wydruki seryjne/ Wzór standard – dostępny z listy dokumentów RO, działa dla zaznaczonych pozycji.
Wydruki znajdują się na górnej wstążce programu pod ikoną Wydruk danych/ Podgląd wydruku.
- Wydruki Eko dla FS, metoda kasowa. Wydruki Eko zostały dostosowane do rozliczania podatku VAT metodą kasową.
- Współpraca z kasami fiskalnymi online. Rozszerzono współpracę z kasami fiskalnymi o modele Elzab K10 online oraz Elzab Mini LT online.
Zmiany
Definiowanie nieograniczonej ilości atrybutów na pozycji dokumentu
Na wszystkich dokumentach handlowych i magazynowych dodaliśmy możliwość wprowadzania nieograniczonej ilości atrybutów dla pozycji.
Dodawanie atrybutów za pomocą edycji na liście
Zmieniony został wygląd zakładki [Atrybuty] dla formularza pozycji dokumentu. Obecnie atrybuty prezentowane są w formie listy z możliwością edycji wartości.
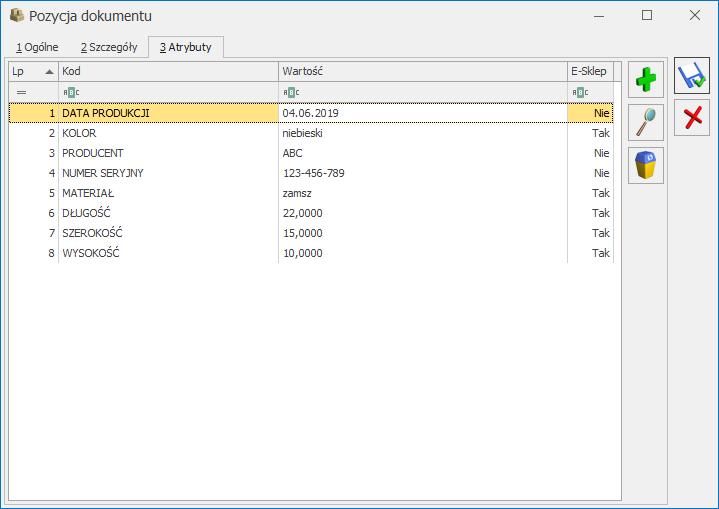
- Lp – numer kolejny atrybutu.
- Kod – kod atrybutu przenoszony z formularza towaru, z zakładki [Atrybuty].
- Wartość – wartość atrybutu w formacie tekst, liczba, lista lub data. Pole edytowalne.
- E-sklep – kolumna widoczna jest tylko dla zamówień pochodzących z Comarch e-Sklep. W kolumnie wyświetlana jest wartość Tak/Nie odpowiednio jeśli wartość atrybutu została przesłana z Comarch e-Sklep.
Istnieje natomiast możliwość edycji takiego atrybutu. Jeśli zmieniona zostanie tylko jego wartość, wówczas w kolumnie E-Sklep pozostanie Tak. Jeśli zmieniony zostanie kod atrybutu, wtedy wartość w kolumnie E-Sklep zmieni się na Nie.
Pod nazwami kolumn dostępny jest wiersz filtra, umożliwiający zawężenie wyświetlanej listy według ustalonych kryteriów. Umożliwiono również tworzenie własnych kolumn poprzez funkcję personalizacji.
Na liście dostępne są przyciski:
- Zapisz zmiany
 / Anuluj zmiany
/ Anuluj zmiany  – odpowiednio powodujące zapis lub zaniechanie zapisu zmian na oknie oraz jego zamknięcie.
– odpowiednio powodujące zapis lub zaniechanie zapisu zmian na oknie oraz jego zamknięcie. - Dodanie atrybutu
 – umożliwiliśmy szybszy i bardziej ergonomiczny sposób dodawania atrybutów poprzez edycję bezpośrednio na liście, bez konieczności podnoszenia formularza atrybutu. Naciśnięcie przycisku powoduje utworzenie nowego wiersza dla atrybutu, gdzie możemy wprowadzić kod atrybutu lub za pomocą przycisku
– umożliwiliśmy szybszy i bardziej ergonomiczny sposób dodawania atrybutów poprzez edycję bezpośrednio na liście, bez konieczności podnoszenia formularza atrybutu. Naciśnięcie przycisku powoduje utworzenie nowego wiersza dla atrybutu, gdzie możemy wprowadzić kod atrybutu lub za pomocą przycisku  , otworzyć listę atrybutów. Jeśli podamy nieistniejący kod atrybutu lub naciśniemy
, otworzyć listę atrybutów. Jeśli podamy nieistniejący kod atrybutu lub naciśniemy  otworzy się lista atrybutów zdefiniowana w menu Ogólne/Atrybuty na zakładce Towaru (z pominięciem atrybutów o formacie binaria).
otworzy się lista atrybutów zdefiniowana w menu Ogólne/Atrybuty na zakładce Towaru (z pominięciem atrybutów o formacie binaria). - Edycja atrybutu
 – umożliwia edycję na liście dla wartości z kolumny Kod lub Wartość atrybutu
– umożliwia edycję na liście dla wartości z kolumny Kod lub Wartość atrybutu - Usunięcie atrybutu

Dodatkowo w menu kontekstowym, uruchamianym prawym klawiszem myszy, dostępna jest opcja Dodaj seryjnie, wywoływana również skrótem klawiszowym <ALT>+<INSERT>.
Na liście można zmieniać dowolnie kolejność atrybutów metodą „przeciągnij i upuść”, przestawiając poszczególne atrybuty z wciśniętym lewym klawiszem myszy.
Możliwe jest również kopiowanie atrybutów wraz z wartościami. Po ustawieniu się w wybranym wierszu należy nacisnąć kombinację klawiszy <CTRL>+<INSERT> lub przytrzymać <CTRL> i nacisnąć ikonę zielonego plusa. Skopiowany atrybut pojawi się w ostatnim wierszu.
Dodawanie wartości do definicji atrybutu typu lista
Dwukrotne kliknięcie w kolumnie [Wartość] na konkretnym atrybucie, uruchamia edycję bezpośrednio na liście.
Dla atrybutów typu lista umożliwiliśmy dodanie nowej wartości dla definicji atrybutu, bezpośrednio z poziomu formularza pozycji dokumentu. Wprowadzając atrybut typu lista dla pozycji dokumentu, możemy wskazać opcję <Nowa> z rozwijanej listy wartości. Po jej wybraniu podnoszone jest okno Nowa wartość – zostanie dodana, w którym można zdefiniować nową wartość listy.
Istnieje też możliwość wprowadzenia dla wybranego atrybutu, w kolumnie [Wartość] bezpośrednio ciągu znaków. Po zatwierdzeniu takiego wpisu, program sprawdza czy wpisana wartość znajduje się już na liście wartości atrybutu. Jeśli tak, wówczas zatwierdzany jest wybór. Jeśli nie, pojawi się komunikat Czy wprowadzoną wartość dopisać do atrybutu wraz z opcjami wyboru Tak/Nie:
- Tak powoduje dodanie nowej wartości listy oraz zatwierdzenie wyboru
- Nie powoduje wycofanie z edycji bez zapisu
Modyfikacja wartości atrybutów możliwa jest również na korektach dokumentów.
Atrybuty pozycji zależne od kontrahenta
W przypadku gdy na karcie cennikowej, na zakładce [Atrybuty], znajdują się atrybuty zależne od kontrahenta, atrybuty te zostaną przeniesione na dokument tylko i wyłącznie wtedy, kiedy na dokumencie jest wybrany kontrahent przypisany do tych atrybutów. Jeżeli zmienimy kontrahenta na innego, który nie jest przypisany do atrybutu zależnego, atrybut jest usuwany.
Seryjna zmiana atrybutów na liście kontrahentów
Umożliwiliśmy zmianę wartości atrybutu z poziomu menu Ogólne/ Kontrahenci poprzez funkcję seryjną Dodaj/ zmień/ usuń atrybut.
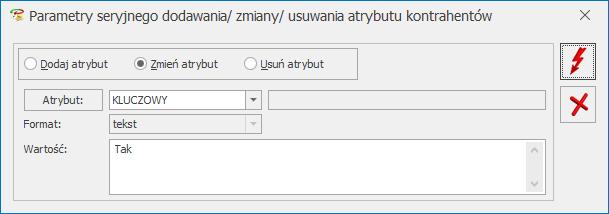
Dodana została opcja Zmień atrybut, która pozwala na aktualizację wartości atrybutu przypisanego na zakładce [Atrybuty] na formularzach wskazanych kontrahentów. W pierwszej kolejności należy wybrać z listy aktualizowany atrybut, a następnie uzupełnić pole Wartość.
Funkcja seryjna zmiany atrybutu na pozycjach cennikowych
Dodaliśmy możliwość seryjnej zmiany wartości atrybutu z poziomu menu Ogólne/ Cennik oraz Handel/ Zasoby za pomocą funkcji seryjnej Dodaj/ zmień/ usuń atrybut. W ramach funkcji obsługiwane są trzy opcje:
- Dodaj atrybut
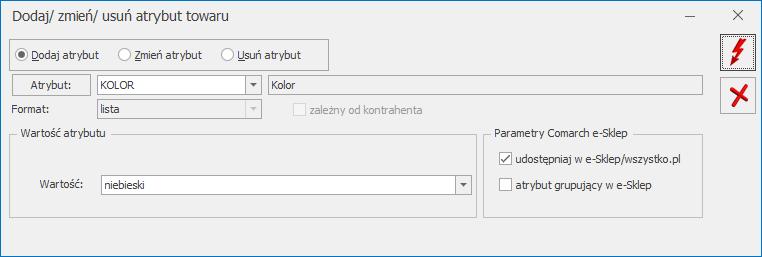
Zmieniono układ okna oraz usunięto z niego podgląd atrybutu binarnego. Podgląd plików graficznych jest dostępny na liście danych binarnych po kliknięciu w przycisk Dana binarna.
- Zmień atrybut
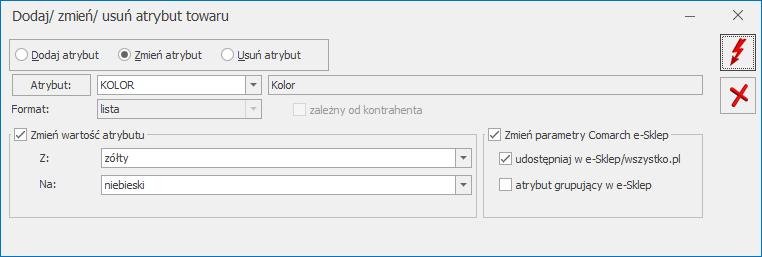
Do tej pory opcja Zmień atrybut widoczna była tylko przy współpracy z Comarch e-Sklep i umożliwiała jedynie zmianę parametrów związanych ze sklepem internetowym. Obecnie umożliwiliśmy zmianę wartości atrybutów wskazanych na kartach cennikowych. Funkcjonalność dostępna jest dla wszystkich Użytkowników, bez względu na konfigurację Comarch e-Sklep.
Opcja Zmień wartość atrybutu pozwala na zmianę wartości występującej na zaznaczonych towarach ( pole Z: ), na wartość wybraną przez Użytkownika (pole Na: ). Możliwe jest również ustawienie pustego pola Z: lub Na:, co pozwoli ustawić konkretną wartość tam, gdzie do tej pory jej nie było, albo wyczyścić wskazaną wartość.
Dla atrybutów zależnych od kontrahenta nie jest możliwa zmiana wartości. Opcje zmiany wartości będą niedostępne.
Przy współpracy z Comarch e-Sklep/ wszystko.pl widoczna jest dodatkowo opcja Zmień parametry Comarch e-Sklep, która umożliwia zmianę parametrów związanych z Comarch e-Sklep oraz wszystko.pl.
- Usuń atrybut
Dodano możliwość usunięcia atrybutu o konkretnej wartości. W tym celu należy zaznaczyć opcję Usuń tylko atrybut o wartości, a następnie wskazać wartość z zaznaczonych kart towarowych.
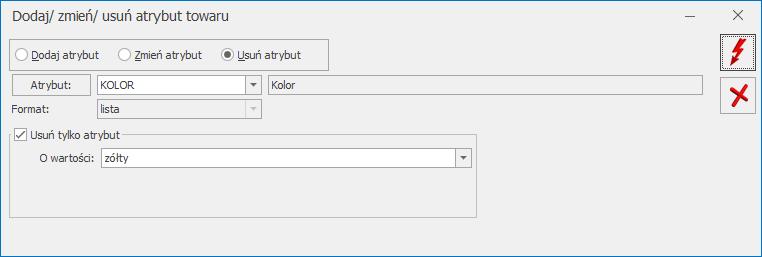
W przypadku atrybutów zależnych od kontrahenta usuwanie wartości przypisanych do kontrahentów możliwe jest tylko z poziomu karty towaru.
Modyfikacja listy wartości w definicji atrybutu typu lista
Dla atrybutów w formacie listy wprowadziliśmy funkcjonalność, dzięki której zmiana na liście będzie zastosowana też na kartach cennikowych, aby wartości atrybutu na towarach zawsze były takie same jak na liście w definicji atrybutu.
W menu Ogólne/ Atrybuty znajdują się definicje atrybutów towaru. Dla atrybutu towaru o formacie lista, można edytować wartości na zakładce [Pozycje listy]. Jeżeli lista wartości atrybutu została zmodyfikowana (zmieniono lub usunięto wartości, które występują na towarach), w momencie zapisu formularza zostanie wyświetlony komunikat:
Wprowadzone zmiany zostaną zastosowane również na kartach towarowych, na których znajduje się ten atrybut. Czy chcesz kontynuować? Tak/ Nie.
Wybór opcji Nie powoduje powrót do edycji listy.
Wybór opcji Tak powoduje wykonanie operacji i zamknięcie okna definicji atrybutu. Na wszystkich kartach cennikowych, na których występuje atrybut, w przypadku:
- modyfikacji wartości atrybutu, zaktualizowana zostanie jego wartość zgodnie z definicją
- usunięcia wartości z definicji, przypisany atrybut zostanie usunięty wraz z wartością
Przyciski nawigacji ![]() i
i ![]() na liście wartości atrybutu typu lista zostały usunięte. Obecnie kolejność wartości listy może być zmieniana metodą „przeciągnij i upuść”. Analogicznie przyciski te zostały usunięte na formularzu karty cennikowej, na zakładce [Atrybuty].
na liście wartości atrybutu typu lista zostały usunięte. Obecnie kolejność wartości listy może być zmieniana metodą „przeciągnij i upuść”. Analogicznie przyciski te zostały usunięte na formularzu karty cennikowej, na zakładce [Atrybuty].
Ikona zysku z transakcji dostępna na liście dokumentów
W celu poprawy ergonomii pracy w Comarch ERP Optima udostępniliśmy funkcję Zysk z transakcji  dla list dokumentów. Do tej pory funkcja była dostępna z poziomu formularza FS, PA, WZ, FPF, RO, WKA. Obecnie można ją wywołać bezpośrednio z poziomu listy dokumentów. Można też sprawdzić zysk z transakcji dla wielu zaznaczonych dokumentów.
dla list dokumentów. Do tej pory funkcja była dostępna z poziomu formularza FS, PA, WZ, FPF, RO, WKA. Obecnie można ją wywołać bezpośrednio z poziomu listy dokumentów. Można też sprawdzić zysk z transakcji dla wielu zaznaczonych dokumentów.
Po zaznaczeniu wybranych dokumentów i naciśnięciu przycisku Zysk z transakcji  , wyświetlana jest wartość netto sumarycznie dla wszystkich zaznaczonych dokumentów, koszt zakupu, wartość marży kwotowa oraz procentowa. Dla dokumentów WZ, FS i PA dostępne są parametry Uwzględniaj korekty, Uwzględniaj WZKK (korekty kosztu Wydania Zewnętrznego). Po ich zaznaczeniu uwzględnione zostaną odpowiednio korekty utworzone do wskazanych dokumentów.
, wyświetlana jest wartość netto sumarycznie dla wszystkich zaznaczonych dokumentów, koszt zakupu, wartość marży kwotowa oraz procentowa. Dla dokumentów WZ, FS i PA dostępne są parametry Uwzględniaj korekty, Uwzględniaj WZKK (korekty kosztu Wydania Zewnętrznego). Po ich zaznaczeniu uwzględnione zostaną odpowiednio korekty utworzone do wskazanych dokumentów.
Nie ma możliwości wyświetlenia zysku z transakcji dla korekt, faktur zaliczkowych, dokumentów pierwotnych i anulowanych. Dla dokumentów, które nie pobierają towaru z magazynu konieczne jest włączenie symulacji marży w menu System/ Konfiguracja/ Firma/ Magazyn/ Parametry w sekcji Symulacja wartości zakupu (marży). Jeśli wśród zaznaczonych dokumentów będą też ww. dokumenty niepodlegające wyliczeniom, wówczas zostaną one pominięte w podsumowaniu, a Użytkownik zostanie o tym poinformowany odpowiednim komunikatem.
Jeśli w momencie wystawiania dokumentu żaden z parametrów symulacji marży nie będzie zaznaczony, wówczas na dokumencie naliczony zostanie koszt zerowy. Jeśli po zapisie dokumentu bez symulacji marży, włączymy symulację marży w konfiguracji, wówczas funkcja Zysk z transakcji, dostępna z poziomu listy dokumentów pokaże dla takiego dokumentu koszt symulowany na podstawie wartości pobranych z formularzy poszczególnych towarów – aktualny na moment wywoływania funkcji. Natomiast Zysk z transakcji wyświetlony z poziomu formularza dokumentu, wyliczony jest w momencie zapisu dokumentu i po zmianie parametrów symulacji marży pozostanie niezmienny. Z tego względu, jeśli parametry symulacji marży będą zmieniane w trakcie pracy na programie, marża dokumentu widoczna z poziomu formularza dokumentu może być różna od marży widocznej z poziomu listy dokumentów.
Zmiany dotyczące sprzedaży wyrobów węglowych
W wersji 2019.1.1 Comarch ERP Optima dostosowano program do przepisów dotyczących sprzedaży i ewidencji wyrobów węglowych obowiązujących od 1 stycznia 2019 r. (ustawa z 20 lipca 2018 r. o zmianie ustawy o podatku akcyzowym oraz ustawy – Prawo celne). Z racji, że do końca 2018 roku Użytkownicy w obrocie węglem musieli działać na starych zasadach, w programie dostępne były również mechanizmy umożliwiające obsługę tej funkcjonalności. W wersji 2019.5.1 program został dostosowany wyłącznie do przepisów obowiązujących od 1 stycznia 2019 r. W związku z tym:
- z karty kontrahenta (zakładka [Handlowe]) oraz z formularzy dokumentów (zakładka [Kontrahent]) usunięto parametr Finalny nabywca węglowy. Od stycznia 2019 r. wyłącznie finalny nabywca węglowy może być zwolniony z akcyzy. Dlatego jeśli kontrahent jest zwolniony z podatku akcyzowego na wyroby węglowe, na jego kartotece należy zaznaczyć parametr Zwolnienie z akcyzy na wyroby węglowe. Parametr można zaznaczyć również na formularzu dokumentu, na zakładce [Kontrahent].
- z formularza Faktury Sprzedaży, z zakładki [Kontrahent] usunięto parametr FA w ewidencji węglowej.
- z racji, że od stycznia 2019 r. dokumenty dostaw przestały obowiązywać, nie jest już w programie dostępna zakładka [Dostawa] na formularzach dokumentów oraz tym samym nie są dostępne wydruki dla dokumentów dostaw. Z menu System/ Konfiguracja/ Firma/ Magazyn/ Akcyza na wyroby węglowe usunięto dane dotyczące dokumentów dostaw (Atrybut miejsca wydania do przemieszczania wyrobów węglowych oraz Schemat numeracji dla WZ generowanych do FA i PA).
- z Ewidencji wyrobów węglowych:
- usunięto parametr Dokumenty tylko dla finalnych nabywców węglowych, Dokumenty zwolnione z podatku akcyzowego są wyświetlane, jeśli na dokumencie zaznaczono parametr Zwolnienie z akcyzy. Jeśli parametr jest niezaznaczony, dokumenty są wyświetlane jako opodatkowane,
- parametr Pomijaj dokumenty dostawy dla ilości nieprzekraczającej 200 kg zastąpiono parametrem Pomijaj sprzedaż wyrobów węglowych w ilości nieprzekraczającej 200 kg,
- kolumnę Nr dokumentu dostawy zastąpiono kolumną Nr dokumentu – wyświetlany jest tu numer dokumentów wyfiltrowanych w ewidencji,
- dodano kolumnę Data wydania wyrobu węglowego:
- dla FS niepowiązanej z WZ – jest to data sprzedaży z FS,
- dla FS powiązanej z WZ – jest to data wydania z WZ. W przypadku, kiedy z FS jest powiązanych kilka WZ, wyświetlane są po przecinku daty wydania wszystkich WZ,
- dla WZ – jest to data wydania z dokumentu WZ,
- dla RW – jest to data wystawienia,
- usunięto kolumny: Nr faktury/ paragonu, Data wysłania, Data odbioru wyrobów węglowych, Miejsce odbioru wyrobów węglowych.
Pozostałe zmiany
- Symbol dla Faktur Sprzedaży. W programie ujednolicono skrót identyfikujący Faktury Sprzedaży – symbol FA został zastąpiony symbolem FS. Zmiana dotyczy również domyślnych schematów numeracji faktur dostępnych w nowoutworzonej bazie danych (dla korekt symbol FKOR zastąpiono symbolem FSKOR).
- Zakładki [Intrastat], [SENT], [Akcyza]. Sekcje Intrastat, SENT, Akcyza na wyroby węglowe znajdujące się na formularzu pozycji cennika, na zakładce [Dodatkowe] zostały zastąpione pionowymi zakładkami:

Poprawiono
- Przekształcenie kilku RO do WZ. Na Wydanie Zewnętrzne powstałe z kilku Rezerwacji Odbiorcy, towary przenoszone są w kolejności zgodnej z numerami RO.
- Poczta Polska. Poprawiono pobieranie szczegółów zaznaczonych zleceń.
- Zwolnienie z akcyzy na węgiel, WZKOR. Na korektę Wydania Zewnętrznego powiązaną z korektą Paragonu przenoszone jest ustawienie parametru Zwolnienie z akcyzy z korygowanego Paragonu.
- Zwolnienie z akcyzy, kody CN. Jeśli na Wydaniu Zewnętrznym zaznaczono parametr Zwolnienie z akcyzy, na wydruku powiązanej Faktury Sprzedaży dla wyrobów węglowych drukowane są kody CN oraz przeznaczenie uprawniające do zwolnienia z podatku akcyzowego.
- Personalizacja dodawania FPF a tworzenie FSZAL. Poprawiono tworzenie Faktury Zaliczkowej w sytuacji, kiedy operator poprzez mechanizm personalizacji ma zablokowaną możliwość dodawania Faktury Pro Forma.
- Kopiowanie atrybutów na Fakturę Zaliczkową. Po zaznaczeniu parametru w menu System/ Konfiguracja/ Firma/ Ogólne/ Parametry – Kopiuj atrybuty na dokumenty powiązane, na FS Zaliczkową są kopiowane atrybuty dokumentu z Faktury Pro Forma.
- Koszt usługi na FS. Wystawienie korekty danych do Faktury Sprzedaży nie powoduje zmiany kosztu usługi występującej na Fakturze Sprzedaży.
- Kopiowanie towaru złożonego. Umożliwiono usuwanie receptur, które powstały poprzez kopiowanie towarów złożonych, w sytuacji kiedy na skopiowanej kartotece Użytkownik zmienił typ towaru na prosty.
- Stawka VAT na ZD z RO. Przekształcając Rezerwację Odbiorcy wystawioną w walucie obcej z naliczonym podatkiem VAT do Zamówienia u Dostawcy, po wyborze na ZD kontrahenta wewnątrzunijnego, na pozycjach towarowych ustawiana jest stawka VAT jako 0%.
- Dodawanie pozycji na dokument. Poprawiono dodawanie pozycji metodą edycji listy na dokumenty zdejmujące towar z magazynu w specyficznej sytuacji, kiedy kontrola ilości na dokumentach rozchodowych następowała w edycji przed zapisem (menu System/ Konfiguracja/ Firma/ Magazyn/ Parametry) i towaru brakowało na magazynie.
- Import cennika z MS Excel. Podczas importu cennika z pliku MS Excel prawidłowo aktualizowana jest cena sprzedaży w sytuacji, kiedy w programie istnieją dwie ceny o tej samej nazwie, z czego jedna z nich jest ustawiona jako nieaktywna.
- Funkcja dodatkowa dla FS. Po automatycznym wywołaniu funkcji dodatkowej z poziomu formularza Faktury Sprzedaży, dla faktur płatnych nieodroczoną formą płatności wyświetlane jest okno Potwierdzenie wpłaty gotówki.
- Wydruk Eko – Faktura, zaliczki. Na wydruku Eko – Faktura dla Faktury Sprzedaży powiązanej z Wydaniem Zewnętrznym drukowana jest informacja o wykorzystanych na tej FS Fakturach Zaliczkowych.
- Eko – wydruki seryjne dla Faktury Sprzedaży. Dla Faktury Sprzedaży powstałej z Faktury Pro Forma, do której istnieją Faktury zaliczkowe ujednolicono wydruk Eko wywoływany z listy FS z wydrukiem Eko wywoływanym z poziomu formularza FS.
- Wydruk Faktura Zakupu (GenRap). Poprawiono drukowanie kwoty do zapłaty na wydruku Faktury Zakupu w Generatorze Raportów powstałej z przekształcenia więcej niż jednego Zamówienia u Dostawcy.
- Opakowania kaucjonowane – Wydruk Opakowania niezwrócone od kontrahentów. Poprawiono drukowanie informacji w kolumnie Zwrócono wszystkie opakowania.
- Wydruk Faktury Pro Forma GenRap w walucie. Poprawiono drukowanie numeru konta bankowego.
- Wydruk korekty stawki VAT do FS, PKWiU. Poprawiono drukowanie numeru PKWiU na korekcie stawki VAT w sekcji przed korektą, w sytuacji, kiedy na korekcie numer PKWiU został usunięty.
Współpraca z Comarch EDI
Nowości
- Numer rejestrowy w BDO. Przy eksporcie faktury przenoszony jest z pieczątki firmy numer rejestrowy w BDO.
Poprawiono
- Nazwa firmy. Przy eksporcie dokumentu nie jest powielana nazwa z pieczątki firmy.
Współpraca z Comarch e-Sklep
Nowości w Comarch e-Sklep
- Obsługa nowych sposobów dostawy. W Comarch ERP Optima na formularzu zamówienia na zakładce e-Sklep, zostały dodane nowe sposób dostawy:
– Odbiór w punkcie – UPS – dla punktów odbioru UPS Access Point.
– Odbiór w punkcie – pozostałe – opcja ta zostanie ustawiona dla wszystkich pozostałych, dotychczas nieobsługiwanych kurierów wybranych na zamówieniu pochodzącym z e-Sklep oraz z serwisu Allegro.
Zmiany w programie Comarch ERP Optima
- Usunięcie ograniczenia atrybutów. Na pozycji dokumentów handlowych, na zakładce [Atrybuty] dodano możliwość wprowadzenia nieograniczonej liczby atrybutów. Szczegółowy opis funkcjonalności znajduje się tutaj.
Formularz atrybutu pozycji został zastąpiony ergonomiczną listą typu EIP (edycja na liście), dzięki czemu w łatwy sposób można wpisywać, zmieniać kod atrybutu oraz jego wartość.
Dodatkowo dla zamówień pochodzących z e-Sklepu na oknie dostępna jest kolumna e-sklep. Kolumna przyjmuje wartości TAK – w przypadku atrybutu ustawionego przez klienta podczas składania zamówienia oraz NIE – w przypadku atrybutu z karty towarowej z zaznaczonym parametrem Przenosić na transakcje.
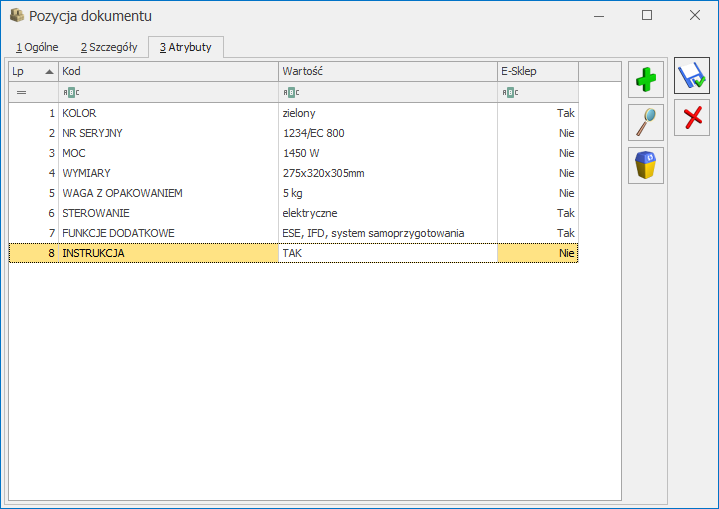
Poprawiono
- Optymalizacja synchronizacji. Dla baz z dużą ilością towarów proces synchronizacji między Comarch ERP Optima a Comarch e-Sklep został zoptymalizowany pod względem szybkości wykonania.
- Zestawy promocyjne. Poprawiono usuwanie zestawów promocyjnych z zamówień pochodzących z e-Sklep w sytuacji, kiedy na zamówieniu zestaw był dodany w kilku pozycjach, a usunięto tylko jedną z nich.
- Optymalizacja wysyłki dokumentów. Dla wydruku Faktury Sprzedaży z zaznaczonym parametrem kopia elektroniczna, wielokrotne jego wywołanie dla dokumentów powiązanych z zamówieniem z e-Sklep, spowoduje wysłanie tylko jednego powiadomienia mailowego z informacją o dostępnej fakturze.
Współpraca z Comarch ERP XL
Poprawiono
- Numer domu i lokalu pobierany z GUS. Przy pobieraniu danych z GUS numery domu i lokalu przenoszone są na formularz kontrahenta w pole ulica.
Handel Plus
Nowości
Faktury elektroniczne w zamówieniach publicznych
18 kwietnia 2019 r. weszły w życie przepisy Ustawy o elektronicznym fakturowaniu w zamówieniach publicznych, koncesjach na roboty budowlane lub usługi oraz partnerstwie publiczno-prywatnym. Zobowiązują one zamawiających do przyjmowania ustrukturyzowanych faktur elektronicznych. Przepływ elektronicznych dokumentów odbywa się za pośrednictwem Platformy Elektronicznego Fakturowania (PEF).
W Comarch ERP Optima w wersji 2019.5 umożliwiliśmy import z plików XML Faktur Zakupu oraz Faktur Korygujących Zakup.
Funkcja importu dokumentów na liście Faktur Zakupu
Na wstążce menu dostępnego dla listy Faktur Zakupu, w rozwinięciu opcji Funkcje dodatkowe dodano dwie funkcje importu plików w formacie PEF.
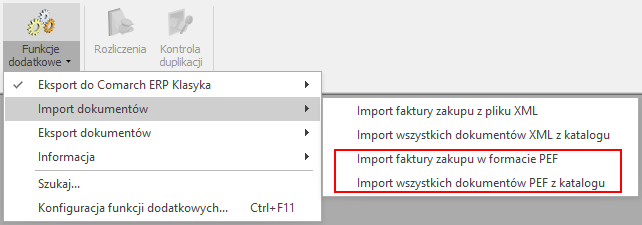
Po wyborze funkcji Import faktury zakupu w formacie PEF, pojawi się okno wyboru pliku:
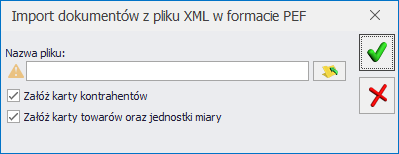
Po wyborze funkcji Import wszystkich dokumentów PEF z katalogu, pojawi się okno wyboru katalogu:
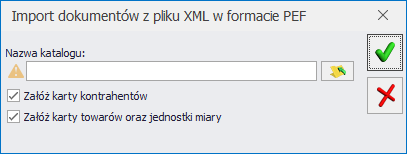
Na obydwu oknach wyboru domyślnie zaznaczone są parametry:
Załóż karty kontrahentów – po zaznaczeniu parametru, jeśli kontrahent nie zostanie znaleziony w bazie zostanie dodana jego karta. Funkcja opisana szczegółowo w rozdziale Import kontrahentów.
Załóż karty towarów oraz jednostki miary – po zaznaczeniu parametru, jeśli towar lub jednostka nie zostaną znalezione w bazie wyświetlone zostanie dodatkowe okno: Wybierz parametry dodawanych towarów. Funkcja opisana szczegółowo w rozdziale Import towarów.
Zasady importu Faktur Zakupu
Zasady importu faktur zakupu:
- Importowany dokument zapisywany jest do bufora.
- Identyfikator typu dokumentu (cbc:InvoiceTypeCode) – importowane mogą być tylko dokumenty o kodzie 380 (Faktura Zakupu) oraz 381 (korekta Faktury Zakupu).
- Data wystawienia oraz data zakupu na dokumencie przenoszone są z pliku z pola cbc:IssueDate.
- Data dostawy z pola cbc:ActualDeliveryDate nie jest przenoszona na dokument.
- Data wpływu ustawiana jest na podstawie bieżącej daty w programie.
- Forma płatności pobierana jest z formularza kontrahenta w programie.
- Termin płatności przenoszony jest z pliku.
- Rabat nie pomniejszający cen jednostkowych pozycji – jeśli w nagłówku pliku XML znajduje się sekcja cac:AllowanceCharge, taki dokument nie zostanie zaimportowany do programu, konieczne będzie wprowadzenie dokumentu ręcznie.
- Zgodność danych firmy – podczas importu weryfikowana jest zgodność numeru NIP z numerem wprowadzonym w menu System/ Konfiguracja/ Firma/ Pieczątka Firmy. Jeśli numer jest niezgodny, wówczas pojawi się komunikat ostrzegawczy. Użytkownik może zdecydować, czy mimo to zaimportować dokument.
- Podczas importu dokumentu z PEF sprawdzana jest jego unikalność (weryfikacja numeru NIP kontrahenta oraz numeru obcego). Jeśli na liście znajduje się już podobny dokument, wówczas wyświetlony zostanie komunikat ostrzegawczy, natomiast dokument zostanie zaimportowany.
- Dokumenty w walucie obcej:
- Jeśli dokument z PEF jest w walucie, której nie ma na liście walut w programie, wówczas dokument nie zostanie zaimportowany. Pojawi się komunikat informujący, że przed importem dokumentu należy dodać walutę w programie.
- Z pliku przenoszona jest ilość oraz cena towaru w walucie. Przeliczenie na wartości PLN dokonywane jest na podstawie ustawień w programie. Kurs pobierany jest z dnia poprzedniego dla daty wystawienia dokumentu.
- Przy imporcie brane są pod uwagę ustawienia parametrów w menu System/ Konfiguracja/ Handel/ Parametry w sekcji Waluty. Warunkiem zaimportowania dokumentu walutowego jest zaznaczony parametr Zezwalaj na zmianę waluty dokumentu. Jeśli na dokumencie naliczony jest podatek VAT, wówczas powinien być zaznaczony parametr VAT na fakturach w walucie. Jeśli natomiast w importowanym pliku płatność dla podatku VAT jest w PLN, wówczas konieczne jest zaznaczenie przed importem parametru Płatność VAT w PLN na fakturach krajowych w walucie.
- Jeśli w dokumencie z PEF suma kwot podatku będzie w innej walucie niż waluta dokumentu oraz innej niż PLN, wówczas dokument nie zostanie zaimportowany a program wyświetli odpowiedni komunikat.
- Jeśli dokument z PEF nie będzie miał zgodnych wartości netto, VAT, brutto z wyliczonymi przez program, wówczas podczas importu może pojawić się komunikat informujący o tym. Dokument zostanie zaimportowany, ale zalecana jest weryfikacja wartości na dokumencie.
Import towarów
Jeśli na oknie importu z pliku XML w formacie PEF nie zaznaczono parametru Załóż karty towarów oraz jednostki miary, a towaru nie ma w bazie, wówczas taki dokument nie zostanie zaimportowany.
Jeśli na oknie importu z pliku XML w formacie PEF zaznaczono parametr Załóż karty towarów oraz jednostki miary, podczas importu następuje weryfikacja, czy nazwy towarów i jednostek miary z pliku znajdują się w bazie.
Plik XML nie zawiera informacji o kodzie towaru, kodzie EAN, rodzaju towar/usługa – prosty/złożony, przelicznikach jednostek miar. Z tego względu przed importem pojawi się dodatkowe okno w celu weryfikacji i naniesienia ewentualnych zmian w zakładanych kartach cennikowych. Okno pojawi się tylko, jeśli importowanego towaru lub jednostki miary nie ma w bazie.
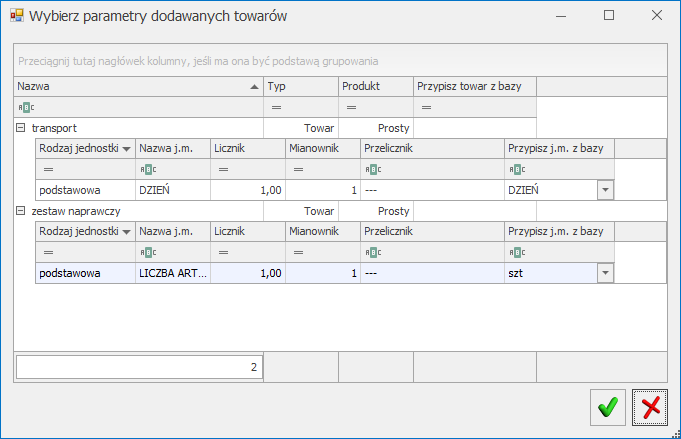
Na oknie widoczne są 4 kolumny:
- Nazwa – nazwa towaru z pliku
- Typ – domyślnie ustawiany jest Towar możliwy jest wybór z listy Towar/Usługa.
- Produkt – domyślnie ustawiany typ Prosty, możliwość wyboru z listy Prosty/Złożony
- Przypisz towar z bazy – tutaj możemy ręcznie wybrać, jaki towar z bazy ma zostać wprowadzony na importowany dokument. Pole domyślnie puste dla towarów, których nazwy nie znaleziono w bazie. Użytkownik może wskazać towar poprzez wybór z listy. Na rozwijalnej liście widoczne są 3 kolumny: Kod, Nazwa, EAN. Jeżeli pole pozostanie puste, wówczas zostanie założona nowa karta cennikowa. Pole automatycznie jest uzupełniane, jeśli nazwa towaru znajduje się w bazie, ale towar w pliku ma inną jednostkę niż podstawowa na formularzu towaru. Jeśli w bazie znajduje się więcej niż jeden towar o tej samej nazwie, wtedy w polu Przypisz towar z bazy, automatycznie zostanie przypisany towar o niższym indeksie, bez możliwości zmiany.
Dla poszczególnych towarów można rozwinąć wiersz szczegółów, w którym znajdują się informacje dotyczące jednostki miary.
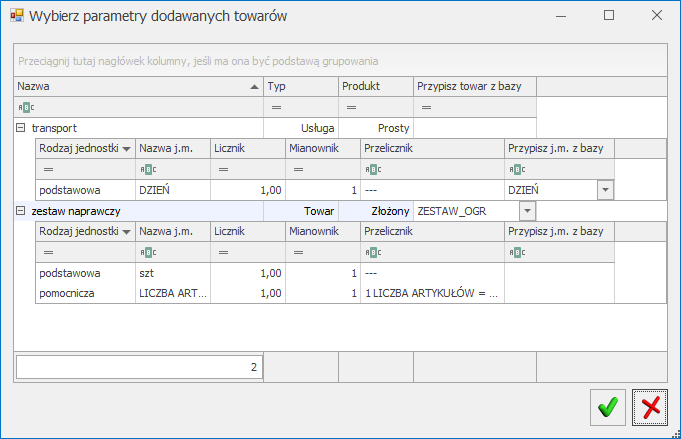
Detal
Poprawiono
- Logowanie do programu. Poprawnie działa logowanie do Comarch ERP Detal w sytuacji, gdy dla domyślnego schematu numeracji dokumentu Faktury Pro Forma usunięto człon seria.
- Płatność kartą. Poprawnie działa zapis paragonu w przypadku płatności kartą przy braku konfiguracji terminala płatniczego.
- Korekty do paragonu. Poprawnie działa wczytywanie do Comarch ERP Optima korekt wystawionych do Paragonu w Comarch ERP Detal przy równoczesnej współpracy z Comarch Mobile Sprzedaż.
Współpraca z Comarch Mobile Sprzedaż
Zmiany
- Przesunięcie międzymagazynowe na/z magazynu mobilnego. Obecnie status dokumentu przyjmuje odpowiednio wartość LM i ML.
- Atrybuty dokumentu i pozycji dokumentu. Zniesiono limit ilości atrybutów, które mogą zostać dodane do nagłówka dokumentu lub pozycji dokumentu na urządzeniu mobilnym. Wszystkie dodane na urządzeniu atrybuty są synchronizowane do systemu ERP.
Poprawiono
- Zasoby na magazynach lokalnych. Poprawiono informację o ilości zasobów dostępnych na wszystkich magazynach lokalnych (w sumie) wyświetlaną na szczegółach towaru na urządzeniu.
- Atrybuty na dokumentach wysyłanych na urządzenie. Poprawiono wysyłanie atrybutów dokumentów wystawionych na urządzeniu mobilnym, wczytanych do programu ERP, a następnie ponownie wysłanych na urządzenie (w wyniku np. usunięcia mobilnej bazy danych).
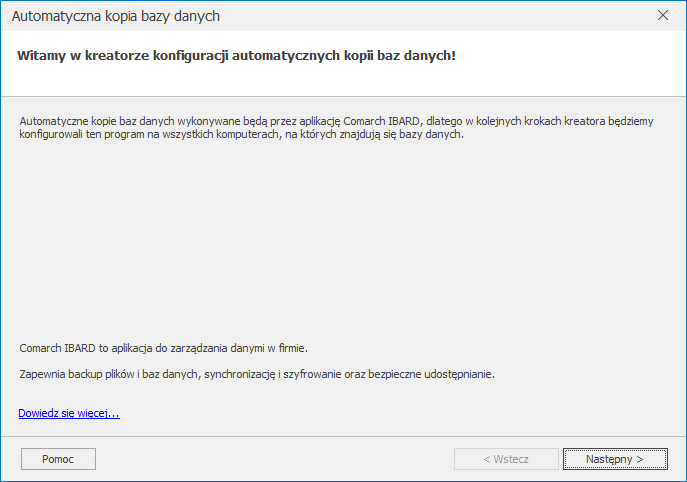
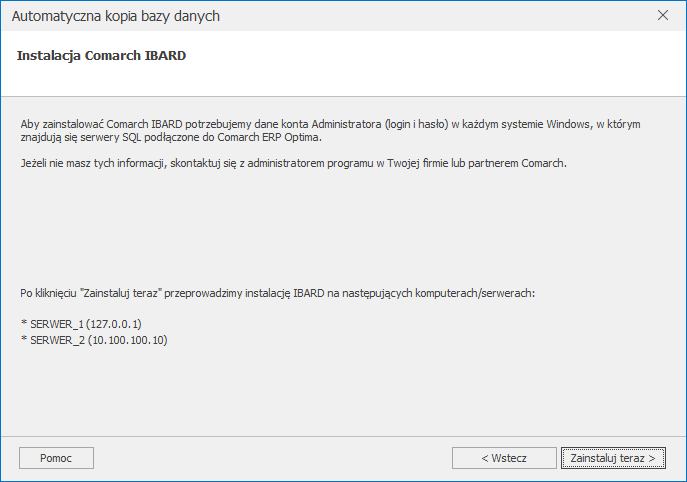
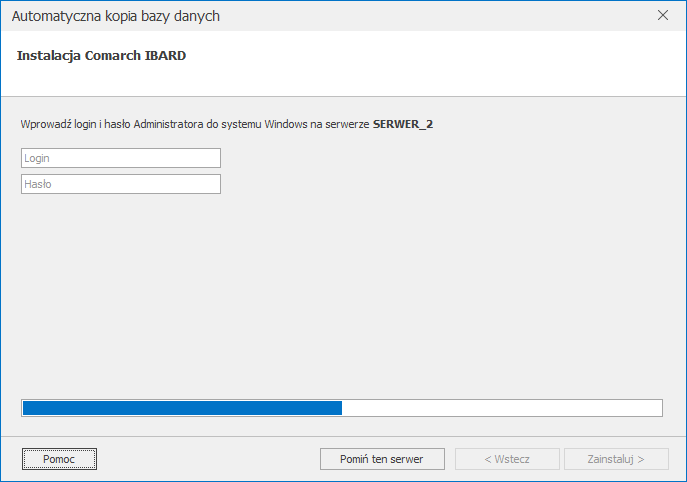
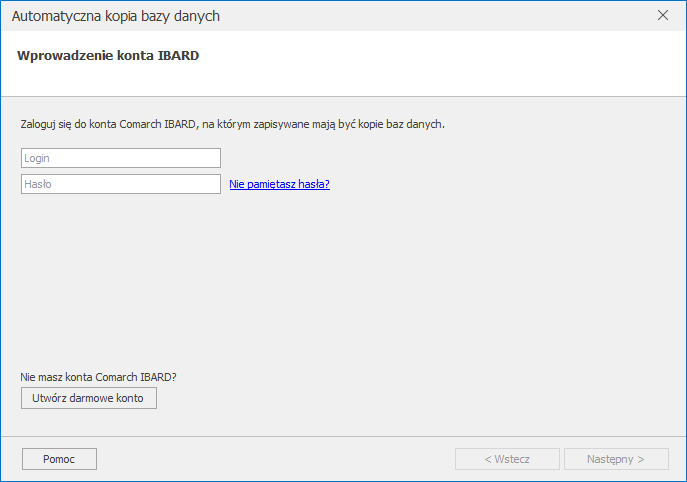
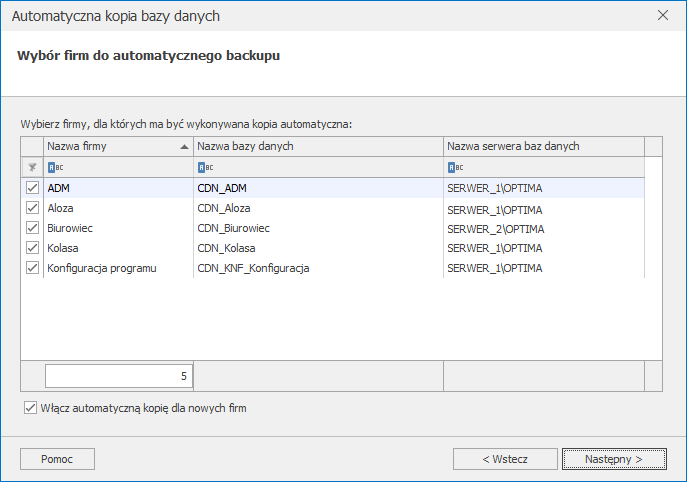
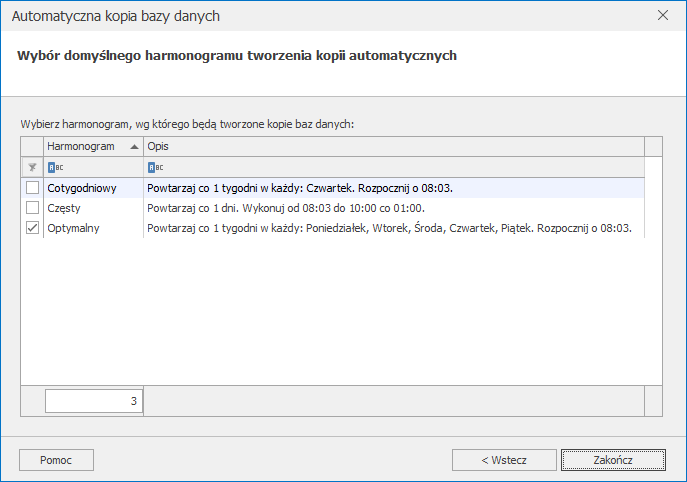
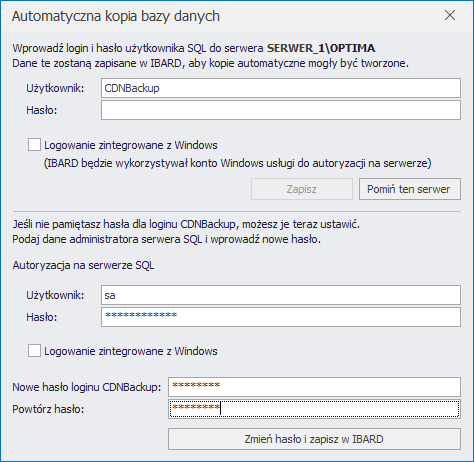
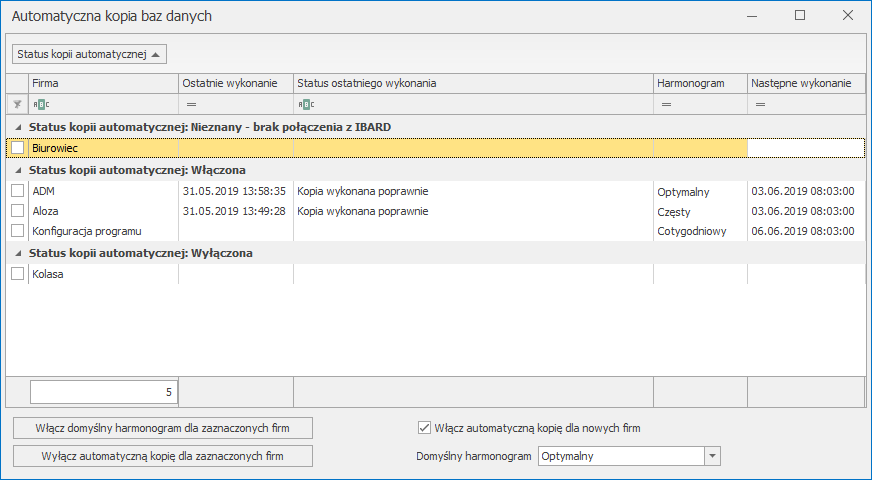
 Konfiguracja zaawansowana – po kliknięciu przycisku otwierany jest zainstalowany na lokalnym komputerze Comarch IBARD, umożliwiając przeprowadzenie zaawansowanej konfiguracji kopii automatycznej na tym stanowisku. Przycisk jest dostępny, jeżeli na lokalnym serwerze SQL znajdują się bazy danych Comarch ERP Optima i jest zainstalowana aplikacja Comarch IBARD.
Konfiguracja zaawansowana – po kliknięciu przycisku otwierany jest zainstalowany na lokalnym komputerze Comarch IBARD, umożliwiając przeprowadzenie zaawansowanej konfiguracji kopii automatycznej na tym stanowisku. Przycisk jest dostępny, jeżeli na lokalnym serwerze SQL znajdują się bazy danych Comarch ERP Optima i jest zainstalowana aplikacja Comarch IBARD. Zresetuj ustawienia – po wybraniu tej opcji ustawienia dotyczące automatycznej kopii baz wykonane przy użyciu kreatora zostaną usunięte. Pozostaną zapamiętane jedynie loginy i hasła użytkownika wykorzystywanego do wykonywania automatycznych kopii na poszczególnych serwerach SQL. Pojawia się wówczas komunikat:
Zresetuj ustawienia – po wybraniu tej opcji ustawienia dotyczące automatycznej kopii baz wykonane przy użyciu kreatora zostaną usunięte. Pozostaną zapamiętane jedynie loginy i hasła użytkownika wykorzystywanego do wykonywania automatycznych kopii na poszczególnych serwerach SQL. Pojawia się wówczas komunikat: Zmień login SQL – po kliknięciu otwierane jest okno pozwalające na zmianę loginu i hasła do serwera SQL, który będzie wykorzystywany przez Comarch IBARD do wykonywania automatycznych kopii baz danych.
Zmień login SQL – po kliknięciu otwierane jest okno pozwalające na zmianę loginu i hasła do serwera SQL, który będzie wykorzystywany przez Comarch IBARD do wykonywania automatycznych kopii baz danych.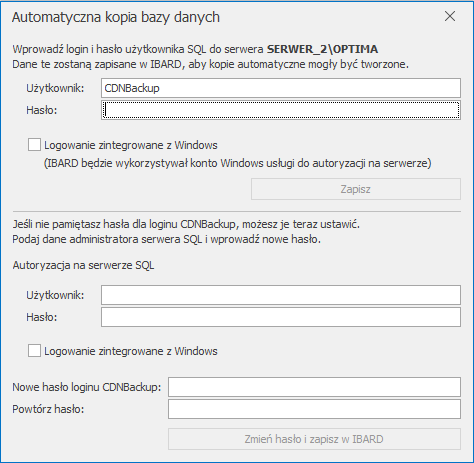
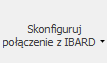 Skonfiguruj połączenie z IBARD – funkcja służąca skonfigurowania połączenia z aplikacją Comarch IBARD na wybranym komputerze poprzez wskazanie danych konta Comarch IBARD, na które mają być wykonywanie kopie automatyczne baz znajdujących się na tym komputerze.
Skonfiguruj połączenie z IBARD – funkcja służąca skonfigurowania połączenia z aplikacją Comarch IBARD na wybranym komputerze poprzez wskazanie danych konta Comarch IBARD, na które mają być wykonywanie kopie automatyczne baz znajdujących się na tym komputerze.