Internetowa Wymiana Dokumentów
Internetowa Wymiana Dokumentów to rozwiązanie za pomocą którego każda firma pracująca na oprogramowaniu Comarch może elektronicznie przesyłać i odbierać dokumenty do/z Biura rachunkowego lub oddziału.
Jak skonfigurować usługę krok po kroku opisano w biuletynie OPT039 Internetowa Wymiana Dokumentów z Klientem Comarch ERP XT / Comarch Moje BR
Poniżej znajdziesz opis fragmentu procesu dotyczącego konfiguracji wykonywanej przez Biuro rachunkowe w Optimie w gałęzi Konfiguracja/Program/Ogólne/Internetowa Wymiana Dokumentów.
Pamiętaj! Przed przystąpieniem do konfiguracji, należy zarejestrować się na portalu iksiegowosc24.pl
W tej gałęzi konfiguracji dostępne są 2 zakłdki: [Konfiguracja] oraz [Klienci].
Na zakładce [Konfiguracja] znajdują się przyciski:
- Aktywuj wymianę przez serwer Comarch – jeżeli parametr zostanie zaznaczony, otwierane jest okno Podaj dane:
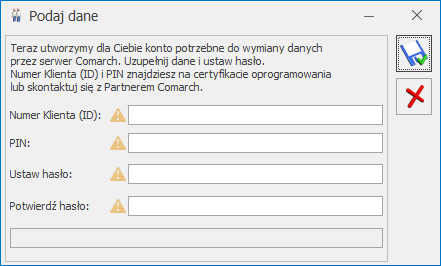
Należy na nim uzupełnić pola:
- Numer Klienta (ID) – numer ewidencyjny Comarch
- PIN – numer PIN przydzielony Klientowi Comarch do korzystania z Asysty Comarch
- Ustaw hasło – w to pole należy wpisać hasło, które będzie wymagane przy jakiejkolwiek zmianie ustawień konta na serwerze Comarch
- Potwierdź hasło
Po zapisaniu zmian konto Internetowej Wymiany Dokumentów jest aktywowane.
Poniżej znajdziesz opis pozostałych opcji widocznych na oknie.
Na oknie dostępne są przyciski:
- Zarządzanie Oddziałami – opcja umożliwia zarządzanie oddziałami w ramach Internetowej Wymiany Dokumentów. W przypadku konfigurowania wymiany po raz pierwszy, po aktywowaniu konta zakładany jest automatycznie oddział o symbolu Centrala. Dane adresowe dla tego oddziału pobierane są z bazy REGON na podstawie numeru NIP zapisanego w kluczu, z którego pobrano moduły podczas logowania do programu. Automatycznie założony oddział podpowiadany jest jako domyślny. UwagaWskazanie domyślnego oddziału jest konieczne. Zwróć uwagę czy ten oddział jest uzupełniony.
- Zmień hasło – opcja umożliwia zmianę hasła dostępu do konta na serwerze Comarch.
- Odnowienie certyfikatu – opcja służy odnowieniu certyfikatu Internetowej Wymiany Dokumentów.
Po uzupełnieniu powyższych danych możemy konfigurować wymianę z Klientami. W tym celu każdy podmiot z którym chcemy wymieniać dokumenty należy dodać w portalu iksiegowosc24.pl w zakładce Moi Klienci. Po otrzymaniu potwierdzenia mailowego po każdym zgłoszonym Kliencie przystępujemy do uruchomienia wymiany danych między Biurem rachunkowym a Klientem.
W tym celu należy, w kontekście bazy, w której będą importowane/z której będą eksportowane dane, uzupełnić w tabeli znajdującej się na zakładce [Klienci]:
- Wymieniam dane – jaką rolę będzie pełnić dana baza.
- Numer Klienta (ID), z którym wymieniam dane – numer Klienta Comarch, który jest partnerem wymiany dla danej bazy.
- Oddział, z którym wymieniam dane – symbol oddziału partnera wymiany, z którym ma następować komunikacja; nieuzupełniany w przypadku typu wymiany z Klientem i z Oddziałem.
- Aplikacja Klienta – program używany przez Klienta, z którym będzie odbywała się wymiana – należy wybrać XT/MBR lub Optima.
W przypadku wyboru opcji z Centralą bądź z Oddziałem, w kolumnie Numer Klienta (ID), z którym wymieniam dane automatycznie uzupełniany jest numer ID ten, który podano podczas aktywowania wymiany.
Jeżeli przy bazie firmowej w kolumnie Wymieniam dane wybrana zostanie opcja z Klientem, wówczas po zapisaniu zmian dla tej bazy Klienta w Konfiguracji Firmy/ Ogólne/ Praca rozproszona ustawiana jest opcja księgowość, a w polu Identyfikator księgowości wpisywane jest: KSIEG.
Automatyczna synchronizacja
Dla bazy danych można określić, że dana baza będzie automatycznie synchronizowana poprzez zaznaczenie przy niej parametru Automatyczna synchronizacja. Po zaznaczeniu otwiera się okno z konfiguracją automatycznego importu i eksportu paczek IWD dla wybranej bazy.
Okno konfiguracji automatycznego importu i eksportu paczek IWD dla wybranej bazy może również zostać wywołanie poprzez kliknięcie ikony ![]() .
.
W nagłówku okna znajduje się informacja o nazwie bazy danych, wybranym typie wymiany oraz identyfikatorze partnera (numerze ID Klienta Comarch). Okno składa się z dwóch zakładek. Zakładka [Harmonogram] zawiera następujące informacje:
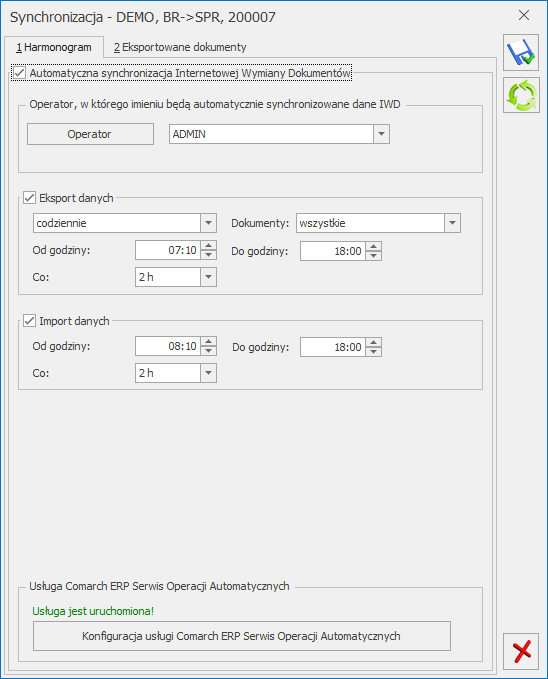
- parametr Automatyczna synchronizacja Internetowej Wymiany Dokumentów – parametr domyślnie zaznaczony; jego odznaczenie powoduje wyłączenie automatycznej synchronizacji IWD dla tej bazy,
- pole umożliwiające wskazanie operatora, w imieniu którego będą automatycznie synchronizowane dane IWD; ten operator będzie ustawiany na importowanych dokumentach,
- parametry dotyczące eksportu danych:
- dzień w którym będzie wykonywany eksport – dostępne są opcje: codziennie, 5-tego dnia miesiąca, 10-tego dnia miesiąca, 20-tego dnia miesiąca,
- częstotliwość eksportu – możliwość wyboru jednego z następujących ustawień: 1 h, 2 h, 3 h, 4 h, 5 h, 6 h, 12 h,
- zakres godzin w jakich będzie się odbywał eksport,
- zakres czasowy eksportowanych dokumentów. Do wyboru będą opcje: wszystkie, poprzedni miesiąc, bieżący miesiąc.
- W przypadku wybrania opcji wszystkie eksportowane będą wszystkie dokumenty, które nie zostały jeszcze wyeksportowane (nie mają znacznika E).
- Po wybraniu opcji poprzedni miesiąc eksportowane będą dokumenty z datą wystawienia z poprzedniego miesiąca w stosunku do daty bieżącej ustawionej w programie, które nie zostały jeszcze wyeksportowane.
- Po wybraniu opcji bieżący miesiąc eksportowane będą dokumenty z datą wystawienia z miesiąca na podstawie daty bieżącej ustawionej w programie, które nie zostały jeszcze wyeksportowane.
- Data dokumentów określana jest następująco:
-
-
- w przypadku dokumentów handlowych, magazynowych, rejestru VAT oraz ewidencji dodatkowej znaczenie ma data wystawienia dokumentu,
- w przypadku list płac jest to okres wypłaty określany na formularzu listy płac,
- w przypadku raportów k/b jest to data zamknięcia raportu,
- w przypadku płatności i dokumentów kompensaty jest to data dokumentu,
- w przypadku rozliczeń jest to data rozliczenia,
- w przypadku danych słownikowych eksportowane są wszystkie dane, które nie zostały jeszcze wyeksportowane.
-
- Parametry dotyczące importu danych:
- zakres godzin w jakich będzie się odbywał import,
- częstotliwość importu – możliwość wyboru jednego z następujących ustawień: 1 h, 2 h, 3 h, 4 h, 5 h, 6 h, 12 h.
Znajdująca się na oknie ikona ![]() wywołuje listę logów z operacji eksportu i importu paczek IWD wykonywanych przez Comarch ERP Serwis Operacji Automatycznych dla tej bazy danych.
wywołuje listę logów z operacji eksportu i importu paczek IWD wykonywanych przez Comarch ERP Serwis Operacji Automatycznych dla tej bazy danych.
Na dole okna znajduje się sekcja z informacją o stanie uruchomienia usługi Serwis Operacji Automatycznych wraz z przyciskiem odsyłającym do okna konfiguracji usługi SOA (Konfiguracja Stanowiska/ Serwis Operacji Automatycznych/ Parametry) w razie gdyby usługa SOA nie była uruchomiona. W przypadku Comarch ERP Optima w modelu usługowym sekcja ta nie jest dostępna.
Zakładka [Eksportowane dokumenty] zawiera listę danych słownikowych oraz typów dokumentów, które dla tej bazy mają być automatycznie przesyłane za pomocą IWD. Analogicznie do dotychczasowej funkcjonalności pracy rozproszonej lista zawiera różne pozycje w zależności od wybranego dla bazy danych typu wymiany.
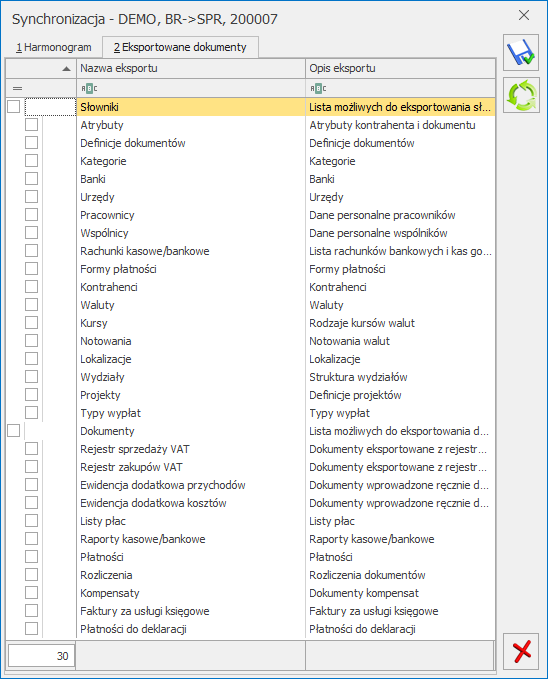
W sytuacji kiedy Użytkownik skonfiguruje do synchronizacji jedną bazę, przy zapisywaniu pojawia się pytanie: Czy chcesz ustawić takie same parametry automatycznej synchronizacji dla pozostałych baz o tym samym typie wymiany? Odpowiedź Tak powoduje zapisanie takich samych ustawień dla pozostałych baz o tym samym typie wymiany. Odpowiedź Nie powoduje że zapisywane są ustawienia wyłącznie dla tej bazy.
Dodatkowo aby ułatwić konfigurowanie Serwisu Operacji Automatycznych (SOA) dla kolejnych baz, po zaznaczeniu dla bazy parametru Automatyczna synchronizacja otwiera się okno z ustawieniami z poprzednio konfigurowanej bazy danych.
W przypadku importu raportów kasowych/bankowych może mieć miejsce sytuacja, że zostanie zaimportowany raport k/b, a przy kolejnym imporcie w paczce będzie ten sam raport jednak z większą ilością zapisów k/b. W związku z tym aby zaimportować zapisy kasowe/bankowe do już istniejącego raportu k/b operator wskazany na oknie Serwisu Operacji Automatycznych (SOA) powinien mieć na swojej karcie w Konfiguracji Programu/ Użytkowe/ Operatorzy zaznaczony parametr Prawo importu zapisów k/b do otwartych raportów. W momencie konfigurowania Serwisu Operacji Automatycznych (SOA) przy wyborze operatora następuje sprawdzenie czy ma on zaznaczony wspomniany parametr. Jeżeli okaże się że nie ma, wówczas zostanie on automatycznie zaznaczony i Użytkownik otrzyma informację: Dla prawidłowego działania importu na operatorze [KOD_OPERATORA] został dodatkowo zaznaczony parametr „Prawo importu zapisów k/b do otwartych raportów” w Konfiguracji Programu-> Użytkowe-> Operatorzy.
Usuwanie archiwalnych danych z serwera Comarch
Paczki przesłane na serwer Comarch przechowywane są na nim przez 90 dni. Później zostają usunięte z serwera.
W przypadku Comarch ERP Optima w modelu usługowym niezaimportowane dane z paczek IWD , które były importowane automatycznie, są zapisywane w postaci plików XML w folderze na serwerze Comarch, do którego dostęp mają wszyscy Użytkownicy danej firmy. Pliki XML starsze niż 30 dni są automatycznie usuwane z serwera Comarch.