Serie dokumentów
Serie dokumentów – lista serii, które można przypisać do dokumentów z modułu CRM.
Serie dokumentów – lista serii, które można przypisać do dokumentów z modułu CRM.
W przypadku modułu CRM, niektóre dokumenty dotyczą Skrzynki pocztowej dostępnej dla całego programu Comarch ERP Optima. Dokumenty te są zapisywane w bazie konfiguracyjnej i dla tych dokumentów definiuje się odrębne schematy numeracji. Schematy numeracji tworzone są na podobnych zasadach jak w bazie firmowej.
Definicja schematu numeracji dla wątków mailowych.
Definicja schematu numeracji dla Wiadomości przychodzącej klienta poczty w programie Comarch ERP Optima.
Definicja schematu numeracji dla Wiadomości wychodzącej klienta poczty w programie Comarch ERP Optima.
W przypadku modułu Comarch ERP Optima Obieg dokumentów niektóre dokumenty mogą być zapisywane w bazie konfiguracyjnej, dzięki czemu są widoczne we wszystkich bazach podłączonych do tej bazy konfiguracyjnej. Są to tzw. dokumenty wspólne. Dla tych dokumentów definiuje się odrębne schematy numeracji.
Schematy numeracji tworzy się w gałęzi Biblioteka dokumentów, na podobnych zasadach jak schematy w bazie firmowej.
Jeśli utworzony schemat zawiera człon seria, z poziomu gałęzi Serie dokumentów użytkownik może zdefiniować, jakie serie będą wykorzystywane podczas numerowania dokumentów wspólnych.
Aby możliwa była konfiguracja sms należy posiadać skonfigurowane konto pocztowe (menu System/ Konfiguracja/ Program/ CRM/ Konta e-mail).
Odbiorca wiadomości sms zamiast numeru telefonu nadawcy będzie widział jego nazwę. Tę nazwę należy zdefiniować po stronie Comarch ERP Optima. Użytkownik posiadający kilka baz danych może wysyłać sms z taką samą nazwą ze wszystkich baz lub z indywidualną nazwą dla danej bazy. Dlatego konfiguracja nazwy jest dostępna w dwóch miejscach:
Szczegółowy opis jest dostępny w rozdziale Firma/ CRM/ SMS
Formularz definicji konta składa się z trzech zakładek: [Ogólne], [Serwery], [Foldery IMAP] (dla typu konta IMAP) oraz [Certyfikaty podpisów].
1. Zakładka [Ogólne].
Zakładka [Ogólne] zawiera dwie sekcje: Konto oraz Użytkownicy konta. W sekcji Konto, należy wypełnić pola:
Nazwa: Nazwa konta, która będzie wyświetlana na liście kont oraz w polu „OD” podczas dodawania nowego e‑maila (razem z adresem e-mail). Jest to pole wymagane.
Imię i nazwisko/ Firma: Informacja, która będzie wyświetlana w polu „OD” po wysłaniu e-maila (razem z adresem e-mail).
Adres e-mail: Jest to pole wymagane.
Parametr Dodaj podpis cyfrowy do wysyłanych wiadomości – zaznaczenie tego parametru powoduje, że podczas wysyłania wiadomości podpis cyfrowy będzie domyślnie dołączony.
W sekcji użytkownicy konta, znajduje się tabela z listą użytkowników kont. Musi być dodany przynajmniej jeden użytkownik (lista nie może być pusta), w przeciwnym wypadku przy próbie zapisu pojawi się komunikat:
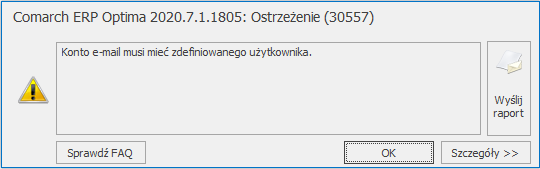
Tabela zawiera kolumny:
Ponadto zakładka jest obsługiwana przez standardowe przyciski:
![]() Dodaj – umożliwia dodanie nowego użytkownika konta,
Dodaj – umożliwia dodanie nowego użytkownika konta,
![]() Zmień – umożliwia podgląd/ edycję użytkownika,
Zmień – umożliwia podgląd/ edycję użytkownika,
![]() Usuń – umożliwia usunięcie użytkownika,
Usuń – umożliwia usunięcie użytkownika,
![]() Zamknij – umożliwia zamknięcie okna,
Zamknij – umożliwia zamknięcie okna,
![]() Zapisz zmiany – umożliwia zapisanie wprowadzonych zmian.
Zapisz zmiany – umożliwia zapisanie wprowadzonych zmian.
Pod tabelą z listą użytkowników konta znajduje się parametr Nieaktywne. Zaznaczenie tego parametru powoduje, że konto jest nieaktywne, ale będzie widoczne w skrzynce pocztowej (w trybie do odczytu wiadomości), bez możliwości pobierania i wysyłania nowych e-maili. Dodatkowo, po zaznaczeniu opcji Nieaktywne, widoczny jest parametr Nie wyświetlaj na liście kont w skrzynce pocztowej. W przypadku zaznaczenia obu parametrów dane konto e-mail nie będzie widoczne w skrzynce pocztowej na zakładce [Według kont].
2. Zakładka [Serwery]
Zakładka [Serwery] zawiera informacje potrzebne do skonfigurowania poczty przychodzącej oraz wychodzącej. Składa się z dwóch sekcji Informacje o serwerze oraz użytkownik, w których należy wypełnić odpowiednie pola.
Typ konta – wybór protokołu POP3 albo IMAP
Poczta przychodząca (POP3) – w tym polu należy wpisać adres serwera poczty przychodzącej. Pole wymagane dla protokołu IMAP.
Poczta wychodząca (SMTP) – w tym polu należy wpisać adres serwera poczty wychodzącej. Pole jest wymagane dla obu typów kont.
Parametr Pozostaw kopie wiadomości na serwerze (dla kont o typie POP3) – jeśli parametr jest zaznaczony to po pobraniu, wiadomości nie są kasowane z serwera, jeśli nie jest zaznaczony to wiadomości są kasowane z serwera.
Pole Zaawansowane – wyświetla okno z możliwością ustawienia portów dla poczty wychodzącej i przychodzącej oraz parametrów związanych z wymaganiem przez serwer bezpiecznego połączenia (dla poczty przychodzącej SSL/TLS, oraz dla poczty wychodzącej SLS/TLS/StartTLS).
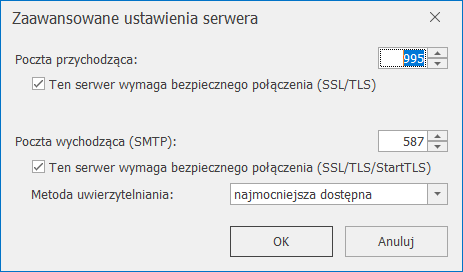
W przypadku gdy dla poczty wychodzącej zaznaczony jest parametr Ten serwer wymaga bezpiecznego połączenia (SSL/TLS/StartTLS) i podany port 465 to połączenie nawiązywane jest przez SSL/TLS, natomiast jak podany jest port 587 to połączenie nawiązywane jest przez StartTLS.
Przy czym, użytkownik ma możliwość wysyłania i odbierania e-maili gdy serwer wymaga bezpiecznego połączenia SSL, a certyfikat nie spełnia procedury sprawdzania poprawności certyfikatu. Użytkownik może dodać wyjątek bezpieczeństwa jeżeli uznaje, że certyfikat jest poprawny. W tym celu, po pojawieniu się błędu operacji skrzynki e‑mail: „Według procedury sprawdzania poprawności certyfikat zdalny jest nieprawidłowy” należy kliknąć na błędzie, pojawi się okno:
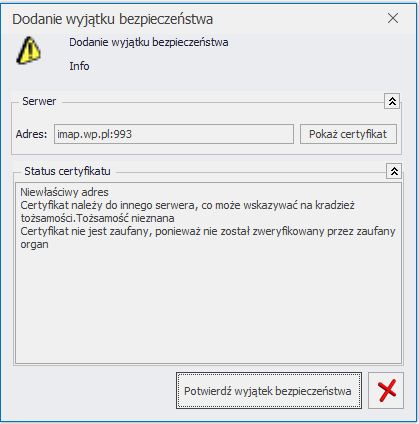
W oknie można podglądnąć certyfikat za pomocą przycisku „Pokaż certyfikat”. Jeżeli nie budzi on wątpliwości – kliknięcie w przycisk „Potwierdź wyjątek bezpieczeństwa” spowoduje, że certyfikat zostanie zapisany w bazie danych i odbieranie/wysyłanie poczty będzie możliwe.
Dodatkowo możliwe jest skonfigurowanie konta tak, aby hasło było szyfrowane lub nie. W tym celu należy w polu Metoda uwierzytelniania wybrać odpowiednią opcję. Parametr może przyjmować wartości:
Najmocniejsza dostępna – system pobiera listę metod uwierzytelniania z serwera smpt i wybiera najmocniejszą
w kolejności: DIGEST-MD5, CRAM-MD5, LOGIN, PLAIN. Konkretną metodę należy wskazać w sytuacji gdy serwer ma problem z uwierzytelnieniem użytkownika i hasła. W przypadku łączenia z serwerem SMTP bez autoryzacji należy wskazać opcję brak.
Usuń z serwera po usunięciu z folderu „Elementy usunięte” (dla kont o typie POP3) – jeśli parametr jest zaznaczony to po skasowaniu wiadomości z folderu „Elementy usunięte” wiadomości są również kasowane na serwerze
Przechowuj w bazie treści pobranych wiadomości przez (dla kont o typie IMAP) – możliwość określenia przez jak czas mają być przechowywane wiadomości w bazie. Do wyboru jest opcja dni (z polem do wpisania, przez ile dni mają być przechowywane treści i załączniki wiadomości mailowych w skrzynce) oraz opcja zawsze. Domyślne ustawiona jest opcja 60 dni . Codzienne program sprawdza po dacie wysłania i odbioru, czy jakieś wiadomości nie przekroczyły ustalonego terminu. Treści starszych wiadomości są usuwane, a w bazie pozostają tylko nagłówki wiadomości. W każdym czasie treści mogą zostać ponownie pobrane (już bez zapisu do bazy), np. przy otworzeniu wiadomości. Parametr pomija wiadomości robocze oraz te zapisane w folderach lokalnych.
Nazwa użytkownika poczty e-mail – należy wpisać nazwę użytkownika poczty. Pole jest wymagane.
Hasło – jeżeli zostanie wprowadzone niepoprawne hasło, w menu głównym Comarch ERP Optima pojawi się informacja „Błąd operacji skrzynki e-mail” i okno, na którym należy uzupełnić hasło.

Przycisk Testuj połączenie – pozwala na sprawdzenie poprawności ustawień serwera poczty (pop, imap i smtp) bez pobierania wiadomości do programu.
Ponadto zakładka jest obsługiwana przez standardowe przyciski:
![]() Zapisz zmiany – umożliwia zapisanie wprowadzonych zmian,
Zapisz zmiany – umożliwia zapisanie wprowadzonych zmian,
![]() Zamknij – umożliwia zamknięcie okna.
Zamknij – umożliwia zamknięcie okna.
3. Zakładka [Foldery IMAP]
Jeżeli przy konfiguracji konta użytkownik wybierze opcję IMAP oraz uzupełni informacje o serwerze, na formularzu Właściwości konta e-mail pojawi się dodatkowa zakładka [Foldery IMAP].
Zbudowana jest ona z trzech kolumn:
Foldery domyślne z klienta pocztowego (takie jak Skrzynka odbiorcza, Kosz, Elementy wysłane) nie są dublowane – następuje ich mapowane do folderów standardowych w skrzynce pocztowej w programie. Zmapowane foldery są wyszarzone, bez możliwości zmiany. Dla pozostałych folderów, których nie można zmapować po nazwie lub typie wyświetla się lista proponowanych katalogów z Comarch ERP Optima
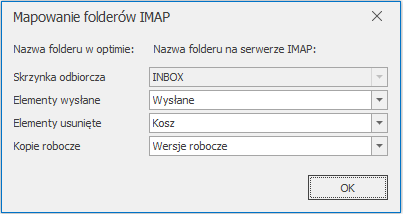
Należy pamiętać, że w sytuacji pobierania samych nagłówków, podgląd bardzo dużych wiadomości może trwać długo. Wynika to z faktu, iż pełna treść pobierana jest w momencie otwierania e-maila. Ponadto, jeżeli tak oznaczony folder, zostanie zmieniony na lokalny (odznaczenie opcji Subskrypcja), wówczas dla przypisanych do niego e-maili będą pobierane pełne treści wiadomości. Ta operacja również może być czasochłonna.
Powyższe informacje dotyczą również przenoszenia e-maili do folderów lokalnych. Wiadomość w folderze lokalnym musi być kompletna, czyli zawierać wszystkie załączniki i oryginalny plik w formacie MSG pobrany z serwera. Powoduje to większy przyrost danych w bazie, ale w sytuacji przenoszenia wiadomości między folderami lokalnym i synchronizowanym, dostępna będzie w dalszym ciągu pierwotna wiadomość wraz z podpisem
Przycisk Odśwież listę folderów ![]() pozwala na pobranie do konfiguracji konta e-mail aktualnej listy folderów.
pozwala na pobranie do konfiguracji konta e-mail aktualnej listy folderów.
Foldery niesubskrybowane lokalne będą wyświetlane na liście folderów skrzynki pocztowej. Foldery niesubskrybowane serwerowe nie będą wyświetlane na liście folderów skrzynki pocztowej.
4. Zakładka [Certyfikaty podpisów]
Na tej zakładce znajduje się lista zapisanych domyślnych certyfikatów dla poszczególnych użytkowników. Lista certyfikatów składa się z kolumn: Operator, Nazwa certyfikatu, Odcisk palca. Z tego poziomu można również dodawać oraz usuwać certyfikat. Dodawać certyfikat może tylko operator aktualnie zalogowany do programu, który posiada pełne prawo do modyfikacji konta e-mail.
Ponadto zakładka obsługiwana jest przez standardowe przyciski:
![]() Dodaj – umożliwia dodanie nowego certyfikatu,
Dodaj – umożliwia dodanie nowego certyfikatu,
![]() Usuń – umożliwia usunięcie certyfikatu,
Usuń – umożliwia usunięcie certyfikatu,
![]() Zapisz zmiany – umożliwia zapisanie wprowadzonych zmian,
Zapisz zmiany – umożliwia zapisanie wprowadzonych zmian,
![]() Zamknij – umożliwia zamknięcie okna.
Zamknij – umożliwia zamknięcie okna.
W tym miejscu należy zdefiniować konta e-mail dla Skrzynki pocztowej.
Okno składa się z trzech zakładek: [Konta pocztowe], [Parametry] oraz [Dysk IBARD].
Operator, który na swojej karcie (System/Konfiguracja/Program/Użytkowe/Operatorzy) w zakładce Parametry cd ma zaznaczony parametr Prawo do trwałego usuwania e-mail, może z konfiguracji programu usunąć skrzynkę pocztową, w której znajdują się wiadomości mailowe. Usunięcie skrzynki pocztowej z programu nie powoduje usunięcia wiadomości mailowych z serwera pocztowego.
W przypadku gdy wiadomości mailowe przechowywane są na dysku IBARD, podczas kasowania skrzynki pocztowej wymagane jest połączenie z kontem na IBARD.
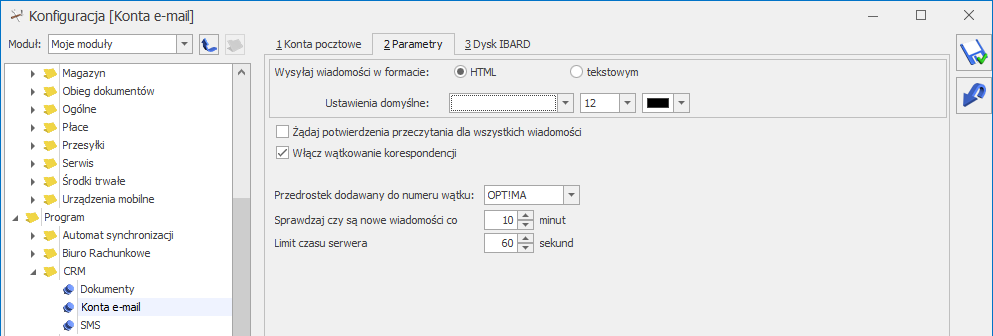
Format wysyłanych wiadomości – wiadomości można wysyłać w formacie tekstowym lub HTML oraz wybrać rodzaj, rozmiar i kolor czcionki.
Żądaj potwierdzenia przeczytania dla wszystkich wiadomości – parametr dotyczy wiadomości wychodzących. Po jego zaznaczeniu wszystkie wysyłane z Comarch ERP Optima wiadomości będą miały domyślnie ustawione żądanie potwierdzenia przeczytania wiadomości. Ustawienie to można zmienić z poziomu formularza wiadomości.
Włącz wątkowanie korespondencji – Jeśli parametr zostanie zaznaczony, wątek będzie automatycznie nadawany. Niezależnie od tego czy parametr w konfiguracji o wątkowaniu jest zaznaczony lub odznaczony – użytkownik ma możliwość wyłączenia/ włączenia wątkowania dla wybranych wiadomości wychodzących np. wyłączenia w przypadku seryjnej wysyłki życzeń świątecznych, gdzie wątkowanie jest nie potrzebne.
Przedrostek dodawany do numeru wątku – parametr umożliwiający definiowanie własnych tekstów dodawanych do numeru wątku w formie przedrostka (domyślnie jest to „OPT!MA”). Aby zdefiniować własny tekst (maksymalnie 20 znaków), należy go wpisać bezpośrednio w to pole i zapisać zmiany. Dodane w ten sposób przedrostki tworzą listę, z której nie mogą zostać usunięte. Zapisane przedrostki nie podlegają również edycji. Dzięki temu możliwe jest zachowanie ciągłości wątku w sytuacji kontynuacji wcześniejszych konwersacji.
Sprawdzaj czy są nowe wiadomości co X minut – parametr dotyczy poczty przychodzącej.
Limit czasu serwera – parametr odpowiada za to, jak długo program czeka na połączenie z serwerem.
Ponadto zakładka obsługiwana jest przez standardowe przyciski:
![]() Zapisz zmiany – umożliwia zapisanie wprowadzonych zmian,
Zapisz zmiany – umożliwia zapisanie wprowadzonych zmian,
![]() Przywróć poprzedni stan,
Przywróć poprzedni stan,
![]() Zamknij – umożliwia zamknięcie okna.
Zamknij – umożliwia zamknięcie okna.
Zakładka[Dysk IBARD] zawiera dwa pola służące do podania loginu i hasła do konta Comarch IBARD, na którym będą archiwizowane maile ze skrzynki pocztowej.
Ponadto zakładka obsługiwana jest przez przyciski:
![]() Zapisz zmiany – zapisuje zmiany i zamyka formularz,
Zapisz zmiany – zapisuje zmiany i zamyka formularz,
![]() Przywróć poprzedni stan – w przypadku zmiany ustawień parametrów wciśnięcie przycisku powoduje przywrócenie ustawień poprzednich (po ostatnim zapisie),
Przywróć poprzedni stan – w przypadku zmiany ustawień parametrów wciśnięcie przycisku powoduje przywrócenie ustawień poprzednich (po ostatnim zapisie),
![]() Zamknij – zamknięcie okna.
Zamknij – zamknięcie okna.
Dla dokumentów typu EMAIL – wątek mailowy, WP – wiadomość przychodząca, WW – wiadomość wychodząca – właściwych dla modułu CRM, możemy w tym miejscu określić schemat numeracji oraz serię. Definiowanie schematów numeracji oraz serii jest możliwe z poziomu Konfiguracja Program/ Definicje dokumentów/ CRM.
Baza firmowa Biura Rachunkowego – w tym miejscu należy wskazać, która baza danych jest firmową bazą Biura Rachunkowego. Po wybraniu bazy danych, w tej bazie danych, będzie można przypisać do karty kontrahenta (Klienta Biura Rachunkowego) odpowiadającą mu bazę danych.
Przeniesienie faktur za usługi księgowe do rejestru VAT Klienta – w polu tym istnieje możliwość wpisania symbolu rejestru VAT zakupu, do którego w firmie Klienta przeniesione zostaną faktury wystawione za usługi księgowe. Domyślnie widnieje symbol ZAKUP. Jeżeli użytkownik pozostawi to pole puste to faktury przeniesione zostaną w firmie Klienta do rejestru o symbolu ZAKUP.
Automatyczne przeniesienie faktur za usługi księgowe do rejestru VAT Klienta – parametr domyślnie odznaczony. Zaznaczenie parametru powoduje automatyczne przenoszenie faktur po ich zatwierdzeniu do rejestru VAT zakupu w firmie Klienta o symbolu wpisanym w polu Przeniesienie faktur za usługi księgowe do rejestru VAT Klienta. Jeżeli w firmie Klienta rejestr o takim symbolu nie istnieje, jest on automatycznie dodawany.
Zakończ pracę aplikacji RCP po minutach bezczynności – domyślnie ustawiony jest czas bezczynności na 60 minut (1 godzinę) i dotyczy wszystkich użytkowników Comarch ERP Optima i modułu Biuro Rachunkowe. Parametr o zmianie czasu bezczynności możliwy jest do zmiany tylko dla operatora o statusie administratora. Każdy inny operator widzi parametr ale nie ma możliwości jego modyfikacji. Działanie parametru jest następujące: jeśli w ciągu godziny nie będzie aktywności operatora w programie to w konfiguracji w zakładce Czas pracy czas zakończenia zapisywany jest jako ostatni czas aktywności operatora zarejestrowany w programie.
Jednoczesna konwersja baz danych – funkcja pozwala konwertować określoną ilość baz równolegle w zależności od wyboru jednego z dwóch poniższych parametrów.
Szczegółowy log z wynikami konwersji zapisywany jest w plikach tekstowych w standardowym folderze z logami programu Comarch ERP Optima.
Katalog dla kopii bezpieczeństwa baz danych – w tym miejscu należy wskazać katalog, w którym automatycznie będą zapisywane kopie bezpieczeństwa podczas procesu archiwizacji i konwersji baz danych w module Comarch ERP Optima Biuro Rachunkowe.
Katalog IBARD do przechowywania kopii elektronicznych wydruków udostępnianych do BI Point – w tym polu istnieje możliwość wskazania folderu w Comarch IBARD służącego do przechowywania kopii elektronicznych wydruków udostępnianych w BI Point. Plik z wydrukiem udostępniany do BI Point jest zapisywany w archiwum wydruków na Comarch IBARD i udostępniany Klientowi Biura Rachunkowego.
Użytkownik określa rodzaje zadań, jakie będą wykonywane w biurze rachunkowym. Definiowanie kategorii polega na wskazaniu Kodu, Nazwy kategorii oraz przypisaniu stawki godzinowej za określony rodzaj czynności.
Dzięki prawidłowo zdefiniowanym kategoriom jest możliwe wykonywanie raportów uwzględniających koszty pracy w zależności od rodzaju wykonywanej czynności.
Jest to lista wyświetlająca zdefiniowane grupy atrybutów. Grupy porządkują pewne informacje znajdujące się w bazie danych lub opisujące bazę danych.
Lista grup atrybutów w konfiguracji pozwala na dodawanie nowych lub usuwanie istniejących grup (pod warunkiem, że do grupy nie są przypisane żadne atrybuty).

Grupy atrybutów w Konfiguracji programu
Informacje znajdujące się w tej części związane są z funkcją Rejestrator czasu pracy, z której można skorzystać użytkując moduł Biuro Rachunkowe
W tym miejscu zapisywane są kolejne sesje użytkownika, podczas pracy z programem Comarch ERP Optima, ewidencjonowane przez Rejestrator czasu pracy. W oknie widoczne są informację o pracy poszczególnych operatorów w zadanym przedziale czasowym.
Parametr Ukryj zapisy z czasem pracy poniżej 1 minuty jest domyślnie zawsze zaznaczony. Parametr jest aktywny dla każdego operatora. Jeśli parametr jest zaznaczony to wszystkie wpisy, które mają tę samą datę i godzinę są ukryte. Odznaczenie parametru powoduje, że wyświetlane są wpisy z tą samą datą i godziną rozpoczęcia i zakończenia czasu pracy – czyli np. wszystkie przelogowania między bazami (jeśli nastąpiły w okresie krótszym niż 1 minuta) lub operacje seryjne z BR.
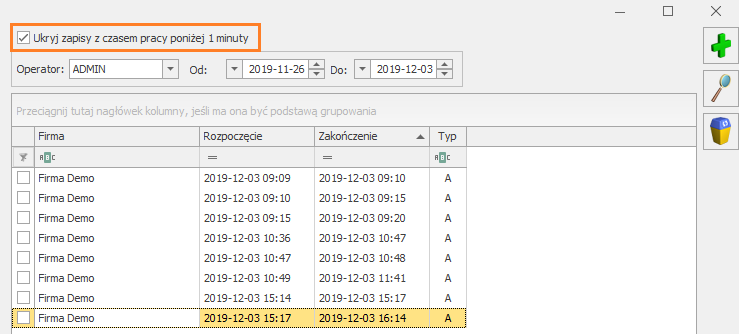
Lista sesji składa się z następujących kolumn:
Na liście dostępne są następujące przyciski:
![]() – umożliwia dodanie nowej sesji,
– umożliwia dodanie nowej sesji,
![]() – służy do podglądu i edycji czasu pracy,
– służy do podglądu i edycji czasu pracy,
![]() – pozwala na usunięcie wcześniej zarejestrowanego czasu pracy.
– pozwala na usunięcie wcześniej zarejestrowanego czasu pracy.
Dodawanie, modyfikacja czasu pracy odbywa się poprzez uzupełnienie formularza zatytułowanego Czas pracy. Formularz ten zawiera następujące pola:
Operator – pole nie podlegające edycji,
Firma – można wpisać firmę z ręki lub klikając w przycisk Firma wybrać z listy,
Kategoria – jest to pole wymagane, ale nie uzupełniane z automatu, by użytkownik świadomie przy uzupełnianiu ręcznym sesji wybrał z listy odpowiednią kategorię,
Rozpoczęcie – dwie kontrolki: data i godzina,
Zakończenie – dwie kontrolki: data i godzina, przy czym data i godzina zakończenia musi być starsza niż Rozpoczęcia,
Ręczna – check zaznaczony – sesja ręczna, brak checka – sesja automatyczna.
Dostępne są również przyciski: Zachowaj zmiany – ![]() , Anuluj zmiany –
, Anuluj zmiany – ![]() .
.
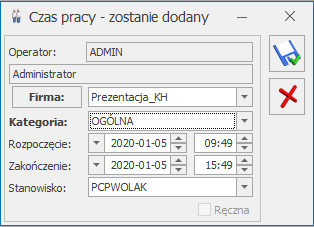 Formularz sesji czasu pracy
Formularz sesji czasu pracy