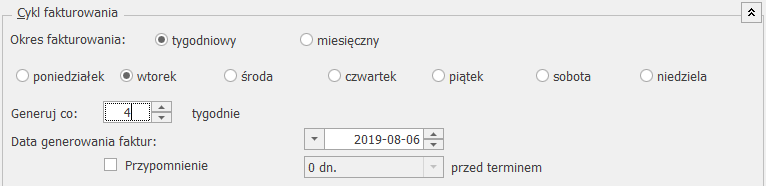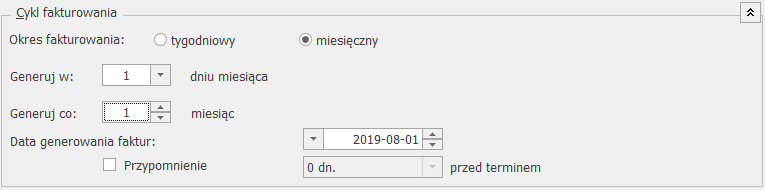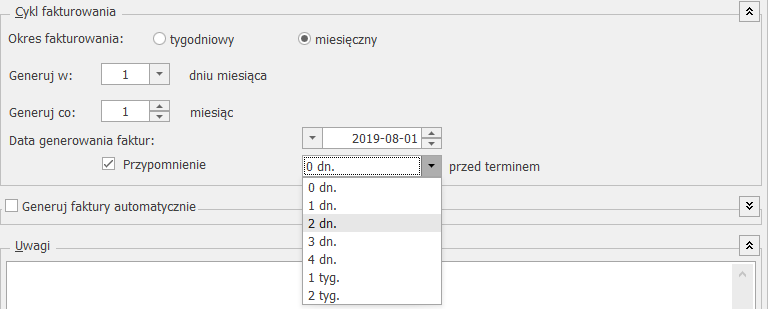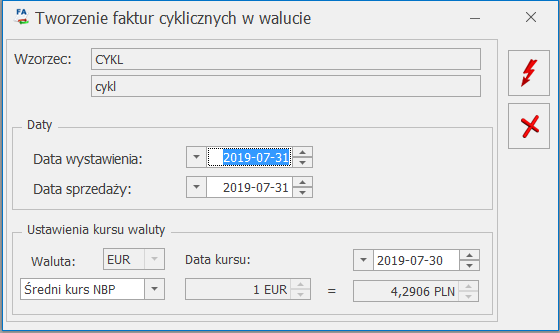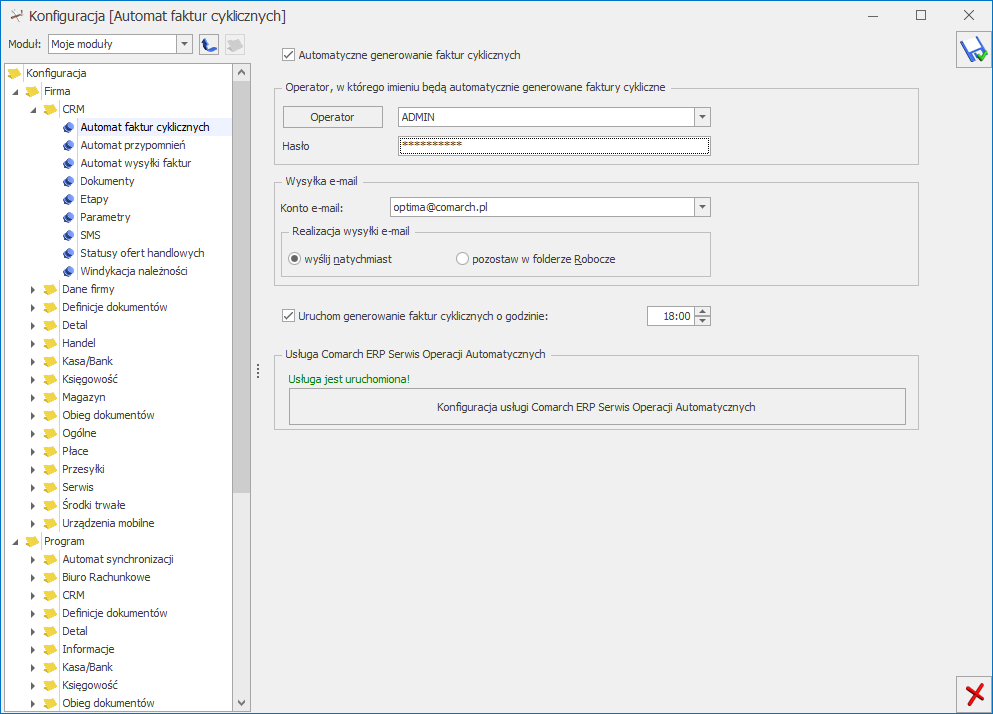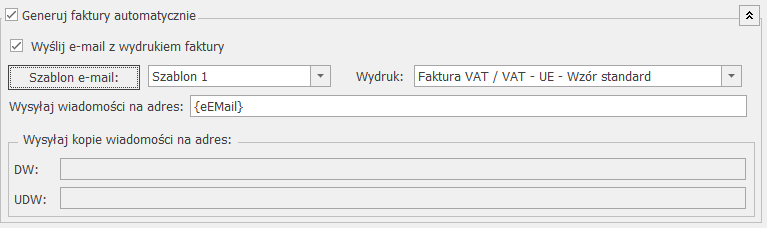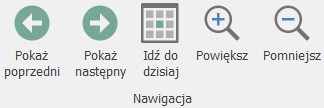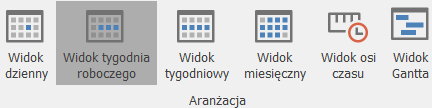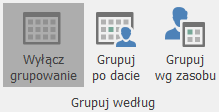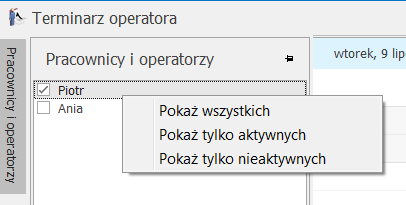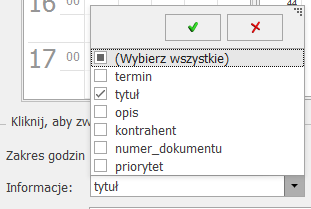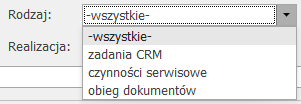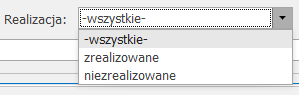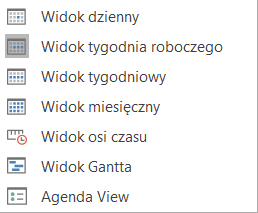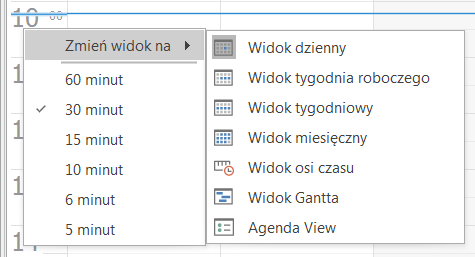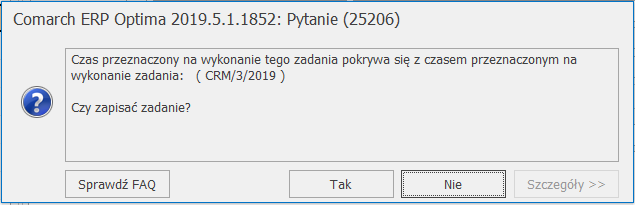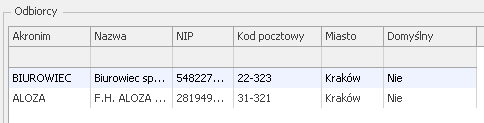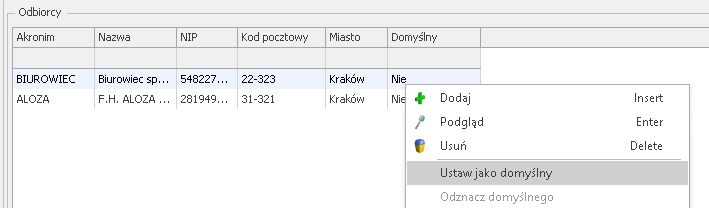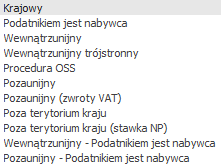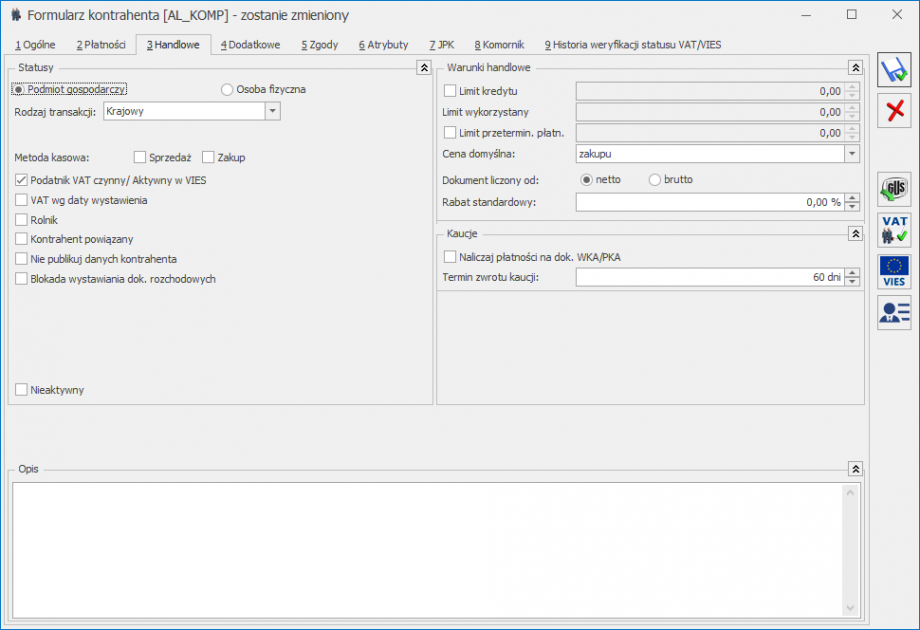Zakładka [Handlowe] zawiera takie informacje o kontrahencie, jak status czy warunki płatności.
Statusy – istnieje możliwość określenia statusu kontrahenta:
Podmiot gospodarczy/ Osoba fizyczna – określenie kontrahenta jako odbiorca finalny spowoduje, że w trakcie wystawiania dla niego faktury automatycznie zaproponowany będzie algorytm liczenia od brutto (jednocześnie przypisana cena sprzedaży również musi być brutto). Umożliwi to również uwzględnianie obrotów z tym kontrahentem w zestawieniach sprzedaży dla odbiorców finalnych.
Jako rodzaj transakcji można określić:
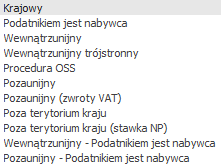
Wybór konkretnego rodzaju transakcji na karcie kontrahenta – zakładka [Handlowe] ma głównie wpływ na stawki podatku VAT, jaki jest naliczany na dokumentach, oraz w efekcie również na zakwalifikowanie odpowiednich kwot w konkretnych pozycjach na Deklaracji VAT-7
KRAJOWY – stosujemy dla kontrahentów krajowych. Stawki VAT dla takiego kontrahenta pobierane są na dokumenty zgodnie z ustawieniami na karcie towaru/usługi. Dla tego rodzaju transakcji na zakładce [Ogólne] powinien zostać wybrany prefiks PL bądź pusty.
PODATNIKIEM JEST NABYWCA – stosujemy gdy mamy do czynienia z przypadkiem, o którym mowa w art. 17 ust. 1 pkt 5,7,8 ustawy o podatku VAT. W module Faktury program automatycznie podpowiada stawki VAT n/p dla towarów i usług. Na wydruku Faktury Sprzedaży w stawce VAT drukowana jest adnotacja: „Odwrotne obciążenie”. Dla tego rodzaju transakcji na zakładce [Ogólne] powinien zostać wybrany prefiks PL bądź pusty.
W rejestrze VAT, Faktura Sprzedaży dla takiego kontrahenta na zakładce Kontrahent w polu „rodzaj transakcji” automatycznie przyjmuje wartość: Krajowa- podatnikiem jest nabywca.
WEWNĄTRZUNIJNY – stosujemy dla kontrahentów unijnych. W module Faktury program automatycznie podpowiada stawki VAT 0% dla towarów, n/p dla usług. Wybierając taki rodzaj transakcji , jeśli dodatkowo w Konfiguracji Firmy/Dane firmy/Intrastat zaznaczono parametr Intrastat, wówczas na karcie kontrahenta na zakładce [Handlowe], można ustawić domyślny kod transakcji dla deklaracji Intrastat. Na dokumentach wystawionych dla kontrahentów wewnątrzunijnych, na zakładce [Dokumenty] widoczna jest sekcja Intrastat. W deklaracji Intrastat uwzględniane są transakcje, które spełniają następujące warunki: są wystawione dla kontrahenta wewnątrzunijnego, mają uzupełnione informacje o kodzie transakcji, kodzie kraju, mają status towar i na karcie cennikowej mają uzupełnione informacje o kodzie CN (pozycje o statusie usługa są pomijane podczas wyliczania deklaracji).
W rejestrze VAT, Faktura sprzedaży na zakładce [Kontrahent] w polu „rodzaj transakcji” przyjmuje wartość: Dostawa wewnątrzunijna oraz ma zaznaczony parametr Rozliczać w VAT-UE. Dla tego rodzaju transakcji wymagany jest prefiks kraju należącego do UE wskazany na zakładce [Ogólne].
WEWNĄTRZUNIJNY TRÓJSTRONNY: stosujemy jeśli w transakcji wewnątrzunijnej trójstronnej kontrahent występuje w roli pośrednika. W module Faktury program automatycznie podpowiada stawki VAT 0% dla towarów, n/p dla usług. Na wydruku Faktury Sprzedaży w lewym dolnym rogu drukowana jest adnotacja:
„VAT: Faktura WE uproszczona na mocy artykułu 141 dyrektywy 2006/112/WE”.
W rejestrze VAT, Faktura Sprzedaży na zakładce [Kontrahent] w polu „rodzaj transakcji” przyjmuje wartość: Dostawa wewnątrzunijna trójstronna oraz ma zaznaczony parametr Rozliczać w VAT-UE. Dla tego rodzaju transakcji wymagany jest prefiks kraju należącego do UE wskazany na zakładce [Ogólne].
PROCEDURA OSS – ten rodzaj powinien zostać wybrany dla tych kontrahentów będących osobami fizycznymi z innego kraju UE, dla których realizowana jest sprzedaż towarów na odległość. Pozwoli to na skorzystanie z uproszczonej procedury OSS w przypadku przekroczenia limitu 10 tys. EUR.
Dla tego rodzaju transakcji wymagany jest prefiks kraju należącego do UE wskazany na zakładce [Ogólne].
POZAUNIJNY – rodzaj transakcji dotyczy kontrahentów spoza UE, z którymi prowadzony jest obrót. W module Faktury program automatycznie podpowiada stawki VAT 0% dla towarów, n/p dla usług.
W rejestrze VAT, Faktura sprzedaży na zakładce [Kontrahent] w polu „rodzaj transakcji” przyjmuje wartość: Eksport. Dla tego rodzaju transakcji na zakładce [Ogólne] powinien zostać wybrany prefiks kraju spoza UE.
W module Faktury dokument importowy od dostawcy wprowadzany jest w systemie z poziomu listy Faktur Zakupu. Wszystkie koszty dodatkowe np. transport, można wprowadzić wykorzystując FZKG – Korektę graniczną. Jeśli kontrahent jest pozaunijny na FZKG możliwa jest edycja tabeli VAT, aby możliwe było uwzględnienie zobowiązań wobec urzędu wynikających z dokumentu SAD.
POZAUNIJNY (ZWROTY VAT) – rodzaj transakcji taki ustawia się automatycznie w przypadku wystawiania dokumentu TaxFree. W rejestrze VAT sprzedaży transakcja na zakładce [Kontrahent] w polu „rodzaj transakcji” przyjmuje wartość: Eksport – zwrot VAT. Dla tego rodzaju transakcji na zakładce [Ogólne] powinien zostać wybrany prefiks kraju spoza UE.
POZA TERYTORIUM KRAJU/ POZA TERYTORIUM KRAJU (STAWKA NP) – taki rodzaj transakcji należy stosować w przypadku, gdy prowadzony jest z kontrahentem obrót, który zgodnie z przepisami powinien pojawiać się na deklaracji VAT w pozycji: Dostawa towarów oraz świadczenie usług poza terytorium kraju). W polu tym, wykazuje się dostawę towarów oraz świadczenie usług poza terytorium kraju, w stosunku do których przysługuje podatnikowi prawo do obniżenia kwoty podatku należnego, o którym mowa w rat. 86 ust.8 pkt 1 ustawy, lub prawo do zwrotu kwoty podatku naliczonego, o którym mowa w art. 87 ust. 5 ustawy. ). W module Faktury program automatycznie podpowiada stawki VAT 0% dla towarów, n/p dla usług. W rejestrze VAT, Faktura sprzedaży na zakładce Kontrahent w polu „rodzaj transakcji” przyjmuje wartość: Dostawa poza terytorium kraju/ Poza terytorium kraju (stawka NP). Dla tego rodzaju transakcji na zakładce [Ogólne] powinien zostać wybrany prefiks kraju spoza UE.
WEWNĄTRZUNIJNY – PODATNIKIEM JEST NABYWCA – rodzaj transakcji związany z odwrotnym obciążeniem dla kontrahentów wewnątrzunijnych, zgodnie z art. 17 ust.5 ustawy o podatku od towarów i usług. Dla tego rodzaju transakcji wymagany jest prefiks kraju należącego do UE wskazany na zakładce [Ogólne].
POZAUNIJNY – PODATNIKIEM JEST NABYWCA – rodzaj transakcji związany z odwrotnym obciążeniem dla kontrahentów pozaunijnych, zgodnie z art. 17 ust.5 ustawy o podatku od towarów i usług.
W przypadku dokumentów FZ i PZ dla kontrahentów o rodzaju transakcji Wewnątrzunijny – Podatnikiem jest nabywca lub Pozaunijny – Podatnikiem jest nabywca odwrotne obciążenie jest stosowane bez względu na to czy kontrahent jest podatnikiem VAT czynnym oraz bez względu na to czy parametr Odwrotne obciążenie wg karty towaru jest ustawiony w Konfiguracji firmy/ Handel/ Parametry. Stawka VAT na wszystkich pozycjach dokumentu jest ustawiana na NP. Dla tego rodzaju transakcji na zakładce [Ogólne] powinien zostać wybrany prefiks kraju spoza UE.
Dla dokumentów sprzedaży odwrotne obciążenie jest stosowane tylko dla pozycji ze stawką VAT NP (bez względu na to czy kontrahent jest podatnikiem VAT czynnym oraz bez względu na ustawienie parametru Odwrotne obciążenie wg karty towaru). Stawki VAT na pozycjach dokumentów są ustawiane w identyczny sposób jak dla transakcji wewnątrzunijnych i pozauniijnych, z tym że na wydrukach dla pozycji ze stawką VAT NP widnieje adnotacja dotycząca odwrotnego obciążenia.
Metoda kasowa: Sprzedaż/Zakup – parametr określający czy kontrahent jest małym podatnikiem rozliczającym się wg metody kasowej. Parametr ma wpływ na kwalifikowanie zapisów z rejestrów sprzedaży/zakupów VAT do deklaracji VAT-7 na podstawie płatności. Parametr Zakup możliwy do zaznaczenia wyłącznie dla kontrahentów o statusie Krajowy bądź Podatnikiem jest nabywca i zaznaczonym parametrem Podatnik VAT czynny/ Aktywny w VIES.
Podatnik VAT czynny/ Aktywny w VIES – pole służące do zaznaczania, czy podatnik jest płatnikiem podatku od towarów i usług. Parametr możliwy do zaznaczenia tylko pod warunkiem, że na karcie kontrahenta zaznaczony został status Podmiot gospodarczy.
VAT wg daty wystawienia – zaznaczenie parametru powoduje, że dla dokumentów wystawionych do 31.12.2013 data deklaracji VAT-7 ustawiana jest wg terminu płatności na dokumencie. Dla dokumentów wystawionych od 01.01.2014, data powstania obowiązku podatkowego ustawiana jest jako data wystawienia dokumentu.
Rolnik – parametr służy do zaznaczenia, czy dany kontrahent jest rolnikiem. Po jego zaznaczeniu program automatycznie ustawia domyślną formę płatności dla kontrahenta jako przelew.
Kontrahent powiązany -parametr archiwalny, wykorzystywany wcześniej przy zawiadomieniu VAT-ZD. Obecnie może być używany podczas księgowania dokumentów w księgowości kontowej (przy wykorzystaniu odwołania do pola w bazie danych).
Nie publikuj danych kontrahenta – opcja służy do oznaczania kontrahentów, którzy nie wyrazili zgody na publikowanie swoich danych.
Blokada wystawiania dokumentów rozchodowych – Parametr wykorzystywany w modułach handlowych. Przy zaznaczonym parametrze nie ma możliwości wystawienia dokumentu rozchodowego (FA, PA, RO, FPF, WZ, RW…) dla danego kontrahenta.
Uwaga
Aby wystawiać dokumenty magazynowe wymagana jest licencja na moduł Handel lub Handel Plus.
Zwolnienie z akcyzy na wyroby węglowe, Umowa na dostawy węgla – parametry dostępne po zaznaczeniu opcji Akcyza na wyroby węglowe w Konfiguracji Firmy/ Magazyn/ Akcyza – wyroby węglowe. Opis działania parametrów jest dostępny w artykule Akcyza na wyroby węglowe.
Kontrahent opłaca podatek cukrowy – parametr jest widoczny dla kontrahentów o rodzaju transakcji krajowy lub podatnikiem jest nabywca po zaznaczeniu parametru Opłata cukrowa znajdującego się w menu System/ Konfiguracja/ Firma/ Magazyn/ Opłata cukrowa. Parametr należy zaznaczyć, jeśli opłata podatku cukrowego spoczywa na kontrahencie. W programie skutkuje to tym, że na dokumentach wystawianych dla takich kontrahentów nie zostanie naliczona opłata cukrowa.
Parametr można ustawić seryjnie dla kontrahentów zaznaczonych na liście. W tym celu należy wybrać Operacje seryjne – Zmień warunki handlowe, następnie należy zaznaczyć parametr Zmień kontrahenta opłacającego podatek cukrowy. Zaznaczenie parametru Kontrahent opłaca podatek cukrowy skutkuje zaznaczeniem tego parametru na karcie kontrahenta, pozostawienie parametru Kontrahent opłaca podatek cukrowy niezaznaczonego skutkuje odznaczeniem tego parametru na karcie kontrahenta.
Naliczanie opłaty cukrowej jest dostępne w module Handel Plus. Więcej informacji na ten temat znajduje się w artykule Opłata cukrowa.
Nieaktywny – pole to można wykorzystać do zaznaczania kontrahentów, z którymi aktualnie nie prowadzimy transakcji handlowych. Pole to może być następnie wykorzystywane w filtrze na liście kontrahentów lub przy dostępie do danych za pomocą innych narzędzi. Kontrahent, który został zaznaczony jako Nieaktywny, jest uwidoczniony na liście w kolorze czerwonym.
Opis – jest to pole służące do wpisywania dodatkowych uwag o kontrahencie.
W sekcji Warunki handlowe znajdują się parametry:
Limit kredytu – do określenia limitu kredytu służą dwa pola:
 – zaznaczamy, czy tego kontrahenta w ogóle dotyczy limitowanie kredytu. Jeżeli pole Limit kredytu jest zaznaczone możemy wprowadzić kwotową wartość maksymalnego kredytu udzielanego kontrahentowi. Jeżeli pierwsze pole nie jest zaznaczone, wówczas pole drugie (kwota kredytu) jest nieaktywne.
– zaznaczamy, czy tego kontrahenta w ogóle dotyczy limitowanie kredytu. Jeżeli pole Limit kredytu jest zaznaczone możemy wprowadzić kwotową wartość maksymalnego kredytu udzielanego kontrahentowi. Jeżeli pierwsze pole nie jest zaznaczone, wówczas pole drugie (kwota kredytu) jest nieaktywne.
Limit wykorzystany – jeśli kontrahent korzysta z limitu kredytowego, wówczas pole zawiera informację o aktualnym zadłużeniu kontrahenta.
 – zaznaczenie parametru oraz określenie limitu dla przeterminowanych płatności umożliwia użytkownikowi kontrolę nad zadłużeniem kontrahenta. Zgodnie z ustawieniami na karcie operatora istnieje możliwość wyświetlenia ostrzeżenia lub blokowania sprzedaży podczas zatwierdzania dokumentu na trwałe lub do bufora w sytuacji, gdy klient ma przeterminowane płatności.
– zaznaczenie parametru oraz określenie limitu dla przeterminowanych płatności umożliwia użytkownikowi kontrolę nad zadłużeniem kontrahenta. Zgodnie z ustawieniami na karcie operatora istnieje możliwość wyświetlenia ostrzeżenia lub blokowania sprzedaży podczas zatwierdzania dokumentu na trwałe lub do bufora w sytuacji, gdy klient ma przeterminowane płatności.
Cena domyślna – określa domyślną cenę sprzedaży dla kontrahenta (wykorzystywane w module sprzedaży).
Dokument liczony od – możliwość wyboru pomiędzy netto i brutto. Wybrany algorytm będzie domyślnie ustawiany na dokumentach handlowych i magazynowych.
Rabat standardowy – pole pozwala na określenie domyślnego, procentowego upustu udzielanego kontrahentowi standardowo, przy każdej sprzedaży.
Udostępniaj w e-Sklep – parametr określający czy dane kontrahenta zostaną wyeksportowane do Comarch e‑Sklep.
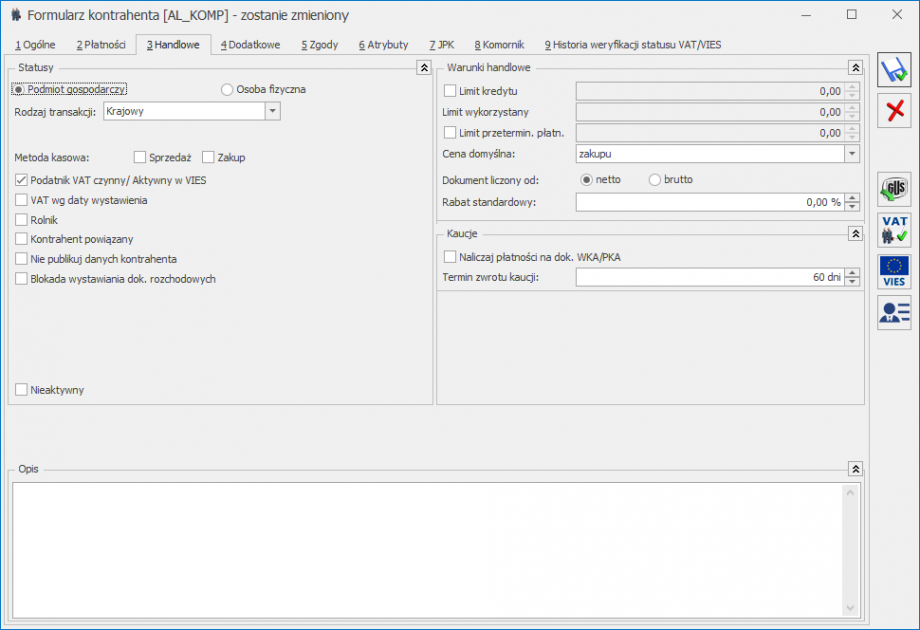
Kaucje – grupa zawiera parametry dotyczące obrotu opakowaniami kaucjonowanymi. Dla poszczególnych kontrahentów można określić nie tylko domyślny termin zwrotu opakowań, ale również informację o tym, czy kontrahent płaci za wydane opakowania.
Zlecenia serwisowe – w obszarze tym użytkownik ma możliwość wskazania domyślnych ustawień dotyczących fakturowania czynności i części na Zleceniach serwisowych dla danego kontrahenta. Panel Zlecenia serwisowe pojawia się na formularzu kontrahenta pod warunkiem, że praca z programem odbywa się przy pobranej licencji na moduł Comarch ERP Optima Serwis i jednocześnie w Konfiguracji Firmy/ Serwis/ Parametry, w obszarze Pobieraj ustawienia domyślne o fakturowaniu zaznaczono opcję Kontrahenta.