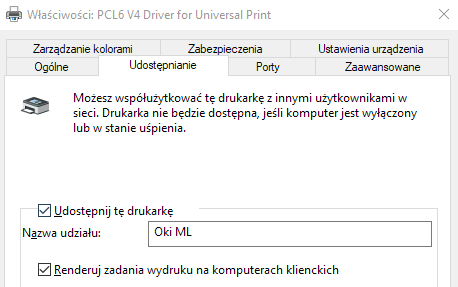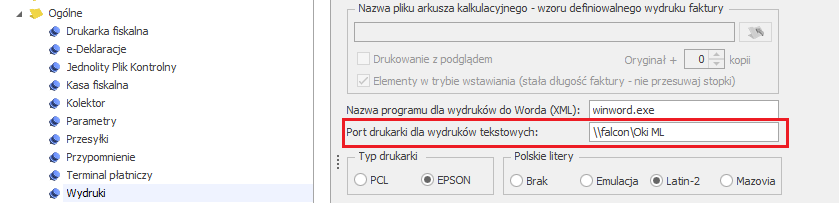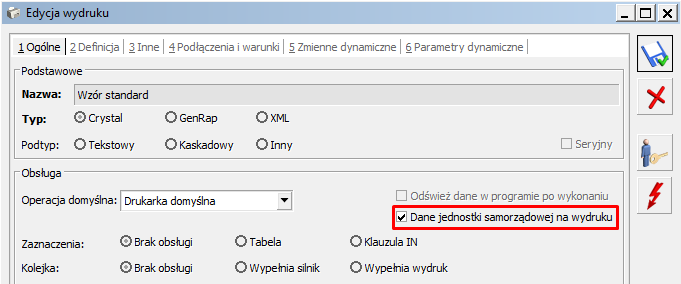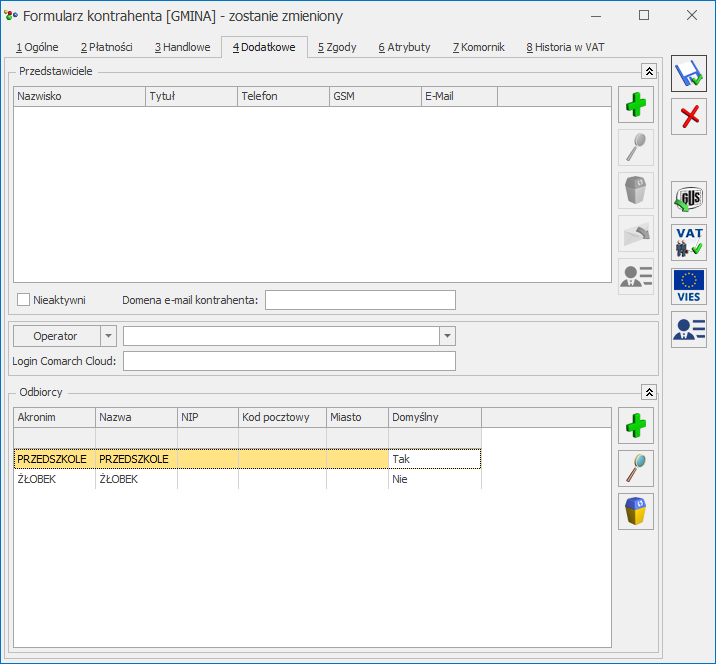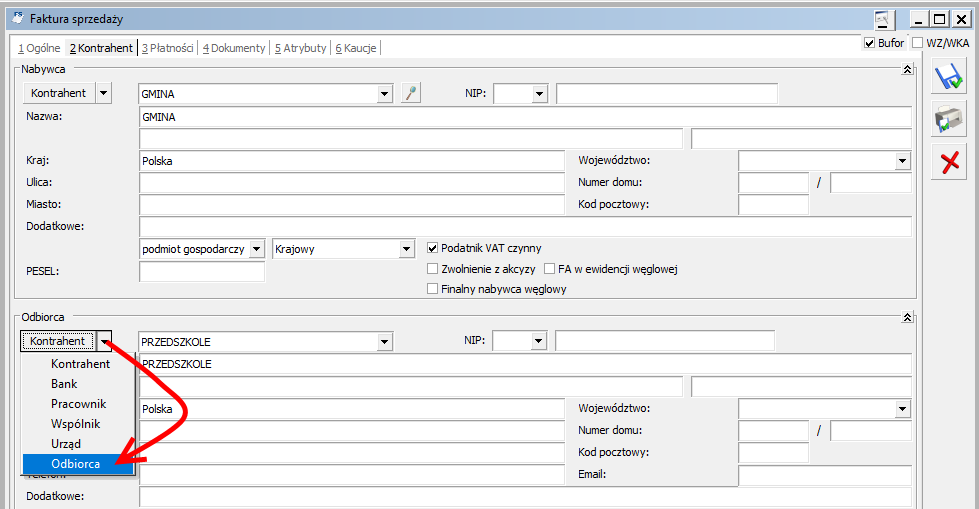Od 1 stycznia 2017 r. została wprowadzona obowiązkowa centralizacja rozliczeń w jednostkach samorządu terytorialnego w zakresie podatku VAT. Jednostki budżetowe (typu żłobek, przedszkole, szkoła itp.) nie są samodzielnymi płatnikami VAT i całość podatku rozlicza jednostka samorządu terytorialnego (gmina, powiat, województwo).
Jednostki budżetowe w roli kupującego
Jeśli faktura, którą wystawiamy dotyczy sprzedaży dla jednostki budżetowej (np. przedszkola), należy ustalić z kupującym, czy istnieje konieczność wskazania jednostki samorządu terytorialnego (np. gminy) jako nabywcy. Dane jednostki budżetowej wówczas mogą znajdować się na fakturze, ale wyłącznie jako dane dodatkowe, np. jako dane odbiorcy.
W zależności od tego, czy historia transakcji ma zostać przypisana do kontrahenta wskazanego na dokumencie jako nabywca lub jako odbiorca, inny jest sposób przypisywania zależności pomiędzy jednostkami.
a) Transakcje zaliczane do historii kontrahenta wskazanego na formularzu dokumentu jako nabywca (jednostka samorządu terytorialnego).
W Comarch ERP Optima na formularzu kontrahenta – nabywcy (jednostki samorządu terytorialnego) na zakładce Dodatkowe możemy dodać w sekcji Odbiorca kontrahentów, będących jednostkami budżetowymi. Jednego z odbiorców można oznaczyć jako odbiorcę domyślnego (za pomocą menu dostępnego pod prawym klawiszem myszki – Ustaw jako domyślny). Dane odbiorcy domyślnego będą proponowały się przy wystawianiu dokumentów handlowych. Do momentu ostatecznego zapisania dokumentu można je modyfikować.
Z poziomu samego dokumentu, na zakładce Kontrahent istnieje możliwość zmiany odbiorcy domyślnego na innego odbiorcę zdefiniowanego na karcie kontrahenta.
W programie możliwe jest generowanie płatności do dokumentów na inny podmiot, niż Kontrahent wybrany na dokumencie. Poniżej pola Odbiorca na zakładce Kontrahent znajduje się pole Domyślny płatnik, w którym możemy wskazać kontrahenta, dla którego wygenerowana zostanie płatność. Domyślnie podpowiadany jest kontrahent z pola Nabywca, ale istnieje możliwość zmiany jeśli np. płatnikiem ma być jednostka budżetowa.
Przykład
Na formularzu kontrahenta GMINA, na zakładce Dodatkowe dodajemy odbiorcę PRZEDSZKOLE. Klikając prawy przycisk myszy na liście odbiorców ustawiamy tego odbiorcę, jako domyślnego (w kolumnie Domyślny: Tak):
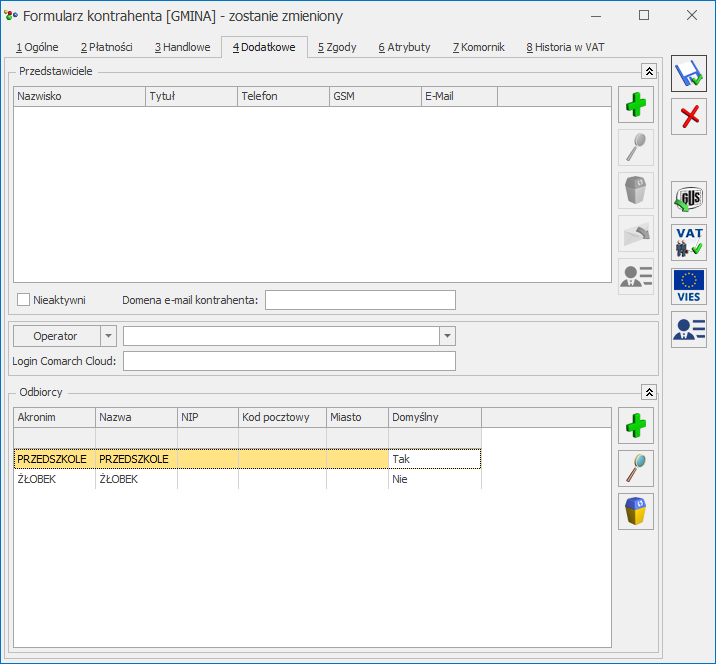
Chcąc wystawić fakturę dla kontrahenta PRZEDSZKOLE, wybieramy na dokument kontrahenta GMINA. Automatycznie podpowie się odbiorca domyślny. Jeśli chcielibyśmy wystawić fakturę np. dla kontrahenta ŻŁOBEK, który znajduje się na liście odbiorców, ale nie jest domyślnym, należy na formularzu Faktury Sprzedaży, na zakładce Kontrahent wskazać Odbiorcę:
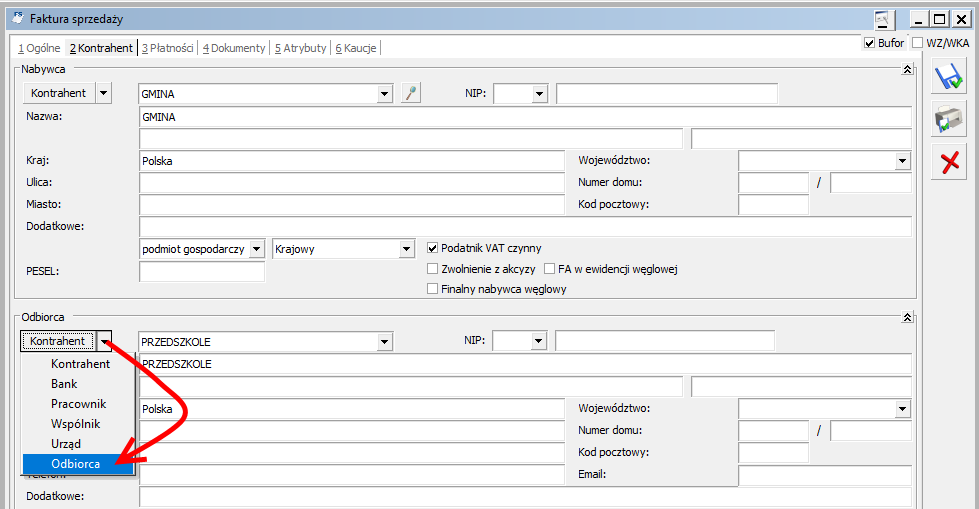
b) Transakcje zaliczane do historii kontrahenta wskazanego na formularzu dokumentu jako odbiorca (jednostka budżetowa)
Na karcie kontrahenta PRZEDSZKOLE, na zakładce Ogólne znajduje się domyślnie zwinięty panel: Centralizacja jednostek budżetowych. Po jego rozwinięciu widoczne jest pole, w którym możemy wskazać główną jednostkę samorządową (np. GMINĘ), której podlega kontrahent:

Dla kontrahentów, dla których ustawiono nadrzędną jednostkę samorządową, działanie programu jest następujące:
- Na dokumentach FS, FSZAL, WZ, RO, FPF, na zakładce Kontrahent w sekcji Nabywca znajduje się kod kontrahenta wybranego na zakładce Ogólne czyli PRZEDSZKOLA. Wszystkie pozostałe dane nabywcy pobierane są z karty nadrzędnej jednostki samorządowej (GMINY) i drukowane na wydrukach. Warunki handlowe, atrybuty, a także wszystkie raporty i analizy działają w oparciu o kontrahenta z zakładki Ogólne czyli PRZEDSZKOLA.
- Do pliku JPK_FA przenoszone są dane kontrahenta z dokumentu, jako nabywca – jednostka nadrzędna (GMINA) i wszystkie jej dane adresowe.
- Jeżeli na dokumencie wykonywana jest aktualizacja danych kontrahenta, który ma wskazaną jednostkę nadrzędną, to aktualizacja będzie uwzględniała także dane z jednostki nadrzędnej.
- Podczas korygowania dokumentów wszystkie dane przenoszone są z dokumentu pierwotnego. Nie ma możliwości zmiany danych prócz płatnika. Dane można skorygować na korekcie danych.
Na liście kontrahentów, dla opcji Wybór kolumn (dostępnej na liście pod prawym przyciskiem myszy) znajduje się kolumna: Jednostka samorządu terytorialnego. W kolumnie wyświetlany jest kod jednostki samorządu terytorialnego, której podlega dany kontrahent. Pogrupowanie listy kontrahentów po tej kolumnie umożliwia podgląd wszystkich kontrahentów przypisanych do określonej jednostki samorządu terytorialnego.
Jednostki budżetowe w roli sprzedawcy
W menu System/ Konfiguracja/ Firma/ Dane firmy/ Pieczątka firmy – jednostka samorządowa za pomocą ikony plusa  dodajemy nową Pieczątkę firmy gdzie, możliwe jest uzupełnienie danych jednostki nadrzędnej – ręcznie lub poprzez zaczytanie z bazy REGON.
dodajemy nową Pieczątkę firmy gdzie, możliwe jest uzupełnienie danych jednostki nadrzędnej – ręcznie lub poprzez zaczytanie z bazy REGON.
Po uzupełnieniu tych danych, pojawią się one na poniższych wydrukach standardowych:
- Faktura sprzedaży,
- Faktura zaliczkowa,
- Faktura zakupu,
- Faktura wewnętrzna sprzedaży,
- Faktura wewnętrzna zakupu,
- Lista faktur sprzedaży: Dokumenty zaznaczone/ Wydruk wg wzorca, Wydruki seryjne (GenRap)
- Lista dokumentów wewnętrznych sprzedaży: Dokumenty zaznaczone/ Wydruk wg wzorca,
- Lista dokumentów wewnętrznych zakupu: Dokumenty zaznaczone/ Wydruk wg wzorca,
- Dokument w rejestrze VAT: Nota korygująca, Dokument wewnętrzny, Faktura VAT uproszczona GenRap,
- Lista dokumentów w rejestrze VAT: Dokumenty wewnętrzne.
Jednostki budżetowe w roli sprzedawcy, gdy kupującym jest inna jednostka budżetowa
Po dokonanej centralizacji przez Gminę, rozliczenia między jej jednostkami budżetowymi należy traktować jako rozliczenia wewnętrzne i niepodlegające opodatkowaniu podatkiem VAT. W konsekwencji ww. rozliczenia nie powinny być dokumentowane fakturami, a zamiast faktur można dokonywać tych rozliczeń za pomocą np. not księgowych.
Można taki dokument noty wystawić bezpośrednio w menu Rejestr VAT\ Ewidencja dodatkowa. Jeśli chcemy, żeby na nocie księgowej wygenerowanej z tego poziomu znalazła się informacja o towarze lub usłudze, należy ją wprowadzić w opisie kategorii nagłówka lub własnym opisie noty.
![]() .
.![]() dodajemy Zestaw wydruków, a następnie po ustawieniu się na dodanym zestawie i ponownym kliknięciu na ikonę plusa
dodajemy Zestaw wydruków, a następnie po ustawieniu się na dodanym zestawie i ponownym kliknięciu na ikonę plusa ![]() dodajemy nowy wydruk.
dodajemy nowy wydruk.![]() , zmiany zapisujemy ikoną dyskietki. Zaimportowany wydruk będzie widoczny na liście wydruków.
, zmiany zapisujemy ikoną dyskietki. Zaimportowany wydruk będzie widoczny na liście wydruków.