Dodanie nowego zapisu – Zakładka Ogólne
Dodanie nowego zapisu w Ewidencji dodatkowej jest możliwe przez naciśnięcie przycisku Dodaj ![]() lub klawisza <INSERT>. Powoduje to otwarcie nowej formatki.
lub klawisza <INSERT>. Powoduje to otwarcie nowej formatki.
W polu Dokument dla dokumentów wprowadzanych do ewidencji przychodów pojawia się domyślnie symbol dokumentu EDP, dla dokumentów kosztowych symbol dokumentu EDK.
Użytkownik ma możliwość zdefiniowania także własnych symboli dokumentów np. RA (dla rachunków), ZLEC (dla zleceń). Definicja dokumentów została udostępniona z poziomu Konfiguracja firmy/ Definicje dokumentów/ Księgowość. Przy definicji dokumentu należy określić schemat numeracji. Domyślnym schematem numeracji dla definiowanych typów dokumentów jest schemat trzyczłonowy zawierający symbol dokumentu, numer, rok kalendarzowy. Schemat numeracji można poszerzyć maksymalnie do 5 członów tj. o miesiąc oraz rejestr np.:
- Człon pierwszy: symbol dokumentu,
- Człon drugi: numer,
- Człon trzeci: miesiąc,
- Człon czwarty: rok kalendarzowy,
- Człon piąty: rejestr.
Jeżeli w trakcie wprowadzania dokumentu do ewidencji, zostanie użyta definicja dokumentu zawierająca w schemacie numeracji człon (Rejestr), któremu nie przypisano serii, przy próbie zapisu dokumentu zostanie wyświetlony komunikat Brak wymaganego składnika w numeracji dokumentu (Rejestr).
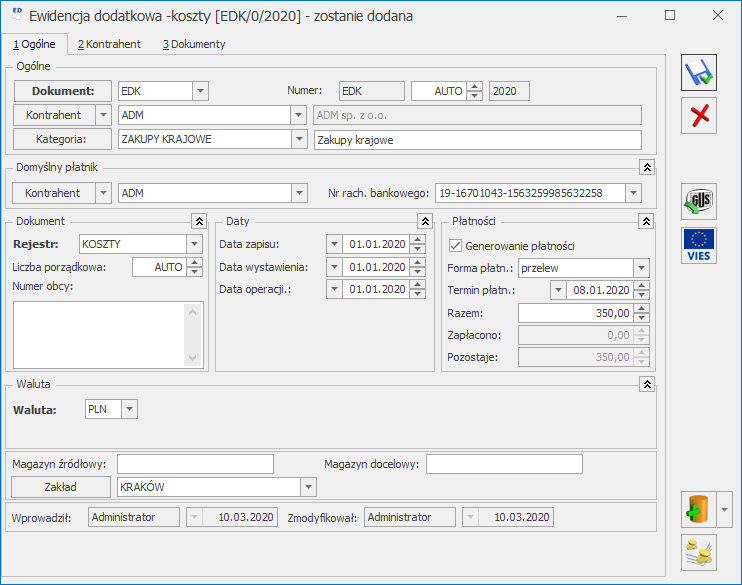
Pole Kontrahent ![]() na formularzu służy do wprowadzenia danych o podmiocie z listy pomocniczej podmiotów. Dane wyświetlą się na zakładce [Dodatkowe]. Dane uprzednio zarejestrowanego podmiotu można wprowadzić z listy pomocniczej:
na formularzu służy do wprowadzenia danych o podmiocie z listy pomocniczej podmiotów. Dane wyświetlą się na zakładce [Dodatkowe]. Dane uprzednio zarejestrowanego podmiotu można wprowadzić z listy pomocniczej:
- Przez wpisanie w polu Kod w przypadku Kontrahenta, Pracownika, Wspólnika dokładnego kodu lub w przypadku Banku i Urzędu akronimu.
- Przez wpisanie dokładnego numeru NIP kontrahenta w polu Kod kontrahenta.
- Przez wskazanie podmiotu na liście pomocniczej. Listę pomocniczą podmiotów otwieramy przez naciśnięcie przycisku strzałki, który otwiera menu z podmiotami:
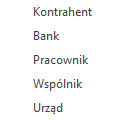
Następnie wybieramy właściwą listę i wybieramy właściwy podmiot z listy.
W przypadku, gdy dane podmiotu nie zostały uprzednio zarejestrowane, możemy założyć kartotekę wciskając przycisk ![]() Dodaj – na liście konkretnych podmiotów. Jeżeli nie chcemy na stałe rejestrować danych podmiotów w systemie (np. kontrahent jednorazowy), możemy jego dane wprowadzić bezpośrednio na dokumencie w rejestrze na zakładce [Kontrahent].
Dodaj – na liście konkretnych podmiotów. Jeżeli nie chcemy na stałe rejestrować danych podmiotów w systemie (np. kontrahent jednorazowy), możemy jego dane wprowadzić bezpośrednio na dokumencie w rejestrze na zakładce [Kontrahent].
Po wyborze kontrahenta na dokumencie, dokument zostanie wystawiony w walucie, która została określona jako domyślna na karcie kontrahenta. Zmiana waluty jest możliwa do momentu rozliczenia lub zaksięgowania dokumentu.
Istnieje możliwość pobrania danych o Kliencie z bazy GUS za pomocą ikony ![]() . Pozwala to na szybsze wprowadzanie danych identyfikacyjnych i adresowych kontrahentów oraz wyeliminowanie pomyłek związanych z ręcznym wypełnianiem formularzy. Przycisk jest aktywny w przypadku gdy kod kraju jest pusty lub wybrano prefiks PL.
. Pozwala to na szybsze wprowadzanie danych identyfikacyjnych i adresowych kontrahentów oraz wyeliminowanie pomyłek związanych z ręcznym wypełnianiem formularzy. Przycisk jest aktywny w przypadku gdy kod kraju jest pusty lub wybrano prefiks PL.
Po naciśnięciu ikony ![]() następuje sprawdzenie kontrahenta na podstawie numeru NIP w bazie VIES (VAT Information Exchange System). Jeżeli numer VAT jest aktywny to użytkownik ma możliwość przeniesienia danych kontrahenta na formularz pod warunkiem, że dokument nie jest zaksięgowany, nie dodano na nim predekretacji, a w przypadku dokumentu wyeksportowanego na formularzu operatora zaznaczono parametr Zmiana dokumentów wyeksportowanych.Po dokonaniu weryfikacji statusu VAT w bazie VIES i przeniesieniu danych na formularz, na dokumencie aktualizowane jest pole Kraj, a status weryfikacji kontrahenta zapisywany jest na jego karcie. Jeśli na dzień wystawienia faktury na karcie kontrahenta widnieje informacja o jego statusie to na dokumencie w rejestrze VAT pokazuje się odpowiedni komunikat.
następuje sprawdzenie kontrahenta na podstawie numeru NIP w bazie VIES (VAT Information Exchange System). Jeżeli numer VAT jest aktywny to użytkownik ma możliwość przeniesienia danych kontrahenta na formularz pod warunkiem, że dokument nie jest zaksięgowany, nie dodano na nim predekretacji, a w przypadku dokumentu wyeksportowanego na formularzu operatora zaznaczono parametr Zmiana dokumentów wyeksportowanych.Po dokonaniu weryfikacji statusu VAT w bazie VIES i przeniesieniu danych na formularz, na dokumencie aktualizowane jest pole Kraj, a status weryfikacji kontrahenta zapisywany jest na jego karcie. Jeśli na dzień wystawienia faktury na karcie kontrahenta widnieje informacja o jego statusie to na dokumencie w rejestrze VAT pokazuje się odpowiedni komunikat.
W kolejnym polu wprowadzamy opis zdarzenia gospodarczego (kategorię dokumentu). Opis zdarzenia możemy wprowadzić z listy pomocniczej kategorii poprzez wpisanie kodu lub wciśnięcie przycisku ![]() .
.
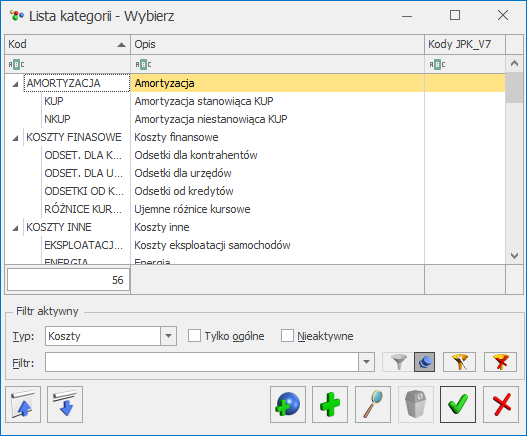
Wybór z listy dokonuje się przez podświetlenie odpowiedniej kategorii i użycie przycisku ![]() lub naciśniecie klawisza <ENTER>. Jeżeli chcemy dodać nową kategorie, należy nacisną klawisz Dodaj
lub naciśniecie klawisza <ENTER>. Jeżeli chcemy dodać nową kategorie, należy nacisną klawisz Dodaj ![]() lub <INSERT> na liście kategorii, pojawi się formatka dla dodania nowego zapisu i po uzupełnieniu jej należy pole zapisać przyciskiem Zapisz
lub <INSERT> na liście kategorii, pojawi się formatka dla dodania nowego zapisu i po uzupełnieniu jej należy pole zapisać przyciskiem Zapisz ![]() lub klawiszem <ENTER>. W przypadku, gdy na kartotece Kontrahenta zdefiniowaliśmy kategorię domyślną (opis w podręczniku Ogólne i Konfiguracja w rozdziale Kontrahenci), wówczas po wybraniu kontrahenta kategoria dokumentu zostanie wprowadzona automatycznie.
lub klawiszem <ENTER>. W przypadku, gdy na kartotece Kontrahenta zdefiniowaliśmy kategorię domyślną (opis w podręczniku Ogólne i Konfiguracja w rozdziale Kontrahenci), wówczas po wybraniu kontrahenta kategoria dokumentu zostanie wprowadzona automatycznie.
Jeżeli nie wybraliśmy opisu dokumentu z listy kategorii, należy uzupełnić go ręcznie.
Jeżeli jako rodzaj księgowości wybrano Księgę podatkową i na dokumencie w ewidencji dodatkowej kosztów nie uzupełniono Kwot dodatkowych, a w nagłówku dokumentu wybrano kategorię z zaznaczonym parametrem Księguj w koszty to podczas księgowania dokumentu na zapis w Księdze Podatkowej przenoszona jest kwota przemnożona przez % wskazany na formularzu kategorii do kolumny KPiR wskazanej na formularzu kategorii. Jeżeli na dokumencie uzupełniono Kwoty dodatkowe i wskazano w nich kategorię z zaznaczonym parametrem Księguj w koszty to podczas księgowania dokumentu na zapis w Księdze Podatkowej przenoszona jest kwota uzupełniona w pozycji Kwot dodatkowych przemnożona przez % wskazany na formularzu kategorii do kolumny KPiR wybranej w Kwotach dodatkowych. Jeżeli na dokumencie uzupełniono Kwoty dodatkowe i wskazano w nich kategorię bez zaznaczonego parametru Księguj w koszty to podczas księgowania dokumentu na zapis w Księdze Podatkowej przenoszona jest cała kwota uzupełniona w Kwotach dodatkowych.
W polu Domyślny płatnik domyślnie podpowiadany jest podmiot z dokumentu. Użytkownik ma możliwość zmiany domyślnego płatnika na dokumencie poprzez wybór dowolnego podmiotu z listy kontrahentów, banków, pracowników, wspólników, urzędów.
W przypadku, kiedy na dokumencie zostanie wybrana forma płatności o typie Przelew, na dokumencie w sekcji Domyślny płatnik Operator ma możliwość wyboru numeru rachunku bankowego płatnika. Na zdarzenie związane z domyślnym płatnikiem, które powstaje do takiego dokumentu jest przenoszony nr rachunku bankowego z dokumentu. Dla płatnika związanego z formą płatności na zdarzeniu podstawia się domyślny numer rachunku z karty płatnika.
W polu Rejestr wprowadzana jest nazwa podrejestru, w którym chcemy umieścić dokument. Nazwa rejestru wprowadzana jest ze spuszczanej listy pomocniczej (ang. drop-down) przez naciśnięcie przycisku ![]() . Listę nazw rejestrów (oddzielnie dla ewidencji przychodów i kosztów) określa się w Konfiguracji firmy/ Księgowość/ Rejestry Przychodów lub Rejestry Kosztów.
. Listę nazw rejestrów (oddzielnie dla ewidencji przychodów i kosztów) określa się w Konfiguracji firmy/ Księgowość/ Rejestry Przychodów lub Rejestry Kosztów.
Pole Liczba porządkowa uzupełniane jest automatycznie przy dodawaniu nowego zapisu jako numer kolejny zapisu w danym rejestrze w miesiącu/roku.
Istnieje możliwość zmiany liczby porządkowej przy zapisaniu dokumentu. Funkcja przydatna szczególnie w przypadku rozpoczęcia pracy na programie w trakcie roku podatkowego. Przy wprowadzaniu dokumentu do ewidencji dodatkowej, w polu Liczba porządkowa można zmienić AUTO, na konkretny numer. Jest on nadawany przy zapisie. Zmiana numeru jest możliwa przy ponownym edytowaniu dokumentu.
Numer obcy – w polu wpisujemy numer własny dokumentu źródłowego (rachunku, zlecenia, dokumentu wewnętrznego).
Data zapisu – data wprowadzenia dokumentu do ewidencji.
Data wystawienia – data wystawienia dokumentu.
Data operacji – data dokonania operacji gospodarczej (zakupu).
Kolejne pola związane są z formą i terminem płatności:
Generowanie płatności – parametr domyślnie zaznaczony. Jeżeli na dokumencie zostanie wybrana forma płatności o typie gotówka, program automatycznie, w Raporcie kasowym, wygeneruje zapis po stronie przychodu dla dokumentu przychodowego oraz po stronie rozchodu dla dokumentu kosztowego. Odznaczenie parametru lewym klawiszem myszy pozwala na zapis dokumentu z formą płatności gotówka bez generowania płatności w raporcie. Data, z jaką zostanie wygenerowany zapis, zależy od parametru Data zapisu kasowego dla ewidencji dodatkowej w Konfiguracji firmy/ Kasa i Bank/ Daty dokumentów, który określa, czy operacja kasowa będzie opatrzona datą wystawienia, datą zapisu, datą operacji czy terminem płatności.
Forma płatności – forma płatności wypełniana automatycznie zgodnie z warunkami płatności ustalonymi na kartotece kontrahenta. Pole może być w razie konieczności zmieniane poprzez wybór ze rozwijanej listy pomocniczej.
Termin płatności – jest liczony zgodnie z parametrem Ewidencja dodatkowa – termin płatności liczony od, który dostępny jest w Konfiguracji firmy/ Kasa i Bank/ Daty dokumentów, a określa, od jakiej daty liczony jest termin płatności zapisów w ewidencjach dodatkowych. Do wyboru mamy datę wystawienia, datę zapisu oraz datę operacji. Pole jest automatycznie wypełniane zgodnie z wybraną datą oraz warunkami płatności ustalonymi na kartotece kontrahenta. Pole może być w razie konieczności zmieniane.
Razem – tu wprowadzana jest wartości dokumentu.
Zapłacono – w polu tym wykazywana jest ta część kwoty, która została zapłacona gotówką i został wygenerowany zapis kasowy w Raporcie kasowym.
Pozostaje – pole to wypełnia się automatycznie jako różnica Razem minus Zapłacono.
W przypadku dokumentu w ewidencji dodatkowej kosztów oraz korekty dokumentu w ewidencji dodatkowej przychodów, jeżeli:
- łączna kwota brutto dokumentu (również w przypadku wielu płatności) jest większa niż 15.000 PLN (dla dokumentów z datą przed 01.01.2022 r.) lub większa niż 8 000 PLN (dla dokumentów z datą od 01.01.2022 r.); w przypadku dokumentów w walucie obcej sprawdzana jest wartość po przeliczeniu na PLN wg kursu wskazanego na dokumencie,
- na dokumencie, na pierwszej zakładce jest wybrana forma płatności powiązana z rejestrem bankowym,
- NIP płatnika (czyli kontrahenta wybranego w polu Domyślny płatnik na dokumencie) jest polskim numerem NIP
następuje automatyczna weryfikacja, czy wskazany numer rachunku bankowego znajduje się w Wykazie podatników VAT Ministerstwa Finansów. W przypadku dokumentu w ewidencji dodatkowej kosztów sprawdzany jest numer rachunku wybrany na formularzu dokumentu, a w przypadku korekty dokumentu w ewidencji dodatkowej przychodów weryfikowany jest numer rachunku wskazany jako domyślny na karcie płatnika wybranego na dokumencie.
Po dokonaniu weryfikacji na dokumencie jest wyświetlana informacja o tym, czy numer rachunku widnieje w Wykazie podatników VAT. Po zmianie numeru rachunku na dokumencie w ewidencji dodatkowej kosztów lub po zmianie płatnika na korekcie dokumentu w ewidencji dodatkowej przychodów weryfikacja następuje ponownie i wyświetlany jest stosowny komunikat. Informacja o weryfikacji numeru rachunku bankowego jest wyświetlana tylko na dokumentach podlegających edycji.
Weryfikacja rachunków bankowych odbywa się na dzień bieżący. Każda weryfikacja numeru rachunku bankowego jest zapisywana na karcie kontrahenta. Jeśli w danym dniu numer rachunku był już zweryfikowany to dodając kolejny dokument spełniający warunki do weryfikacji na ten sam numer rachunku, status rachunku pobierany jest z karty kontrahenta.
Na dole, po lewej stronie formularza dokumentu, znajdują się jeszcze dwa dodatkowe parametry:
Waluta – pole pozwala na wybór waluty, jeżeli dokument jest w walucie obcej. Po wybraniu waluty następuje przeliczenie wartości na walutę systemową wg wybranego kursu. Kurs jest definiowany w Konfiguracji programu lub można wprowadzić kurs ręczny.
Magazyn źródłowy – do pola przenoszony jest symbol magazynu źródłowego z dokumentów magazynowych oraz z ewidencji dodatkowej przychodów i kosztów podczas importu poprzez pracę rozproszoną. Pole można uzupełnić również ręcznie.
Magazyn docelowy – do pola przenoszony jest symbol magazynu docelowego z dokumentów magazynowych oraz z ewidencji dodatkowej przychodów i kosztów podczas importu poprzez pracę rozproszoną. Pole można uzupełnić również ręcznie.
Zakład – pole jest widoczne w przypadku, gdy jako rodzaj księgowości wybrano Księgę podatkową oraz w Konfiguracji zaznaczono parametr Firma wielozakładowa.
Na formularzu zapisu w Ewidencji dodatkowej istnieje możliwość dodawania dokumentów na podstawie skanów i plików, jeżeli pobrana jest licencja na moduł Obieg Dokumentów. Na dodawanym formularzu znajduje się przycisk ![]() , który umożliwia wywołanie skanowania lub dodawania pliku z dysku. Przycisk widoczny jest tylko podczas dodawania nowego dokumentu. Obok przycisku dostępne są opcje, z których użytkownik może skorzystać:
, który umożliwia wywołanie skanowania lub dodawania pliku z dysku. Przycisk widoczny jest tylko podczas dodawania nowego dokumentu. Obok przycisku dostępne są opcje, z których użytkownik może skorzystać:

Ostatnio wybrana opcja jest zapamiętywana, tak by wciśnięcie przycisku wywołało taką samą opcję jak ostatnio (dzięki temu użytkownik, który na przykład zawsze skanuje dokument nie musi za każdym razem wybierać tej opcji).
Wskaż plik na dysku i zapisz … (w IBARD/ do bazy/link):
- po wciśnięciu przycisku Dodaj plik na formularzu pojawia się okno wyboru dokumentu z dysku,
- wskazywany jest plik,
- wskazany plik jest widoczny w bocznym panelu,
- na formularzu dokumentu są wprowadzane dane, a następnie zapisywane,
- dodawany dokument jest zapisywany (zapis w Ewidencji dodatkowej),
- tworzony jest nowy dokument Biblioteki,
- plik wysyłany jest na IBARD/ zapisywany do bazy/ zapisywany jako link (w zależności od wybranej opcji),
- w dokumencie Biblioteki zapisywany dostęp do pliku (jak przy standardowo dodawanym dokumencie tego typu),
- zapisywany jest dokument Biblioteki oraz jego powiązanie pomiędzy zapisem w Rejestrze VAT.
Skanuj dokument i zapisz… (w IBARD/ do bazy):
- po wciśnięciu przycisku Dodaj plik na formularzu wywoływany jest interfejs do skanowania,
- zeskanowany plik jest widoczny w bocznym panelu,
- na formularzu dokumentu są wprowadzane dane, a następnie zapisywane,
- dodawany dokument jest zapisywany (zapis w Ewidencji dodatkowej),
- tworzony jest nowy dokument Biblioteki,
- plik wysyłany jest na IBARD/ do bazy (w zależności od wybranej opcji),
- w dokumencie Biblioteki zapisywany jest dostęp do pliku (jak przy standardowo dodawanym dokumencie tego typu),
- zapisywany jest dokument Biblioteki oraz jego powiązanie pomiędzy zapisem w Ewidencji dodatkowej.
Wskaż plik z IBARD i… (zapisz do bazy/ zapisz link):
- po wciśnięciu przycisku Dodaj plik łączymy się z IBARD,
- wskazywany jest plik,
- wskazany plik jest widoczny w bocznym panelu,
- na formularzu dokumentu są wprowadza dane, a następnie zapisywane,
- dodawany dokument jest zapisywany (zapis w Ewidencji dodatkowej),
- tworzony jest nowy dokument Biblioteki,
- zapisywany jest link do IBARD lub plik (w zależności od wybranej opcji), jak przy standardowo dodawanym dokumencie tego typu,
- zapisywany jest dokument Biblioteki oraz jego powiązanie pomiędzy zapisem w Ewidencji dodatkowej.
Po wybraniu opcji, na podstawie której dodawany jest dokument, w lewej części okna rozwija się dodatkowy panel, w którym widoczny jest podgląd wskazanego pliku.
Na panelu z podglądem dostępne są opcje związane z powiększaniem/ pomniejszaniem widoku pliku.
Po wskazaniu pliku w innym formacie niż PDF, TIF, GIF, JPG, JPEG pojawia się komunikat: Zawartość pliku z rozszerzeniem: np.xls nie może być wyświetlona!
Ponowne wciśnięcie przycisku Dodaj plik spowoduje ponowne rozpoczęcie realizacji procesu wg wybranej opcji. W wyniku tego w oknie przeglądarki pojawi się nowy dokument. Jeśli użytkownik zeskanuje na przykład nie ten dokument to wystarczy, że podmieni go w skanerze i ponownie wciśnie przycisk Dodaj plik.
Z chwilą zapisu dokumentu w Ewidencji dodatkowej tworzony jest dokument w Bibliotece w module Obieg Dokumentów i zapisywane jest powiązanie dokumentów (widoczne na zakładce [Dokumenty]). Na utworzonym w ten sposób dokumencie w Bibliotece ustawiane jest:
- dokument – symbol dokumentu nadawany wg schematu z konfiguracji. W Konfiguracji Firmy/Obieg dokumentów dodano nową gałąź Dokumenty powiązane, gdzie dla poszczególnych typów dokumentów (w Ewidencji dodatkowej), można wskazać domyślny schemat numeracji i domyślny katalog dla automatycznie tworzonych dokumentów w Bibliotece,
- numer obcy – numer wprowadzanego dokumentu,
- data wprowadzenia – data bieżąca, z którą dokument został zarejestrowany,
- operator – aktualnie zalogowany,
- katalog – pobrany z ustawień w konfiguracji Firmy/ Obieg dokumentów/ Dokumenty powiązane,
- podmiot – na zakładce Podmioty przypisany zostaje podmiot z wprowadzanego zapisu.
W zależności od sposobu obsługi formularza mamy dostęp do poszczególnych opcji.
- Przy dodawaniu pojedynczego dokumentu podnosi się jego formularz, następnie przez przycisk Dodaj plik dokonywany jest wybór opcji dodawania/zapisu dokumentu. Po wskazaniu pliku z lewej strony formularza rozwija się okno podglądu pliku. W prawej części formularza użytkownik uzupełnia dane na dokumencie i zapisuje go.
- Przy seryjnym dodawaniu po jego zapisie pierwszego dokumentu, formularz dokumentu po prawej stronie zostaje wyczyszczony i zwinięte okno podglądu pliku po lewej stronie formularza. Po wciśnięciu przycisku Dodaj plik i wyborze pliku panel z lewej strony ponownie się rozwija.
- Przy zapisie dokumentu bez zamykania formularza (<SHIFT>+<CTRL>+<ENTER>) na formularzu dokumentu nadal widać dane, a w oknie po lewej stronie podgląd dokumentu, ale przycisk Dodaj plik jest już nie widoczny (dokument pozostaje w edycji).
Kwoty dodatkowe dokumentów w ewidencji dodatkowej wprowadzamy po naciśnięciu przycisku ![]() . Zawartość listy kwot dodatkowych można modyfikować za pomocą klawiszy:
. Zawartość listy kwot dodatkowych można modyfikować za pomocą klawiszy:
![]() Dodaj lub <INSERT> – dodanie nowej kwoty.
Dodaj lub <INSERT> – dodanie nowej kwoty.
![]() Zmień lub <ENTER>, ewentualnie dwukrotne kliknięcie na wierszu – zmiana wskazanego wiersza Tabeli.
Zmień lub <ENTER>, ewentualnie dwukrotne kliknięcie na wierszu – zmiana wskazanego wiersza Tabeli.
![]() Usuń lub <DELETE> – skasowanie wiersza z Tabeli.
Usuń lub <DELETE> – skasowanie wiersza z Tabeli.
Uzupełnianie Tabeli kwot odbywa się w trybie edycji bezpośrednio w Tabeli (ang. edit in place). Jeżeli jako rodzaj księgowości wybrano Księgowość kontową to otwierany jest dodatkowy formularz. W trakcie edycji wiersza, pomiędzy kolumnami przemieszczamy się klawiszami:
<TAB> – następna kolumna,
<SHIFT>+<TAB> – poprzednia kolumna
<CTRL>+<ENTER> – zapisanie całego wiersza.
W przypadku, gdy jako rodzaj księgowości wybrano Księgę podatkową lub Ewidencję ryczałtową, użytkownik może uzupełnić następujące pola: Kategoria, Opis, Kwota, Kolumna, Kategoria2 i Opis2.
Kolumna Kwota – służy do wprowadzenia kwoty z dokumentu.
Kolumna Kolumna – poszczególnym pozycjom możemy przypisać kolumnę Książki przychodów i rozchodów lub stawkę ryczałtową.