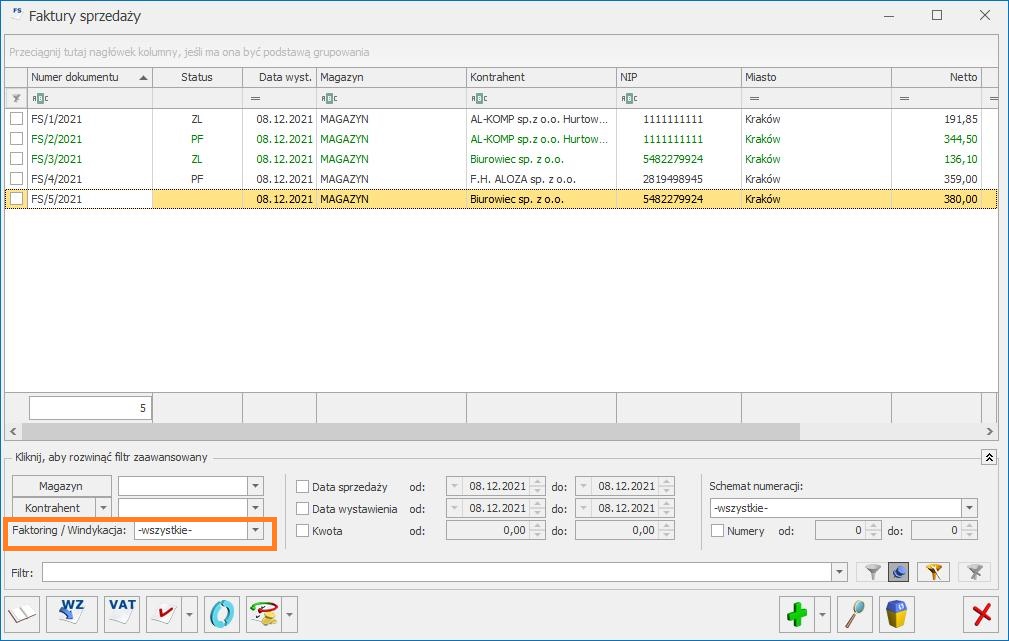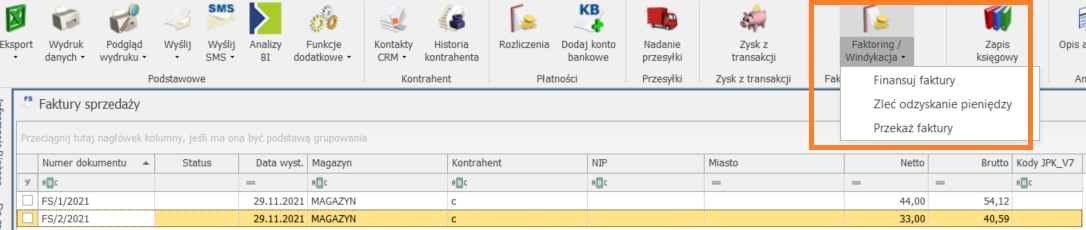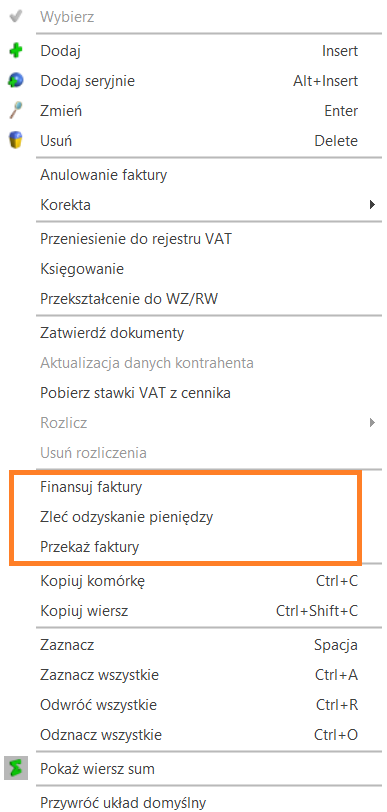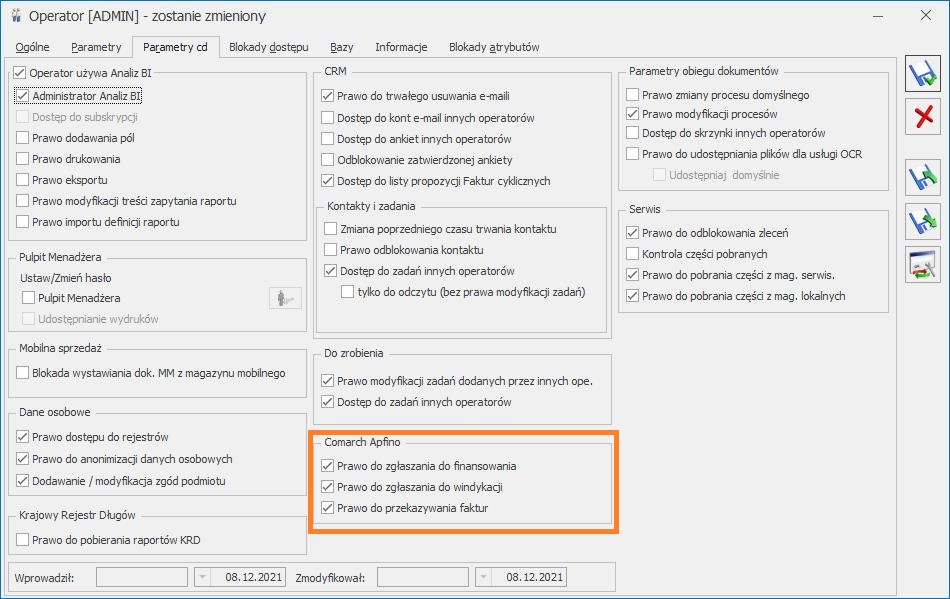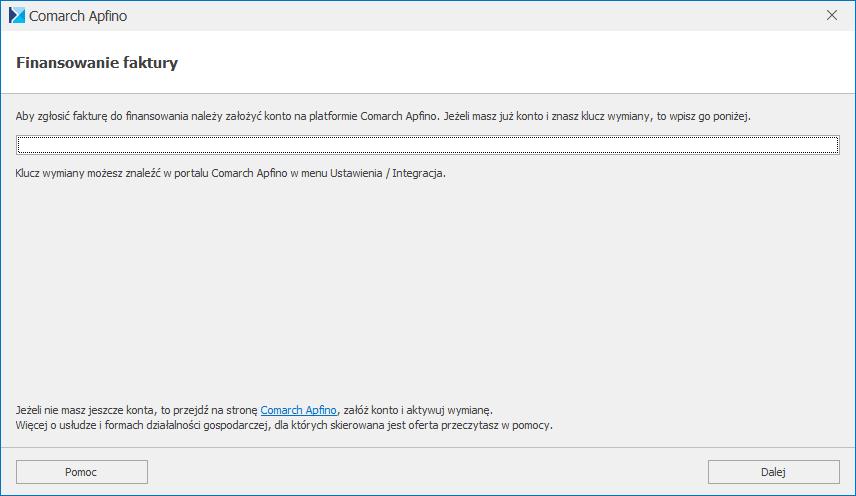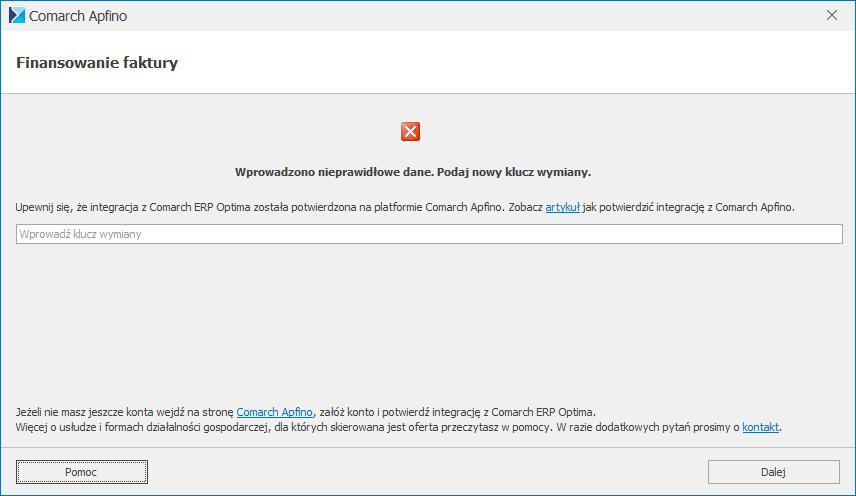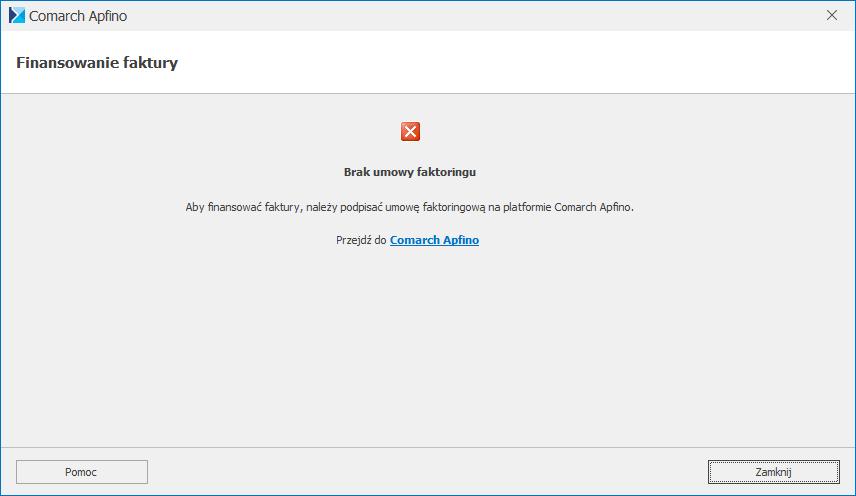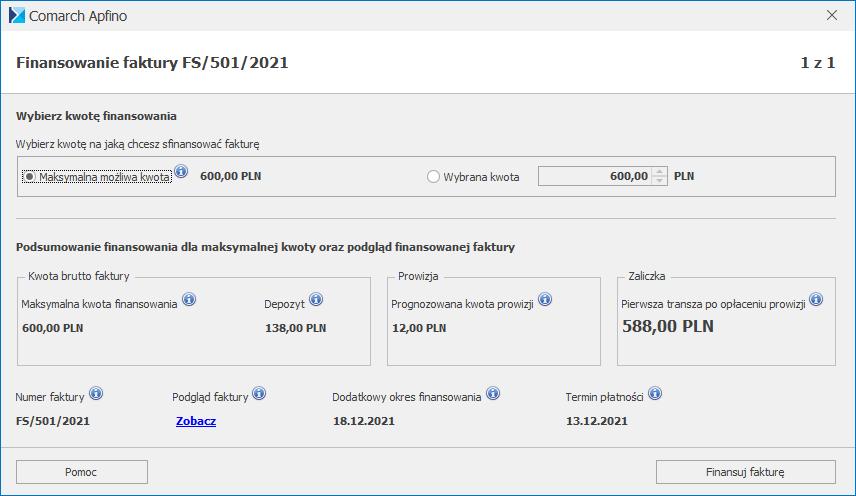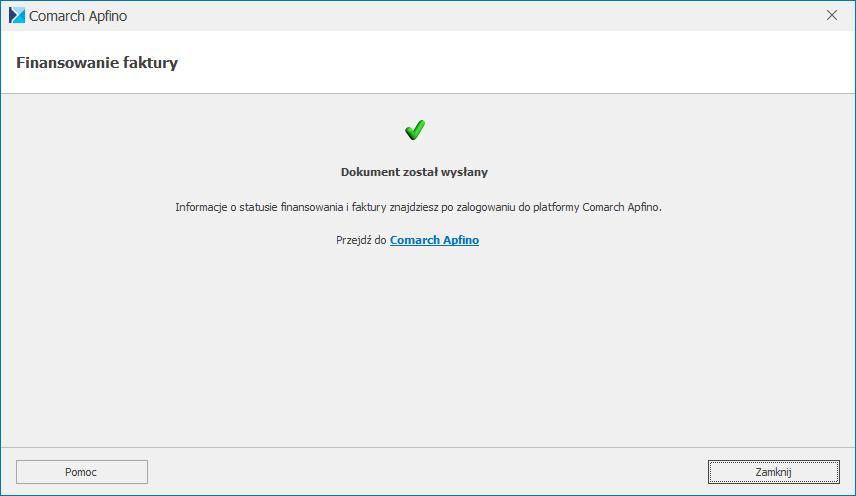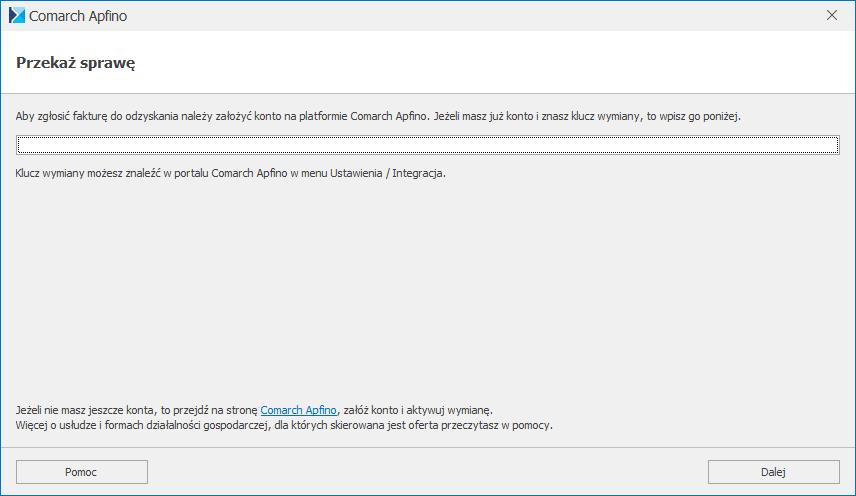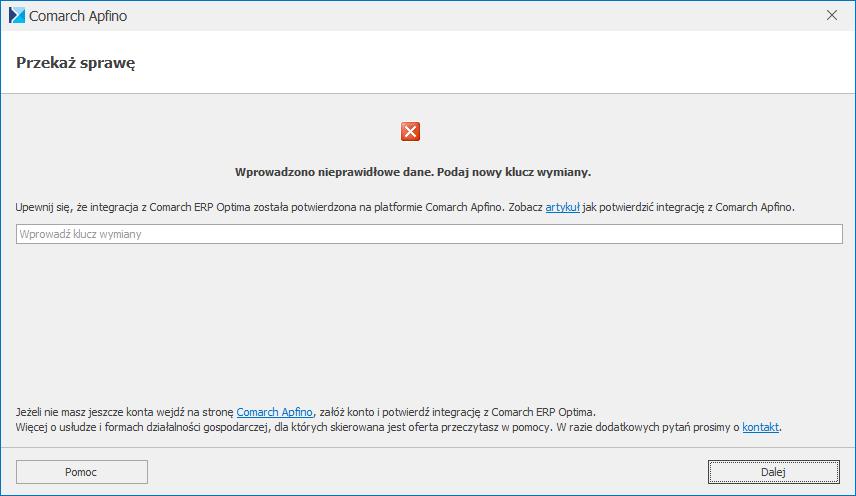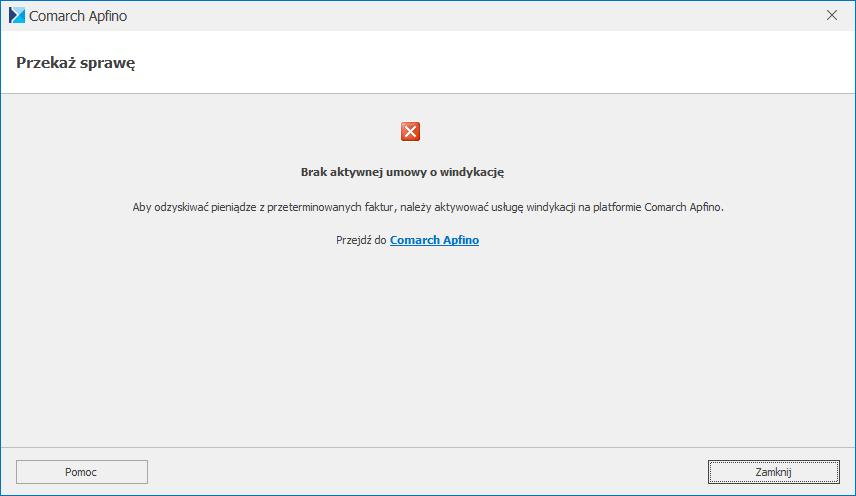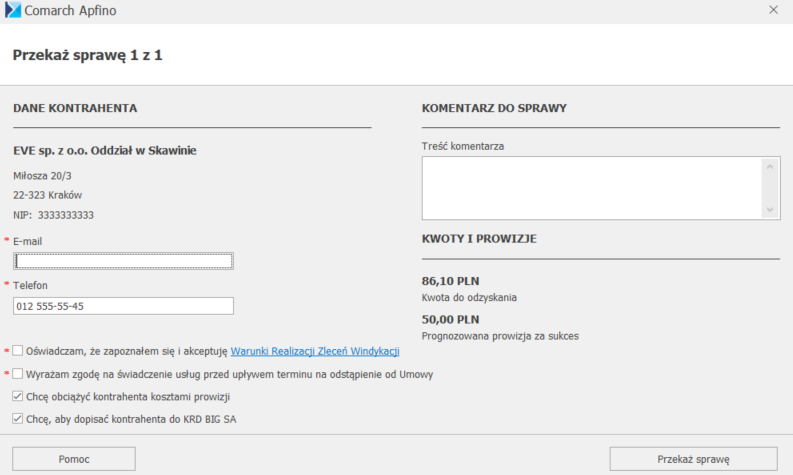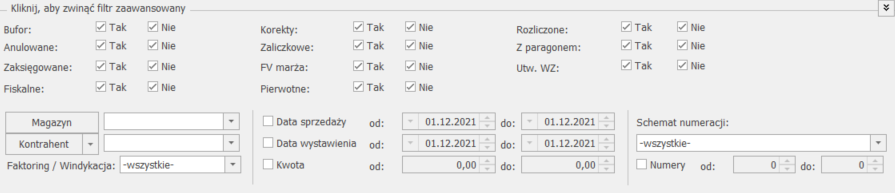Uwaga
Funkcjonalność opisana w tym artykule dostępna jest od wersji 2022.1.1 programu Comarch ERP Optima.
Umożliwiono integrację programu Comarch ERP Optima z platformą Comarch Apfino w zakresie:
- zgłoszenia faktur do finansowania
- zgłoszenia Faktur do windykacji
- przekazania Faktur (czyli wysłania ich do Comarch Apfino, aby Użytkownik mógł z tego poziomu dokonać zgłoszenia do faktoringu/ windykacji)
Więcej informacji o usłudze faktoringu znajduje się tutaj.
Więcej informacji o usłudze windykacji znajduje się tutaj.
Aby móc przekazać faktury do faktoringu lub windykacji bezpośrednio w Comarch ERP Optima należy:
- założyć darmowe konto na platformie Comarch Apfino
- zintegrować konta Comarch ERP Optima – Apfino
- złożyć wniosek i podpisać umowę dla wybranej usługi
Więcej informacji jak potwierdzić integrację z Comarch Apfino w artykule Jak potwierdzić integrację z Comarch Apfino.
Aby zgłaszać Faktury do platformy usług finansowych Comarch Apfino wymagane jest uzupełnienie numeru NIP w menu System/Konfiguracja/Firma/Dane firmy/Pieczątka firmy.
Aktualnie usługa faktoringu dostępna jest dla następujących form działalności:
- Jednoosobowa działalność gospodarcza
- Spółka z ograniczoną odpowiedzialnością
- Spółka jawna
Pracujemy nad udostępnieniem usługi faktoringu dla pozostałych rodzajów działalności. Jeżeli jesteś zainteresowany informacją o uruchomieniu nowych usług zostaw swój kontakt https://apfino.pl/o-nas/kontakt/ .
Dokumenty podlegające wysłaniu do faktoringu/windykacji
Do finansowania (faktoringu) można zlecać faktury, które spełniają następujące wymogi:
- zatwierdzone na stałe Faktury sprzedaży (w tym Faktury finalne), nie są wysyłane Faktury zaliczkowe, VAT marża, Faktury pierwotne, Faktury zapisane w buforze oraz dokumenty korygujące
- kwota netto na dokumencie jest większa lub równa 500 zł (lub 100 EUR w przypadku dokumentów walutowych),
- waluta dokumentu to PLN lub EUR (dokumenty w innych walutach będą pomijane w faktoringu),
- termin płatności:
- jest większy lub równy 7 dni, ale maksymalnie 90 dni – liczony od daty wystawienia,
- nie jest mniejszy niż 3 dni – liczone od daty bieżącej,
- jeśli Faktura ma kilka płatności z różnymi terminami, to system bierze pod uwagę zawsze najpóźniejszy termin.
- data wystawienia Faktury nie może być późniejsza niż data bieżąca,
- Faktura jest nierozliczona lub częściowo rozliczona (finansowane jest saldo Faktury, czyli kwota pozostała do spłaty),
- rodzaj kontrahenta na dokumencie (Domyślnego płatnika): krajowy,
- na dokumencie został wybrany kontrahent z uzupełnionym numerem NIP,
- Faktura z formą płatności: przelew
- Inne dane z dokumentu mogą być dowolne.
Do windykacji można zgłaszać faktury, które spełniają następujący algorytm:
- zatwierdzone na stałe Faktury sprzedaży (w tym Faktury finalne), nie są wysyłane Faktury zaliczkowe, VAT marża, Faktury pierwotne, Faktury zapisane w buforze oraz dokumenty korygujące
- Faktury przeterminowane – termin płatności na Fakturze jest o co najmniej 1 dzień wcześniejszy niż data bieżąca. Jeśli Faktura ma kilka płatności z różnymi terminami, to system bierze pod uwagę najpóźniejszy termin.
- Faktura jest nierozliczona lub częściowo rozliczona (Kwota zgłaszana do windykacji to saldo faktury czyli kwota pozostała do opłacenia).
- Faktura z formą płatności: przelew.
- rodzaj kontrahenta (Domyślnego płatnika): krajowy
- status kontrahenta (Domyślnego płatnika): podmiot gospodarczy,
- na dokumencie został wybrany kontrahent z uzupełnionym numerem NIP,
- odpowiednio wypełnione dane adresowe kontrahenta (Domyślnego płatnika) – pola obligatoryjne to: ulica, kod pocztowy, miasto.
Dodatkowe informacje:
- brak maksymalnej daty przeterminowania – nie ma określonej najstarszej daty terminu płatności,
- kwota i waluta dokumentu – bez ograniczeń,
- mogą być wysyłane również Faktury, które wcześniej były zgłaszane do faktoringu i np. zostały odrzucone.
Jak odszukać odpowiednie Faktury – filtry na oknie Faktur sprzedaży
W obszarze filtra, pod listą Faktur sprzedaży (w menu Handel / Faktury) znajduje się opcja Faktoring / Windykacja. Funkcja służy zawężeniu listy faktur do tych dokumentów, które można zgłosić do finansowania, windykacji lub do tych już zgłoszonych.
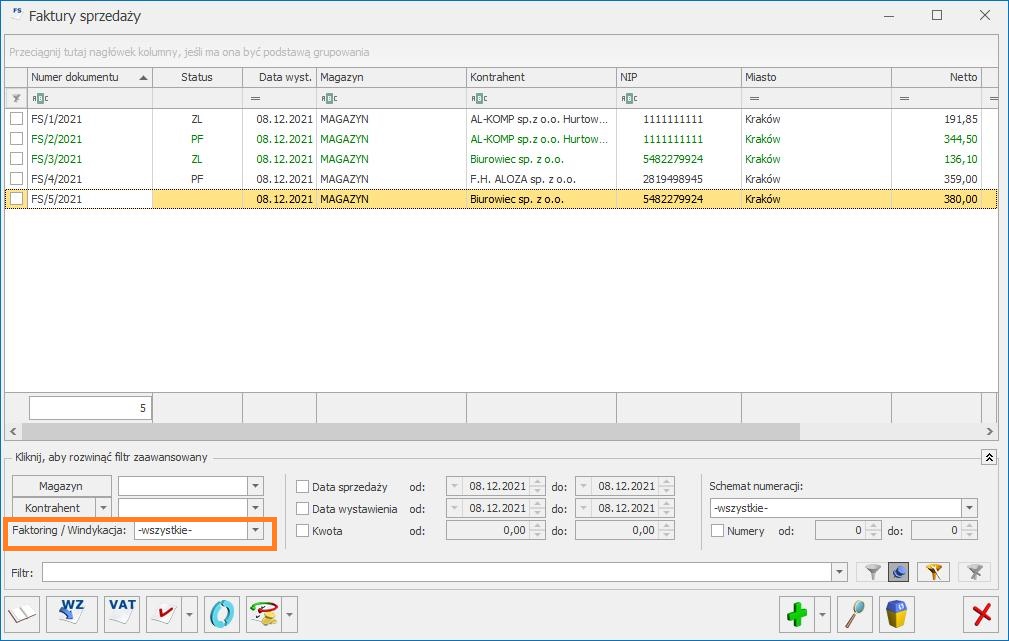
Z poziomu rozwijanej listy istnieje możliwość zawężenia wyświetlanej listy Faktur wg poniższych opcji:
- -wszystkie- – wszystkie dokumenty
- Faktoring – wszystkie – Faktury kwalifikujące się do faktoringu oraz zgłoszone do faktoringu i odrzucone w faktoringu
- Faktoring – możliwe do finansowania – faktury spełniające warunki kwalifikowania do finansowania (Faktury już zgłoszone do faktoringu i/lub odrzucone nie są widoczne)
- Faktoring – wnioskowane o finansowanie – Faktury zgłoszone do finansowania, niezależnie od statusu ich rozliczenia
- Faktoring – odrzucone – Faktury zgłoszone i odrzucone przez faktora
- Windykacja – wszystkie – wszystkie Faktury kwalifikujące się do windykacji oraz zgłoszone do windykacji i odrzucone w windykacji
- Windykacja – możliwe do odzyskania – wszystkie faktury spełniające warunki kwalifikowania do windykacji (nie są wyświetlane Faktury wcześniej zgłoszone do windykacji i/lub odrzucone)
- Windykacja – zgłoszone do odzyskania – wszystkie Faktury już zgłoszone do windykacji
- Windykacja – odrzucone – wszystkie Faktury zgłoszone, które zostały odrzucone w windykacji
Ustawienia w filtrze są zawsze zapamiętywane przez program. Wraz ze zmianą obszaru filtra na liście Faktur sprzedaży ujednolicono filtry na wszystkich pozostałych listach dokumentów handlowo- magazynowych w programie.
Co ma zrobić Klient, aby wysłać dokument do faktoringu lub windykacji?
W programie istnieje kilka możliwości wysłania danego dokumentu do faktoringu lub windykacji poprzez:
- skorzystanie z przycisku Finansuj faktury lub Zleć odzyskanie pieniędzy w menu głównym, na liście Faktur sprzedaży,
- skorzystanie z opcji Finansuj faktury lub Zleć odzyskanie pieniędzy w menu głównym, z poziomu otwartego formularza Faktury,
- skorzystanie z przycisku Finansuj faktury lub Zleć odzyskanie pieniędzy w menu kontekstowym na liście Faktur.
Uwaga
Do faktoringu i windykacji: można wysyłać seryjnie wiele Faktur, odpowiedź o przyjęciu/odrzuceniu z platformy Comarch Apfino przesyłana jest automatycznie po zgłoszeniu dokumentu, a raz odrzuconej Faktury nie można zgłosić ponownie.
Dla otwartego formularza Faktury sprzedaży oraz dla listy Faktur sprzedaży na wstążce znajduje się przycisk Faktoring / Windykacja, z rozwijalnej listy do wyboru są następujące opcje:
- Finansuj fakturę – opcja dotyczy wszystkich zaznaczonych dokumentów na liście. Po jej wybraniu program weryfikuje czy wszystkie zaznaczone Faktury spełniają warunki do finansowania, jeżeli tak, to uruchamiany jest proces zgłoszenia ich do faktoringu. Jeśli warunki nie są spełnione to odpowiednio do ilości zgłaszanych dokumentów pojawi się komunikat:
Faktura nie spełnia warunków do zgłoszenia do faktoringu./ Część z zaznaczonych faktur nie spełnia warunków do zgłoszenia do faktoringu. Skorzystaj z filtra Faktoring / Windykacja: Faktoring – możliwe do finansowania aby zobaczyć, które dokumenty spełniają kryteria do finansowania.
- Zleć odzyskanie pieniędzy – do windykacji można zgłaszać wiele Faktur jednocześnie, w tym również Faktury wystawione dla różnych kontrahentów. Opcja dotyczy wszystkich zaznaczonych dokumentów na liście. Po jej wybraniu program weryfikuje czy wszystkie zaznaczone Faktury spełniają warunki do windykacji, jeżeli tak, to uruchamiany jest proces zlecenia odzyskania pieniędzy. Jeśli warunki nie są spełnione to odpowiednio do ilości zleconych dokumentów pojawi się komunikat:
Faktura nie spełnia warunków do zgłoszenia do windykacji./ Część z zaznaczonych faktur nie spełnia warunków do zgłoszenia do windykacji. Skorzystaj z filtra Faktoring / Windykacja: Windykacja – możliwe do odzyskania aby zobaczyć, które dokumenty spełniają kryteria windykacji.
- Przekaż fakturę/faktury – po wybraniu ikony Przekaż fakturę/Przekaż faktury do platformy Comarch Apfino zostaną przekazane wszystkie zaznaczone dokumenty na liście, a jeżeli żaden nie zostanie zaznaczony, to system zaproponuje przekazanie wszystkich dokumentów do platformy. Więcej informacji odnośnie przekazywania faktur do platformy Comarch Apfino zostało opisane w dalszej części rozdziału.
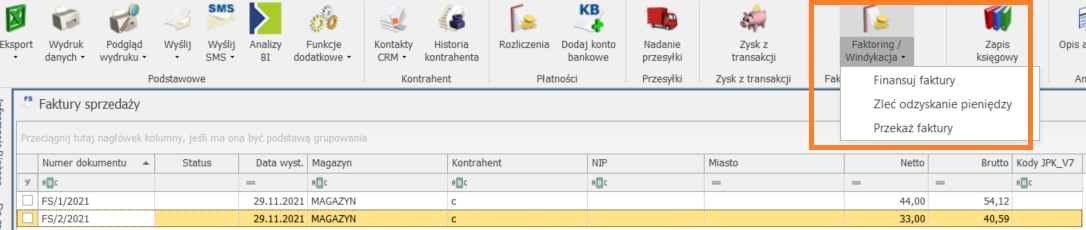
W menu kontekstowym dostępnym na liście Faktur sprzedaży, pod prawym przyciskiem myszy są dostępne opcje analogiczne do przycisków dodanych na wstążce formularza Faktury/listy Faktur sprzedaży.
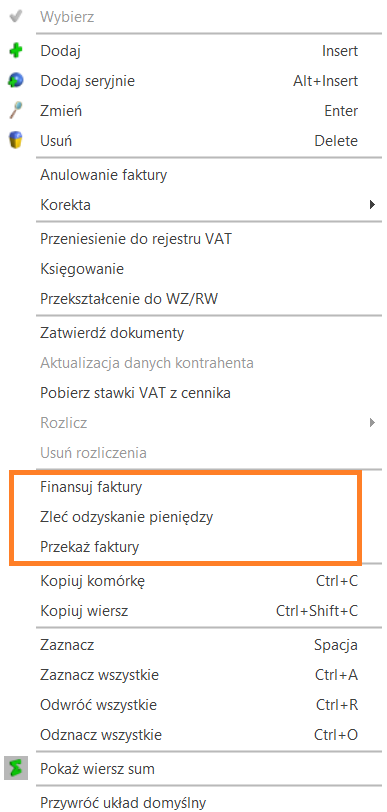
Uwaga
Do windykacji można zgłosić także fakturę bezpośrednio z poziomu listy faktur, po kliknięciu w kolumnie Windykacja, w napis Odzyskaj pieniądze.
Konfiguracja i uprawnienia operatora
Do wymiany z Comarch Apfino wymagane jest użycie klucza wymiany udostępnionego Użytkownikowi w portalu Comarch Apfino. Klucz wymiany można odczytać po zalogowaniu na konto w Comarch Apfino w menu Ustawienia/Integracja. Klucz następnie należy uzupełnić w Comarch ERP Optima, w menu System/Konfiguracja/Firma/Dane firmy/Comarch Apfino.

Na karcie operatora w menu System/Konfiguracja/Program/Użytkowe/Operatorzy, na zakładce [Parametry cd], dodano nową sekcję Comarch Apfino z parametrami nadającymi prawa dostępu do usług Comarch Apfino.
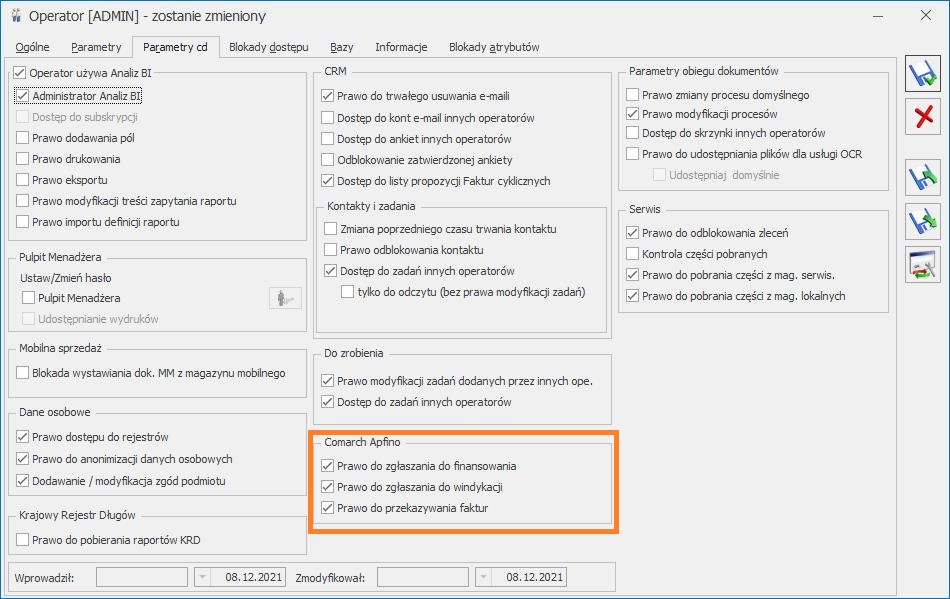
Jeżeli Użytkownik podejmie próbę wysłania Faktury do finansowania/zgłoszenia Faktur do windykacji/przesłania faktur do platformy usług finansowych Comarch Apfino bez zaznaczonego odpowiedniego parametru na karcie operatora, to pojawi się odpowiednio do wybranej opcji następujący komunikat:
Nie masz prawa zgłaszania faktur do finansowania./Nie masz prawa zgłaszania faktur do windykacji./ Nie masz prawa przesyłania faktur do platformy usług finansowych Comarch Apfino. Skontaktuj się z administratorem w celu nadania odpowiednich uprawnień.
Dla operatorów z prawami administratora wszystkie parametry w sekcji Comarch Apfino są zaznaczone.
Faktoring – proces finansowania
Aby móc finansować faktury bezpośrednio w programie Comarch ERP Optima należy:
- Założyć darmowe konto na platformie Comarch Apfino
- Zintegrować konta Comarch ERP Optima – Apfino
- Skopiować klucz wymiany z platformy Comarch Apfino i wprowadzić go w programie Comarch ERP Optima (w zakładce System/ Konfiguracja/ Firma/ Dane firmy/ Comarch Apfino)
- Zawrzeć i potwierdzić umowę faktoringową
Przy próbie zgłoszenia faktury do finansowania (tj. po kliknięciu w opcję Finansuj faktury w menu głównym lub kontekstowym), mogą pojawić się następujące okna:
- jeśli w Comarch ERP Optima nie został jeszcze wprowadzony klucz wymiany (co może oznaczać, że użytkownik nie ma jeszcze konta na platformie Comarch Apfino):
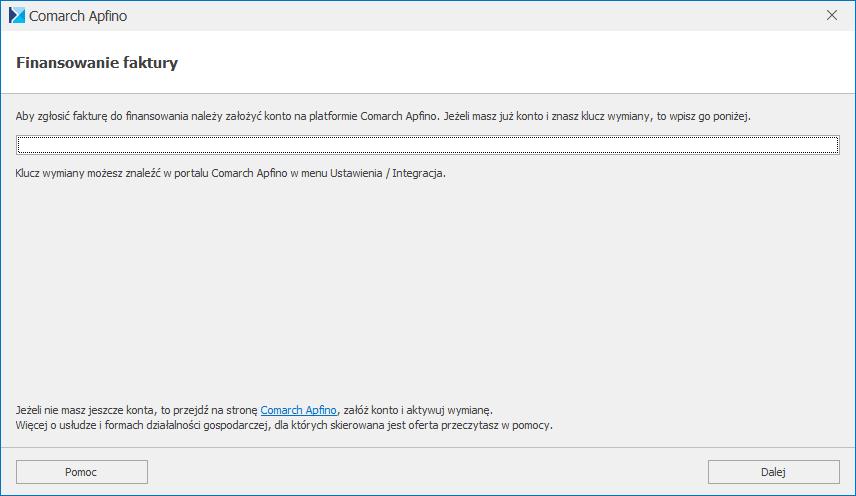
- jeśli użytkownik wprowadził błędny klucz wymiany lub integracja z Comarch ERP Optima nie została jeszcze potwierdzona na platformie Comarch Apfino:
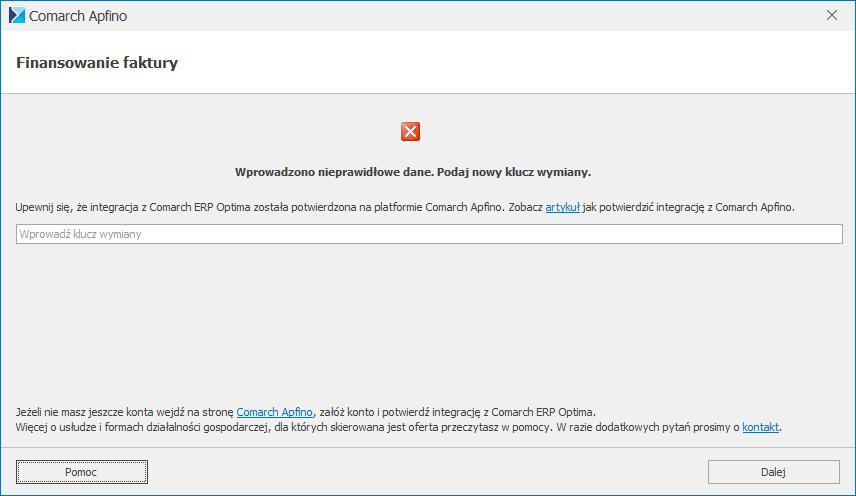
- jeżeli użytkownik posiada konto w Comarch Apfino, ale nie podpisał umowy o faktoring:
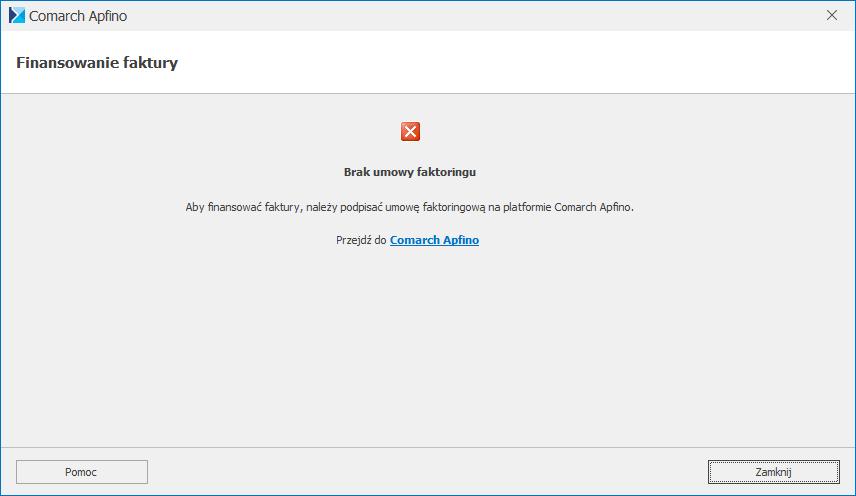
Jeżeli wszystko jest skonfigurowane prawidłowo, tzn. użytkownik ma założone konto na platformie Comarch Apfino, ma podpisaną umowę faktoringową oraz wpisał prawidłowy klucz wymiany w Comarch ERP Optima to pojawi się okno dotyczące finansowania danej faktury.
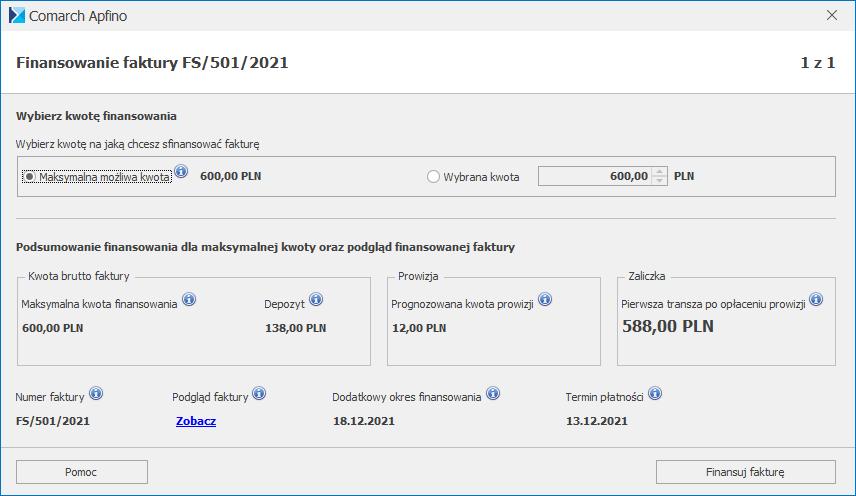
Okno składa się z następujących informacji:
- Maksymalna możliwa kwota – Maksymalna kwota na jaką faktor zgodził się finansować wybraną Fakturę.
- Wybrana kwota – Kwota na jaką faktor zgodził się finansować wybraną Fakturę. Po zaznaczeniu tej opcji Użytkownik może uzupełnić kwotę finansowania Faktury ręcznie, jednak kwota ta nie może być wyższa niż kwota z pola Maksymalna kwota finansowania.
Pozostałe pola mają charakter informacyjny, bez możliwości modyfikacji i odnoszą się do maksymalnej możliwej kwoty finansowania. Wartości w tych polach nie zmieniają się pod wpływem zmiany kwoty wpisanej ręcznie przez Użytkownika.
- Maksymalna kwota finansowania– Maksymalna kwota na jaką faktor zgodził się finansować wybraną Fakturę.
- Depozyt – Pozostała kwota z Faktury, która zostaje przechowana przez faktora jako zabezpieczenie. Depozyt zostanie wypłacony po opłaceniu Faktury przez kontrahenta.
- Prognozowana kwota prowizji – Prognozowana wysokość prowizji, naliczona od maksymalnej kwoty możliwej do finansowania dla okresu finansowania faktury.
- Pierwsza transza po opłaceniu prowizji – Prognozowana wysokość pierwszej transzy, która zostanie wypłacona przez faktora w ramach finansowania Faktury, pomniejszona o wartość prowizji.
- Numer faktury – Numer finansowanej Faktury.
- Podgląd faktury – Do wniosku o finansowanie Faktury zostanie dołączony wydruk Faktury. Wybór opcji Zobacz wywołuje podgląd wydruku (Eko Faktura/ Z kodami JPK_V7) danej faktury.
- Dodatkowy okres finansowania – Okres po dacie płatności podanej na Fakturze, w którym naliczane są dodatkowe opłaty jeśli kontrahent nie opłaci Faktury w terminie płatności.
- Termin płatności – Termin płatności z Faktury. W przypadku płatności w ratach to najpóźniejszy z terminów płatności rat.
- Przycisk Pomiń – jest widoczny jeżeli do finansowania przekazywane jest kilka faktur. Po kliknięciu przycisku następuje rezygnacja z przesłania do finansowania danej faktury i pojawia się okno dotyczące kolejnej.
Po wybraniu opcji Finansuj fakturę, faktura jest wysyłana do finansowania, W tle załączany jest wydruk pdf faktury Eko Faktura/ Z kodami JPK.
Po wysłaniu faktury do finansowania proces może przyjąć następujące statusy:
- Dokument został wysłany. Informacje o statusie finansowania i faktury znajdziesz po zalogowaniu do platformy Comarch Apfino. – pomyślne wysłanie dokumentu do finansowania. Tym samym na liście faktur obok danej Faktury, w kolumnie Faktoring pojawi się status: W trakcie faktoringu.
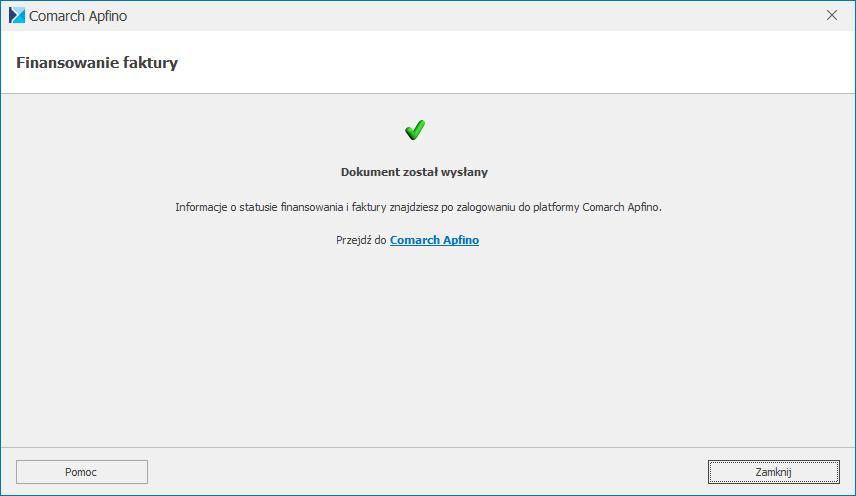
- Wniosek odrzucony – w sytuacji, gdy wniosek nie został przyjęty. Informacje na temat odrzucenia wniosku będą dostępne po zalogowaniu do platformy Comarch Apfino.
Windykacja – proces windykacji
Do windykacji można zgłosić jedną Fakturę, kilka Faktur wystawionych na tego samego kontrahenta lub kilka Faktur dla różnych kontrahentów. W przypadku, jeżeli zostanie zaznaczonych kilka faktur wystawionych na ten sam podmiot, wówczas zostaną one zgłoszone jako jedna zbiorcza sprawa do windykacji. W momencie kiedy Użytkownik dla wybranej Faktury/zaznaczonych Faktur wybiera opcję Windykacja/Zleć odzyskanie pieniędzy w menu głównym programu (lub menu kontekstowym) to:
- jeśli w Comarch ERP Optima nie został jeszcze wprowadzony klucz wymiany (co może oznaczać, że użytkownik nie ma jeszcze konta na platformie Comarch Apfino):
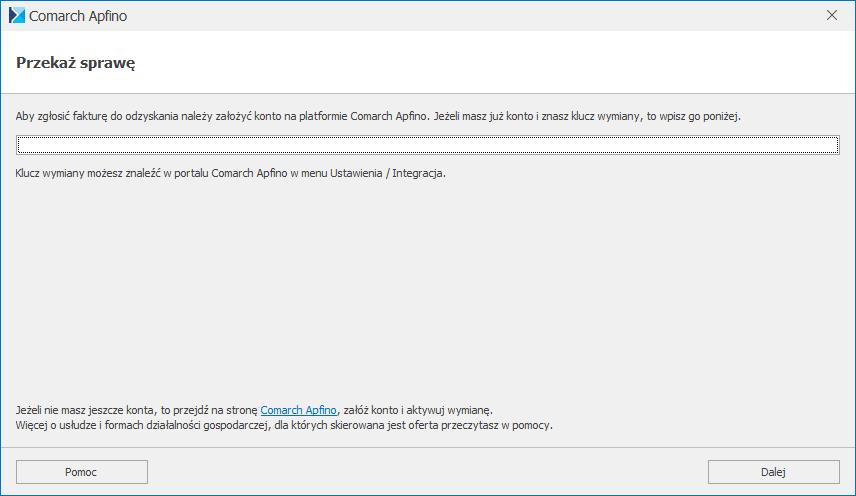
- jeśli użytkownik wprowadził błędny klucz wymiany lub integracja z Comarch ERP Optima nie została jeszcze potwierdzona na platformie Comarch Apfino:
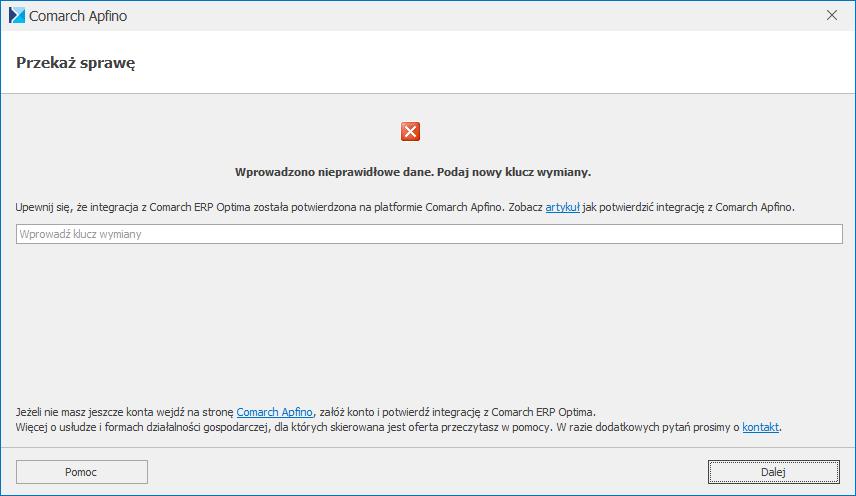
- jeżeli użytkownik posiada konto w Comarch Apfino, ale nie podpisał umowy o windykację:
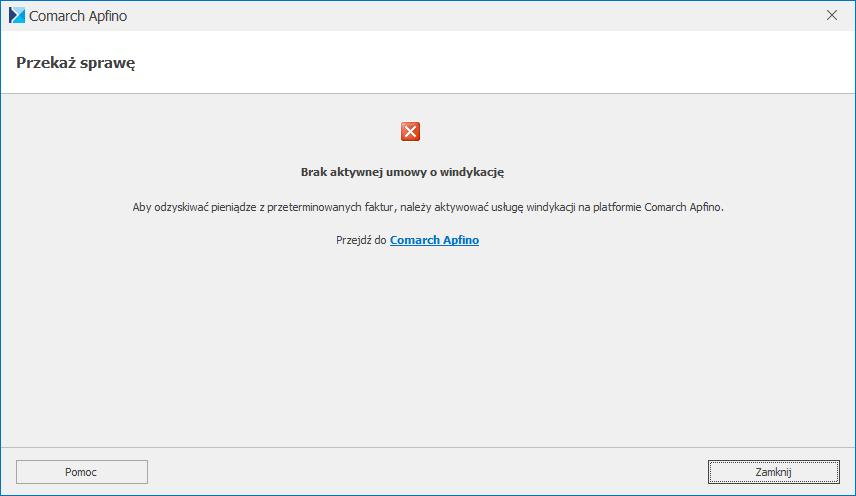
Jeżeli wszystko jest skonfigurowane prawidłowo, tzn. użytkownik ma założone konto na platformie Comarch Apfino, ma podpisaną umowę na windykację oraz wpisał prawidłowy klucz wymiany w Comarch ERP Optima to pojawi się okno z podsumowaniem sprawy.
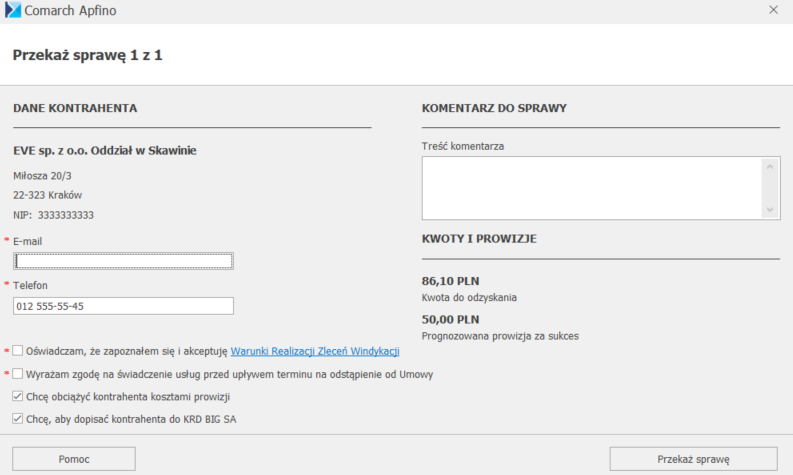
Okno składa się z następujących informacji:
- Dane kontrahenta – pobierane z wybranej Faktury, tylko do odczytu.
- Komentarz do sprawy – pole aktywne z możliwością ręcznego uzupełnienia (maksymalnie do 200 znaków), pole nieobligatoryjne.
- Email, Telefon – wymagane jest uzupełnienie obu pól.
- Kwota do odzyskania – wartość brutto niezapłacona z Faktur kontrahenta, pole nieaktywne, o charakterze informacyjnym
- Prognozowana prowizja za sukces – informacja dotycząca przewidywanej prowizji za usługę, pole nieaktywne.
- Dodatkowo w oknie mogą pojawić się także parametry do zaznaczenia różnych zgód, np. Akceptacji Warunków Realizacji Zleceń Windykacji, Wyrażenia zgody na świadczenie usług przed upływem terminu na odstąpienie od umów, chęci obciążenia Klienta kosztami prowizji itp.
- przycisk Pomiń – jeśli przekazano do windykacji więcej niż jedną sprawę, po kliknięciu przycisku następuje rezygnacja z przesłania do windykacji danej sprawy i pojawia się okno dotyczące kolejnej,
- Po wybraniu opcji Przekaż sprawę, sprawa zostanie przekazana do windykacji.
Po przekazaniu Faktury do windykacji proces może przyjąć następujące statusy:
- Sprawa została przekazana. Informacje o statusie sprawy znajdziesz po zalogowaniu do platformy Comarch Apfino. – pomyślne wysłanie sprawy. Tym samym na liście Faktur obok danej faktury, w kolumnie Windykacja pojawi się status: W trakcie windykacji.
- Sprawa odrzucona. Więcej informacji znajdziesz po zalogowaniu do platformy Comarch Apfino. – w sytuacji, gdy sprawa nie została przyjęta. Informacje na temat odrzucenia sprawy będą dostępne po zalogowaniu do platformy Comarch Apfino.
Skąd Klient będzie wiedział jaki jest status Faktury – kolumny na liście Faktur sprzedaży
Na liście Faktur sprzedaży dodano kolumny:
- Faktoring – kolumna może przyjąć następujący status:
- pusta – Faktura nie zgłoszona do faktoringu, niespełniająca warunków kwalifikujących do finansowania,
- Do faktoringu – Faktura, która spełnia warunki kwalifikujące do finansowania, a nie została jeszcze zgłoszona,
- W trakcie faktoringu – Faktura zgłoszona do faktoringu (finansowania),
- Faktoring odrzucony – Faktura zgłoszona do faktoringu (finansowania), ale odrzucona.
- Windykacja – kolumna może przyjąć następujący status:
- pusta – Faktura nie zgłoszona do windykacji, niespełniająca warunków kwalifikujących do windykacji,
- Odzyskaj pieniądze – Faktura, która spełnia warunki kwalifikujące do windykacji, a nie została jeszcze zgłoszona. Bezpośrednio po kliknięciu w napis Odzyskaj pieniądze można zgłosić fakturę do windykacji.
- W trakcie windykacji – Faktura zgłoszona do windykacji,
- Windykacja odrzucona – Faktura zgłoszona do windykacji, ale odrzucona.

Przekazywanie faktur
W programie Comarch ERP Optima udostępniono również możliwość przekazywania Faktur do Comarch Apfino, by Użytkownik mógł po zsynchronizowaniu dokumentów podjąć dalsze kroki (np. zawnioskować o finansowanie) już bezpośrednio z poziomu samej platformy. Do prawidłowego działania funkcjonalności wymagane jest posiadanie konta w Comarch Apfino i połączenie go z kontem w Comarch ERP Optima. W takiej sytuacji nie jest wymagane podpisanie umowy faktoringu ani uruchomienie usługi windykacji. Przekazywanie Faktur nie jest działaniem automatycznym. W celu uruchomienia funkcjonalności Użytkownik powinien skorzystać z opcji Przekaż faktury dostępnej z poziomu formularza dokumentu, na górnej wstążce menu lub w menu kontekstowym pod prawym przyciskiem myszy. Przekazywanie Faktur działa dla zaznaczonych dokumentów na liście. Jeżeli żaden dokument nie będzie zaznaczony, to program zaproponuje przesłanie do platformy Comarch Apfino wszystkich Faktur kwalifikujących się do przekazania.
Warunki, które muszą spełniać dokumenty przekazywane do platformy Comarch Apfino:
- Faktury nie zostały już wcześniej przekazane do platformy,
- przekazywane są Faktury sprzedaży (w tym Faktury finalne i korygujące) zatwierdzone na stałe, nie są przekazywane: Faktury zaliczkowe, VAT marża, Faktury pierwotne, Faktury zapisane w buforze, anulowane,
- są wystawione na kontrahenta (Domyślnego płatnika) o rodzaju transakcji: krajowy,
- na dokumencie został wybrany kontrahent z uzupełnionym numerem NIP,
- posiadają formę płatności: przelew,
- inne dane mogą być dowolne.
Jeżeli Użytkownik zaznaczył wybrane dokumenty do przekazania bądź skorzystał z propozycji systemu, by wysłać wszystkie dokumenty wykonywane są następujące kroki:
- Jeśli w menu System/Konfiguracja/Firma/Dane firmy/Comarch Apfino nie został uzupełniony klucz wymiany pojawi się okno z możliwością uzupełnienia kodu. Kod wpisany w tym miejscu zostanie automatycznie zapisany w Konfiguracji firmy.
- Jeśli klucz wymiany jest uzupełniony w Konfiguracji lub został uzupełniony w poprzednim punkcie, to program weryfikuje czy Użytkownik posiada odpowiednio skonfigurowane konto w Comarch Apfino. W przypadku braku konta pojawi się okno z możliwością ponownego uzupełnienia kodu klucza wymiany.
- Jeśli klucz wymiany zostanie uzupełniony, a Użytkownik posiada skonfigurowane konto, to dokumenty zostaną przekazane do platformy Comarch Apfino. Po zakończeniu procesu pojawią się informacje o poprawnym przekazaniu danej Faktury lub ostrzeżenia o odrzuceniu dokumentu: Błąd przekazywania faktury. Faktura nie spełnia warunków do przesłania do Comarch Apfino.
Uwaga
Faktury, która już została zgłoszona do faktoringu / windykacji, nie można anulować. Przy próbie anulowania dokumentu wyświetli się komunikat: Nie można anulować dokumentu. Dokument został zgłoszony do finansowania i/lub windykacji!
Płatności
Blokada zmian
Po zgłoszeniu Faktury i przyjęciu do faktoringu/ przyjęciu do windykacji nie ma możliwości zmiany terminu płatności ani podzielenia płatności. W przypadku próby zmiany terminu płatności przez Użytkownika za pomocą operacji seryjnej Zmień formę płatności pojawi się komunikat: Dokument został zgłoszony do faktoringu i/lub windykacji. Termin płatności nie został zmieniony.
Edycja rozliczenia lub płatności
Jeżeli Faktura została przekazana do platformy Comarch Apfino, zgłoszona do faktoringu lub windykacji, wówczas każdorazowo po:
- rozliczeniu Faktury (z dowolnego poziomu programu),
- usunięciu rozliczenia,
- zmianie statusu płatności z Nie rozliczono na Nie podlega (i odwrotnie),
- modyfikacji terminu płatności (zmiana dotyczy najpóźniejszego terminu),
- podzieleniu płatności (gdy podczas podzielenia płatności powstanie płatność z terminem późniejszym niż istniejący najpóźniejszy termin płatności),
należy ponownie przekazać fakturę do platformy, w celu aktualizacji jej statusu.
 znajdującego się na górnej wstążce programu lub po wciśnięciu kombinacji klawiszy <CTRL>+<ALT>+<K>. Na podstawie danych z Konfiguracji stanowiska program nawiązuje łączność z kolektorem danych, a następnie wywołuje transmisję.
znajdującego się na górnej wstążce programu lub po wciśnięciu kombinacji klawiszy <CTRL>+<ALT>+<K>. Na podstawie danych z Konfiguracji stanowiska program nawiązuje łączność z kolektorem danych, a następnie wywołuje transmisję.