Płace i Kadry
Płace i Kadry
Nowości
- Aktualne wskaźniki.
Konfiguracja / Program / Płace / Wynagrodzenia- Najniższe wynagrodzenie dla etatu: 2100 zł (od 1.01.2018)
- Minimalna stawka godzinowa dla umów: 13,70 zł (od 1.01.2018)
- Przeciętne wynagrodzenie: 4220,69 zł (od 1.09.2017)
- Minimalne wynagrodzenie ucznia I roku: 168,83 zł (od1.09.2017)
- Minimalne wynagrodzenie ucznia II roku: 211,03 zł (od 1.09.2017)
- Minimalne wynagrodzenie ucznia III roku: 253,24 zł (od 1.09.2017)
- Wskaźnik waloryzacji: 100,00% (od 1.10.2017)
- Współczynnik ekwiwalentu: 20,92 (od 1.01.2018)
- Indywidualny rachunek składkowy ZUS. W związku z wprowadzeniem zmian w przekazywaniu składek do ZUS od 1.01.2018 r. na formularzu ZUS (Ogólne/Inne/Urzędy) umożliwiono odnotowanie numeru indywidualnego rachunku składkowego przedzielonego płatnikowi przez ZUS. W sekcji Indywidualne rachunki bankowe należy wprowadzić numer indywidualnego rachunku składkowego, na który będą przekazywane składki za pracowników oraz dodatkowe indywidualne rachunki składkowe dla poszczególnych właścicieli, jeśli opłacają składki tylko za siebie. Numer indywidualnego rachunku składkowego dla ZUS DRA dla pracowników można wprowadzić także w kreatorze uruchamianym przy tworzeniu firmowej bazy danych.
Domyślnie na formularzu ZUS jest dostępna pozycja dotycząca indywidualnego rachunku dla ZUS DRA dla pracowników. Jeśli właściciel ma tworzoną indywidualną DRA należy za pomocą przycisku dodać indywidualny rachunek składkowy dla ZUS DRA dla właściciela.
dodać indywidualny rachunek składkowy dla ZUS DRA dla właściciela.
UwagaPrzelewy do ZUS z datą 01.01.2018 lub późniejszą powinny być eksportowane jako przelewy zwykłe. W przypadku korzystania z formatów definiowalnych, na formularzu banku na zakładce [Dodatkowe] w polu Format eksportu dla przelewów do ZUS należy wskazać format taki, jak dla przelewów zwykłych.
Podstawa prawna:
Ustawa z dnia 11 maja 2017 r. o zmianie ustawy o systemie ubezpieczeń społecznych oraz ustawy o zmianie ustawy – Kodeks pracy oraz niektórych innych ustaw (Dz.U. 2017, poz. 1027). - Naliczanie składek na FGŚP. Wprowadzono zmiany w naliczaniu składek na FGŚP za pracowników spokrewnionych z pracodawcą oraz osoby współpracujące w związku ze zmianą przepisów, która weszła w życie 5 września 2017 r.:
- W wypłatach pracowników mających ustawiony kod pokrewieństwa z pracodawcą dla wypłat naliczanych od września 2017 roku będzie naliczana składka na FGŚP.
- W przypadku osób współpracujących zgłoszonych do ubezpieczenia składka na FGŚP powinna być naliczana jedynie, gdy ta osoba jest dodatkowo zatrudniona na podstawie umowy o pracy. Podczas dodawania osoby współpracującej, dla której ustawiono kod tytułu ubezpieczenia 0511xx lub 0545xx, w momencie zapisu formularza danych kadrowych w polu Nie naliczać składek na FGŚP automatycznie jest ustawiana data zwolnienia z opłacania składek na FGŚP zgodna z pierwszym dniem miesiąca zatrudnienia. Konwersja bazy danych do wersji 2018.0 powoduje zmianę daty, od kiedy przysługuje zwolnienie z opłacania składek na FGŚP dla osób współpracujących na datę zgodną z pierwszym dniem miesiąca z daty zatrudnienia, jeśli data zapisana wcześniej jest późniejsza niż data zatrudnienia. Przy powyższym ustawieniu parametru Nie naliczać składek na FGŚP składka nie będzie naliczana. Jeśli osoba współpracująca ma zawartą umowę o pracę i w związku z tym powinna mieć naliczaną składkę na FGŚP należy zmienić ustawiony okres zwolnienia z FGŚP na datę osiągnięcia 55/60 lat.
- Kontrola limitu zasiłku opiekuńczego. Wprowadzono kontrolę limitu 14/60 dni w roku dla zasiłku opiekuńczego. Podczas wprowadzania nieobecności Urlop opiekuńczy (zasiłek) na formularzu nieobecności wyświetlana jest informacja o wykorzystanej do tej pory łącznej liczbie dni urlopu opiekuńczego w danym roku oraz liczbie dni wykorzystanych w związku z opieką nad osobą inną niż dziecko do 14 lat. Do limitu 14/60 dni urlopu opiekuńczego są wliczane także dni urlopu opiekuńczego wpisane jako bilans otwarcia nieobecności ZUS na formularzu pracownika na zakładce [6. Inne informacje], jeśli w polu Informacje na dzień jest podana data z roku, zgodnego z datą od wprowadzanej nieobecności.
Dodatkowo podczas zapisu formularza nieobecności typu Urlop opiekuńczy (zasiłek), która powodowałaby przekroczenie limitu 60 i/lub 14 dni pojawi się odpowiedni komunikat z możliwością wyboru przez Użytkownika, czy cały okres nieobecności ma być zapisany jako urlop opiekuńczy, czy ma zostać podzielona i na dni powodujące przekroczenie limitu ma być wprowadzona nieobecność usprawiedliwiona niepłatna.
Podczas seryjnego wstawiania nieobecności w trybie automatycznym w razie wpisania nieobecności Urlop opiekuńczy (zasiłek) w wymiarze, który spowodowałby przekroczenie limitu 60 i/lub 14 dni, nieobecność nie zostanie dodana, a w logu pojawi się odpowiednia informacja. Podczas importu nieobecności z arkusza Excel, z Comarch ERP Migrator oraz e-Zwolnień z PUE nie ma kontroli limitu dni zasiłku opiekuńczego. - Dodatki okresowe w podstawie zasiłku. Umożliwiono uwzględnianie w podstawie zasiłku ostatniego wypłaconego dodatku okresowego (okres wypłaty co 2, 3, 4, 6 miesięcy) danego typu w podwójnej wysokości, gdy do dnia liczenia podstawy zasiłku, nie został jeszcze wypłacony dodatek okresowy należny za okres poprzedzający miesiąc, w którym zaczyna się zwolnienie chorobowe. Nowy sposób wliczania dodatków okresowych do podstawy zasiłków jest oparty na parametrze. W konfiguracji na formularzu typu wypłaty na zakładce [Podatki/Nieobecności] dodano parametr Dodatek okresowy – wliczać w podwójnej wysokości, gdy nie wypłacono go za ostatni okres. Po zaznaczeniu nowego parametru ostatni wypłacony dodatek okresowy zostanie wliczony do podstawy w podwójnej wysokości, jeśli nie wypłacono jeszcze tego dodatku za ostatni okres. Parametr jest dostępny, jeśli w polu wliczać do podstawy naliczania zasiłków chorobowych jest wybrana inna opcja niż nie wliczać. Domyślnie nie jest zaznaczony.
Na wydruku Zaświadczenie płatnika składek Z-3 dodatek okresowy, który jest wliczany do podstawy zasiłku w podwójnej wysokości jest wykazywany dwukrotnie w zależności od okresu, za jaki jest wypłacany w tabeli 12 Składniki wynagrodzenia za okresy kwartalne lub 14 Składniki wynagrodzenia za inne okresy. - Zajęcie wynagrodzenia. Umożliwiono wyliczanie kwoty wolnej od potrąceń z zasiłków proporcjonalnie do liczby dni zasiłku. Na formularzu grupy ograniczeń potrąceń w konfiguracji na zakładce [Dodatkowe] dodano nowy parametr Proporcjonalnie do liczby dni zasiłku z dwoma opcjami do wyboru TAK i NIE. Po zaznaczeniu opcji TAK w przypadku, gdy pracownik otrzymuje zasiłek jedynie przez część miesiąca kwota wolna od potrąceń będzie wyliczona proporcjonalnie do liczby dni, za które został wypłacony. Zgodnie ze stanowiskiem Ministerstwa Pracy i Polityki Społecznej z 14 stycznia 2015 r. w sprawie sposobu ustalania kwoty wolnej od potrąceń proporcjonalnie do wypłacanego zasiłku kwota stanowiąca odpowiedni procent najniższej emerytury będzie dzielona przez 30 i mnożona przez liczbę dni, za które świadczenie ZUS jest wypłacane. Przy wyliczaniu liczby dni, za które pracownik miał wypłacane świadczenie ZUS uwzględniane są wszystkie zasiłki niezależnie od rodzaju, które zostały naliczone w bieżącej wypłacie (zarówno za bieżący miesiąc, jak i poprzednie rozliczone z opcją ‘Mies. wstecz’). Nie są sumowane dni, za które pracownik ma naliczone wyrównania zasiłków, zasiłek wyrównawczy oraz podwyższenie zasiłku macierzyńskiego do kwoty świadczenia rodzicielskiego. Przy zaznaczonej opcji NIE (domyślne ustawienie) kwota wolna od potrąceń z zasiłków jest ustalana jako procent najniższej emerytury. Liczba dni, za które jest wypłacany zasiłek nie wpływa na jej wysokość.
- Spłaty pożyczek. Wprowadzono dodatkowe opcje dotyczące automatycznego naliczania w wypłatach spłat pożyczek: raty kapitałowej i odsetek. W związku z powyższymi zmianami w konfiguracji firmy w gałęzi Parametry dodano dwa nowe parametry:
- Ogranicz spłatę pożyczki w wypłacie etatowej do kwoty netto do wypłaty – parametr umożliwia ograniczenie kwoty spłaty pożyczki do kwoty netto wypłaty. Parametr domyślnie nie jest zaznaczony.
- Spłaty pożyczek doliczane po ograniczeniu potrąceń – parametr wpływa na wyliczenie kwoty spłaty pożyczki w przypadku, gdy pracownik ma zajęcie wynagrodzenia. Zaznaczenie parametru powoduje, że spłaty pożyczek zarówno rata kapitałowa jak i odsetki będą liczone dopiero po wyliczeniu potrąceń według grup ograniczeń. Parametr domyślnie nie jest zaznaczony.
- Ergonomia na formularzu pracownika. Wprowadzono automatyczne ustawianie parametrów dotyczących naliczania limitu urlopu – pierwsza praca i prawa do zasiłku chorobowego bez okresu wyczekiwania oraz umożliwiono szybkie odnotowanie stażu pracy w historii zatrudnienia.
- Dla nowo zatrudnionego pracownika, jeśli z odnotowanych w historii zatrudnienia i historii wykształcenia danych wynika, że nie obowiązuje go okres wyczekiwania na zasiłek, bo spełnia co najmniej jeden z poniższych warunków:
- ma co najmniej 10 lat staż pracy poza firmą,
- podjął pracę po przerwie nie dłużej niż 30 dni od poprzedniego zatrudnienia,
- jest absolwentem szkoły i podjął pracę w ciągu 90 dni od ukończenia szkoły,
automatycznie ustawia się data zgodna z datą zatrudnienia w polu Prawo do zasiłku chorobowego od dnia. Wstawianie daty, od której pracownikowi przysługuje prawo do zasiłku, jest wykonywane tylko po edycji historii zatrudnienia pracownika i/lub edycji historii wykształcenia.
- Umożliwiono automatyczne ustawianie statusu parametru Limit urlopu – pierwsza praca na formularzu pracownika zgodnie z odnotowaną historią zatrudnienia. W konfiguracji firmy w gałęzi Parametry dodano parametr Ustawiaj parametr ‘Limit urlopu – pierwsza praca’ zgodnie z historią zatrudnienia. Działanie parametru:
- zaznaczony – podczas zapisu formularza danych kadrowych nowo zatrudnionego pracownika, który nie ma odnotowanej historii zatrudnienia, bądź odnotowane zapisy w historii wskazują, że nie pracował w latach wcześniejszych, niż rok zgodny z datą zatrudnienia, automatycznie zostanie zaznaczony na jego formularzu parametr Limit urlopu – pierwsza praca. Jeśli pracownik ma odnotowane zatrudnienie we wcześniejszych latach w historii zatrudnienia powyższy parametr nie zostanie zaznaczony. Automatyczne ustawianie odpowiedniego statusu parametru Limit urlopu – pierwsza praca będzie wykonywane podczas zapisu formularza nowo dodanego pracownika oraz pracownika wprowadzonego już wcześniej, jeśli była edytowana historia zatrudnienia.
- nie zaznaczony (domyślne ustawienie) – parametr Limit urlopu – pierwsza praca nie będzie miał automatycznie zmienianego statusu.
- W historii zatrudnienia dodano możliwość szybkiego wprowadzenia informacji o stażu pracy u poprzednich pracodawców w wysokości 10 lat, bez konieczności ręcznego edytowania formularza historii zatrudnienia. Na liście historii zatrudnienia pracownika dodano nowy przycisk Dodaj zbiorczy 10–letni staż z poprzednich zakładów pracy , który powoduje automatyczne dopisanie pozycji w historii zatrudnienia o nazwie Zbiorczy 10-letni staż z poprzednich zakładów pracy, bez zakresu dat Od-Do i z sumarycznym stażem w ilości równej 10 lat. Formularz zbiorczego stażu pracy jest dostępny tylko w trybie do podglądu, bez możliwości edycji. Staż pracy wynikający ze zbiorczego stażu pracy jest zaliczany do stażu pracy poza firmą. Jest uwzględniany przy wyliczaniu dodatków stażowych oraz limitu urlopu wypoczynkowego.
- Dla nowo zatrudnionego pracownika, jeśli z odnotowanych w historii zatrudnienia i historii wykształcenia danych wynika, że nie obowiązuje go okres wyczekiwania na zasiłek, bo spełnia co najmniej jeden z poniższych warunków:
- Ergonomia na formularzu wypłaty. Wprowadzono zmiany usprawniające pracę Użytkownika:
- Z poziomu formularza wypłaty pracownika umożliwiono kontekstowy podgląd formularza danych kadrowych za pomocą przycisku Dane pracownika .
- Umożliwiono z poziomu formularza elementu wypłaty podgląd jego konfiguracji za pomocą nowego przycisku Typ wypłaty .
- Dodano możliwość podglądu umowy cywilnoprawnej pracownika z poziomu formularza elementu wypłaty naliczonej na liście płac o rodzaju Umowa za pomocą nowego przycisku Umowa .
- Na formularzu wypłaty na zakładce [Ogólne] dodano informację o rodzaju listy płac, na której jest naliczona dana wypłata.
- Na formularzu wypłaty etatowej na zakładce [Podatki] dodano pole Procent podatku, w którym wyświetlany jest procent podatku, który został zastosowany przy wyliczaniu zaliczki podatku.
- Na formularzu wypłaty, formularzu zestawienia wypłat pracownika oraz zestawienia list płac na zakładce [Ubezpieczenie] dodano pole w tym opodat.:, w którym wykazywana jest podstawa składki zdrowotnej, od której została naliczona składka zdrowotna odliczona.
- Wydruki zestawień. Dodano na wydrukach Zestawienie list płac oraz Zestawienie wypłat pracownika informację o podstawie składki zdrowotnej odliczonej.
- Wydruki Umowa o pracę i Aneks do umowy. Umożliwiono drukowanie informacji o dodatkowych składnikach wynagrodzenia, które są przypięte na liście dodatków pracownika na wydrukach umowa o pracę oraz aneks do umowy. Przed wydrukiem umowy o pracę/aneksu do umowy w oknie Ustalenie wartości parametrów wydruku dodano dwa nowe parametry Dodatkowe składniki wynagrodzenia (kwotowe) z trzema opcjami do wyboru oraz Drukować nazwy pozostałych składników wynagrodzenia bez wartości, które decydują o wykazywaniu informacji o dodatkach pracownika. Parametr Dodatkowe składniki wynagrodzenia (kwotowe) umożliwia drukowanie dodatków pracownika, które są zdefiniowane algorytmem 1 i są określone kwotowo. Użytkownik może zdecydować czy dodatki kwotowe pracownika mają być drukowane z wartością czy tylko ich nazwy. Parametr Drukować nazwy pozostałych składników wynagrodzenia bez wartości odpowiada za wykazywanie dodatków innych niż kwotowe np. określonych procentowo. Po zaznaczeniu powyższego parametru na wydruku pojawi się nazwa takiego dodatku. Na wydruku uwzględniane są dodatki, których okres obowiązywania jest zgodny z datą zatrudnienia (datą zawarcia umowy) w przypadku wydruku umowy o pracę lub datą od zapisu historycznego, gdy wykonujemy wydruk aneksu do umowy z poziomu, którego wykonywany jest wydruk. Nie są uwzględniane dodatki, które są nieaktywne, są potrąceniami, wskaźnikami oraz nie wpływające na kwotę do wypłaty.
- Współpraca Comarch ERP Optima z aplikacją Comarch ERP e-Pracownik. Umożliwiono dodanie pracownika na listę pracowników Bez zatrudnienia w Comarch ERP Optima z poziomu aplikacji Comarch ERP e-Pracownik w ramach funkcjonalności Rekrutacja.
Podstawa prawna:
Rozporządzenie Rady Ministrów z dnia 12 września 2017 r. w sprawie wysokości minimalnego wynagrodzenia za pracę oraz wysokości minimalnej stawki godzinowej w 2018 r. (Dz.U. z 2017, poz. 1747).
Komunikat Prezesa Głównego Urzędu Statystycznego z dnia 9 sierpnia 2017 r. w sprawie przeciętnego wynagrodzenia w drugim kwartale 2017 r. (M.P. 2017, poz. 811).
Obwieszczenie Prezesa Zakładu Ubezpieczeń Społecznych z dnia 21 sierpnia 2017 r. w sprawie wskaźnika waloryzacji podstawy wymiaru zasiłku chorobowego przyjętej do obliczenia świadczenia rehabilitacyjnego w IV kwartale 2017 r. (M.P. 2017 poz. 836).
Podstawa prawna:
Ustawa z dnia 20 lipca 2017 r. o zmianie ustawy o ochronie roszczeń pracowniczych w razie niewypłacalności pracodawcy oraz ustawy o kosztach sądowych w sprawach cywilnych (Dz. U. 2017, poz. 1557).
Zmiany
- Deklaracja PIT-8AR. Zmieniono pozycję, w której jest wykazywana na miesięcznym formularzu Podatek na PIT-8AR dywidenda wypłacona nierezydentowi. Po zmianie jest ona uwzględniana w pozycji Dywidendy i inne przychody z tytułu udziału w zyskach osób prawnych. Poprzednio była zaliczana do Należności osób zagranicznych.
- Dodatki okresowe. Wprowadzono zmiany w ustawianiu okresu od-do dodatku okresowego wypłacanego co 2, 3, 4, 6, 12 dodawanego ręcznie w wypłacie. Data do dodatku jest ustawiana zgodnie z datą do listy płac, a data od jako pierwszy dzień miesiąca przypadającego tyle miesięcy wstecz, ile wynika z definicji typu wypłaty.
- Podstawa naliczania zasiłków. Zmieniono metodę wliczania wynagrodzenia zasadniczego oraz dodatków zdefiniowanych jako wliczać jak zasadnicze do podstawy zasiłków z poprzednich wypłat, gdy ich wartość została ręcznie skorygowana w wypłacie przez Użytkownika. Po zmianie do podstawy zasiłku taki składnik zostanie uwzględniony według takich samych zasad jak wynagrodzenie zasadnicze, którego kwoty nie skorygowano ręcznie. Poprzednio do wyliczeń przyjmowana była kwota skorygowana przez Użytkownika.
Na wydruku Zaświadczenie płatnika składek Z-3 wynagrodzenie zasadnicze oraz składniki wliczane do podstawy zasiłków metodą wliczać jak zasadnicze wykazywane w punkcie 11 Składniki wynagrodzenia za okresy miesięczne w kolumnie 6, których wartość została zmieniona po naliczeniu wypłaty są uwzględniane w kwocie należnej (składnik podstawowy). - Podstawa naliczania zasiłków dla pracowników oddelegowanych. Wprowadzono zmiany w wyliczaniu podstawy zasiłków dla pracowników oddelegowanych do pracy za granicę zgodnie z wyjaśnieniami ZUS opublikowanymi na stronie zus.pl 8 września 2017. W przypadku, gdy pracownik oddelegowany do pracy za granicę z przyczyn usprawiedliwionych nie przepracował wszystkich dni w miesiącu, ale przepracował co najmniej połowę obowiązującego go czasu pracy albo gdy jego niezdolność do pracy powstała przed upływem pełnego kalendarzowego miesiąca zatrudnienia do podstawy wymiaru zasiłku przyjęty zostanie przychód, który stanowi podstawę wymiaru składek na ubezpieczenie chorobowe po pomniejszeniu o 13,71%, bez uzupełnienia.
- Formularz nieobecności. Umożliwiono edycję parametru Kontynuacja okresu zasiłkowego w rozliczonej nieobecności.
Parametry w konfiguracji:- Uporządkowano i podzielono na sekcje parametry kadrowo-płacowe w konfiguracji firmy (System/Konfiguracja/Firma/Płace/Parametry).
- W nowych bazach danych domyślnie zaznaczony jest parametr Automatyczne generowanie opisu analitycznego w wypłatach.
- Wzorce płacowe. Umożliwiono wykorzystanie w definicji wzorca rodzajów i typów wypłat oraz wartości, które zostały wyszukane za pomocą filtra.
- Wydruk Rachunek do umowy. Ukryto wydruk rachunku do umowy z poziomu formularza wypłaty oraz listy wypłat pracowników, jeśli wypłata jest naliczona na liście płac o rodzaju innym niż Umowa.
- Personalizacja – dodawanie własnych kolumn. Wprowadzono możliwość odwołania się do zmiennych dynamicznych (np. z filtra pod listą) przy dodawaniu własnych kolumn za pomocą mechanizmu Personalizacji. Dzięki temu na liście Wypłaty pracowników jest dostępna opcja zawężania sumy kwot pobieranych zapytaniem dla dodawanej kolumny, do wartości naliczonych w wypłatach na liście płac wybranej w filtrze.
- Współpraca Comarch ERP Optima z aplikacją Comarch ERP e-Pracownik w modelu usługowym:
- Zmieniono domyślne ustawienia dotyczące okresu automatycznej synchronizacji danych kadrowych w harmonogramie synchronizacji. Od wersji 2018.0.1 domyślny interwał synchronizacji danych kadrowych będzie ustawiany jako opcja „1 h” (poprzednio była opcja „15 min”). Użytkownik w dalszym ciągu ma możliwość dostosowania tych ustawień do własnych potrzeb.
- Dodano informację o liczbie pracowników, dla których zostaną wykupione pakiety dostępowe podczas składania zamówienia na usługę Comarch ERP e-Pracownik w wersji płatnej. Informacja pojawi się w komunikacie wyświetlanym po użyciu przycisku „Zamów z obowiązkiem zapłaty”.
Poprawiono
- Dopłaty do nadgodzin. W przypadku wielomiesięcznych okresów rozliczeniowych nadmiarowo naliczały się dopłaty do nadgodzin średniotygodniowych dla pracownika, który miał wprowadzoną datę zwolnienia ze względu na kończącą się umowę, która przypadała w trakcie okresu rozliczeniowego nawet, jeśli umowa została przedłużona. Poprawiono.
- Naliczanie zajęcia wynagrodzenia. Jeśli pracownik miał naliczony w wypłacie dodatek, który w konfiguracji miał zaznaczone parametry Automatycznie korygować z tytułu nieobecności oraz Doliczany po ograniczeniu potrąceń zajęcie wynagrodzenia naliczało się w zawyżonej kwocie. Poprawiono.
- Formularz zajęcia wynagrodzenia. Poprawiono odświeżanie numeru rachunku bankowego komornika oraz jego opis na formularzu zajęcia wynagrodzenia pracownika w przypadku, gdy te dane zostały dopisane na formularzu komornika już po jego wybraniu na danym zajęciu.
- Lista dodatków pracownika. Nie można było przypisać pracownikowi dodatku z poziomu formularza pracownika bezpośrednio po wykonaniu aktualizacji danych. Poprawiono.
- Kalendarz (Nie)obecności. Po wprowadzeniu na dany dzień obecności/nieobecności nie można było jej edytować dopóki kursor był ustawiony na tym dniu. Poprawiono.
- Wydruk Karta zasiłkowa. Poprawiono opis danych identyfikacyjnych pracownika na wydruku.
- Wydruk Lista płac szczegółowa z czasem pracy (GenRap). W niektórych przypadkach nieprawidłowo drukowała się informacja o nadgodzinach. Poprawiono.
- Wydruk Pracownicy niepełnosprawni. Jeśli pracownik miał w trakcie miesiąca zmianę kodu stopnia niepełnosprawności i dodatkowo w tym miesiącu były wykonywane także inne aktualizacje, w kolumnie Data od nie drukowała się data. Poprawiono.
- Wydruk Pracownicy zwolnieni. Jeśli w parametrach przed wydrukiem nie był zaznaczony parametr Nie pokazuj osób zwolnionych, które zostały zatrudnione ponownie po przerwie pracownik był wykazywany na wydruku tyle razy, ile miał zapisów historycznych, w których była wpisana ta sama data zwolnienia. Poprawiono.
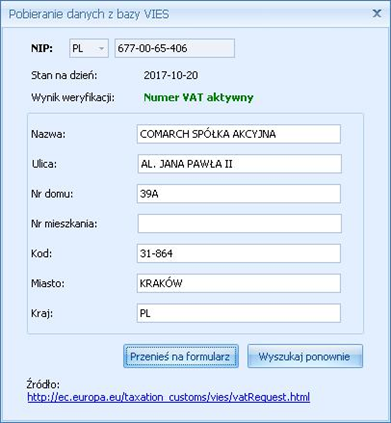 Wybranie opcji Wyszukaj ponownie umożliwia ponowne wpisanie numeru NIP wraz z przedrostkiem na podstawie którego zostanie przeszukana baza VIES.W przypadku zaznaczonego w Konfiguracji Firmy/ Ogólne/ Parametry parametru Sprawdzanie występowania podobnych kontrahentów z opcją Ostrzegaj lub Blokuj, wówczas przed pobraniem z poziomu formularza kontrahenta danych z bazy VIES nastąpi sprawdzenie czy w bazie nie istnieje już kontrahent o takim numerze NIP. Jeżeli okaże się że istnieje, pojawi się komunikat informujący o tym Użytkownika.Po kliknięciu na karcie istniejącego kontrahenta przycisku
Wybranie opcji Wyszukaj ponownie umożliwia ponowne wpisanie numeru NIP wraz z przedrostkiem na podstawie którego zostanie przeszukana baza VIES.W przypadku zaznaczonego w Konfiguracji Firmy/ Ogólne/ Parametry parametru Sprawdzanie występowania podobnych kontrahentów z opcją Ostrzegaj lub Blokuj, wówczas przed pobraniem z poziomu formularza kontrahenta danych z bazy VIES nastąpi sprawdzenie czy w bazie nie istnieje już kontrahent o takim numerze NIP. Jeżeli okaże się że istnieje, pojawi się komunikat informujący o tym Użytkownika.Po kliknięciu na karcie istniejącego kontrahenta przycisku  Operacje automatyczne wywołująca okno z zapisanymi logami z wszystkich zadań, jakie wykonuje Serwis Operacji Automatycznych. Ikona widoczna jest w przypadku kiedy Serwis Operacji Automatycznych jest uruchomiony i w bazie danych są już zapisane jakieś logi dla tej usługi.
Operacje automatyczne wywołująca okno z zapisanymi logami z wszystkich zadań, jakie wykonuje Serwis Operacji Automatycznych. Ikona widoczna jest w przypadku kiedy Serwis Operacji Automatycznych jest uruchomiony i w bazie danych są już zapisane jakieś logi dla tej usługi.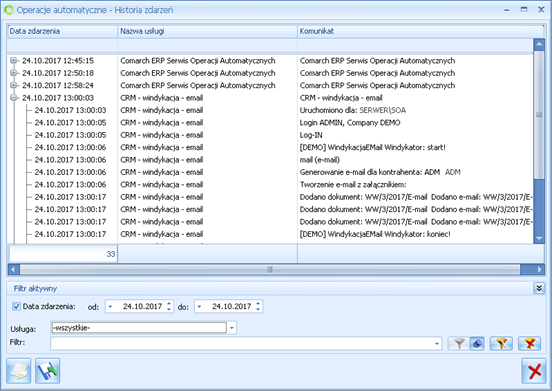 Na oknie historii zdarzeń SOA widoczne są takie informacje, jak: data zdarzenia, nazwa usługi oraz treść komunikatu. Dodatkowo na liście dostępne są kolumny ukryte – nazwa bazy danych oraz status komunikatu. Lista zdarzeń może być filtrowana w oparciu o zakres dat, jak również o rodzaj usługi. W przypadku automatycznej windykacji możliwe jest dodatkowo filtrowanie według typu wykonywanej akcji (np. ponaglenie zapłaty bądź e-mail). W przypadku Automatu synchronizacji z Comarch ERP e‑Sklep/wszystko.pl możliwe jest dodatkowe filtrowanie zdarzeń dotyczących eksportu ofert oraz importu zamówień/eksportu zasobów. Za pomocą przycisków + oraz – po lewej stronie listy można rozwinąć lub zwinąć logi z pojedynczego zadania.Ikona
Na oknie historii zdarzeń SOA widoczne są takie informacje, jak: data zdarzenia, nazwa usługi oraz treść komunikatu. Dodatkowo na liście dostępne są kolumny ukryte – nazwa bazy danych oraz status komunikatu. Lista zdarzeń może być filtrowana w oparciu o zakres dat, jak również o rodzaj usługi. W przypadku automatycznej windykacji możliwe jest dodatkowo filtrowanie według typu wykonywanej akcji (np. ponaglenie zapłaty bądź e-mail). W przypadku Automatu synchronizacji z Comarch ERP e‑Sklep/wszystko.pl możliwe jest dodatkowe filtrowanie zdarzeń dotyczących eksportu ofert oraz importu zamówień/eksportu zasobów. Za pomocą przycisków + oraz – po lewej stronie listy można rozwinąć lub zwinąć logi z pojedynczego zadania.Ikona 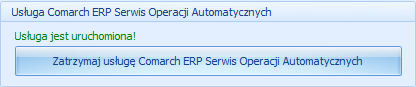
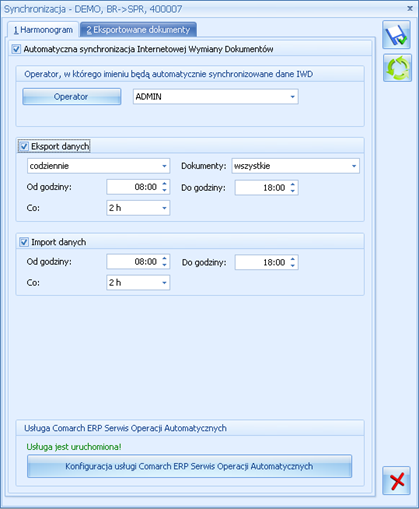
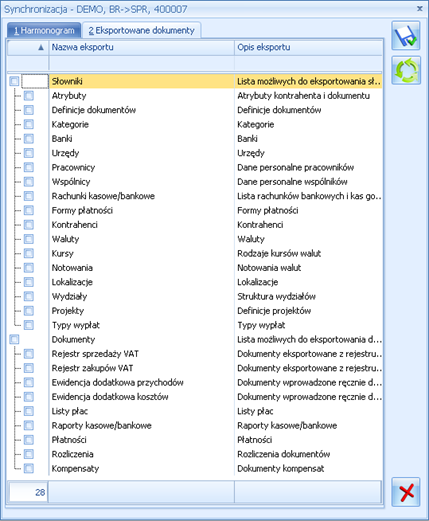 Okno konfiguracji automatycznego importu i eksportu paczek IWD dla wybranej bazy może również zostać wywołanie poprzez kliknięcie ikony
Okno konfiguracji automatycznego importu i eksportu paczek IWD dla wybranej bazy może również zostać wywołanie poprzez kliknięcie ikony 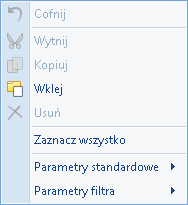 Parametry standardowe dostępne w personalizacji dowolnych kolumn na listach w programie to:
Parametry standardowe dostępne w personalizacji dowolnych kolumn na listach w programie to: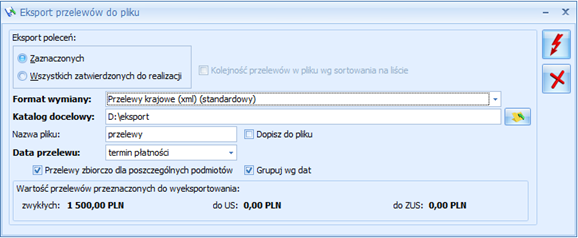 Jeżeli Przelewy zbiorczo dla poszczególnych podmiotów jest zaznaczony, a Grupuj wg dat nie jest zaznaczony, to program działa tak jak dotychczas, czyli zdarzenia przeznaczone do eksportu zostaną pogrupowane wg podmiotu, numeru rachunku bankowego (wypełnionego na zdarzeniu) oraz waluty. Następnie zostanie utworzony jeden przelew zbiorczy dla danego podmiotu (rachunku, waluty).Po zaznaczeniu opcji Grupuj wg dat utworzonych zostanie tyle zbiorczych przelewów, ile jest różnych dat (terminów płatności/ dat realizacji/ dat dokumentu).Parametr domyślnie nie jest zaznaczony, ale jego zaznaczenie jest zapamiętywane.Przy eksporcie formatami Przelewy krajowe (xml) (standardowy), Przelewy SEPA (xml) (standardowy), Przelewy SEPA BZWBK (xml) (standardowy), Przelewy walutowe (xml) (standardowy) lub za pomocą usługi sieciowej (webservice) płatności są grupowane zgodnie z Datą przelewu wybraną w oknie Eksport przelewów do pliku.
Jeżeli Przelewy zbiorczo dla poszczególnych podmiotów jest zaznaczony, a Grupuj wg dat nie jest zaznaczony, to program działa tak jak dotychczas, czyli zdarzenia przeznaczone do eksportu zostaną pogrupowane wg podmiotu, numeru rachunku bankowego (wypełnionego na zdarzeniu) oraz waluty. Następnie zostanie utworzony jeden przelew zbiorczy dla danego podmiotu (rachunku, waluty).Po zaznaczeniu opcji Grupuj wg dat utworzonych zostanie tyle zbiorczych przelewów, ile jest różnych dat (terminów płatności/ dat realizacji/ dat dokumentu).Parametr domyślnie nie jest zaznaczony, ale jego zaznaczenie jest zapamiętywane.Przy eksporcie formatami Przelewy krajowe (xml) (standardowy), Przelewy SEPA (xml) (standardowy), Przelewy SEPA BZWBK (xml) (standardowy), Przelewy walutowe (xml) (standardowy) lub za pomocą usługi sieciowej (webservice) płatności są grupowane zgodnie z Datą przelewu wybraną w oknie Eksport przelewów do pliku.
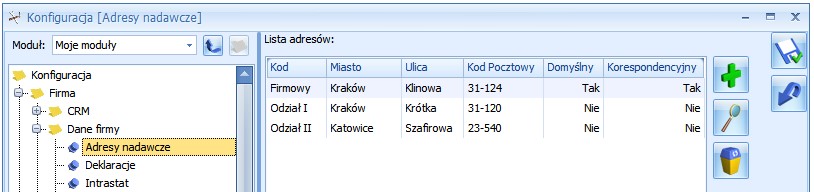
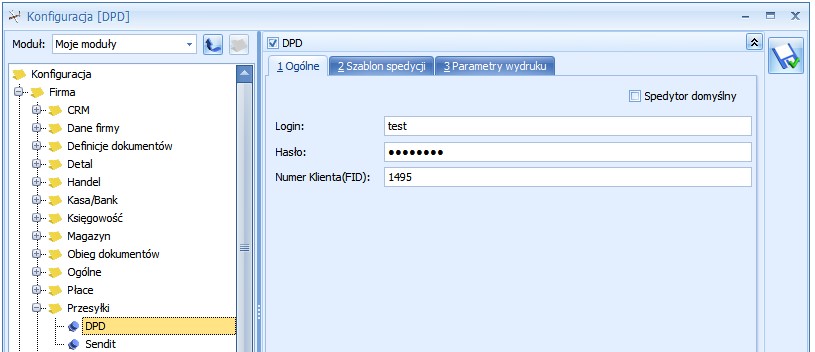
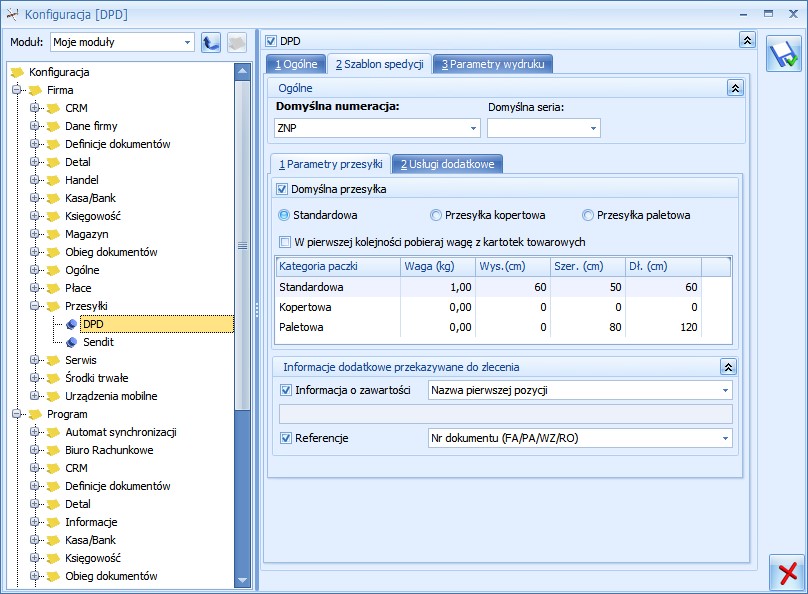
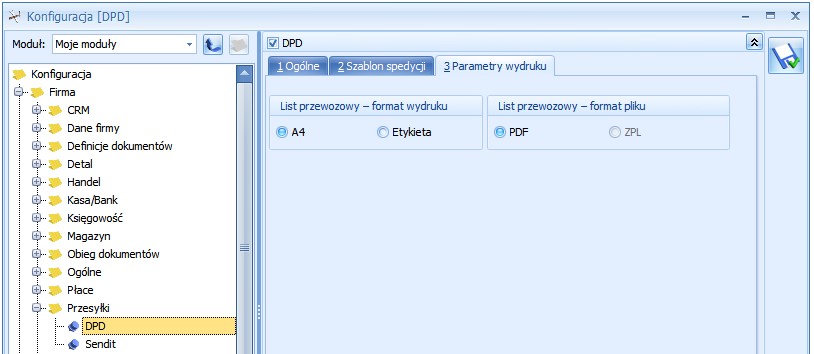



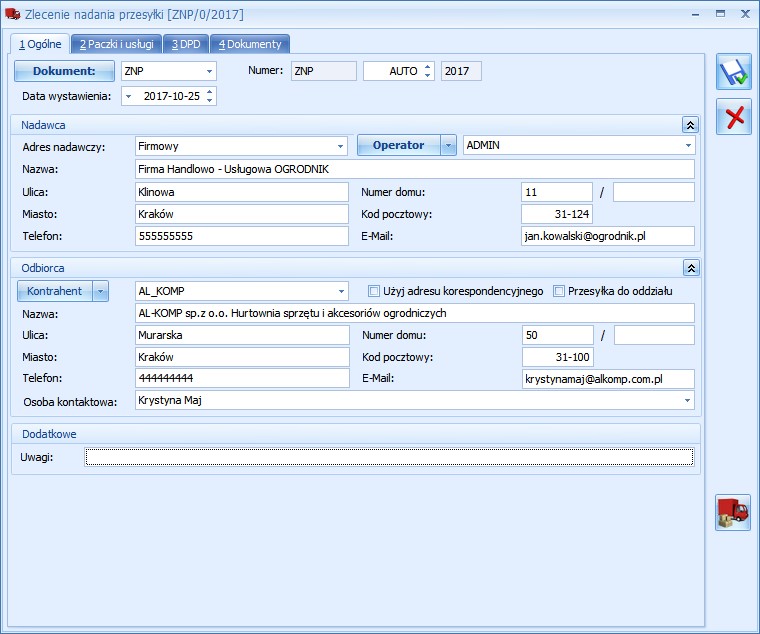
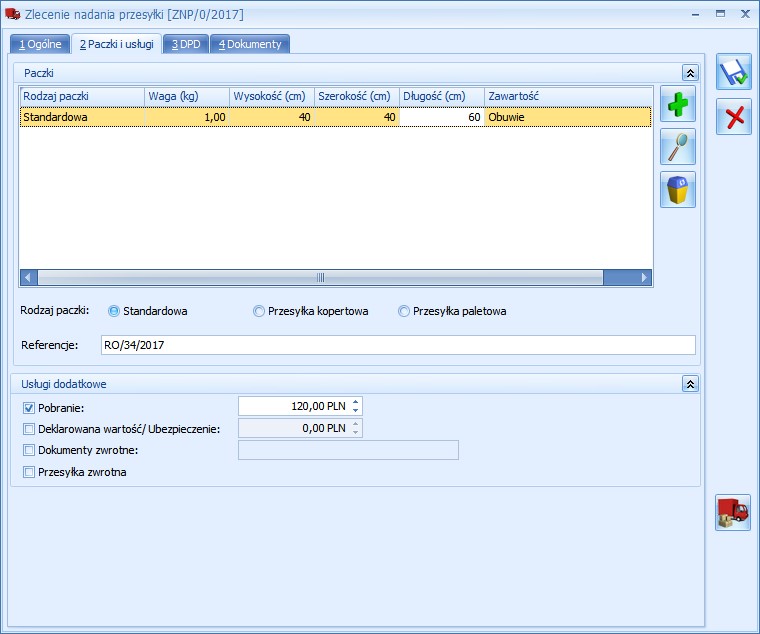
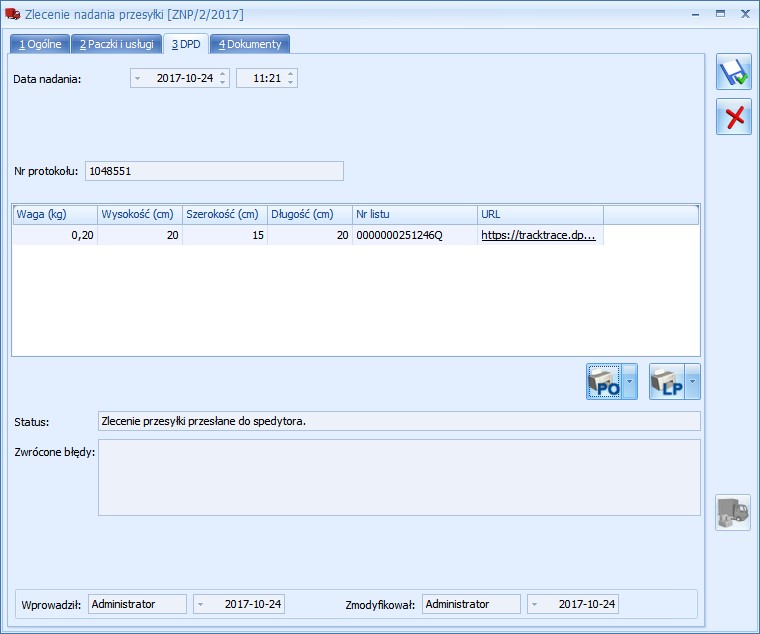
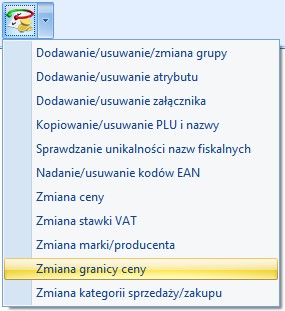 Funkcja umożliwia seryjne ustawienie minimalnej marży i maksymalnego rabatu dla pozycji zaznaczonych na liście bądź dla towaru podświetlonego na liście, jeśli nie zaznaczono żadnych pozycji:
Funkcja umożliwia seryjne ustawienie minimalnej marży i maksymalnego rabatu dla pozycji zaznaczonych na liście bądź dla towaru podświetlonego na liście, jeśli nie zaznaczono żadnych pozycji: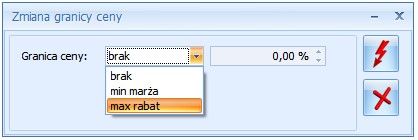 Aby wykonać operację należy nacisnąć
Aby wykonać operację należy nacisnąć 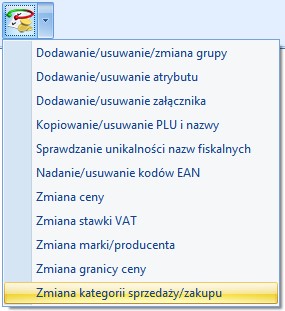
 Aby zmienić kategorię sprzedaży/ zakupu należy zaznaczyć odpowiedni parametr, wybrać kategorię i nacisnać przycisk
Aby zmienić kategorię sprzedaży/ zakupu należy zaznaczyć odpowiedni parametr, wybrać kategorię i nacisnać przycisk 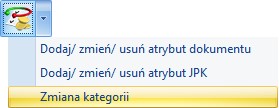
 Wykonanie funkcji
Wykonanie funkcji 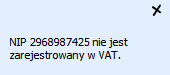 . Parametr jest domyślnie zaznaczony.Funkcja działa tylko w momencie dodawania dokumentu handlowego z datą bieżącą, na którym parametr Podatnik VAT czynny jest aktywny.W przypadku wystawianiu dokumentu z datą wstecz, weryfikację statusu VAT należy wykonać ręcznie poprzez przycisk
. Parametr jest domyślnie zaznaczony.Funkcja działa tylko w momencie dodawania dokumentu handlowego z datą bieżącą, na którym parametr Podatnik VAT czynny jest aktywny.W przypadku wystawianiu dokumentu z datą wstecz, weryfikację statusu VAT należy wykonać ręcznie poprzez przycisk 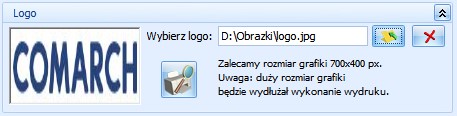
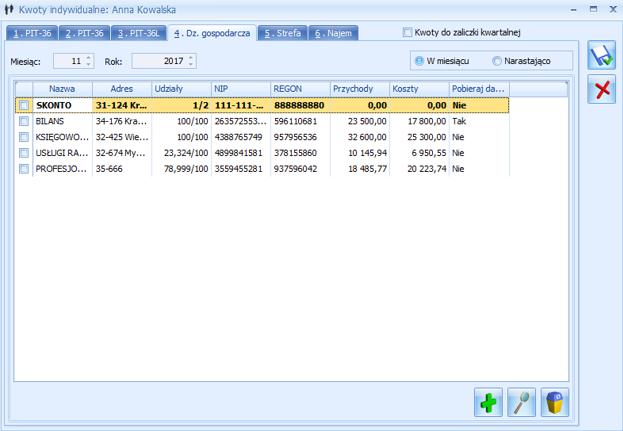
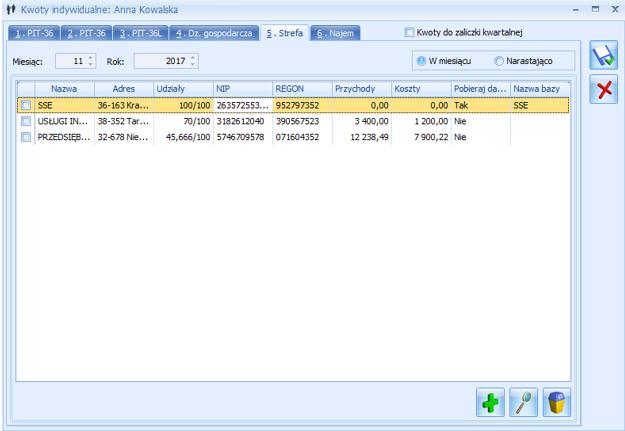
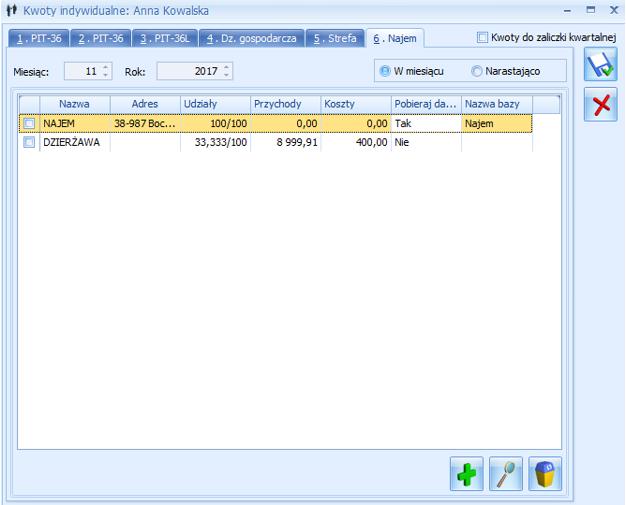


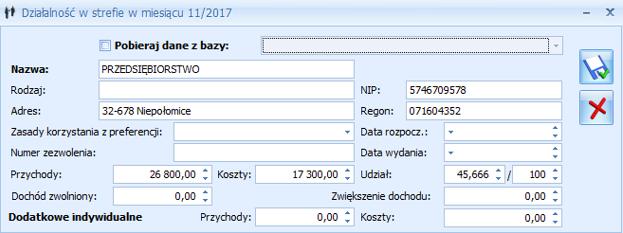
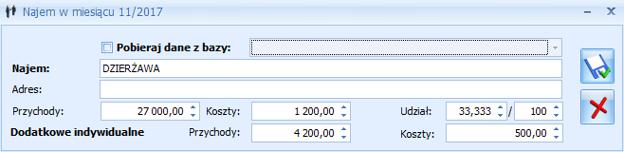
 Po wykonaniu konwersji ikona zostanie ukryta w danej bazie firmowej. Na liście KŚT dostępne będą tylko pozycje z listy KŚT2016 oraz pozycje dodane przez użytkownika z symbolem innym niż w KŚT2010.
Po wykonaniu konwersji ikona zostanie ukryta w danej bazie firmowej. Na liście KŚT dostępne będą tylko pozycje z listy KŚT2016 oraz pozycje dodane przez użytkownika z symbolem innym niż w KŚT2010.