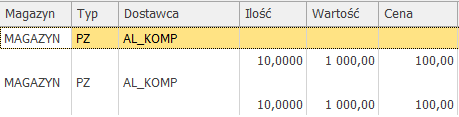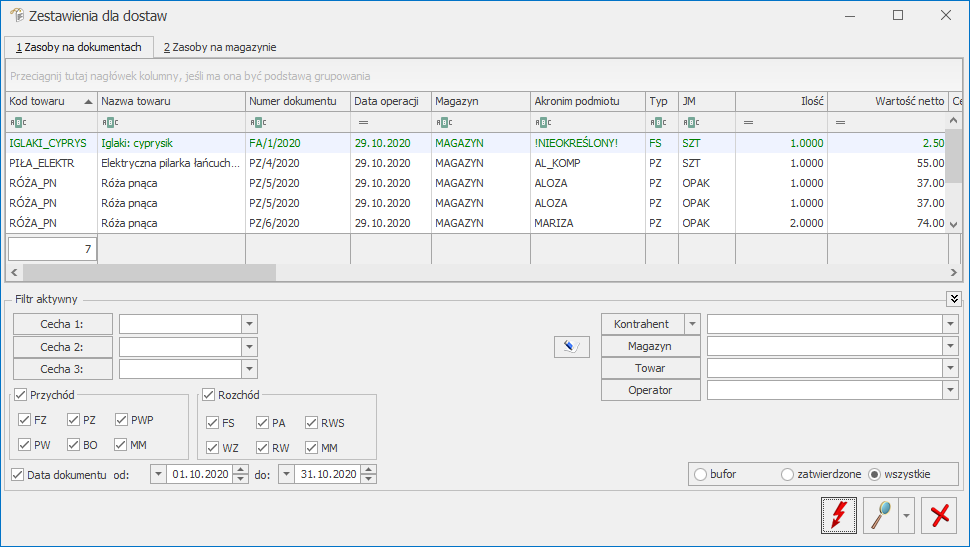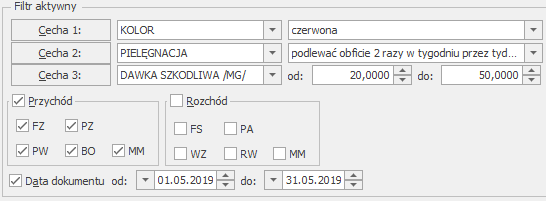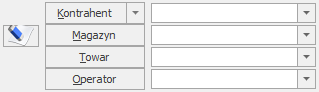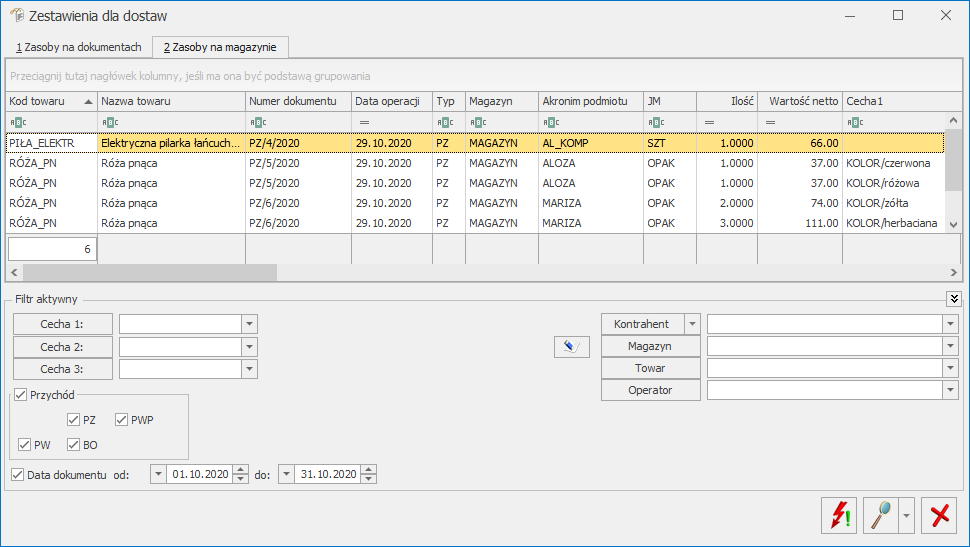Korekty do dokumentów
Podczas wystawiania korekty mamy dwie możliwości:
- Jeśli na dokumencie korygowanym wprowadzono pozycje w oparciu o partie, wówczas na korekcie dla tych pozycji korygować możemy tylko ilości na oknie partii (nie można wykonać korekty standardowej na elemencie).
- Pozycje z dokumentu, dla których nie wprowadzono partii można korygować tylko w sposób standardowy (nie ma możliwości korekty z poziomu okna partii).
Jeśli zwracana jest cała ilość z dokumentu korygowanego, wówczas wystarczy zatwierdzić korektę, bez uruchamiania okna partii ponieważ domyślnie zwracana jest cała ilość.
Korekta ilości
Do okna, w którym można skorygować ilości z konkretnych partii można przejść poprzez przycisk Zwróć partie dostawy (dla korekt dokumentów przychodowych) ![]() , lub Zwróć zasoby
, lub Zwróć zasoby ![]() (dla korekt dokumentów rozchodowych), widoczny na zakładce [Ogólne] dokumentu korygującego lub na formularzu pozycji.
(dla korekt dokumentów rozchodowych), widoczny na zakładce [Ogólne] dokumentu korygującego lub na formularzu pozycji.
Domyślnie dla wszystkich partii w polu ilość ustawiana jest wartość „na minus”, zwracająca cały zasób. Pole to można modyfikować, przy czym ilość nie może przekroczyć maksymalnej ilości do zwrotu.
Ilość zwracana na elemencie dokumentu jest przeliczana jako suma ilości zwracanych z poszczególnych partii.
W przypadku kiedy dana partia nie jest zwracana, w polu ilość można wpisać 0, przy czym nie może być takiej sytuacji, kiedy wszystkie partie będą miały ustawioną ilość na 0, ponieważ ilość na pozycji dokumentu nie może być zerowa.
Istnieje również możliwość usunięcia z listy partii, które nie będą korygowane (ikona kosz), jednak program nie pozwoli na usunięcie wszystkich pozycji z listy. Przy próbie usunięcia ostatniej poinformuje komunikatem:
Nie można skasować ostatniego elementu na dokumencie korygującym.
Okno partii dla korekty ilości dokumentów przychodowych (FZ, PZ, PW, BOM)
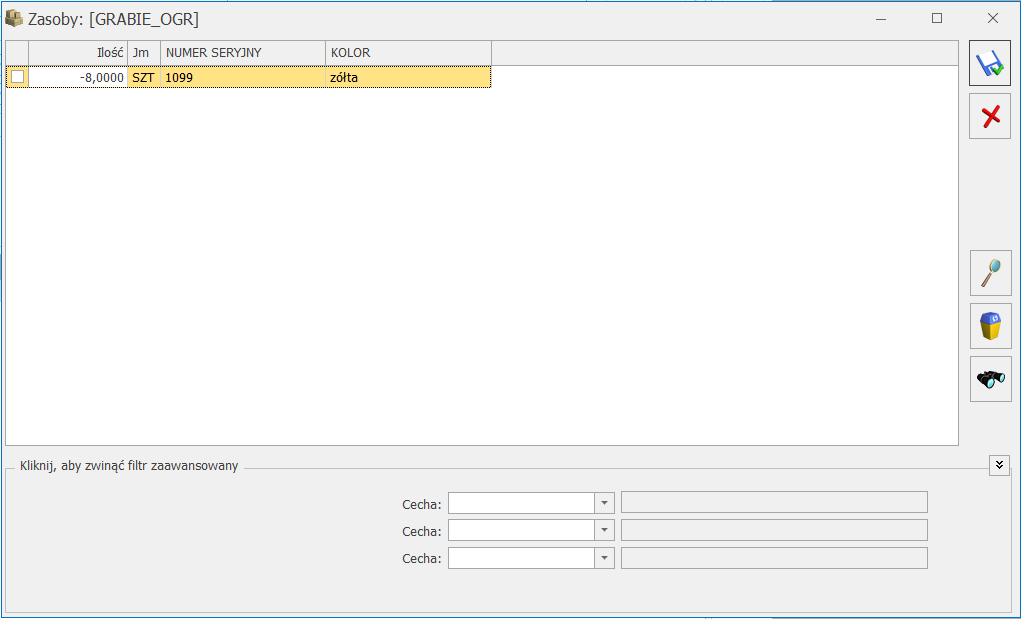
Na oknie widoczna jest kolumna Ilość (jest to jedyne edytowalne pole w tabeli, gdzie wpisywana jest ilość zwracanego towaru z danej partii), ponadto wyświetlana jest kolumna z jednostką miary (Jm) oraz kolumny cech w ilości zależnej od ustawień dotyczących konkretnej pozycji towarowej.
Aby wystawić korektę ilości do dokumentu przychodowego, korygowana partia towaru musi znajdować się na magazynie. Jeśli została wydana, przy próbie zatwierdzenia korekty zostanie wygenerowany komunikat: Zapis niemożliwy! Wskazane zasoby towaru RÓŻA_PN zostały rozchodowane. Nie można pobrać dostawy. Wybierz inny zasób towaru.
Pod tabelą z partiami korygowanymi znajdują się pola filtra, dzięki któremu można wyfiltrować partie po trzech dowolnych cechach. Filtr działa analogicznie jak opisany w rozdziale Wyszukiwanie zasobów.
Okno wyboru partii dla korekty ilości dokumentów rozchodowych (WZ, RW, MM, FS/PA z pobraniem)
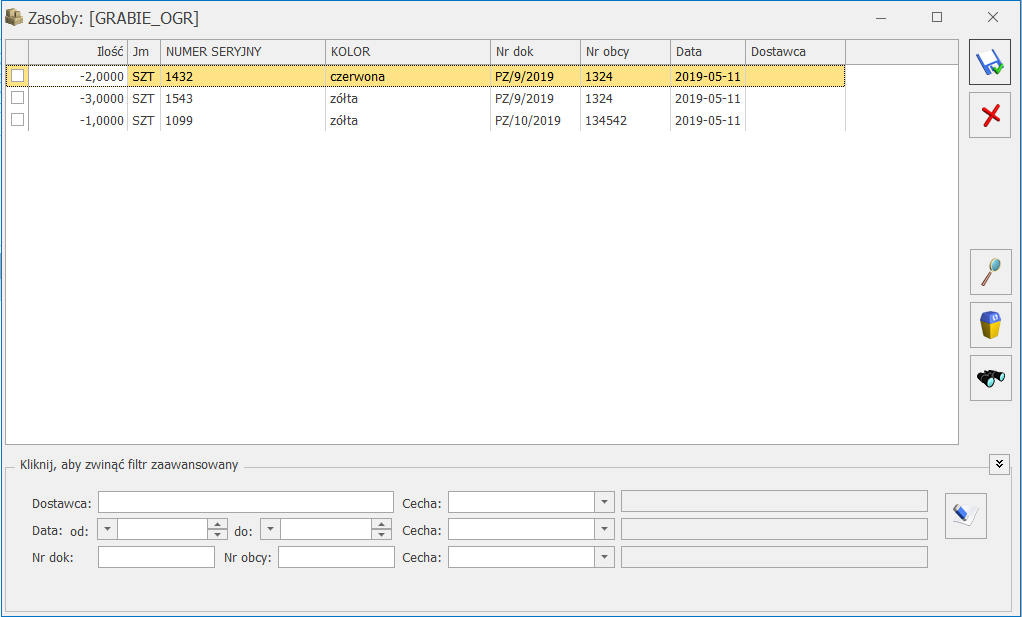
Tabela na oknie wyboru partii dla korekt jest podobna, jak w przypadku dokumentów przychodowych korygowanych. Zawiera kolumny Nr dok, Nr obcy, Data, Dostawca, Jm oraz kolumny cech. W kolumnie Ilość można wpisać ilość zwracaną z danej partii.
Poniżej tabeli partii znajdują się pola filtra, identyczne jak na dokumentach korygowanych. Działanie filtra zostało opisane w rozdziale Wyszukiwanie zasobów.
Korekta wartości i VAT
Korekty wartości (ceny) oraz stawki VAT działają standardowo, bez możliwości korygowania konkretnych partii towaru.
Na korekcie wartości istnieje możliwość wyboru ilości towaru, którą korygujemy. Jeśli dokument korygowany wprowadzany był w oparciu o partie, wówczas wartość korekty wprowadzana jest proporcjonalnie w rozbiciu na partie.
Przykład: Wprowadzamy dokument PZ na dwie partie towaru T1, obie po 10 sztuk w cenie 10 PLN (wartość każdej z partii wynosi 100 PLN). Na karcie towaru, na zakładce Zasoby mamy informacje: Jeśli teraz wprowadzimy korektę wartości na ilość 5 sztuk, korekta o 2 PLN „na minus”, wtedy całkowita wartość korekty wynosi 10 PLN. Wartość ta rozbijana jest proporcjonalnie na obydwie partie po 5 PLN.