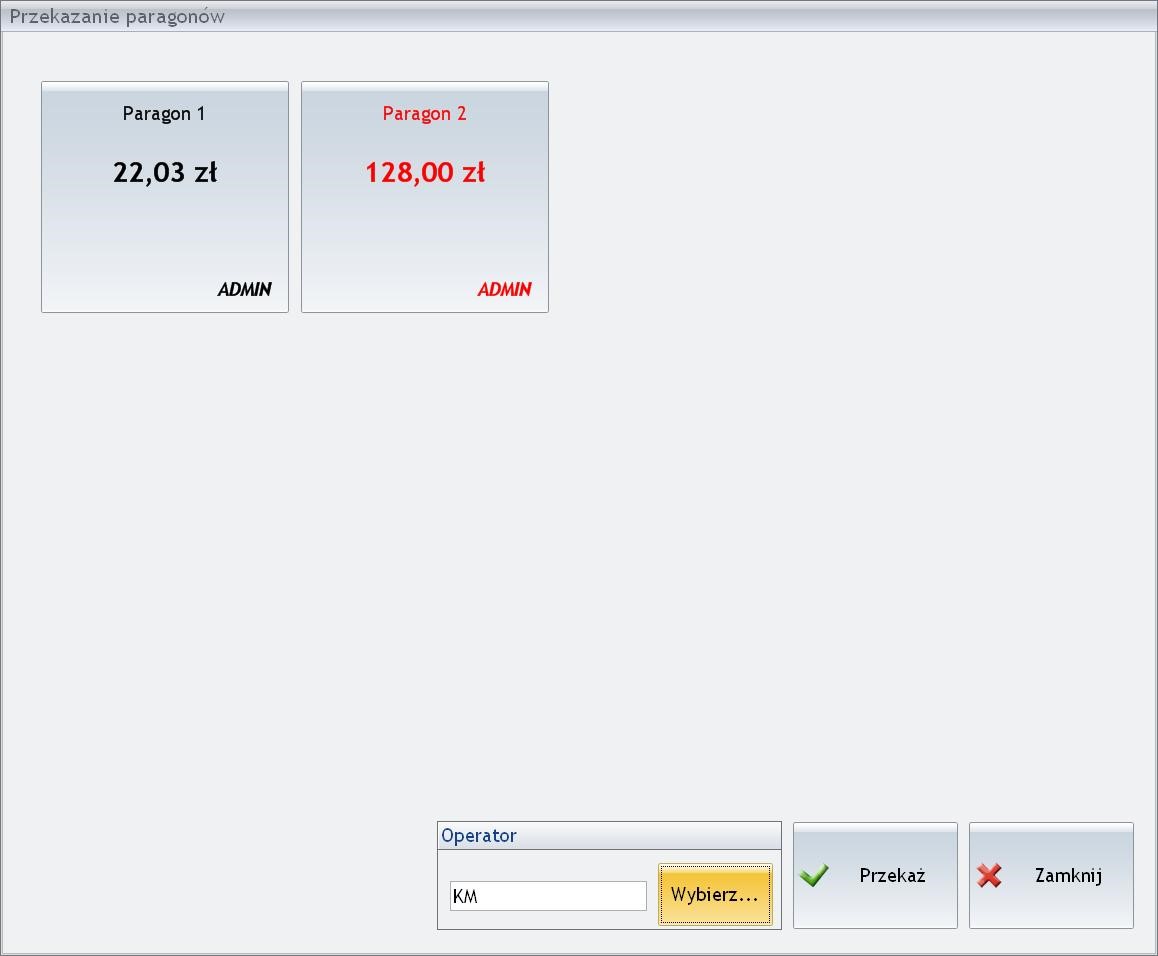Kaucje
Aby możliwa była sprawna obsługa kaucji w programie Comarch ERP Optima Detal, w oknie sprzedaży można umieścić przycisk funkcyjny Lista kaucji, który umożliwi wywołanie listy opakowań zwrotnych w dodatkowym oknie. Lista jest przydatna podczas sprzedaży towarów z opakowaniami zwrotnymi, zwłaszcza jeżeli w Comarch ERP Optima nie powiązano towarów z kaucjami za pomocą schematów opakowań. Listę kaucji można również wykorzystywać podczas tworzenia dokumentu Przyjęcia kaucji od klienta.
W oknie opakowań dostępne są kolumny Kod, Nazwa, Nr katalogowy, Kod EAN, Cena, VAT, Dostawca, Opis, JM (jednostka miary) – użytkownik z odpowiednimi uprawnieniami ma możliwość wyboru wyświetlanych kolumn (więcej informacji na ten temat znajdą Państwo tutaj).
Lista kaucji jest przenoszona do Comarch ERP Optima Detal podczas synchronizacji zgodnie z informacjami zdefiniowanymi po stronie Comarch ERP Optima.

W oknie dostępne są przyciski:
- Wybierz – zaznaczone opakowanie zwrotne dodawane jest na Paragon/ Przyjęcie kaucji, okno pozostaje aktywne.
- Wybierz i zamknij – zaznaczone opakowanie zwrotne dodawane jest na Paragon/ Przyjęcie kaucji, okno zostaje zamknięte.
- Zamknij – okno jest zamykane bez wykonania żadnej akcji.
- Szukaj – w pole można wpisać dowolny ciąg znaków. Po zatwierdzeniu przyciskiem Szukaj program zawęża listę opakowań zwrotnych do takich, które zawierają podany ciąg.
- Sprawdź stan – umożliwia sprawdzenie stanu dla pozycji, na której aktualnie ustawiony jest kursor. Po wybraniu przycisku pojawi się okno ze stanami wybranego opakowania zwrotnego.
 , dlatego aby możliwe było korzystanie z funkcji z poziomu okna sprzedaży należy umieścić przycisk Przekaż paragony w wykorzystywanej podczas pracy sekcji przycisków.
, dlatego aby możliwe było korzystanie z funkcji z poziomu okna sprzedaży należy umieścić przycisk Przekaż paragony w wykorzystywanej podczas pracy sekcji przycisków.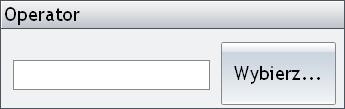 lub za pomocą przycisku Wybierz, który wywołuje okno z listą operatorów.
lub za pomocą przycisku Wybierz, który wywołuje okno z listą operatorów.