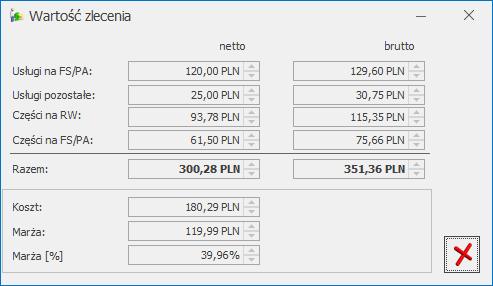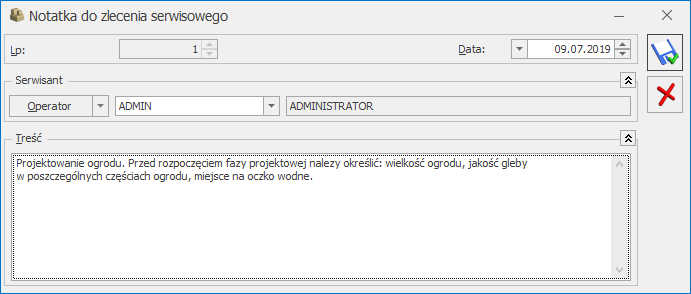Formularz zlecenia – zakładka Atrybuty
W programie istnieje możliwość dodatkowego opisywania zleceń za pomocą atrybutów (dokumentu lub kontrahenta). Lista atrybutów jest dostępna na zakładce Ogólne/ Atrybuty.
Na zakładce [Atrybuty] wyświetlana jest lista atrybutów przypisanych do zlecenia serwisowego. Na liście są dwie kolumny: Kod atrybutu i Wartość.
Lista obsługiwana jest przez następujące przyciski:
![]() – Dodaj – umożliwi dodanie atrybutu dla dokumentu.
– Dodaj – umożliwi dodanie atrybutu dla dokumentu.
![]() – Otwórz – edycja szczegółów o atrybucie. Przycisk nie jest dostępny, jeśli lista atrybutów jest pusta.
– Otwórz – edycja szczegółów o atrybucie. Przycisk nie jest dostępny, jeśli lista atrybutów jest pusta.
![]() – Usuń – powoduje usunięcie atrybutu. Przycisk nie jest dostępny, jeśli lista atrybutów jest pusta.
– Usuń – powoduje usunięcie atrybutu. Przycisk nie jest dostępny, jeśli lista atrybutów jest pusta.
Dopisywanie atrybutów na zlecenie serwisowe jest możliwe po wciśnięciu przycisku Dodaj (klawisz <INSERT>) lub wybraniu z menu kontekstowego pozycji Dodaj. Jeśli kursor znajduje się w polu Atrybut – można go wpisać z klawiatury lub wybrać z listy atrybutów, która pojawi się na ekranie po naciśnięciu myszką przycisku Atrybut. Na wyświetlonej liście atrybutów znajdują się dwie zakładki: [Atrybuty dokumentu] oraz [Kontrahenta]. Atrybuty można wcześniej zdefiniować na zakładce Ogólne/ Atrybuty lub dopisać z tego poziomu. Po wybraniu atrybutu na zlecenie przyciskiem ![]() albo klawiszem <ENTER> pojawi się kod atrybutu, nazwa, format (tekst/ liczba/ lista/ data) oraz pole wartość, gdzie użytkownik może określić wartość atrybutu.
albo klawiszem <ENTER> pojawi się kod atrybutu, nazwa, format (tekst/ liczba/ lista/ data) oraz pole wartość, gdzie użytkownik może określić wartość atrybutu.
Do momentu, gdy zlecenie serwisowe jest „w realizacji” atrybuty są w pełni edytowalne tzn. można je usuwać, zmieniać, dodawać nowe. Po zamknięciu zlecenia serwisowego atrybuty są dostępne tylko do podglądu.
Jeżeli w System/ Konfiguracja/ Firma/ Ogólne/ Parametry zaznaczono parametr Kopiuj atrybuty na dokumenty powiązane, to na dokumenty tworzone ze zlecenia serwisowego, tj. RW/WZ, FA/PA oraz ZD i MM przenoszone są atrybuty z formularza zlecenia. Przy odznaczonym parametrze przenoszone są te atrybuty z karty kontrahenta, które mają zaznaczoną opcję przenosić na transakcje.
 – Wyślij SMS – przycisk dostępny po zalogowaniu do modułu CRM. Umożliwia wysłanie wiadomości SMS do kontrahenta wybranego na zleceniu. W ramach funkcjonalności możliwe jest definiowanie własnych szablonów Wiadomości SMS, z wykorzystaniem makr dedykowanych dla zleceń serwisowych (Nazwa urządzenia na zleceniu serwisowym, Wartość zlecenia serwisowego, Waluta dokumentu). Szczegóły działania funkcji Wiadomości SMS zostały opisane w podręczniku do modułu CRM.
– Wyślij SMS – przycisk dostępny po zalogowaniu do modułu CRM. Umożliwia wysłanie wiadomości SMS do kontrahenta wybranego na zleceniu. W ramach funkcjonalności możliwe jest definiowanie własnych szablonów Wiadomości SMS, z wykorzystaniem makr dedykowanych dla zleceń serwisowych (Nazwa urządzenia na zleceniu serwisowym, Wartość zlecenia serwisowego, Waluta dokumentu). Szczegóły działania funkcji Wiadomości SMS zostały opisane w podręczniku do modułu CRM. – Kontakty CRM
– Kontakty CRM – Wartość zlecenia (dla kosztorysowania) – przycisk umożliwia wyliczenie wartości netto, brutto dla czynności (usług) i części określonych na formularzu zlecenia oraz pokazuje koszt poniesiony przy realizacji zlecenia wraz z uzyskaną marżą. W oknie tym wartości usług i części wyrażone są w walucie zlecenia, natomiast koszt i marża są wyrażone w walucie systemowej PLN i wyliczane w oparciu o wartości PLN wprowadzonych czynności i części.
– Wartość zlecenia (dla kosztorysowania) – przycisk umożliwia wyliczenie wartości netto, brutto dla czynności (usług) i części określonych na formularzu zlecenia oraz pokazuje koszt poniesiony przy realizacji zlecenia wraz z uzyskaną marżą. W oknie tym wartości usług i części wyrażone są w walucie zlecenia, natomiast koszt i marża są wyrażone w walucie systemowej PLN i wyliczane w oparciu o wartości PLN wprowadzonych czynności i części.