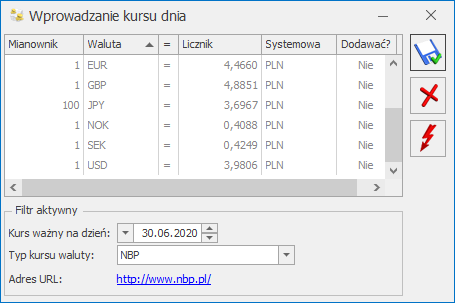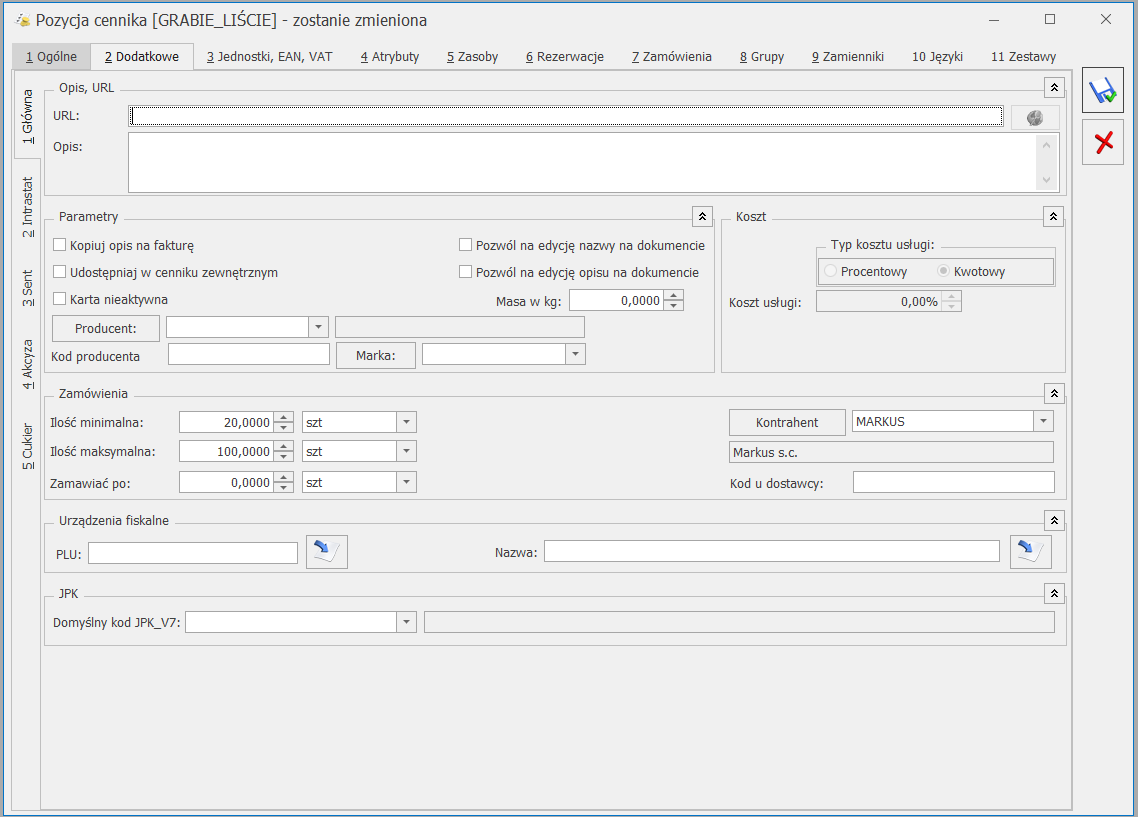W systemie Comarch ERP Optima istnieje możliwość zdefiniowania atrybutów dla towaru, umożliwiających pamiętanie większej ilości parametrów związanych z towarem. Parametry takie to np. kolor towaru, numer seryjny, położenie w magazynie, waga, termin ważności, kod (numer katalogowy) u dostawcy itp. Wykorzystanie atrybutów na poszczególnych kartach zależy od potrzeb danego towaru. Dodatkowe atrybuty karty rozszerzają także możliwości analityczne programu. Możliwa jest zmiana kolejności atrybutów za pomocą strzałek, znajdujących się po prawej stronie formularza. Ustalona kolejność atrybutów jest przenoszona na dokumenty i wydruki.
Istnieje możliwość wydruku atrybutu na fakturze. Można więc na zdefiniowanym wydruku faktury drukować np. datę ważności towaru, wagę lub położenie w magazynie.
Dodatkowo atrybut może mieć opcję związany z kontrahentem. Oznacza to, że dla atrybutu jego wartość będzie inna dla każdego kontrahenta. Taka funkcjonalność może być wykorzystana np. W przypadku deklarowania list kodów towarów u różnych dostawców lub odbiorców.
Lista atrybutów skojarzonych z danym towarem jest obsługiwana przez standardowe przyciski: Dodaj, Usuń, Zmień.
Dodając nowy atrybut należy określić:
Atrybut – utworzona wcześniej definicja atrybutu. Lista atrybutów dla towaru jest dostępna w menu Ogólne/ Atrybuty (zakładka [Towaru]). Definicję można wybrać z listy zdefiniowanych wcześniej atrybutów dostępnej po wciśnięciu przycisku. Po wybraniu atrybutu część parametrów zostaje ustawiona zgodnie z definicją atrybutu.
Wartość – wartość atrybutu. Pole jest dostępne tylko w przypadku, gdy atrybut nie jest zależny od kontrahenta. W takim przypadku wartość parametru dla tego towaru jest zawsze taka sama.
Zależny od kontrahenta – parametr decyduje o tym czy wartość atrybutu dla towaru jest zawsze taka sama (parametr odznaczony), czy dla każdego kontrahenta jest inna (parametr zaznaczony).
W przypadku, gdy parametr zależy od kontrahenta w tabeli poniżej istnieje możliwość ustalenia jego wartości dla poszczególnych kontrahentów. Przycisk Dodaj umożliwia dodawanie kolejnych kontrahentów oraz określonych dla nich wartości atrybutu (np. kod kontrahenta – dostawcy oraz kod towaru u tego dostawcy). Listę kontrahentów w kolumnie Podmiot można wywołać wciskając prawy przycisk myszy lub klawisz <TAB> w pustym polu.
Oprócz kontrahentów istnieje możliwość zdefiniowania atrybutu dla innych podmiotów (pracownik, wspólnik, urząd, bank…). Zmiana typu podmiotu jest możliwa po wybraniu potrzebnej opcji z menu wyświetlanego pod przyciskiem strzałki (obok Dodaj).
Język – opcja wyboru języka dostępna w module Handel Plus związana z funkcjonalnością wielojęzyczności opisaną w artykule Formularz pozycji cennika – zakładka [Języki].
Dokleić do opisu elementu – parametr odpowiada za kopiowanie atrybutu na wystawiane dokumenty:
- jeśli parametr jest zaznaczony – podczas wpisywania towaru na dokument w pole Opis na formularzu pozycji automatycznie kopiowana jest ustalona dla tego towaru wartość atrybutu.
- Jeśli parametr jest odznaczony – atrybut jest widoczny jedynie na karcie towaru, natomiast nie jest kopiowany w pole Opis podczas wpisywania towaru na dokument.
Kod atrybutu przed wartością – parametr jest dostępny tylko w przypadku, gdy zaznaczono wcześniej parametr Dokleić do opisu elementu:
- jeśli parametr jest zaznaczony – podczas kopiowania wartości atrybutu na dokument równocześnie kopiowany jest jego kod (np. KOD DOSTAWCY RO333/2003, gdzie KOD DOSTAWCY to kod atrybutu, a RO333/2003 to wartość atrybutu ),
- jeśli parametr jest odznaczony – na dokument kopiowana jest jedynie wartość atrybutu bez jego kodu (w powyższym przykładzie jedynie RO333/2003).
Przenosić na transakcję – jeśli parametr jest zaznaczony to atrybut wraz z wartością są przenoszone na odrębną zakładkę [Atrybuty] pozycji dokumentu.
Drukować na dokumencie – parametr związany z poprzednim. Jeśli jest zaznaczony to atrybut (po przeniesieniu na zakładkę [Atrybuty] pozycji transakcji) wraz z wartością są drukowane na dokumentach.
W przypadku atrybutu towaru można określić dodatkowy format atrybutu: binaria. Atrybut binarny pozwala na skojarzenie towaru z dowolnym plikiem (na przykład grafiką, obrazkiem itp.). Atrybuty binarne nie mogą być kopiowane na transakcje (dlatego pozostałe parametry są ukrywane).
Przy włączonym module Handel Plus na karcie atrybutu pojawia się sekcja Pozycje, zasoby z parametrami Przenosić na dostawy i Obowiązkowy. Funkcjonalność została dokładniej opisana w artykule Handel Plus.
Dodawanie załączników odbywa się na karcie towaru na zakładce [Atrybuty], w sekcji Załączniki.
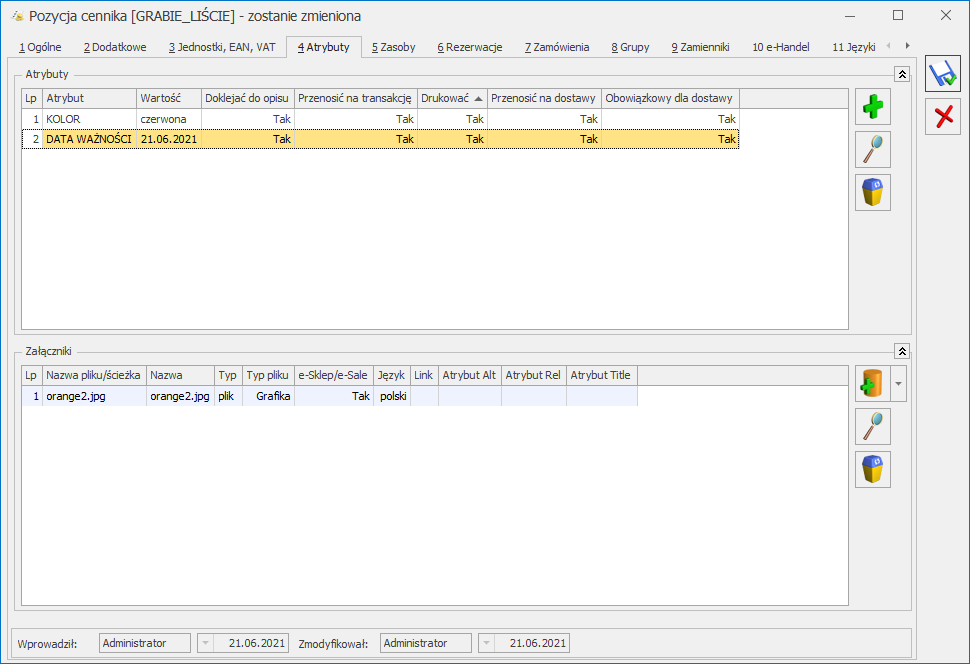
Zakładka Atrybuty na karcie towaru
W sekcji Załączniki dostępne są kolumny:
- Nazwa pliku/ścieżka – nazwa pliku lub ścieżka, jeśli wybrano opcję link
- Nazwa – zgodna z nazwą pliku, w przypadku dodawania pliku z dysku uzupełniana automatycznie, w przypadku dodawania z listy danych binarnych zgodna z nazwą danej binarnej
- Typ – plik lub link
- Typ pliku – program automatycznie rozpoznaje znane formaty i odpowiednio ustawia typ. Jeśli format nie zostanie rozpoznany wówczas ustawiony zostanie typ Inne.
Domyślnie lista typów zawiera następujące pozycje:
- Grafika – domyślnie ustawiany dla plików o rozszerzeniach: bmp, gif, png, jpg
- Word – domyślnie ustawiany dla plików o rozszerzeniach: doc, docx, docm, txt, rtf, odt
- PDF – pliki pdf
- Excel – domyślnie ustawiany dla plików o rozszerzeniach: xls, xlsx, xlsm,xlsb
- Video – avi, mp4, mkv
- Audio – mp3, wav
- Flash – swf
- Archiwa – zip, rar
- Inne – w przypadku nierozpoznanego typu pliku
W przypadku, gdy skonfigurowany został e-Sklep/e-Sale/Wszystko.pl, widoczne są dodatkowe kolumny:
- e-Sklep/e-Sale – opcja udostępnienia w e-Sklep, wybór TAK/NIE (opcja TAK niedostępna dla linków)
- wszystko.pl – opcja udostępnienia na Wszystko.pl, wybór TAK/NIE (opcja TAK niedostępna dla linków)
Uwaga
Konfiguracja Comarch e-Sklep, wszystko.pl jest dostępna w modułach Handel, Handel Plus.
Jeśli dodawane są załączniki, a towar ma ustawioną opcję wysyłania do e-Sklep/wszystko.pl, to przed dodaniem pozycji pojawia się pytanie: Towar jest wysyłany do Comarch e-Sklep/e-Sale/wszystko.pl. Czy ustawić dla załączników parametr e-Sklep/e-Sale/wszystko.pl?
Link – pole tekstowe do wprowadzania linku do zdjęcia (dozwolone znaki zgodnie ze specyfikacją URL).
Atrybut Alt – pole tekstowe do wprowadzania krótkiego opisu zdjęcia
Atrybut Rel – wartości na liście wyboru: brak (puste), nofollow. Określa, czy odnośnik do pliku ma znaczenie dla robotów sieciowych i czy mają za nim podążać
Atrybut Title – Pole tekstowe do wprowadzania rozszerzonego opisu o elemencie.
Dla opcji Wybór kolumn (dostępnej na liście pod prawym przyciskiem myszy) znajdują się kolumny:
Podgląd – kolumna, w której wyświetlana jest miniaturka zdjęcia (grafiki). W przypadku plików/linków doc, xls, pdf itp. jest wyświetlana standardowa ikona obrazująca rodzaj pliku. Na dole listy znajduje się suwak, który umożliwia zmianę wielkości miniaturki.
Język – opcja wyboru języka dostępna w module Handel Plus związana z funkcjonalnością wielojęzyczności opisaną w artykule Formularz pozycji cennika – zakładka [Języki].
W tabeli Załączniki dostępne są przyciski:
 – Dodaj załącznik
– Dodaj załącznik
 – Podgląd pliku – podgląd załącznika z pomocą domyślnego programu ustawionego dla danego typu pliku
– Podgląd pliku – podgląd załącznika z pomocą domyślnego programu ustawionego dla danego typu pliku
 – Usuń
– Usuń
Funkcja dodawania załącznika posiada trzy opcje:


Wskaż plik na dysku i zapisz do bazy
Wybierając opcję Wskaż plik na dysku i zapisz do bazy program wyświetla okno, w którym użytkownik może wyszukać lokalizację pliku i wskazać plik. Po zatwierdzeniu wyboru wskazany plik zostanie zapisany w bazie danych. Jeśli użytkownik zaznaczy więcej niż jeden plik, wówczas dodane zostaną wszystkie zaznaczone pliki. W oknie wyszukiwania plików domyślnie podpowiadają się pliki typu: pliki graficzne; zapamiętywana jest ostatnio wybierana ścieżka.
Wybór opcji spowoduje, że załącznik trafia od razu na listę danych binarnych i zostaje zapisany w bazie.
Stosując takie rozwiązanie należy pamiętać, że:
- w kopii bezpieczeństwa wykonywanej z poziomu programu będą zapamiętane również pliki z załącznikami
- zapisywanie plików w bazie danych powoduje jej szybki przyrost.
Wskaż plik na dysku i zapisz link
Wybierając opcję Wskaż plik na dysku i zapisz link rejestrowane jest powiązanie załącznika z plikiem, który jest zapisany na dysku komputera. W efekcie w bazie danych ten plik nie jest zapisany, a jedynie zapamiętana jest ścieżka dostępu do pliku.
Stosując takie rozwiązanie należy pamiętać o tym, że:
- pliki NIE BĘDĄ archiwizowane wraz z kopią bezpieczeństwa bazy danych (w kopii będą zapamiętane tylko ścieżki dostępu),
- powiązanie dokumentów jedynie w postaci linków nie powoduje szybkiego przyrostu baz danych.
Wybierz z listy danych binarnych
Wybierając opcję Wybierz z listy danych binarnych otwierane jest okno danych binarnych, na którym możliwe jest wskazanie zapisanych już w bazie danych binarnych.
Okno z listą danych binarnych posiada kolumny:
Zaznaczeń, dzięki czemu możliwe jest równoczesne dodawanie wielu danych binarnych przez zaznaczenie wybranych pozycji.
Podgląd – w której wyświetlana jest miniaturka zdjęcia (grafiki). W przypadku plików doc, xls, pdf jest wyświetlana standardowa ikona obrazująca rodzaj pliku. Na dole listy znajduje się suwak, który umożliwia zmianę wielkości miniaturki.
Nazwa – nazwa danej binarnej
Nazwa pliku – nazwa pliku
Na oknie istnieje też możliwość podglądu widoku pliku, na którym aktualnie jest umieszczony kursor. Opcja podglądu ma możliwość ukrycia lub zwinięcia. Domyślnie podgląd jest ukryty po prawej stronie listy, gdzie widnieje pasek Podgląd – kliknij, aby wyświetlić okienko podglądu pliku. Po kliknięciu w pasek rozwijany jest panel, w którym widoczny jest podgląd pliku. W panelu widoczne jest zdjęcie (grafika), w przypadku innych plików wyświetla się standardowa ikona obrazująca rodzaj piku. Położenie panelu może być przez użytkownika zmieniane. Aby zadokować panel z innej strony okna należy go „złapać” i przeciągnąć w inną lokalizację. Dodatkowo panel wyposażony jest w przycisk pinezki: jeśli pinezka jest „wyciśnięta” po ustawieniu kursora z powrotem na liście danych binarnych panel jest zwijany. Jeśli pinezka jest „wciśnięta” – panel jest na stałe dokowany.
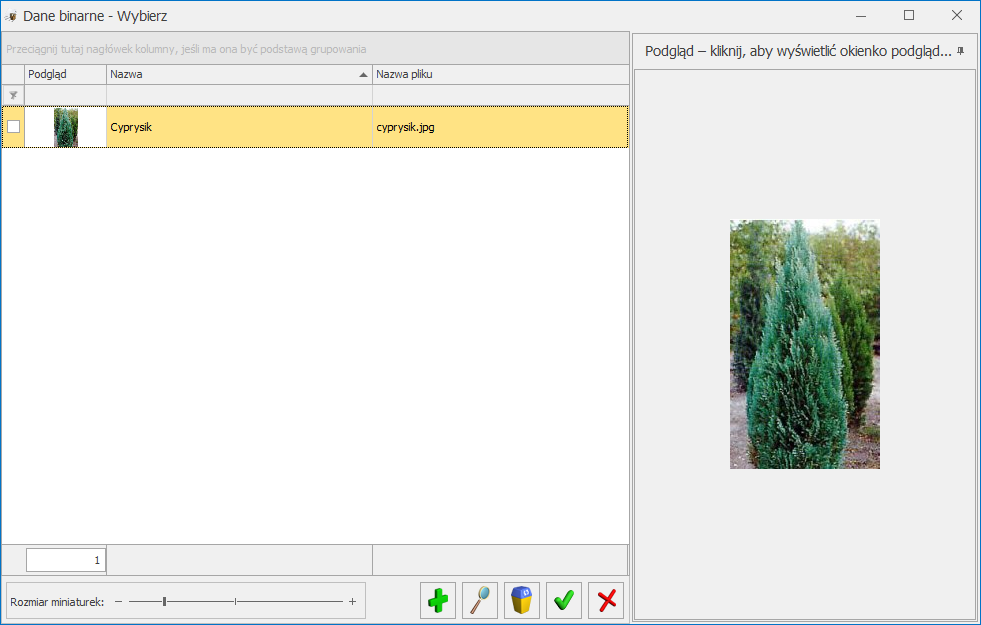 Na liście załączników istnieje również możliwość dodania załącznika za pomocą menu kontekstowego, dostępnego pod prawym przyciskiem myszy. Z tego poziomu dostępne są opcje: Dodaj (odpowiadająca opcji: Wskaż plik na dysku i zapisz do bazy), Wskaż plik na dysku i zapisz link, Wybierz z listy danych binarnych.
Na liście załączników istnieje również możliwość dodania załącznika za pomocą menu kontekstowego, dostępnego pod prawym przyciskiem myszy. Z tego poziomu dostępne są opcje: Dodaj (odpowiadająca opcji: Wskaż plik na dysku i zapisz do bazy), Wskaż plik na dysku i zapisz link, Wybierz z listy danych binarnych.
Atrybuty binarne a załączniki
Dodanie atrybutu binarnego do towaru i przypisanie mu jakiejś wartości binarnej powoduje automatyczne pojawienie się tej danej binarnej na liście załączników. Usunięcie atrybutu binarnego nie usuwa załącznika. Załącznik można usuwać z listy załączników. Nie można też usuwać załącznika powiązanego z atrybutem binarnym, wcześniej konieczne będzie usunięcie atrybutu.
W związku z przeniesieniem danych binarnych z atrybutów binarnych do załączników w trakcie konwersji bazy wszystkie wartości atrybutów binarnych powiązanych z danym towarem trafią do załączników na tych towarach.
Jeśli atrybut binarny miał zaznaczony parametr Udostępniaj w e-Sklep wówczas dana binarna, która była podpięta do takiego atrybutu zostanie oznaczona w załącznikach, jako wysyłana do e-Sklepu.
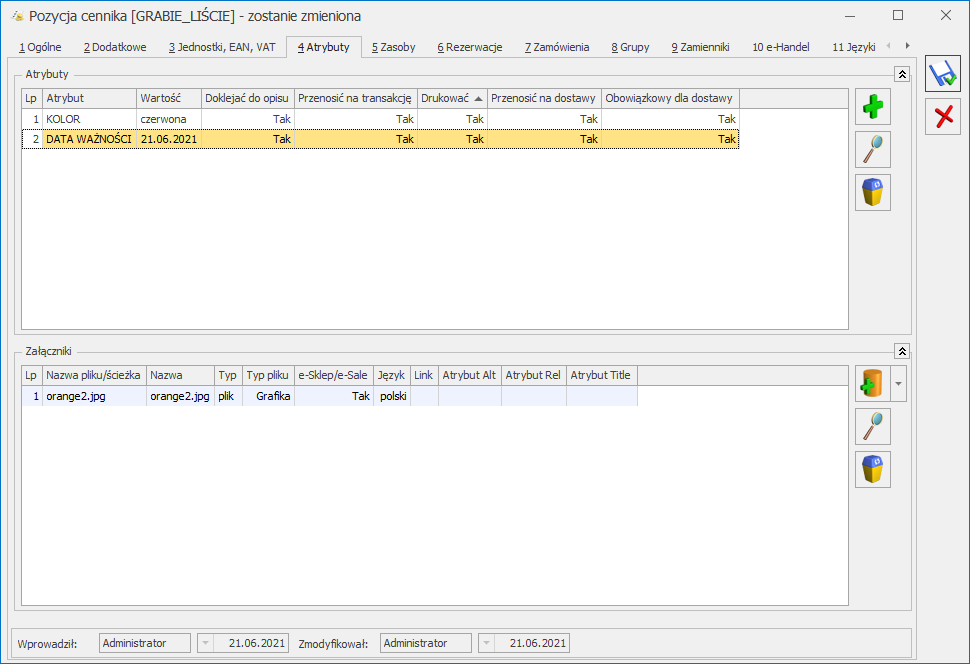

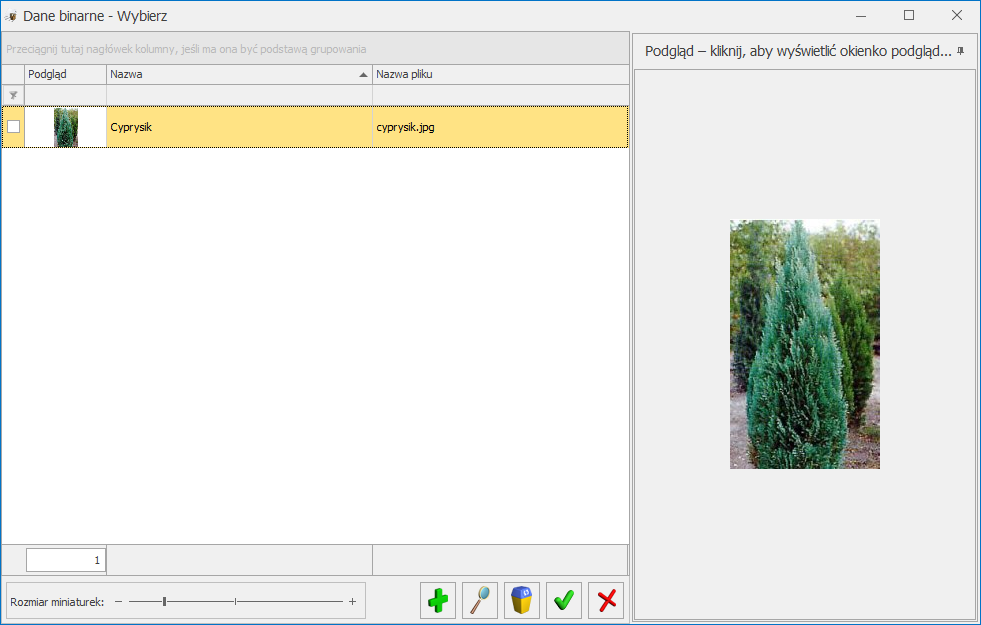 Na liście załączników istnieje również możliwość dodania załącznika za pomocą menu kontekstowego, dostępnego pod prawym przyciskiem myszy. Z tego poziomu dostępne są opcje: Dodaj (odpowiadająca opcji: Wskaż plik na dysku i zapisz do bazy), Wskaż plik na dysku i zapisz link, Wybierz z listy danych binarnych.
Na liście załączników istnieje również możliwość dodania załącznika za pomocą menu kontekstowego, dostępnego pod prawym przyciskiem myszy. Z tego poziomu dostępne są opcje: Dodaj (odpowiadająca opcji: Wskaż plik na dysku i zapisz do bazy), Wskaż plik na dysku i zapisz link, Wybierz z listy danych binarnych.