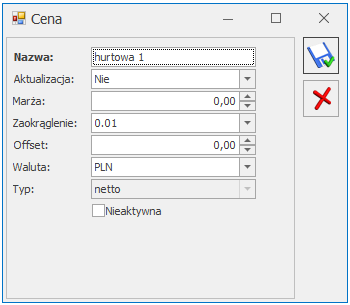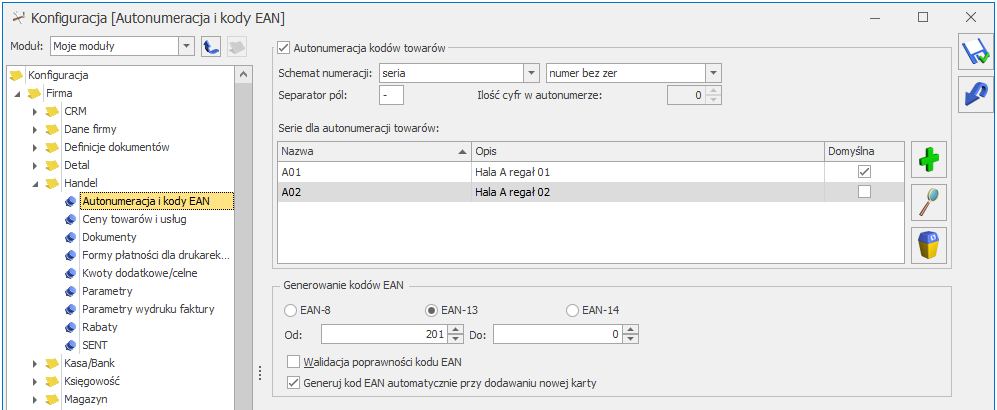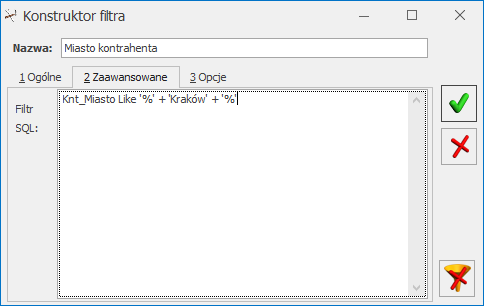Scenariusze: Jak dodać nowy zapis księgowy?
Aby dodać nowy zapis księgowy:
- Otwieramy listę zapisów księgowych z menu głównego przez wybór Księgowość/ Dzienniki.
- Wybieramy, czy dany zapis ma trafić do bufora czy ma zostać dodany jako zatwierdzony. Następnie wybieramy dziennik, w którym zapis ma być umieszczony.
- Następnie naciskamy przycisk Dodaj
 lub klawisz <INSERT>, co powoduje otwarcie formularza zapisu księgowego.
lub klawisz <INSERT>, co powoduje otwarcie formularza zapisu księgowego.
- Kolejny krok to wprowadzenie na formularz zapisu informacji takich jak: numer dokumentu, data księgowania, data operacji, data wystawienia, kontrahent, kategoria.
- Następnie wprowadzamy pozycje na formularzu przez naciśnięcie Dodaj
 lub klawisz <INSERT>.
lub klawisz <INSERT>.
- Przy włączonej obsłudze kont walutowych informacje dla konkretnej pozycji zapisu księgowego wypełniamy na formularzu, który pojawi się po naciśnięciu przycisku
 i wybraniu opcji Dodanie pozycji zapisu przez formularz lub po użyciu kombinacji – klawiszy <SHIFT>+<INSERT>.
i wybraniu opcji Dodanie pozycji zapisu przez formularz lub po użyciu kombinacji – klawiszy <SHIFT>+<INSERT>.
- Po wprowadzeniu pozycji na formularzu należy go zapisać, klikając przycisk Zapisz zmiany
 , klawisze <CTRL>+<ENTER> lub wciskając klawisz <ENTER>. Jeżeli chcemy wycofać się z edycji bez zapisywania dokonanych zmian, należy kliknąć przycisk Anuluj
, klawisze <CTRL>+<ENTER> lub wciskając klawisz <ENTER>. Jeżeli chcemy wycofać się z edycji bez zapisywania dokonanych zmian, należy kliknąć przycisk Anuluj  lub wcisnąć klawisz <ESC>.
lub wcisnąć klawisz <ESC>.
Uwaga
Zaznaczenie w Konfiguracji Firmy/ Księgowość/ Księgowość kontowa parametru Zapisuj automatycznie zapis księgowy bilansujący się sprawia, że zapisanie pozycji dekretu, który powoduje bilansowanie dokumentu polecenia księgowania skutkuje dodaniem dokumentu PK na liście zapisów księgowych pomimo zamknięcia okna dokumentu PK bez zapisywania zmian. Dokument polecenia księgowania nie zostanie zapisany jeżeli podczas dodawania kolejnych dekretów nie nastąpi bilansowanie cząstkowe. Dokument PK zostanie dodany jeżeli niezbilansowanie wynika jedynie z kont pozabilansowych lub wszystkie konta wskazane na dokumencie mają status kont pozabilansowych. Parametr nie wpływa na wprowadzany dekret w sytuacji gdy jest on od razu rozrachowany z poziomu zakładki [Rozrachunki].
Scenariusze: Jak przenieść zapis z bufora do dziennika – zatwierdzić zapis?
Aby przenieść zapis z bufora do dziennika, należy:
- Otworzyć listę zapisów w buforze wybierając z menu: Księgowość/ Dzienniki.
- Wybrać zakładkę [Dziennik].
- Wybrać listę zapisów w buforze.
- Wybrać zapisy za dzień lub za miesiąc i określić odpowiednią datę dla zapisów.
- Zaznaczyć dokumenty, które mają być zatwierdzone do Księgi Głównej, przez ustawienie się na danym zapisie i naciśnięciu klawisza <SPACJA> lub naciśnięciu prawego klawisza myszy i wybraniu opcji Zaznacz. Aby zaznaczyć wszystkie dokumenty można wykorzystać kombinacje klawiszy <CTRL>+<A> lub po naciśnięciu prawego klawisza myszy wybrać Zaznacz wszystkie.
- Nacisnąć przycisk
 lub klawisz <F7>, który odpowiada za zatwierdzenie zaznaczonych dokumentów do dziennika.
lub klawisz <F7>, który odpowiada za zatwierdzenie zaznaczonych dokumentów do dziennika.
Scenariusze: Jak usunąć zapis z bufora?
Aby usunąć zapis z bufora, należy:
- Otworzyć listę zapisów księgowych wybierając z menu: Księgowość/ Dzienniki.
- Odszukać zapis na liście w buforze i ustawić na nim kursor (podświetlić wybrany wiersz).
- Kliknąć przycisk Usuń
 lub wcisnąć klawisz <DELETE>.
lub wcisnąć klawisz <DELETE>.
- Program wyświetli pytanie: „Czy chcesz skasować podświetlony rekord?”. Po potwierdzeniu wybrany rekord zostanie skasowany.
Uwaga
Program pozwala na kasowanie wyłącznie zapisów będących w buforze. Zapisy zatwierdzone nie podlegają kasowaniu – zapis taki można jedynie wystornować. W przypadku skasowania zapisu, będącego efektem księgowania z ewidencji pomocniczej, po jego skasowaniu z zapisów źródłowych zostaje usunięty wskaźnik zaksięgowania.
Scenariusze: Jak uporządkować zapisy chronologicznie?
Aby przenumerować zapisy w księdze, należy:
- Otworzyć listę zapisów w dzienniku wybierając z menu: Księgowość/ Dzienniki.
- Wybrać zapisy Wszystkie.
- Wybrać listę zapisów w buforze.
- Zaznaczyć zapisy Za rok i wybrać rok, w którym chcemy przenumerować dziennik.
Po wyświetleniu zapisów Dziennika w celu przenumerowania należy nacisnąć przycisk  lub klawisz <F8>.
lub klawisz <F8>.
Uwaga
W przypadku, gdy zapisy nie były wprowadzane do bufora chronologicznie, w momencie przeksięgowywania do dziennika są automatycznie numerowane wg dat.
Scenariusze: Jak wykonać storno zapisu zatwierdzonego?
Aby wykonać storno zapisu księgowego zatwierdzonego należy:
- Otworzyć listę zapisów w dzienniku wybierając z menu: Księgowość / Dzienniki.
- Wybrać Dziennik.
- Wybrać listę zapisów zatwierdzonych.
- Odszukać zapis księgowy zatwierdzony i ustawić na nim kursor (podświetlić wybrany wiersz).
- Kliknąć przycisk Usuń
 lub wcisnąć klawisz <DELETE>.
lub wcisnąć klawisz <DELETE>.
- Comarch ERP Optima wykonuje tzw. storno czerwone i kieruje się następującymi zasadami:
- Storno jest całkowite. Oznacza to, że wszystkie pozycje zapisu księgowego powinny zostać automatycznie wystornowane.
- Użytkownik ma możliwość wskazania, pod jaką datą ma zostać zaksięgowany zapis stornujący, a to oznacza, że jest generowany odrębny zapis zawierający tylko dekrety stornujące (dekrety ze znakiem minus).
- Oprócz zapytania o datę księgowania istnieje możliwość zmiany nr dokumentu, jak również korekta pola Opis.
- Zapis stornowany nie ulega zmianie.
Po wprowadzeniu pozycji na formularzu zapisu stornującego należy go zapisać, klikając przycisk Zapisz zmiany  , kombinację klawiszy <CTRL>+<ENTER> lub wciskając klawisz <ENTER>. Jeżeli chcemy wycofać się z edycji bez zapisywania dokonanych zmian należy kliknąć przycisk Anuluj
, kombinację klawiszy <CTRL>+<ENTER> lub wciskając klawisz <ENTER>. Jeżeli chcemy wycofać się z edycji bez zapisywania dokonanych zmian należy kliknąć przycisk Anuluj  lub klawisz <ESC>.
lub klawisz <ESC>.
Scenariusze: Jak rozrachować dekrety z poziomu zakładki Rozrachunki?
Aby rozrachować dekrety z poziomu zakładki [Rozrachunki], należy:
- Otworzyć listę zapisów w dzienniku wybierając z menu: Księgowość/ Dzienniki.
- Otworzyć formatkę danego zapisu.
- Na formatce pozycji zapisu księgowego przejść na zakładkę [Rozrachunki].
- Ikona
 (lub klawisz <INSERT>) na zakładce [Rozrachunki] wywołuje listę nierozrachowanych dekretów danego konta rozrachunkowego. Lista jest zawężona tylko do tych zapisów, które mogą zostać rozrachowane z danym dekretem.
(lub klawisz <INSERT>) na zakładce [Rozrachunki] wywołuje listę nierozrachowanych dekretów danego konta rozrachunkowego. Lista jest zawężona tylko do tych zapisów, które mogą zostać rozrachowane z danym dekretem.
Uwaga
Jeżeli w momencie próby dokonania rozrachunku dokument PK jest niezbilansowany to po kliknięciu w ikonę plusa pojawia się komunikat: Nie można dokonać rozrachunku. Nie można zapisać dokumentu niezbilansowanego. Kwota niezbilansowana XXXX.
Przycisk Konto oraz pole z numerem konta są wyszarzane. W polu Konto rozrachowujące domyślnie podpowiada się to samo konto. Użytkownik ma możliwość jego zmiany.
Lista jest zawężona do dekretów nierozrachowanych tylko należności (zaznaczony tylko parametr Pozostaje Wn) lub tylko zobowiązań (zaznaczony tylko parametr Pozostaje Ma) w zależności od tego, po której stronie na dekrecie jest konto rozrachunkowe i czy kwota dekretu jest dodatnia czy ujemna:
| Konto Wn | Konto Ma | Kwota | Pozostaje Wn | Pozostaje Ma |
| Tak | | >0 | Nie | Tak |
| Tak | | <0 | Tak | Nie |
| | Tak | >0 | Tak | Nie |
| | Tak | <0 | Nie | Tak |
- Aby wybrać dekret/dekrety do rozrachowania, należy zaznaczyć je na liście i kliknąć przycisk
 .
.
- Obok ikony pioruna służącego do rozrachowania widoczna jest strzałka
 , a po jej rozwinięciu dwie opcje do wyboru:
, a po jej rozwinięciu dwie opcje do wyboru:
- Rozrachuj dla jednego konta – powoduje rozrachowanie między zapisami tego samego konta analitycznego,
- Rozrachuj dla wielu kont – powoduje, że w pierwszej kolejności następuje rozrachowanie zapisów między tymi samymi kontami analitycznym, a jeśli pozostaną jeszcze dekrety do rozrachowania po stronie Wn i Ma na różne konta to nastąpi dokonanie kompensaty między tymi różnymi analitykami.
- Jeżeli do rozrachowania z danym zapisem zaznaczymy kilka dekretów, zostaną one rozrachowane w takiej kolejności, w jakiej są wyświetlane na liście.
Przykład
Chcemy rozrachować dekret PK1 wprowadzony na 1000 zł. Z poziomu drugiej zakładki Rozrachunki ikoną plusa wywołujemy listę dekretów możliwych do rozrachowania z danym zapisem. Zaznaczamy 4 dekrety (PK2, PK3, PK4, PK5) występujące na liście w następującej kolejności:
PK2 – dekret na kwotę 100 zł
PK3 – dekret na kwotę 300 zł
PK4 – dekret na kwotę 800 zł
PK5 – dekret na kwotę 500 zł
Dekrety zostaną rozrachowane w następujący sposób:
PK1 z PK2 – na PK1 pozostaje do rozrachowania 900zł, PK2 zostanie całkowicie rozrachowane
PK1 z PK3 – na PK1 pozostaje do rozrachowania 600zł, PK3 zostanie całkowicie rozrachowane
PK1 z PK4 – PK1 zostanie całkowicie rozrachowane, PK4 zostanie częściowo rozrachowane, kwota pozostająca do rozrachowania to 200 zł
PK1 z PK5 – PK1 jest już całkowicie rozrachowane, więc PK5 już nie zostanie częściowo rozrachowane.
Kasowanie zapisów księgowych z poziomu dokumentu źródłowego
Jednym ze sposób kasowania zapisów znajdujących się dziennikach księgowych jest usunięcie zapisu bezpośrednio z poziomu dziennika. Aby było to możliwe zapisy muszą znajdować się w buforze w bieżącym okresie obrachunkowym. Taki sposób został opisany w podrozdziale scenariuszu Jak usunąć zapis z bufora?
Drugi sposób nie wymaga konieczności wchodzenia do dzienników księgowych. Umożliwia on usunięcie zapisów księgowych z poziomu dokumentów źródłowych, które wcześniej zostały wprowadzone do ewidencji pomocniczych lub zaewidencjonowane w innych modułach. Taka metoda kasowania jest dostępna dla wszystkich zapisów księgowych, które powstały poprzez zaksięgowanie za pomocą schematów księgowych dokumentów źródłowych znajdujących się:
- w module Faktury np. Faktury Sprzedaży,
- w module Handel np. dokument PZ,
- w module Środki Trwałe np. dokument Amortyzacji,
- w module Płace i Kadry np. lista płac,
- w module Kasa/Bank np. raport kasowy,
- w rejestrach VAT oraz ewidencjach dodatkowych,
- z poziomu listy deklaracji np. deklaracja PIT-36.
Aby usunąć zapisy księgowe należy podświetlić lub zaznaczyć dokumenty źródłowe, które zostały wcześniej zaksięgowane, a następnie z menu kontekstowego (pod prawym przyciskiem myszy) wybrać opcję Usuń zapisy księgowe. Po zaakceptowaniu komunikatu: Czy chcesz usunąć zapis księgowy? następuje usunięcie zapisów księgowych ze wskazanych dokumentów.
Podczas usuwania rozrachowanych zapisów księgowych, automatycznie usuwany jest również rozrachunek, pod warunkiem, że dekret nie został uwzględniony na potwierdzeniu salda, ponagleniu zapłaty lub na nocie odsetkowej.
Uwaga
W sytuacji, kiedy podczas księgowania powstają dwa zapisy księgowe (np. podczas księgowania schematem posiadającym schemat stowarzyszony), użycie funkcji Usuń zapisy księgowe spowoduje skasowanie obydwu zapisów księgowych.
Uwaga
Podobnie jak w przypadku kasowania zapisów z poziomu dzienników księgowych, operacja ta będzie możliwa pod warunkiem, że dokument nie został zaksięgowany „na czysto” tzn. znajduje się w buforze księgowym.
Uwaga
Jeżeli w Konfiguracji Programu/ Użytkowe/ Operatorzy na formularzu Operatora na zakładce [Ogólne] nie zaznaczono parametru Prawo do seryjnego usuwania to podczas próby usunięcia zapisów księgowych z zaznaczonych dokumentów pojawia się komunikat: Nie można usunąć elementów. Operator posiada blokadę usuwania seryjnego. Wyłącz zaznaczenie rekordów by usunąć podświetlony rekord. W takim przypadku istnieje możliwość usunięcia zapisu księgowego jedynie z dokumentu podświetlonego.