Zakładka Pomoc:

W trakcie pracy z programem Comarch ERP Optima można w łatwy sposób wywołać pomoc kontekstową. Wciśnięcie klawisza <F1> powoduje otwarcie się okna pomocy ściśle związanej z aktualnie otwartą zakładką w programie.
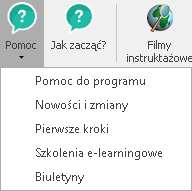
Znajdująca się w menu Pomoc opcja Pomoc zawiera dostępne po rozwinięciu opcje:
- Pomoc do programu – po kliknięciu otwierana jest strona internetowa z Bazą Wiedzy programu Comarch ERP Optima
- Nowości i zmiany – strona opisująca nowości i zmiany wprowadzone w określonych wersjach (ulotki do programu)
- Pierwsze kroki – strona Pierwsze kroki w programie przeznaczona dla nowych Użytkowników
- Szkolenia e-learningowe – strona zawierająca szkolenia multimedialne dotyczące programu Comarch ERP Optima
- Biuletyny – dostępne biuletyny dotyczące określonych funkcjonalności programu
 Praktyczną pomocą w codziennym korzystaniu z oprogramowania będzie z pewnością obszar Najczęściej Zadawanych Pytań – FAQ – dostępnych na Indywidualnych Stronach Partnera/Klienta, jak również w programie na zakładce Pomoc.
Praktyczną pomocą w codziennym korzystaniu z oprogramowania będzie z pewnością obszar Najczęściej Zadawanych Pytań – FAQ – dostępnych na Indywidualnych Stronach Partnera/Klienta, jak również w programie na zakładce Pomoc.
 Znajdziecie tu Państwo filmy instruktażowe pokazujące obsługę wybranych przypadków w różnych modułach Comarch ERP Optima.
Znajdziecie tu Państwo filmy instruktażowe pokazujące obsługę wybranych przypadków w różnych modułach Comarch ERP Optima.



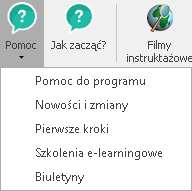
 Praktyczną pomocą w codziennym korzystaniu z oprogramowania będzie z pewnością obszar Najczęściej Zadawanych Pytań – FAQ – dostępnych na Indywidualnych Stronach Partnera/Klienta, jak również w programie na zakładce Pomoc.
Praktyczną pomocą w codziennym korzystaniu z oprogramowania będzie z pewnością obszar Najczęściej Zadawanych Pytań – FAQ – dostępnych na Indywidualnych Stronach Partnera/Klienta, jak również w programie na zakładce Pomoc. Znajdziecie tu Państwo filmy instruktażowe pokazujące obsługę wybranych przypadków w różnych modułach Comarch ERP Optima.
Znajdziecie tu Państwo filmy instruktażowe pokazujące obsługę wybranych przypadków w różnych modułach Comarch ERP Optima. .
. .
.