Wpisane w tym miejscu Konfiguracji dane będą wykorzystywane m.in. na generowanych przez program wydrukach.
Dotyczy wersji: 2019.0.1
Znajduje się lista danych firmy wraz z okresem obowiązywania każdych z nich. Domyślnie lista zawiera jedną pieczątkę firmy, natomiast Użytkownik może dodać kolejne. W przypadku występowania tylko jednej pieczątki firmy, nie ma ona wskazanych dat obowiązywania. Na liście pieczątek firmy znajdują się kolumny:
Nazwa,
Okres od,
Okres do,
NIP,
Ulica,
Kod pocztowy,
Miasto oraz
Poczta (kolumna domyślnie ukryta). Aktualne dane firmy wyświetlane są na liście pogrubioną czcionką.
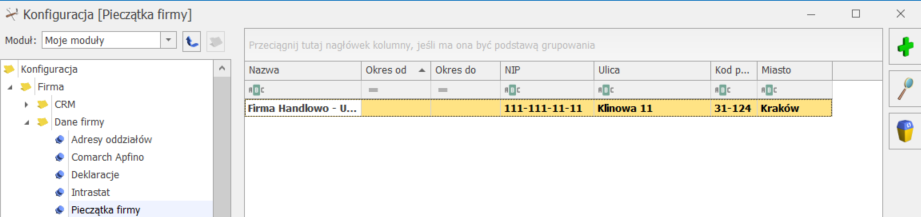
Możliwe jest dodanie nowej pieczątki firmy za pomocą ikony  . Na dodawanej pieczątce należy określić zakres dat jej obowiązywania. Dla nowo dodawanej pieczątce w polu od podpowiada się bieżąca data pobierana z serwera, pole do domyślnie jest puste i wyszarzone. Jeśli Użytkownik w polu od wskaże datę wcześniejszą niż bieżąca, wówczas pole do staje się aktywne i możliwe do uzupełnienia. Na dodawanej pieczątce firmy należy uzupełnić co najmniej jedno pole z datą. Nie ma możliwości wskazania w polach od oraz do daty późniejszej niż bieżąca. Nie można dodać nowej pieczątki firmy, jeśli podany na niej zakres dat jest zgodny z inną, już istniejącą pieczątką.
. Na dodawanej pieczątce należy określić zakres dat jej obowiązywania. Dla nowo dodawanej pieczątce w polu od podpowiada się bieżąca data pobierana z serwera, pole do domyślnie jest puste i wyszarzone. Jeśli Użytkownik w polu od wskaże datę wcześniejszą niż bieżąca, wówczas pole do staje się aktywne i możliwe do uzupełnienia. Na dodawanej pieczątce firmy należy uzupełnić co najmniej jedno pole z datą. Nie ma możliwości wskazania w polach od oraz do daty późniejszej niż bieżąca. Nie można dodać nowej pieczątki firmy, jeśli podany na niej zakres dat jest zgodny z inną, już istniejącą pieczątką.
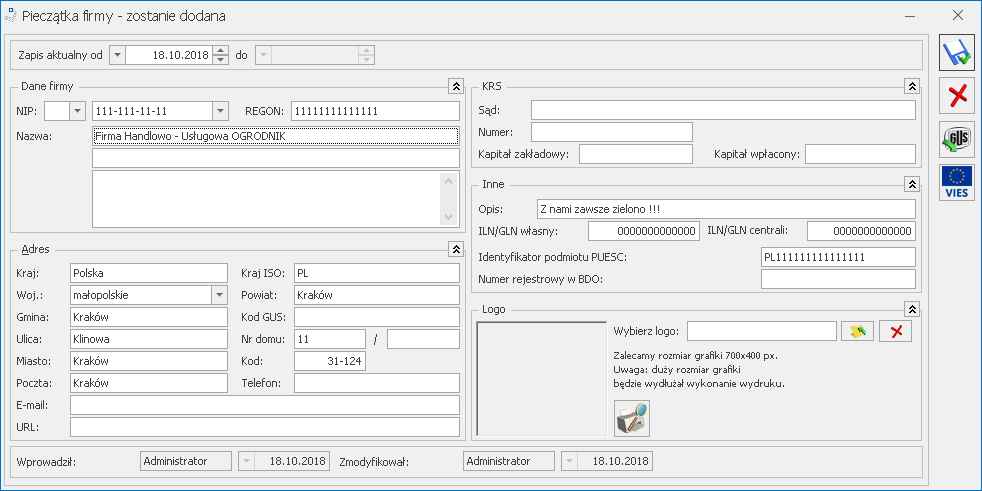
Nazwa – dwie linie po 50 znaków na wpisanie pełnej nazwy firmy drukowanej m.in. na fakturach i dokumentach kasowych. Trzecie pole opisowe umożliwia wpisanie do 512 znaków.
NIP – Numer Identyfikacji Podatkowej firmy, związany z polem NIP w części Deklaracje VAT-7, PIT-4R. Format numeru NIP został przystosowany do standardów obowiązujących w krajach Unii Europejskiej. Numer NIP składa się z dwuliterowego przedrostka oraz unikalnego ciągu liter/ cyfr. Lista przedrostków jest zdefiniowana w programie i zawiera pozycje określone dla Państw Członkowskich Unii Europejskiej oraz państw kandydujących. Użytkownik ma możliwość wyboru odpowiedniej pozycji z rozwijanej listy. W polu z numerem NIP znajduje się rozwijalna lista z numerem bądź numerami NIP zapisanymi w kluczu, z którego pobrano moduły podczas logowania. Numer można również uzupełnić ręcznie.
Podczas logowania do bazy w programie Comarch ERP Optima, jeżeli w Pieczątce firmy nieuzupełniony jest numer NIP, a klucz posiada kontrolę NIP i na kluczu znajdują licencje tylko dla jednego podmiotu (jeden numer NIP), wówczas numer NIP w Pieczątce firmy jest automatycznie uzupełniany na podstawie numeru NIP w kluczu.
REGON – numer REGON, związany z polem REGON w części Deklaracje dochodowe.
Adres – sekcja umożliwiająca wpisanie pełnego adresu firmy wraz z numerem telefonu i adresem E-mail oraz URL.
Kod ISO kraju – kod nadawany przez Międzynarodowa Organizację Normalizacyjną.
Kod GUS gminy – kod statystyczny gminy potrzebny przy elektronicznym generowaniu pliku do NFZ.
KRS – miejsce na wpisanie informacji związanych z Krajowym Rejestrem Sądowym: Sąd, Numer KRS, Kapitał zakładowy, Kapitał wpłacony.
Opis – miejsce na wpisanie dowolnego komentarza, który może być drukowany na fakturach (np. adres strony WWW firmy).
ILN/GLN – globalny numer identyfikacyjny nadawany firmie w Polsce przez EAN Polska (http://www.ean.pl). Identyfikator (numer) wykorzystywany w elektronicznej wymianie informacji w formacie EDI (Electronic Data Interchange) pomiędzy Comarch ERP Optima, a innymi systemami informatycznymi (np. firmy Ahold):
- Własny – numer ILN/GLN firmy. W przypadku firm wielooddziałowych numer oddziału firmy.
- Centrali – w przypadku firm wielooddziałowych numer ILN/GLN centrali firmy. Jeśli firma rozlicza się bez pośrednictwa centrali, wówczas pole to powinno pozostać niewypełnione.
Identyfikator podmiotu PUESC – pole do wpisania identyfikatora PUESC na potrzeby wysyłania deklaracji Intrastat, SENT, AKC-WW. Pole powinno zawierać numer ID SISC nadany firmie, dla której wysyłana jest deklaracja.
Uwaga
W przypadku Biur Rachunkowych powinien być wpisany numer ID SISC podmiotu, dla którego jest wysyłana deklaracja, a nie numer ID SISC Biura Rachunkowego.
Dotyczy wersji: 2019.0.1
Numer rejestrowy w BDO należy wprowadzić numer przydzielony przedsiębiorcy w bazie danych o produktach i opakowaniach oraz o gospodarce odpadami (BDO). Numer ten jest drukowany w sekcji zawierającej dane z pieczątki firmy.
Logo – w tej sekcji można wskazać plik graficzny, drukowany później na dokumentach – na wydrukach Eko – Faktura. Wybór pliku graficznego z logo możliwy jest po kliknięciu przycisku  Wybór pliku. Ikona
Wybór pliku. Ikona  Usuń logo z bazy umożliwia skasowanie wybranego uprzednio pliku.
Usuń logo z bazy umożliwia skasowanie wybranego uprzednio pliku.
Zalecany rozmiar grafiki to 700×400 pikseli. Zbyt duży rozmiar pliku graficznego może wydłużać wykonywanie wydruków z logo. Za pomocą ikony  możliwe jest wywołanie przykładowego wydruku faktury z wybranym logo w celu sprawdzenia jak będą wyglądać dane na wydruku. Zabieg taki pozwala Użytkownikowi dostosować dane na wydruku bez potrzeby wychodzenia z Konfiguracji.
możliwe jest wywołanie przykładowego wydruku faktury z wybranym logo w celu sprawdzenia jak będą wyglądać dane na wydruku. Zabieg taki pozwala Użytkownikowi dostosować dane na wydruku bez potrzeby wychodzenia z Konfiguracji.
Dotyczy wersji: 2019.0.1
Wprowadzając pieczątkę firmy z datą
od wcześniejszą niż data bieżąca, podczas zapisywania następuje weryfikacja czy w okresie jej obowiązywania istnieją dokumenty handlowo-magazynowe. Jeśli takie dokumenty zostaną odnalezione, wówczas wyświetlany jest komunikat:
Czy chcesz zaktualizować dane pieczątki firmy na dokumentach handlowo-magazynowych wystawionych w okresie jej obowiązywania? Odpowiedź
Tak spowoduje, że na dokumentach wystawionych w podanym okresie zaktualizowane zostaną dane firmy, a nowa pieczątka zostanie zapisana. Odpowiedź
Nie oznacza zapisanie pieczątki firmy bez aktualizacji jej na dokumentach. Wybór opcji
Anuluj powoduje powrót do formularza z danymi pieczątki bez dokonania zapisu.
Za pomocą ikony  możliwe jest podejrzenie i edycja istniejącej pieczątki firmy. Jeżeli pieczątka nie jest powiązana z żadnym dokumentem handlowo-magazynowym, otwierany jest formularz z możliwością jego edycji.
możliwe jest podejrzenie i edycja istniejącej pieczątki firmy. Jeżeli pieczątka nie jest powiązana z żadnym dokumentem handlowo-magazynowym, otwierany jest formularz z możliwością jego edycji.
Jeżeli natomiast dane z tej pieczątki zostały wykorzystane na dokumencie handlowo-magazynowym, na otwartym formularzu pieczątki firmy zablokowane są pola dotyczące danych firmy i jej adresu, jak również pole Numer rejestrowy w BDO. Zablokowane są również pola dotyczące zakresu dat obowiązywania pieczątki firmy, jak również możliwość pobrania danych z bazy GUS/VIES.
W przypadku otwarcia formularza pieczątki firmy z zablokowaną edycją, u dołu okna pojawia się dymek z informacją: Te dane firmy nie powinny być modyfikowane, ponieważ gdy je zmienisz, na fakturach wystawionych w tym okresie będą drukowane nowe dane. Jeżeli dane Twojej firmy się zmieniły, wprowadź nowy zapis. Jeżeli mimo wszystko chcesz zmienić istniejące dane, naciśnij przycisk i odblokuj edycję. Jeżeli Użytkownik zdecyduje się zmienić dane na edytowanej pieczątce, powinien kliknąć na przycisk  Odblokuj edycję znajdujący się w prawym dolnym rogu formularza. Po jego kliknięciu przycisk znika, a pola na formularzu zostają odblokowane.
Odblokuj edycję znajdujący się w prawym dolnym rogu formularza. Po jego kliknięciu przycisk znika, a pola na formularzu zostają odblokowane.
Podczas edycji najnowszej pieczątki firmy podczas zapisu pojawia się komunikat: Czy chcesz zaktualizować dane firmy dla deklaracji? Odpowiedź Tak powoduje zaktualizowanie danych podatnika w gałęziach Konfiguracji Firmy/ Dane firmy dotyczących deklaracji. Wybór opcji Nie powoduje zapis pieczątki firmy bez aktualizowania danych dla deklaracji. Jeśli w pieczątce zmieniony zostanie wyłącznie numer NIP i/lub REGON, komunikat nie jest wyświetlany ponieważ deklaracje pobierają te numery zawsze z najnowszej pieczątki firmy.
Ikona  służy do usuwania pieczątki firmy z listy. Pieczątki firmy nie można usunąć, gdy jest ona jedyną pieczątką firmy lub gdy jest ona powiązana z jakimkolwiek dokumentem handlowo-magazynowym.
służy do usuwania pieczątki firmy z listy. Pieczątki firmy nie można usunąć, gdy jest ona jedyną pieczątką firmy lub gdy jest ona powiązana z jakimkolwiek dokumentem handlowo-magazynowym.
Podczas wystawiania dokumentu handlowego zapisywany jest na nim identyfikator obowiązującej na dzień jego wystawienia pieczątki firmy, tak aby na wydruku tego dokumentu pojawiały się zawsze prawidłowe dane firmy. W przypadku pozostałych dokumentów i wydruków, odpowiednia pieczątka firmy pobierana jest na wydruk zgodnie z ustawioną w programie datą dla wydruków (w menu Narzędzia/ Data dla wydruków).
Na wydrukach wszystkich deklaracji widnieją dane podatnika pobrane w momencie jej przeliczenia z gałęzi Konfiguracji Firmy/ Dane firmy dotyczących odpowiedniego typu deklaracji. Program proponuje aktualizację danych w tych gałęziach przy każdej zmianie najnowszej pieczątki firmy.
Podczas tworzenia plików JPK (również korekt plików za okresy wcześniejsze) – do nagłówka tych plików jako dane podatnika przenoszone są zawsze dane z najbardziej aktualnej pieczątki firmy. W pliku JPK_FA w danych sprzedawcy dla poszczególnych faktur prezentowane są dane firmy obowiązujące w momencie wystawienia tych dokumentów.
Jeżeli w skonwertowanej z wcześniejszej wersji programu bazie znajdowały się dokumenty handlowe, wszystkie już istniejące dokumenty będą miały przypisaną pierwszą, utworzoną automatycznie pieczątkę firmy.
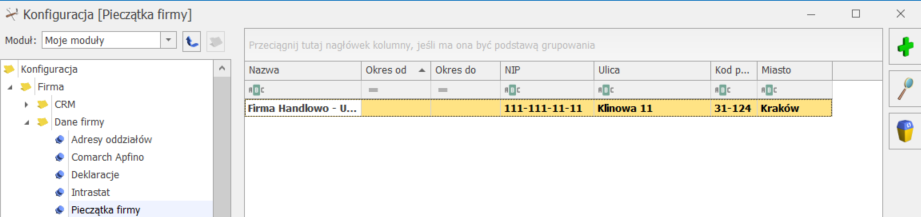
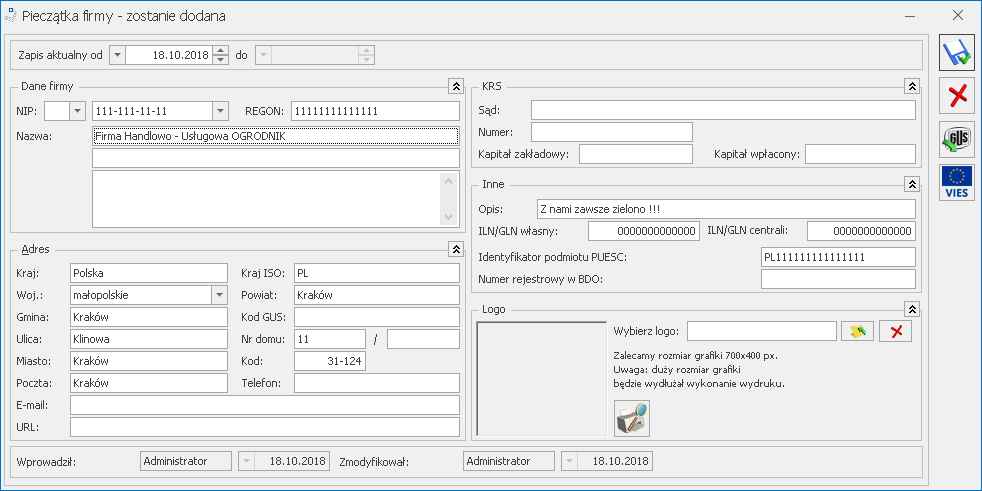
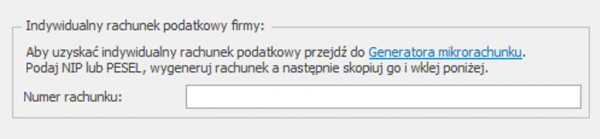
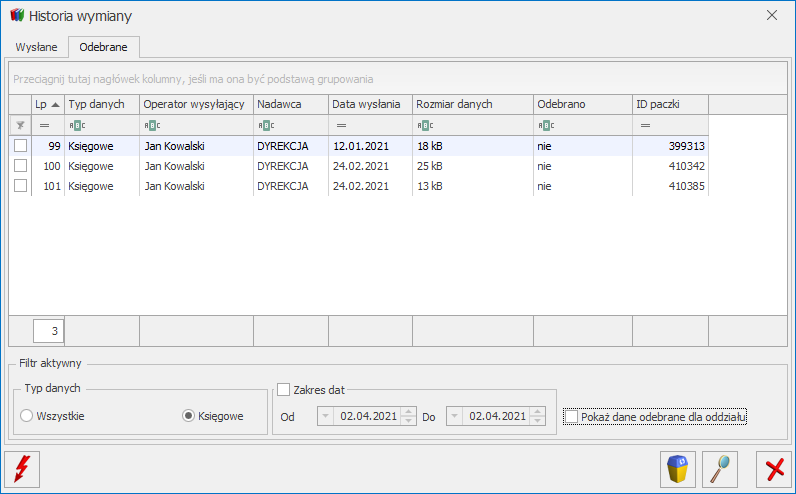
 , który jest dostępny na wstążce.
, który jest dostępny na wstążce.