Drukowanie w programie
Jednym z głównych zadań systemu do zarządzania firmą jest rejestracja danych, a następnie ich prezentacja na wszelkiego rodzaju wydrukach i raportach.
Wydruki mogą być wykonywane na dowolną z drukarek zainstalowaną w systemie Windows, z zastrzeżeniem, że wydruki natychmiastowe (bez wyboru z menu) będą realizowane na drukarce ustawionej jako domyślna.
O tym, że w danym oknie możemy dokonać wydruku, informuje pojawiający się na pasku zadań przycisk  Wydruk danych. Z danym oknem może być, w zależności od jego rodzaju, związanych kilka rodzajów wydruków.
Wydruk danych. Z danym oknem może być, w zależności od jego rodzaju, związanych kilka rodzajów wydruków.
Przycisk Wydruk danych jest wykorzystywany do wywoływania wydruków w dwóch trybach:
Wydruk natychmiastowy
Po wskazaniu kursorem myszy na przycisk ![]() Wydruk danych na pasku narzędzi i naciśnięciu lewego klawisza myszy następuje wydruk raportu domyślnego dla bieżącego okna. Przez wydruk domyślny standardowo rozumiany jest pierwszy wydruk dla danego okna (lub wydruk ustawiony w Konfiguracji wydruków jako domyślny). Wydruk kierowany jest na domyślną drukarkę.
Wydruk danych na pasku narzędzi i naciśnięciu lewego klawisza myszy następuje wydruk raportu domyślnego dla bieżącego okna. Przez wydruk domyślny standardowo rozumiany jest pierwszy wydruk dla danego okna (lub wydruk ustawiony w Konfiguracji wydruków jako domyślny). Wydruk kierowany jest na domyślną drukarkę.
Wydruk z wyborem
Po naciśnięciu rozwinięcia widocznego pod przyciskiem Wydruk danych ![]() (również wciśnięcie <ALT>+<F2>), wywoływana jest funkcja wyświetlająca trzypoziomowe menu: wydruk / format / urządzenie.
(również wciśnięcie <ALT>+<F2>), wywoływana jest funkcja wyświetlająca trzypoziomowe menu: wydruk / format / urządzenie.
Menu jest zorganizowane wg następującej zasady:
Wydruk – menu zawiera wydruki pogrupowane wg ich rodzaju. Wydruki wykonane przez użytkownika pisane są kursywą i obok nazwy mają literkę (U). Pozostałe wydruki, pisane zwykłą czcionką to wydruki standardowe w programie.
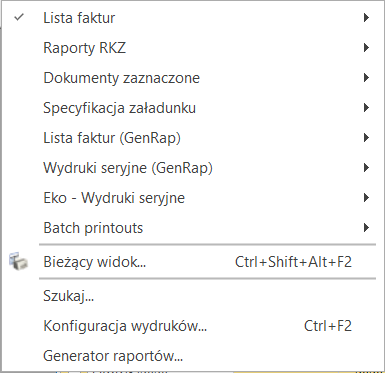
Menu wydruku
Format – zawiera konkretne wydruki w ramach danej grupy.
Urządzenie – zazwyczaj zawiera cztery pozycje: Drukarka domyślna, Inna drukarka, Eksport do pliku na dysk oraz Eksport do pliku w IBARD (wyjątkiem są wydruki tekstowe, dla których dostępna jest jedna opcja: Drukarka, natomiast dla wydruków seryjnych niedostępne są opcje eksportu do pliku). Wybór Inna drukarka powoduje wyświetlenie standardowego systemowego okna wyboru drukarki. Eksport do pliku na dysk lub w IBARD umożliwia eksport w formatach PDF, PDF z hasłem, MS Excel, MS Excel (tylko dane), MS Word, Crystal Report, RTF oraz Edytowalny RTF. Dla wydruków w formacie GenRap dostępna jest tylko opcja eksportu do PDF lub PDF z hasłem. Dla wybranych wydruków kadrowo-płacowych dostępna jest również opcja Udostępnij w Comarch HRM oraz Dodaj do e-Teczki. Dla operatorów z zaznaczonym parametrem Udostępnianie wydruków w sekcji BI Point na formularzu operatora istnieje możliwość wysyłania wydruków do platformy BI Point – służy do tego opcja Eksport do BI Point.
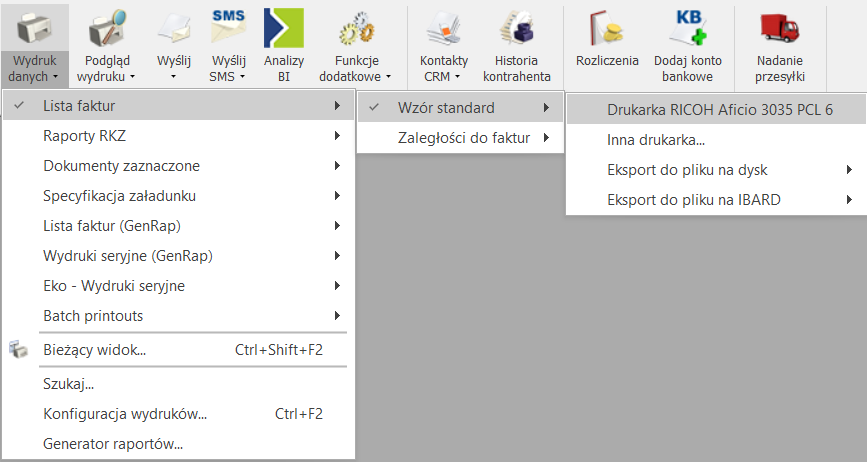
Wybór rodzaju wydruku z menu
Po uruchomieniu realizacji wydruku działanie programu jest zatrzymywane, aż do czasu zakończenia wydruku. W tym czasie na ekranie pojawia się okno z informacją o wykonywaniu wydruku:

Możliwe jest szyfrowanie dostępnych w programie wydruków do plików PDF za pomocą hasła. Dzięki temu plik PDF z wydrukiem może być otwarty jedynie przez upoważnioną osobę znającą hasło. Po wybraniu funkcji Wydruk danych lub Wyślij, wskazaniu konkretnego wydruku, dla opcji Eksport do pliku na dysk, Eksport do pliku na IBARD oraz Udostępnij w Comarch HRM możliwy jest wybór opcji PDF z hasłem.
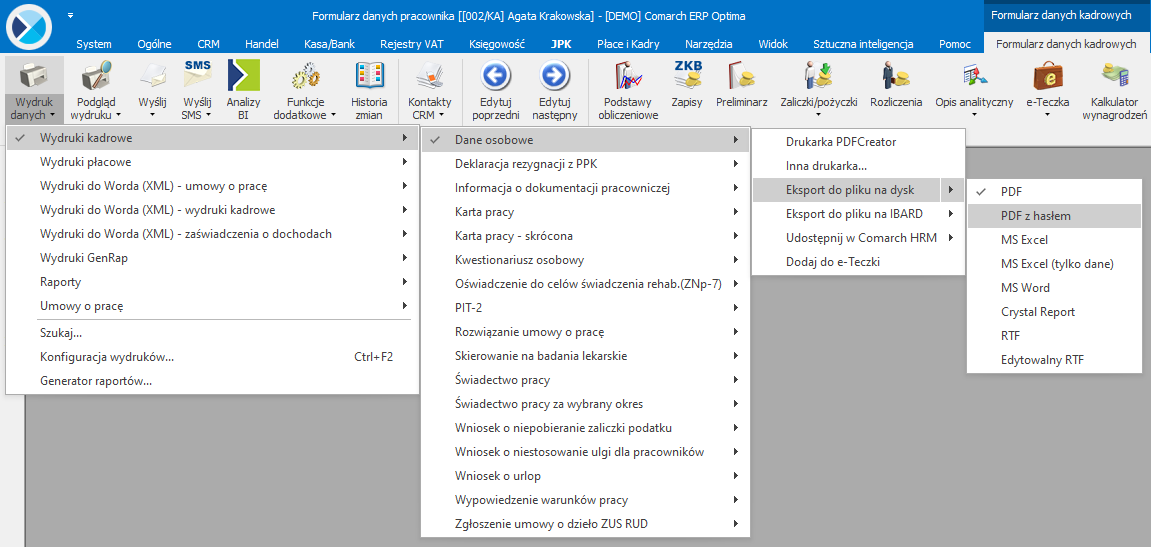
W przypadku wydruków płacowych jako hasło do pliku ustawiany jest numer PESEL pracownika. Jeżeli pracownik na swojej karcie nie ma uzupełnionego numeru PESEL, hasłem jest data urodzenia pracownika w formacie RRRRMMDD. Dotyczy to wydruków:
- wydruków kaskadowych (wydruki oznaczone jako ‘wiele plików e-mail’) dostępnych z listy pracowników,
- wydruków kaskadowych (wydruki oznaczone jako ‘wiele plików e-mail’) dostępnych z listy deklaracji PIT pracowników,
- wydruków kaskadowych (wydruki oznaczone jako ‘wiele plików e-mail’) dostępnych z listy wypłat pracowników,
- wydruków dostępnych z formularza pracownika,
- wydruków dostępnych z formularza deklaracji PIT pracownika,
- wydruków dostępnych z formularza wypłaty.
Podczas generowania wydruku z hasłem pojawia się komunikat informujący o nadanym haśle:

W przypadku płacowych wydruków kaskadowych (oznaczonych jako ‘wiele plików e-mail’), jeżeli nie dla wszystkich zaznaczonych pracowników (lub ich wypłat/deklaracji PIT) na kartach pracowników uzupełnione są numery PESEL lub daty urodzenia, pojawia się okno z prośbą o podanie hasła, którym zaszyfrowane mają być wydruki pracowników bez uzupełnionych numerów PESEL lub dat urodzenia:

Na oknie należy wprowadzić hasło (puste hasło ani znak spacji nie są przyjmowane). Nie jest weryfikowana przez program siła podanego hasła.
Po zakończeniu generowania wydruków wyświetlane jest podsumowanie z listą wydruków zaszyfrowanych podanym hasłem (są to wydruki dla pracowników bez uzupełnionego numeru PESEL lub daty urodzenia):
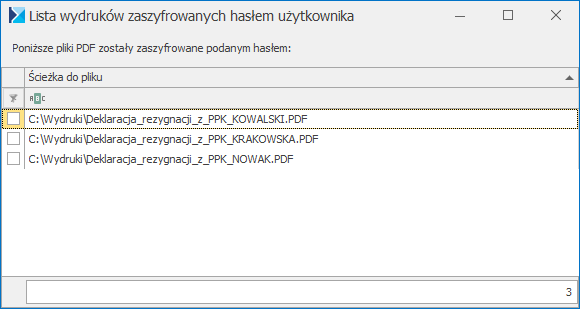
W przypadku wydruków dla pojedynczego pracownika dostępnych z formularza pracownika/wypłaty/deklaracji PIT, kiedy na jego karcie nie jest uzupełniony numer PESEL ani data urodzenia, podczas generowania wydruku z hasłem program prosi Użytkownika o podanie hasła do zaszyfrowania pliku PDF:
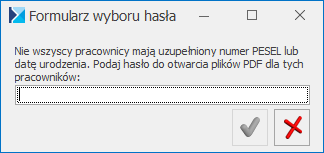
W przypadku innych wydruków płacowych niż wymienione powyżej oraz pozostałych dostępnych w programie (innych niż płacowe), po wybraniu opcji PDF z hasłem zawsze pojawia się powyższe okno z prośbą o wprowadzenie hasła do zaszyfrowania wydruku.
Podgląd wydruku
Po wskazaniu kursorem myszy na przycisk ![]() Podgląd wydruku na pasku narzędzi i naciśnięciu lewego klawisza myszy następuje podgląd wydruku raportu domyślnego dla bieżącego okna. Przez wydruk domyślny standardowo rozumiany jest pierwszy wydruk dla danego okna (lub wydruk ustawiony w Konfiguracji wydruków jako domyślny).
Podgląd wydruku na pasku narzędzi i naciśnięciu lewego klawisza myszy następuje podgląd wydruku raportu domyślnego dla bieżącego okna. Przez wydruk domyślny standardowo rozumiany jest pierwszy wydruk dla danego okna (lub wydruk ustawiony w Konfiguracji wydruków jako domyślny).
Po naciśnięciu rozwinięcia widocznego pod przyciskiem Podgląd wydruku ![]() (również wciśnięcie <ALT>+<SHIFT>+<F2>), wywoływana jest funkcja wyświetlająca trzypoziomowe menu: wydruk / format / urządzenie.
(również wciśnięcie <ALT>+<SHIFT>+<F2>), wywoływana jest funkcja wyświetlająca trzypoziomowe menu: wydruk / format / urządzenie.
Wydruk – menu zawiera wydruki pogrupowane wg ich rodzaju. Wydruki wykonane przez użytkownika pisane są kursywą i obok nazwy mają literkę (U). Pozostałe wydruki, pisane zwykłą czcionką to wydruki standardowe w programie.
Format – zawiera konkretne wydruki w ramach danej grupy.
Urządzenie – zazwyczaj zawiera jedną pozycję: Podgląd. Dla wydruków, które mają ustawioną ilość kopii większą niż 1, widoczna jest dodatkowo opcja Podgląd z kopiami, umożliwiająca podgląd nie tylko oryginału, ale również kopii.
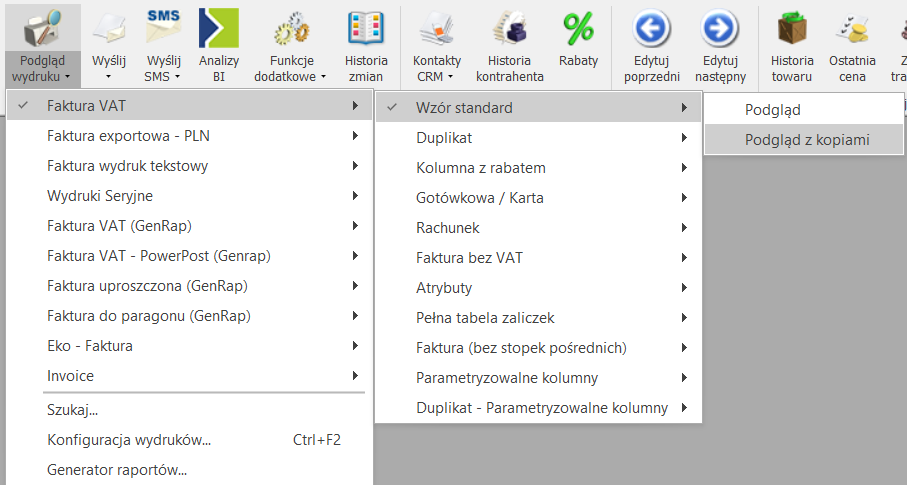
Wybór rodzaju podglądu wydruku z menu
Podgląd wydruku jest realizowany w Acrobat Reader bądź w innym domyślnym programie do otwierania plików PDF, albo przez aplikację Czytnik (w przypadku systemu Windows 8), lub poprzez natywną przeglądarkę Crystal Reports). Wydruki Generatora Raportów w przypadku podglądu na ekran otwierane są w przeglądarce GenRap.
Jeżeli podgląd wydruku został zrealizowany przez podgląd pliku PDF, możliwa jest praca w programie Comarch ERP Optima bez zamykania podglądu. W pozostałych przypadkach do pracy z programem można powrócić dopiero po zamknięciu podglądu wydruku.
W przypadku korzystania z przeglądarki Crystal Reports i stosowaniu Zasad grupy (Group policy), mogą wystąpić problemy z wykonywaniem podglądu wydruku (komunikat: Login failed for user 'CDNOperator’ because the account is currently locked out. The system administrator can unlock it.). Rozwiązaniem problemu jest zmiana sposobu logowania do serwera SQL w Comarch ERP Optima na autoryzację przez domenę NT.
Wydruk bieżącego widoku
Po naciśnięciu rozwinięcia widocznego pod przyciskiem Wydruk danych ![]() istnieje możliwość wyboru wydruku bieżącego widoku
istnieje możliwość wyboru wydruku bieżącego widoku ![]() . Klawisze <CTRL>+<SHIFT>+<F2> wywołują wydruk bieżącego widoku.
. Klawisze <CTRL>+<SHIFT>+<F2> wywołują wydruk bieżącego widoku.
Umożliwia on użytkownikowi wydruk aktualnie utworzonego widoku danej listy w programie, uwzględniającego widoczne kolumny, grupowania, sortowania, podsumowania.
Po naciśnięciu rozwinięcia widocznego pod przyciskiem Podgląd wydruku ![]() istnieje możliwość wyboru podglądu wydruku bieżącego widoku
istnieje możliwość wyboru podglądu wydruku bieżącego widoku ![]() . Klawisze <CTRL>+<SHIFT>+<ALT>+<F2> wywołują podgląd wydruku bieżącego widoku.
. Klawisze <CTRL>+<SHIFT>+<ALT>+<F2> wywołują podgląd wydruku bieżącego widoku.
Podgląd wydruku bieżącego widoku otwiera się w dedykowanym oknie, w którym są dostępne dodatkowe opcje umożliwiające np.: zmianę orientacji („Ustawienia strony” ![]() ) i skali wydruku („Skala”
) i skali wydruku („Skala” ![]() ). Opcje te umożliwiają szybkie dostosowanie wydruku do wielkości strony.
). Opcje te umożliwiają szybkie dostosowanie wydruku do wielkości strony.