Ogólne i Kasa/Bank
Ogólne
Nowości
- Weryfikacja kontrahentów w bazie VIES.
Umożliwiono weryfikację numerów indentyfikacyjnych VAT podmiotów gospodarczych zarejestrowanych w Unii Europejskiej dla potrzeb transakcji transgranicznych dotyczących towarów i usług w bazie VIES (VAT Information Exchange System). Weryfikacja następuje na podstawie wprowadzonego numeru NIP wraz z przedrostkiem kraju UE.
Weryfikacja możliwa jest na karcie Kontrahenta, w Pieczątce firmy (Konfiguracja Firmy/ Dane firmy), z poziomu Kreatora bazy danych, w Rejestrze VAT oraz w Ewidencji dodatkowej. W przypadku karty kontrahenta weryfikacja może odbywać się automatycznie po wybraniu przedrostka kraju i wpisaniu numeru NIP. Warunkiem jest zaznaczenie w Konfiguracji Firmy/ Ogólne/ Parametry parametru Automatyczne pobieranie danych kontrahenta z bazy REGON/VIES oraz weryfikacja w VAT. W pozostałych miejscach, a więc w Pieczątce firmy, Kreatorze bazy danych, w Rejestrze VAT oraz w Ewidencji dodatkowej weryfikacja następuje po kliknięciu przycisku Sprawdź w bazie VIES. Pojawiają się wówczas dane kontrahenta które mogą zostać przeniesione do programu (po kliknięciu na opcję Przenieś na formularz). Przed przeniesieniem dane mogą zostać przez Użytkownika zmienione.
Sprawdź w bazie VIES. Pojawiają się wówczas dane kontrahenta które mogą zostać przeniesione do programu (po kliknięciu na opcję Przenieś na formularz). Przed przeniesieniem dane mogą zostać przez Użytkownika zmienione.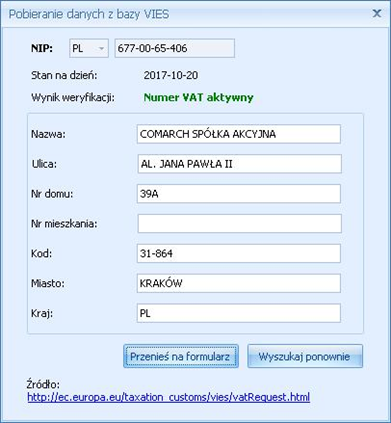 Wybranie opcji Wyszukaj ponownie umożliwia ponowne wpisanie numeru NIP wraz z przedrostkiem na podstawie którego zostanie przeszukana baza VIES.W przypadku zaznaczonego w Konfiguracji Firmy/ Ogólne/ Parametry parametru Sprawdzanie występowania podobnych kontrahentów z opcją Ostrzegaj lub Blokuj, wówczas przed pobraniem z poziomu formularza kontrahenta danych z bazy VIES nastąpi sprawdzenie czy w bazie nie istnieje już kontrahent o takim numerze NIP. Jeżeli okaże się że istnieje, pojawi się komunikat informujący o tym Użytkownika.Po kliknięciu na karcie istniejącego kontrahenta przycisku
Wybranie opcji Wyszukaj ponownie umożliwia ponowne wpisanie numeru NIP wraz z przedrostkiem na podstawie którego zostanie przeszukana baza VIES.W przypadku zaznaczonego w Konfiguracji Firmy/ Ogólne/ Parametry parametru Sprawdzanie występowania podobnych kontrahentów z opcją Ostrzegaj lub Blokuj, wówczas przed pobraniem z poziomu formularza kontrahenta danych z bazy VIES nastąpi sprawdzenie czy w bazie nie istnieje już kontrahent o takim numerze NIP. Jeżeli okaże się że istnieje, pojawi się komunikat informujący o tym Użytkownika.Po kliknięciu na karcie istniejącego kontrahenta przycisku  Sprawdź w bazie VIES a następnie przeniesieniu danych na formularz, jeżeli okaże się że kontrahent z przedrostkiem kraju UE innym niż PL ma aktywny numer VAT a w programie nie jest oznaczony jako wewnątrzunijny, wówczas Użytkownik jest przenoszony na zakładkę [Handlowe] i tam ustawiany jest status Wewnątrzunijny a w dymku pojawia się odpowiednia informacja.Na liście kontrahentów dodana została operacja seryjna Zaktualizuj dane z GUS/ VIES. Funkcja działa seryjnie dla zaznaczonych kontrahentów lub pojedynczo dla podświetlonego na liście kontrahenta (jeżeli kontrahenci nie zostali zaznaczeni). Działanie funkcji polega na tym, że dla zaznaczonych kontrahentów następuje weryfikacja czy numer NIP znajduje się w bazie REGON lub VIES.Jeżeli na karcie kontrahenta wybrany jest prefiks odpowiadający krajowi członkowskiemu UE, wówczas uruchamiane jest sprawdzanie w bazie VIES i pojawia się informacja o statusie VAT kontrahenta.W przypadku kiedy kontrahent ma wybrany prefiks PL lub wprowadzony numer NIP bez prefiksu, wówczas uruchamiane jest sprawdzenie w rejestrze REGON i jeśli numer VAT jest aktywny następuje aktualizacja danych na karcie kontrahenta (nadpisanie danych).
Sprawdź w bazie VIES a następnie przeniesieniu danych na formularz, jeżeli okaże się że kontrahent z przedrostkiem kraju UE innym niż PL ma aktywny numer VAT a w programie nie jest oznaczony jako wewnątrzunijny, wówczas Użytkownik jest przenoszony na zakładkę [Handlowe] i tam ustawiany jest status Wewnątrzunijny a w dymku pojawia się odpowiednia informacja.Na liście kontrahentów dodana została operacja seryjna Zaktualizuj dane z GUS/ VIES. Funkcja działa seryjnie dla zaznaczonych kontrahentów lub pojedynczo dla podświetlonego na liście kontrahenta (jeżeli kontrahenci nie zostali zaznaczeni). Działanie funkcji polega na tym, że dla zaznaczonych kontrahentów następuje weryfikacja czy numer NIP znajduje się w bazie REGON lub VIES.Jeżeli na karcie kontrahenta wybrany jest prefiks odpowiadający krajowi członkowskiemu UE, wówczas uruchamiane jest sprawdzanie w bazie VIES i pojawia się informacja o statusie VAT kontrahenta.W przypadku kiedy kontrahent ma wybrany prefiks PL lub wprowadzony numer NIP bez prefiksu, wówczas uruchamiane jest sprawdzenie w rejestrze REGON i jeśli numer VAT jest aktywny następuje aktualizacja danych na karcie kontrahenta (nadpisanie danych).
UwagaFunkcja weryfikacji i pobierania danych kontrahenta z bazy VIES dostępna jest wyłącznie dla programów na gwarancji. - Weryfikacja podatnika VAT.
Po wykonaniu sprawdzenia statusu krajowego podatnika VAT (z poziomu listy kontrahentów, formularza kontrahenta bądź dokumentu) dane o wyniku weryfikacji zapisywane są do bazy danych. W związku z tym na formularzu karty kontrahenta dodano zakładkę [Historia weryfikacji statusu VAT]. Na tej zakładce wyświetlane są informacje dotyczące historii weryfikacji statusu VAT kontrahenta. Widoczne są tu takie informacje, jak numer NIP, data sprawdzenia oraz status na określony dzień (czynny / zwolniony / zarejestrowany). W ramach jednego dnia dla określonego numeru NIP zapisywany jest tylko jeden wpis do historii. Dostępna na tej zakładce ikona kosza umożliwia usunięcie podświetlonej bądź zaznaczonych pozycji. Historia weryfikacji statusów w VAT przenoszona jest razem z danymi kontrahenta poprzez pracę rozproszoną.
Każda weryfikacja podatnika VAT wykonana z poziomu dokumentu lub z poziomu operacji seryjnych powoduje najpierw sprawdzenie czy istnieje już zapis historii weryfikacji na wybraną datę w bazie danych, a dopiero w razie braku takiego wpisu na określony dzień pobierany jest raport z serwisu Ministerstwa Finansów. Jedynie weryfikacja statusu VAT z poziomu formularza kontrahenta zawsze pobiera dane z serwisu Ministerstwa Finansów.W przypadku łączenia kontrahentów, którzy byli weryfikowani w VAT i mają zapisane raporty, na kontrahenta głównego przenoszone są wszystkie weryfikacje z kontrahentów podrzędnych. W związku z tym po połączeniu historia weryfikacji w VAT kontrahenta głównego zawierała będzie całą historię weryfikacji jego oraz kontrahentów zduplikowanych, natomiast na formularzach kontrahentów podrzędnych historia weryfikacji będzie pusta.
- Zapisywanie logów SOA do bazy.
Wprowadzono funkcjonalność zapisywania logów z działania Serwisu Operacji Automatycznych do bazy danych. Ten sposób zapisu występuje obok zapisywania logów w formie plików tekstowych na stanowisku, na którym uruchomiony jest Serwis Operacji Automatycznych.
W menu Narzędzia w sekcji Wymiana danych dodana została opcja Operacje automatyczne wywołująca okno z zapisanymi logami z wszystkich zadań, jakie wykonuje Serwis Operacji Automatycznych. Ikona widoczna jest w przypadku kiedy Serwis Operacji Automatycznych jest uruchomiony i w bazie danych są już zapisane jakieś logi dla tej usługi.
Operacje automatyczne wywołująca okno z zapisanymi logami z wszystkich zadań, jakie wykonuje Serwis Operacji Automatycznych. Ikona widoczna jest w przypadku kiedy Serwis Operacji Automatycznych jest uruchomiony i w bazie danych są już zapisane jakieś logi dla tej usługi.
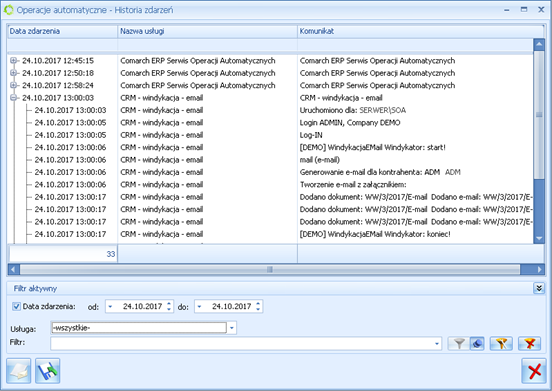 Na oknie historii zdarzeń SOA widoczne są takie informacje, jak: data zdarzenia, nazwa usługi oraz treść komunikatu. Dodatkowo na liście dostępne są kolumny ukryte – nazwa bazy danych oraz status komunikatu. Lista zdarzeń może być filtrowana w oparciu o zakres dat, jak również o rodzaj usługi. W przypadku automatycznej windykacji możliwe jest dodatkowo filtrowanie według typu wykonywanej akcji (np. ponaglenie zapłaty bądź e-mail). W przypadku Automatu synchronizacji z Comarch ERP e‑Sklep/wszystko.pl możliwe jest dodatkowe filtrowanie zdarzeń dotyczących eksportu ofert oraz importu zamówień/eksportu zasobów. Za pomocą przycisków + oraz – po lewej stronie listy można rozwinąć lub zwinąć logi z pojedynczego zadania.Ikona
Na oknie historii zdarzeń SOA widoczne są takie informacje, jak: data zdarzenia, nazwa usługi oraz treść komunikatu. Dodatkowo na liście dostępne są kolumny ukryte – nazwa bazy danych oraz status komunikatu. Lista zdarzeń może być filtrowana w oparciu o zakres dat, jak również o rodzaj usługi. W przypadku automatycznej windykacji możliwe jest dodatkowo filtrowanie według typu wykonywanej akcji (np. ponaglenie zapłaty bądź e-mail). W przypadku Automatu synchronizacji z Comarch ERP e‑Sklep/wszystko.pl możliwe jest dodatkowe filtrowanie zdarzeń dotyczących eksportu ofert oraz importu zamówień/eksportu zasobów. Za pomocą przycisków + oraz – po lewej stronie listy można rozwinąć lub zwinąć logi z pojedynczego zadania.Ikona  Przygotuj logi do wysłania umożliwia przesłanie logów SOA do Asysty Comarch wraz z opisem problemu.Za pomocą ikony
Przygotuj logi do wysłania umożliwia przesłanie logów SOA do Asysty Comarch wraz z opisem problemu.Za pomocą ikony  Zapisz logi do pliku możliwe jest zapisanie logów SOA do pliku tekstowego na dysku lokalnym bądź na Comarch IBARD.Ponadto z poziomu Konfiguracji przy każdej ze skonfigurowanych usług współpracujących z Comarch ERP Optima poprzez Serwis Operacji Automatycznych został dodany przycisk
Zapisz logi do pliku możliwe jest zapisanie logów SOA do pliku tekstowego na dysku lokalnym bądź na Comarch IBARD.Ponadto z poziomu Konfiguracji przy każdej ze skonfigurowanych usług współpracujących z Comarch ERP Optima poprzez Serwis Operacji Automatycznych został dodany przycisk  wywołujący listę logów z operacji wykonywanych przez Comarch ERP Serwis Operacji Automatycznych z włączonym filtrowaniem do tej usługi z poziomu której lista została wywołana. Usługi współpracujące z Serwisem Operacji automatycznych, to:
wywołujący listę logów z operacji wykonywanych przez Comarch ERP Serwis Operacji Automatycznych z włączonym filtrowaniem do tej usługi z poziomu której lista została wywołana. Usługi współpracujące z Serwisem Operacji automatycznych, to:- Comarch ERP e-Pracownik w modelu usługowym (Konfiguracja Firmy/ Płace/ e-Pracownik),
- Automat windykacji (Konfiguracja Firmy/ CRM/ Windykacja należności),
- Automat przypomnień (Konfiguracja Firmy/ CRM/ Automat przypomnień),
- Automat zleceń cyklicznych (Konfiguracja Firmy/ Serwis/ Automat zleceń cyklicznych),
- Automat faktur cyklicznych (Konfiguracja Firmy/ CRM/ Automat faktur cyklicznych),
- Automat synchronizacji z Comarch ERP e-Sklep/wszystko.pl, Comarch ERP XL, Optima Detal/Mobile Sprzedaż (Konfiguracja Programu/Automat synchronizacji),
- Internetowa Wymiana Dokumentów (Konfiguracja Programu/ Ogólne/ Praca rozproszona/E-faktury ).
- Automatyczny import i eksport danych IWD.
Umożliwiono automatyczny eksport i import danych za pomocą Internetowej Wymiany Dokumentów poprzez Serwis Operacji Automatycznych. W Konfiguracji Programu/ Ogólne/ Praca rozproszona/E-faktury dla bazy danych można określić, że dana baza będzie automatycznie synchronizowana poprzez zaznaczenie przy niej parametru Automatyczna synchronizacja. Po zaznaczeniu otwiera się okno z konfiguracją automatycznego importu i eksportu paczek IWD dla wybranej bazy. W nagłówku okna znajduje się informacja o nazwie bazy danych, wybranym typie wymiany oraz identyfikatorze partnera (numerze ID Klienta Comarch). Okno składa się z dwóch zakładek.
Zakładka [Harmonogram] zawiera następujące informacje: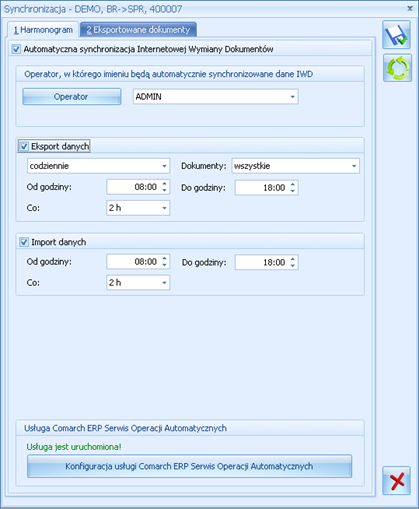
- parametr Automatyczna synchronizacja Internetowej Wymiany Dokumentów – parametr domyślnie zaznaczony; jego odznaczenie powoduje wyłączenie automatycznej synchronizacji IWD dla tej bazy,
- pole umożliwiające wskazanie operatora, w imieniu którego będą automatycznie synchronizowane dane IWD; ten operator będzie ustawiany na importowanych dokumentach,
- parametry dotyczące eksportu danych:
- dzień w którym będzie wykonywany eksport – dostępne są opcje: codziennie, 5-tego dnia miesiąca, 10-tego dnia miesiąca, 20-tego dnia miesiąca,
- częstotliwość eksportu – możliwość wyboru jednego z następujących ustawień: 1 h, 2 h, 3 h, 4 h, 5 h, 6 h, 12 h,
- zakres godzin w jakich będzie się odbywał eksport,
- zakres czasowy eksportowanych dokumentów. Do wyboru będą opcje: wszystkie, poprzedni miesiąc, bieżący miesiąc.
W przypadku wybrania opcji wszystkie eksportowane będą wszystkie dokumenty, które nie zostały jeszcze wyeksportowane (nie mają znacznika E).
Po wybraniu opcji poprzedni miesiąc eksportowane będą dokumenty z datą wystawienia z poprzedniego miesiąca w stosunku do daty bieżącej ustawionej w programie, które nie zostały jeszcze wyeksportowane.
Po wybraniu opcji bieżący miesiąc eksportowane będą dokumenty z datą wystawienia z miesiąca na podstawie daty bieżącej ustawionej w programie, które nie zostały jeszcze wyeksportowane.
Data dokumentów określana jest następująco:
- w przypadku dokumentów handlowych, magazynowych, rejestru VAT oraz ewidencji dodatkowej znaczenie ma data wystawienia dokumentu,
- w przypadku list płac jest to okres wypłaty określany na formularzu listy płac,
- w przypadku raportów k/b jest to data zamknięcia raportu,
- w przypadku płatności i dokumentów kompensaty jest to data dokumentu,
- w przypadku rozliczeń jest to data rozliczenia,
- w przypadku danych słownikowych eksportowane są wszystkie dane, które nie zostały jeszcze wyeksportowane.
- parametry dotyczące importu danych:
- zakres godzin w jakich będzie się odbywał import,
- częstotliwość importu – możliwość wyboru jednego z następujących ustawień: 1 h, 2 h, 3 h, 4 h, 5 h, 6 h, 12 h.
- Logo na fakturach.
W Konfiguracji Firmy/ Dane firmy/ Pieczątka firmy dodana została sekcja Logo w której można wskazać plik graficzny, drukowany później na dokumentach. Wybór pliku graficznego z logo możliwy jest po kliknięciu przycisku Wybór pliku. Ikona
Wybór pliku. Ikona  Usuń logo z bazy umożliwia skasowanie wybranego uprzednio pliku.
Usuń logo z bazy umożliwia skasowanie wybranego uprzednio pliku.
Zalecany rozmiar grafiki to 700×400 pikseli. Zbyt duży rozmiar pliku graficznego może wydłużać wykonywanie wydruków z logo. Za pomocą ikony możliwe jest wywołanie przykładowego wydruku faktury z wybranym logo w celu sprawdzenia jak będą wyglądać dane na wydruku. Zabieg taki pozwala Użytkownikowi dostosować dane na wydruku bez potrzeby wychodzenia z Konfiguracji.Szczegóły w części Handel z magazynem ulotki.
możliwe jest wywołanie przykładowego wydruku faktury z wybranym logo w celu sprawdzenia jak będą wyglądać dane na wydruku. Zabieg taki pozwala Użytkownikowi dostosować dane na wydruku bez potrzeby wychodzenia z Konfiguracji.Szczegóły w części Handel z magazynem ulotki. - Personalizacja kolumn na listach.
W funkcjonalności dodawania kolumn Użytkownika na listach umożliwiono odwoływanie się do wybranych globalnych zmiennych dynamicznych oraz wartości z panelu filtra. Umożliwia to uzależnienie wartości pokazywanych w dodatkowych kolumnach np. od zalogowanego Operatora bądź parametru ustawionego w panelu filtra.
Po kliknięciu prawym przyciskiem myszy w polu Instrukcja pobierania danych w sekcji Kolumny użytkownika oraz w polu Instrukcja łączenia w sekcji Tabele użytkownika w menu kontekstowym można wywołać dostępną listę parametrów standardowych oraz parametrów filtra dla określonego okna.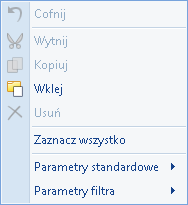 Parametry standardowe dostępne w personalizacji dowolnych kolumn na listach w programie to:
Parametry standardowe dostępne w personalizacji dowolnych kolumn na listach w programie to:
Zmienne dostępne w grupie Parametry filtra są to wartości z panelu filtra danej zakładki określonego okna. W związku z tym zmienne dostępne dla poszczególnych zakładek danego okna mogą być różne.Po wybraniu z menu kontekstowego odpowiedniej wartości w polu Instrukcja pobierania danych lub Instrukcja łączenia w miejscu gdzie znajduje się kursor zostanie wstawiony odpowiedni alias dla parametru: #NazwaParametru#. Po zapisaniu zmian, na oknie na którym została wybrana kolumna Użytkownika, alias zostanie zamieniony przez program na odpowiednią wartość przekazaną do zapytania wyświetlającego wynik dla Użytkownika.Nazwa parametru Typ danych Przykładowe zwracane wartości #CDN_WalutaSys# tekst PLN #CDN_DataBiezaca# data 06.09.2017 00:00 #CDN_BlokadaDanychPlacowych# zmienna logiczna True / False #CDN_BlokadaPlac# zmienna logiczna True / False #CDN_BlokadaTylkoWynagrodzen# zmienna logiczna True / False #FirmaWielozakladowa# liczba 0 #OObId# liczba 10 #RodzajKsiegowosci# liczba 3 #KontaWalutowe# zmienna logiczna True / False #OperatorKod# tekst Administrator #OperatorID# liczba 1 #ProcID# liczba 20200 #KontID# liczba 1 - Automatyczne wykonywanie funkcji dodatkowych
W celu zapewnienia większej personalizacji działania programu umożliwiono automatyczne uruchamianie funkcji dodatkowych na formularzach. Uruchomienie możliwe jest w 3 momentach: w momencie rozpoczęcia edycji, przed wykonaniem zapisu do bazy danych oraz po zapisaniu zmian do bazy, ale przed zamknięciem okna. W tym celu na liście funkcji dodatkowych w menu kontekstowym widocznym po kliknięciu na funkcję prawym przyciskiem myszy dodano opcję Wykonuj automatycznie z trzema możliwościami wyboru:- Przy uruchamianiu okna,
- Przed zapisem zmian,
- Po zapisaniu zmian.
Na dole okna konfiguracji każdej z tych usług znajduje się sekcja z informacją o stanie uruchomienia usługi Serwis Operacji Automatycznych wraz z przyciskiem odsyłającym do okna konfiguracji usługi SOA (Konfiguracja Stanowiska/ Serwis Operacji Automatycznych/ Parametry) w razie gdyby usługa SOA nie była uruchomiona.
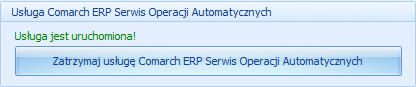
Znajdująca się na oknie ikona ![]() wywołuje listę logów z operacji eksportu i importu paczek IWD wykonywanych przez Comarch ERP Serwis Operacji Automatycznych dla tej bazy danych.
wywołuje listę logów z operacji eksportu i importu paczek IWD wykonywanych przez Comarch ERP Serwis Operacji Automatycznych dla tej bazy danych.
Na dole okna znajduje się sekcja z informacją o stanie uruchomienia usługi Serwis Operacji Automatycznych wraz z przyciskiem odsyłającym do okna konfiguracji usługi SOA (Konfiguracja Stanowiska/ Serwis Operacji Automatycznych/ Parametry) w razie gdyby usługa SOA nie była uruchomiona. W przypadku Comarch ERP Optima w modelu usługowym sekcja ta nie jest dostępna.
Zakładka [Eksportowane dokumenty] zawiera listę danych słownikowych oraz typów dokumentów, które dla tej bazy mają być automatycznie przesyłane za pomocą IWD. Analogicznie do dotychczasowej funkcjonalności pracy rozproszonej lista zawiera różne pozycje w zależności od wybranego dla bazy danych typu wymiany.
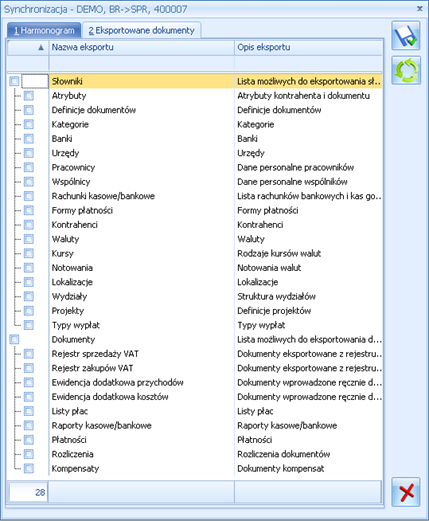 Okno konfiguracji automatycznego importu i eksportu paczek IWD dla wybranej bazy może również zostać wywołanie poprzez kliknięcie ikony
Okno konfiguracji automatycznego importu i eksportu paczek IWD dla wybranej bazy może również zostać wywołanie poprzez kliknięcie ikony ![]() .
.
W sytuacji kiedy Użytkownik skonfiguruje do synchronizacji jedną bazę, przy zapisywaniu pojawia się pytanie: Czy chcesz ustawić takie same parametry automatycznej synchronizacji dla pozostałych baz o tym samym typie wymiany? Odpowiedź Tak powoduje zapisanie takich samych ustawień dla pozostałych baz o tym samym typie wymiany. Odpowiedź Nie powoduje że zapisywane są ustawienia wyłącznie dla tej bazy.
Dodatkowo aby ułatwić konfigurowanie SOA dla kolejnych baz, po zaznaczeniu dla bazy parametru Automatyczna synchronizacja otwiera się okno z ustawieniami z poprzednio konfigurowanej bazy danych.
W przypadku importu raportów kasowych/bankowych może mieć miejsce sytuacja, że zostanie zaimportowany raport k/b, a przy kolejnym imporcie w paczce będzie ten sam raport jednak z większą ilością zapisów k/b. W związku z tym aby zaimportować zapisy kasowe/bankowe do już istniejącego raportu k/b operator wskazany na oknie SOA powinien mieć na swojej karcie w Konfiguracji Programu/ Użytkowe/ Operatorzy zaznaczony parametr Prawo importu zapisów k/b do otwartych raportów. W momencie konfigurowania SOA przy wyborze operatora następuje sprawdzenie czy ma on zaznaczony wspomniany parametr. Jeżeli okaże się że nie ma, wówczas zostanie on automatycznie zaznaczony i Użytkownik otrzyma informację: Dla Operatora [KOD] został zaznaczony parametr „Prawo importu zapisów k/b do otwartych raportów” w konfiguracji programu-> Użytkowe-> Operatorzy.
W przypadku Comarch ERP Optima w modelu usługowym niezaimportowane dane z paczek IWD które były importowane automatycznie są zapisywane w folderze na serwerze Comarch, do którego dostęp mają wszyscy Użytkownicy danej firmy. Dane starsze niż 30 dni są automatycznie usuwane z serwera Comarch.
Tylko jedna funkcja dodatkowa może zostać wybrana dla każdego rodzaju wykonywanego zadania dla określonego formularza. Przykładowo jeżeli raz wskazana została funkcja A do uruchamiania na starcie okna, a następnie do uruchamiania na starcie okna wskazana zostanie funkcja B, wówczas tylko funkcja B będzie uruchamiana automatycznie. Funkcja A nie będzie uruchamiana na starcie okna.
Jedna funkcja dodatkowa może zostać wskazana do wykonywania w każdym z trzech przypadków, czyli na starcie, przed zapisem i po zapisaniu zmian.
Aby zapewnić lepszą przejrzystość na liście funkcji dodatkowych, funkcja wskazana do uruchamiania na starcie okna oznaczana jest na liście przez dopisanie na końcu jej nazwy przyrostka (na starcie). Odpowiednio funkcja wskazana do uruchamiania przed zapisem do bazy oznaczana jest za pomocą przyrostka (przed zapisem), a ta wskazana do uruchamiania po zamknięciu okna – za pomocą przyrostka (po zapisaniu zmian).
Zmiany
- Pomoc do programu. Zmieniono sposób wyświetlania pomocy do programu Comarch ERP Optima. Po wywołaniu pomocy otwierana jest strona WWW pod adresem https://pomoc.comarch.pl/optima/pl/2022_5/.
- Automatyczne pobieranie danych kontrahenta. W związku funkcjonalnością weryfikacji kontrahentów w bazie VIES zmieniono w Konfiguracji Firmy/ Ogólne/ Parametry nazwę parametru Automatyczne pobieranie danych kontrahenta z bazy REGON i weryfikacja statusu VAT na Automatyczne pobieranie danych kontrahenta z bazy REGON/VIES oraz weryfikacja w VAT.
- Weryfikacja statusu VAT kontrahenta. Jeżeli kontrahent ma poprawnie ustawiony parametr Podatnik VAT czynny, po wywołaniu funkcji sprawdzenia statusu VAT za pomocą ikony
 Użytkownik jest przenoszony na zakładkę [Handlowe] gdzie pojawia się komunikat: Ustawiono zgodnie z danymi Ministerstwa finansów.
Użytkownik jest przenoszony na zakładkę [Handlowe] gdzie pojawia się komunikat: Ustawiono zgodnie z danymi Ministerstwa finansów. - Pobieranie danych z bazy REGON. Podobnie jak w przypadku pobierania danych z bazy VIES, również w przypadku pobierania danych z bazy REGON dane kontrahenta mogą zostać przez Użytkownika zmienione przed przeniesieniem na formularz w programie. Dodatkowo w przypadku zaznaczonego w Konfiguracji Firmy/ Ogólne/ Parametry parametru Sprawdzanie występowania podobnych kontrahentów z opcją Ostrzegaj lub Blokuj, wówczas przed pobraniem z poziomu formularza kontrahenta danych z bazy REGON nastąpi sprawdzenie czy w bazie nie istnieje już kontrahent o takim numerze NIP. Jeżeli okaże się że istnieje, pojawi się komunikat informujący o tym Użytkownika.
- Pobieranie danych z bazy REGON. Na oknie Pobieranie danych z bazy REGON pojawiają się dodatkowe informacje: data powstania oraz PKD. Te dane nie są przenoszone do programu.
- Pliki JPK. Na oknie Pliki JPK funkcja Zmień dostępna w menu kontekstowym po kliknięciu prawym przyciskiem myszy na pliku JPK powoduje podgląd UPO. Z kolei funkcja Podgląd dokumentu w menu kontekstowym powoduje otwarcie arkusza kalkulacyjnego dla podświetlonego pliku JPK.
- Wydruk UPO dla pliku JPK. Na wydruku UPO dla pliku JPK dodano informację za jaki okres był sporządzany plik.
- Login Comarch Cloud. Po uzupełnienie na formularzu kontrahenta pola Login Comarch Cloud, jeżeli na innym kontrahencie wpisany jest taki sam login pojawia się ostrzeżenie: Wybrany login wpisany jest już na innym kontrahencie. Wysyłanie danych do BI Point wymaga unikalnych loginów Comarch Cloud.
- Atrybuty o typie lista. Umożliwiono alfabetyczne posortowanie pozycji wartości atrybutów o typie lista poprzez dostępną w menu kontekstowym opcję Sortuj alfabetycznie.
- Zmiana nazwy firmy. Umożliwiono edycję pola Nazwa firmy w Konfiguracji Programu/ Użytkowe/ Bazy danych. Pozwala to na zmianę widocznej na liście baz nazwy firmy bez konieczności odtwarzania jej kopii bezpieczeństwa pod inną nazwą.
- Pieczątka firmy. Na Pieczątce firmy oraz Pieczątce firmy dla jednostki samorządowej w Konfiguracji Firmy/ Dane firmy dodano pole URL służące do wprowadzenia adresu strony www. Dodatkowo umożliwiono wpisanie w polu opisowym pod nazwą firmy do 512 znaków.
- Domyślna skórka. Zmieniono domyślną skórkę dla Operatora z Blue na Office 2016 Colorful.
- Kreator bazy danych. Umożliwiono ręczne uzupełnienie danych urzędu skarbowego oraz banku dla firmy w kreatorze parametrów firmy w przypadku, gdy program nie jest na gwarancji.
- Odtwarzanie bazy z kopii bezpieczeństwa. Podczas odtwarzania bazy danych z kopii bezpieczeństwa pod inną nazwą niż baza miała podczas tworzenia kopii, nazwa logiczna bazy jest nadawana zgodnie z nową nazwą fizyczną bazy.
- Logowanie do bazy. Jeżeli dla bazy w Konfiguracji Programu/ Użytkowe/ Bazy danych zaznaczony jest parametr Login zintegrowany NT, a logujący się użytkownik nie ma na serwerze SQL założonego loginu z uprawnieniami administratora, wówczas pojawia się komunikat: Login failed for user 'nazwa_domeny\_nazwaużytkownika’.
- Kontrola numeru NIP w modelu usługowym. W Comarch ERP Optima w modelu usługowym wprowadzono weryfikację numeru NIP wprowadzonego w Pieczątce firmy z numerem (numerami) NIP Klienta, który korzysta z programu. Podczas logowania do bazy, jeżeli stwierdzona zostanie niezgodność zostanie wyświetlony komunikat: Została wykryta różnica między NIP-em w pieczątce firmy, a NIP-em podmiotu, który ma wykupione licencje na produkt Comarch ERP Optima. Należy niezwłocznie usunąć niezgodność, ponieważ może to spowodować blokadę dostępu do aplikacji. Weryfikacja nie dotyczy podmiotów świadczących usługi prowadzenia ksiąg rachunkowych (biur rachunkowych).
Poprawiono
- Menu kontekstowe. Po wysłaniu z poziomu programu deklaracji lub pliku JPK zdarzało się że nie było dostępne menu kontekstowe widoczne po kliknięciu prawym przyciskiem myszy. Działanie poprawiono.
- Automatyczne pobieranie kursów walut. Poprawiono działanie mechanizmu automatycznego pobierania kursów walut w przypadku jego jednoczesnego uruchomienia na więcej niż jednym stanowisku.
- Scalanie kart kontrahentów. Umożliwiono wykonanie operacji scalania kart kontrahentów w sytuacji, kiedy w kodzie bądź nazwie kontrahenta występują znaki interpunkcyjne.
- Wyświetlanie wartości atrybutów. Poprawiono wyświetlanie wartości atrybutów o typie liczba na zakładkach według atrybutów dla okien: Rejestry VAT, Środki trwałe, Wyposażenie oraz Dokumenty środków trwałych.
- Podłączenie bazy konfiguracyjnej. Umożliwiono podłączenie bazy konfiguracyjnej w przypadku, kiedy na serwerze znajduje się inna baza o statusie Suspect.
Kasa/Bank
Nowości
- Eksport przelewów. Przelewy zbiorcze. Grupowanie wg dat.
Na oknie Eksport przelewów do pliku dodano parametr Grupuj wg dat. Parametr jest widoczny po zaznaczeniu Przelewy zbiorczo dla poszczególnych podmiotów.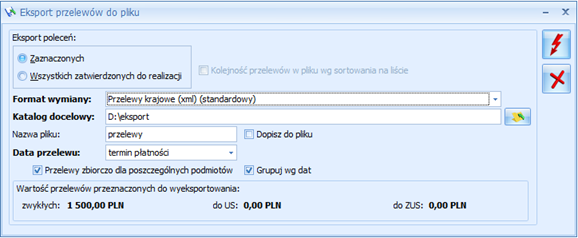 Jeżeli Przelewy zbiorczo dla poszczególnych podmiotów jest zaznaczony, a Grupuj wg dat nie jest zaznaczony, to program działa tak jak dotychczas, czyli zdarzenia przeznaczone do eksportu zostaną pogrupowane wg podmiotu, numeru rachunku bankowego (wypełnionego na zdarzeniu) oraz waluty. Następnie zostanie utworzony jeden przelew zbiorczy dla danego podmiotu (rachunku, waluty).Po zaznaczeniu opcji Grupuj wg dat utworzonych zostanie tyle zbiorczych przelewów, ile jest różnych dat (terminów płatności/ dat realizacji/ dat dokumentu).Parametr domyślnie nie jest zaznaczony, ale jego zaznaczenie jest zapamiętywane.Przy eksporcie formatami Przelewy krajowe (xml) (standardowy), Przelewy SEPA (xml) (standardowy), Przelewy SEPA BZWBK (xml) (standardowy), Przelewy walutowe (xml) (standardowy) lub za pomocą usługi sieciowej (webservice) płatności są grupowane zgodnie z Datą przelewu wybraną w oknie Eksport przelewów do pliku.
Jeżeli Przelewy zbiorczo dla poszczególnych podmiotów jest zaznaczony, a Grupuj wg dat nie jest zaznaczony, to program działa tak jak dotychczas, czyli zdarzenia przeznaczone do eksportu zostaną pogrupowane wg podmiotu, numeru rachunku bankowego (wypełnionego na zdarzeniu) oraz waluty. Następnie zostanie utworzony jeden przelew zbiorczy dla danego podmiotu (rachunku, waluty).Po zaznaczeniu opcji Grupuj wg dat utworzonych zostanie tyle zbiorczych przelewów, ile jest różnych dat (terminów płatności/ dat realizacji/ dat dokumentu).Parametr domyślnie nie jest zaznaczony, ale jego zaznaczenie jest zapamiętywane.Przy eksporcie formatami Przelewy krajowe (xml) (standardowy), Przelewy SEPA (xml) (standardowy), Przelewy SEPA BZWBK (xml) (standardowy), Przelewy walutowe (xml) (standardowy) lub za pomocą usługi sieciowej (webservice) płatności są grupowane zgodnie z Datą przelewu wybraną w oknie Eksport przelewów do pliku.
Przy eksporcie formatami definiowalnymi znaczenie ma data wybrana w formacie przelewów:
- jeżeli w formacie wybrana jest Data dokumentu, to przelewy są eksportowane zawsze z datą dokumentu, niezależnie od tego jaka data jest wybrana na oknie Eksport przelewów do pliku. Dlatego po zaznaczeniu Grupuj wg dat powstanie tyle zbiorczych przelewów ile jest różnych Dat dokumentów w eksportowanych płatnościach
- jeżeli w formacie wybrana jest Data operacji, to przelewy są eksportowane zgodnie z datą wskazaną w oknie Eksport przelewów do pliku, tj. datą dzisiejszą/ terminem płatności/ datą realizacji/ inną. Dlatego po zaznaczeniu Grupuj wg dat powstanie tyle zbiorczych przelewów ile jest różnych terminów płatności/ dat realizacji (w zależności od ustawień wybranych na oknie)
- jeżeli w formacie wybrana jest i Data dokumentu i Data operacji, to przelewy będą grupowane zgodnie z datą operacji (opisane wyżej).
- Eksport przelewów do pliku. Suma przelewów.
W dolnej części okna Eksport przelewów do pliku dodano sekcję pokazującą łączną wartość przelewów przeznaczonych do wyeksportowania. Wyświetlane sumy zależą od ustawień parametru Eksport poleceń: Zaznaczonych lub Wszystkich zatwierdzonych do realizacji. Osobno sumowane są przelewy zwykłe, do US i do ZUS. Kwoty dla przelewów do US i ZUS widoczne są zawsze w PLN. Kwota dla przelewów zwykłych wyświetlana jest w walucie rejestru, z którego wykonywany jest eksport. Sumowane są kwoty pozostające do rozliczenia z przelewów rozchodowych, o stanie Do realizacji. - Eksport przelewów do pliku. Przelewy SEPA BZWBK (xml).
Dodano nowy standardowy format Przelewy SEPA BZWBK (xml) (standardowy), służący do eksportu przelewów SEPA do pliku XML, do banku BZWBK. - Opis do banku. Numery dokumentów rozliczających.
Dodano nowe makro @DokumentyRozliczające, które można wpisać na formularzu kategorii w polu z Opisem do banku. Jeżeli na dokumencie zostanie wybrana kategoria z takim makrem, wówczas na powstałej płatności, w polu Opis do banku pojawią się numery dokumentów z którymi dana płatność została rozliczona. Poszczególne numery oddzielane są spacjami.
Jeżeli makro będzie wpisane na kategorii w kilku liniach opisu do banku, wówczas na płatności w kolejnych liniach opisu do banku będą widoczne kolejne numery dokumentów rozliczających. - Zapis kasowy/bankowy. Poczta.
Na formularzu zapisu kasowego/bankowego, na zakładce [Podmiot], w sekcji z Adresem dodano pole Poczta.
Zmiany
- Lista raportów kasowych/bankowych. Rejestr. Na liście raportów kasowych/bankowych, w filtrze w polu Rejestr umożliwiono wybór opcji -wszystkie-. Po jej wybraniu, na liście będą widoczne raporty z wszystkich rejestrów kasowych i bankowych.
- Lista raportów kasowych/bankowych. Umożliwiono dodanie nowego raportu kasowego/bankowego, w sytuacji gdy istnieją już kolejne zamknięte i zaksięgowane raporty. Aby Stan po przedni i Stan końcowy w kolejnych raportach były wyświetlane poprawnie, nowo dodany raport należy zamknąć, a następnie wykonać Odbudowę stanów raportów k/b, dostępną w menu Narzędzia > Korekty danych.
Przy dodawaniu raportu do rejestru obsługującego Magazyn walut, jeżeli w kolejnych raportach istnieją już zapisy rozliczone w magazynie walut, pojawi się komunikat W rejestrze są zapisy z datami późniejszymi, które są już rozliczone w magazynie walut. Dodawanie zapisów do bieżącego raportu może spowodować konieczność ponownego ustalenia stanu magazynu walut. - Eksport poleceń przelewu do ZUS. Usługa sieciowa (webservice). Przelewy krajowe (xml). Przelewy do ZUS z datą 01.01.2018 lub późniejszą, eksportowane formatem Przelewy krajowe (xml) lub za pomocą usługi sieciowej (webservice) eksportowane będą jako zwykłe przelewy krajowe.
UwagaPrzelewy do ZUS z datą 01.01.2018 lub późniejszą powinny być eksportowane jako przelewy zwykłe. W przypadku korzystania z formatów definiowalnych, na formularzu banku na zakładce [Dodatkowe] w polu Format eksportu dla przelewów do ZUS należy wskazać format taki, jak dla przelewów zwykłych. - Eksport poleceń przelewu. Usługa sieciowa (webservice). Jeżeli w nazwie podmiotu jest cudzysłów, to przy eksporcie przelewów za pomocą usługi sieciowej (webservice) znak ten nie jest zapisywany w pliku. Dodatkowo przy eksporcie przelewów zagranicznych i SEPA znaki & @ ’ # $ % ^ * \ / | również nie są eksportowane.
- Eksport poleceń przelewu. Przelewy krajowe (xml). Adres podmiotu. Przy eksporcie przelewów zwykłych formatem Przelewy krajowe (xml) do pliku, do tagu z adresem beneficjenta, eksportowanych jest 2x po 35 znaków.
- Eksport poleceń przelewu. Długa nazwa podmiotu. Zmieniono sposób działania pozycji Nazwa podmiotu 1, Nazwa podmiotu 2, Nazwa podmiotu 3, które można wybrać w definicji formatu przelewów (Ogólne/ Inne/ Formaty przelewów). Przy długiej nazwie podmiotu, jeżeli nie cała pierwsza linia nazwy podmiotu została wyeksportowana do pliku (bo w pierwszej linii nazwy podmiotu jest więcej znaków niż wynosi szerokość pozycji Nazwa podmiotu 1), wówczas eksportowane jest tyle znaków ile zmieści się w danym polu, pozostała część z pierwszej linii nazwy jest zapisywana w kolejnym polu z Nazwą 2 podmiotu. Dopiero po niej do pliku zapisywana jest treść z drugiej linii nazwy podmiotu.
- Import przelewów za pomocą usługi sieciowej (webservice). Duplikaty. Zmieniono sposób rozpoznawania duplikatów przy imporcie historii/wyciągu za pomocą usługi sieciowej (webservice). Jeżeli importowany przelew różni się od przelewu istniejącego już w programie tylko spacjami w opisie, to nie zostanie zaimportowany (w logu pojawi się odpowiedni komunikat o duplikacji). Analogicznie w sytuacji, gdy importowane przelewy różnią się tylko prefiksem PL, spacjami lub kreskami w numerze rachunku.
- Preliminarz płatności. Eksport poleceń przelewu. Po najechaniu myszką na nieaktywną ikonę dyskietki w Preliminarzu płatności pojawi się komunikat informujący o tym kiedy przycisk będzie aktywny: Eksportuj polecenia przelewu. Przycisk aktywny gdy wskazano konkretny rejestr bankowy i listę zawężono do płatności nierozliczonych (nie są zaznaczone opcje: Całkowicie i Nie podlega).
- Rozliczenie delegacji zagranicznej. Wydruk. Jeżeli na elemencie delegacji zaznaczony jest parametr Rozliczaj w PLN, to na wydruku Rozliczenie delegacji zagranicznej > Delegacja – rozliczenie, w polu Kwotuję odbiór drukowana jest wartość w przeliczeniu na PLN.
- Zapis kasowy/bankowy. Kwoty dodatkowe. W oknie Kwoty dodatkowe dodano kolumnę Lp z liczbą porządkową pozycji.
- Usuwanie rozliczeń. Umożliwiono usuwanie rozliczeń związanych z zatwierdzoną delegacją.
- Lista raportów kasowych/bankowych. Usuwanie. Przy próbie usunięcia otwartego raportu kasowego/bankowego, w którym są jakieś zapisy pojawi się komunikat Skasowanie raportu niemożliwe. Raport [NR RAPORTU] posiada zapisy.
Poprawiono
- Lista zapisów kasowych/bankowych. Kolumna Status MW. W specyficznych sytuacjach na liście zapisów kasowych/bankowych, pomimo wybrania rejestru obsługującego magazyn walut, nie była widoczna kolumna Status MW. Działanie poprawiono.
- Seryjna generacja not odsetkowych. W specyficznych sytuacjach, przy próbie seryjnego generowania not odsetkowych pojawiał się komunikat Operacja nie została zakończona pomyślnie z powodu wystąpienia błędów (…). Działanie poprawiono.