Handel z magazynem
Handel
Nowości
1. Integracja z Krajowym Systemem e-Faktur.
Umożliwiono wysyłanie Faktur ustrukturyzowanych do Krajowego Systemu e-Faktur oraz możliwość odbioru UPO po poprawnej wysyłce.
Dokumenty, które mogą być wysyłane do KSeF:
- Faktury sprzedaży
- Faktury VAT marża
- Faktury zaliczkowe
- Korekty wystawione do wyżej wymienionych dokumentów.
KSeF nie przyjmuje Faktur:
- wysyłanych do PEF
- korygujących bez uprzednio wysłanego do KSeF dokumentu korygowanego
- wystawionych podczas awarii
- anulowanych
- pierwotnych
- RR i korekt do nich
- oraz Not korygujących.
Tryb pracy z KSeF
W menu System/ Konfiguracja/ Firma/ Dane firmy znajduje się gałąź KSeF. Jest to miejsce zawierające parametry dotyczące integracji z KSeF.

W sekcji Środowisko pracy z KSeF należy wybrać odpowiednią opcję pracy:
- demo – praca odbywa się w trybie demo i służy przygotowaniu firmy do obligatoryjnego wdrożenia KSeF. Opcja zaznaczana domyślnie dla nowych baz oraz baz po konwersji. Ta forma w przeciwieństwie do opcji produkcyjnej, umożliwia: anulowanie, korygowanie dokumentów oraz nie powoduje zapisu z Historii zmian.
- produkcyjne – praca odbywa się w trybie produkcyjnym, Faktury są wprowadzane do obiegu handlowego, ta forma po wysłaniu pierwszego dokumentu obliguje Użytkownika do wysyłania każdej kolejnej wystawionej w programie Faktury do systemu KSeF, oznacza wprowadzanie Faktur do obiegu gospodarczego.
Poprzez przycisk Generuj token program wygeneruje token na podstawie numeru NIP uzupełnionego w menu System/ Konfiguracja/ Firma/ Dane firmy/ Pieczątka firmy. Po naciśnięciu zostanie wyświetlona lista dostępnych certyfikatów, a Użytkownik powinien wybrać ten, za pomocą którego będzie identyfikował się w KSeF.
W polu Token istnieje także możliwość ręcznego wpisania/wklejenia tokena wygenerowanego bezpośrednio w KSeF.
Przycisk Usuń token umożliwia wykasowanie uzupełnionego pola Token.
Uprawnienia operatora
W menu System/ Konfiguracja/ Program/ Użytkowe/ Operatorzy, na zakładce [Parametry cd] znajduje się sekcja poświęcona KSeF. W sekcji KSeF – Krajowy System e-Faktur dostępne są następujące parametry:
- Prawo do wysyłania e-Faktur/ odbioru UPO – po zaznaczeniu tego parametru Operator ma możliwość wysyłania Faktur do KSeF
- Wysyłanie przy zatwierdzaniu dokumentu – zaznaczenie tego parametru skutkuje wysyłaniem Faktur do systemu KSeF bezpośrednio po ich zatwierdzeniu, opcja aktywna wyłącznie po uprzednim zaznaczeniu parametru: Prawo do wysyłania e-Faktur/ odbioru UPO
- Uwierzytelnienie za pomocą tokena – po zaznaczeniu tego parametru Operator wykonując operacje związane z KSeF będzie uwierzytelniany za pomocą tokena. Jeśli parametr będzie odznaczony, do wysyłki wymagany będzie wybór certyfikatu.
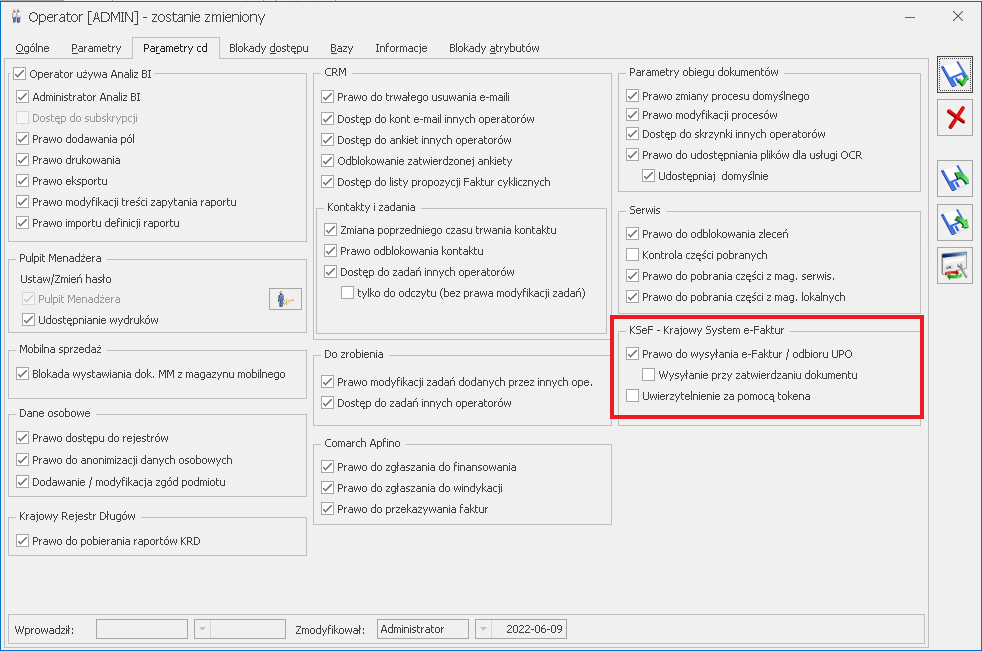
Formy płatności
W menu System/ Konfiguracja/ Firma/ Kasa/Bank/ Formy płatności, z poziomu formularza formy płatności istnieje możliwość powiązania form płatności istniejących w systemie Comarch ERP Optima z formami wymaganymi przez KSeF. Opcje dostępne do wyboru w polu Płatność KSeF to:
- gotówka
- karta
- bon
- czek
- kredyt
- przelew
W przypadku tworzenia nowych baz i w bazach po konwersji, dla form płatności o wymienionych typach program automatycznie dobierze odpowiednie płatności w KSeF.
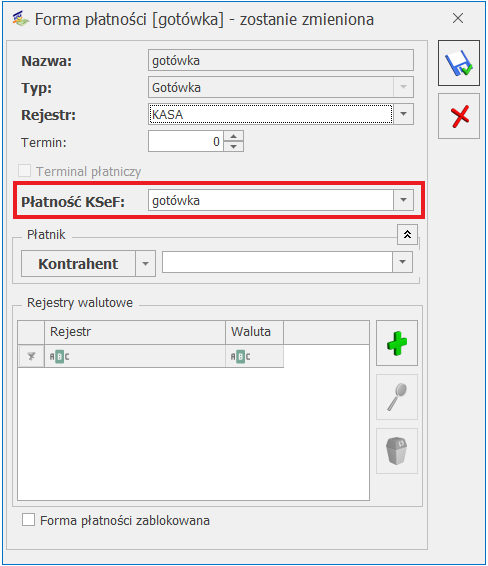
Formy płatności dla KseF można także wskazać bezpośrednio z poziomu formularza Faktury, na zakładce [KSeF].
Na liście form płatności, w kolumnie Płatność KSeF będą widoczne formy płatności wskazane na formularzach.
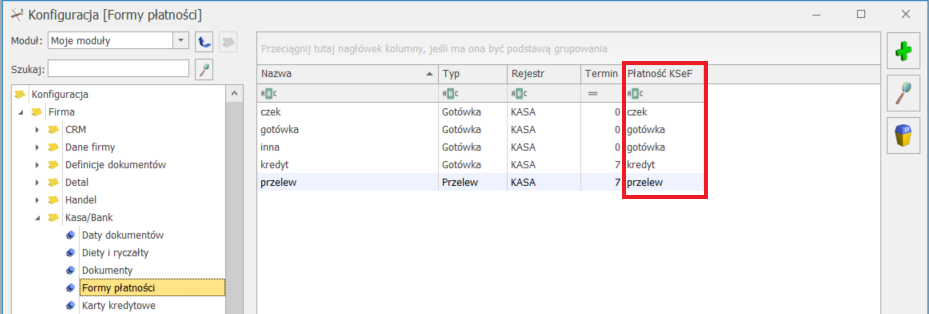
Ustawienia na karcie kontrahenta
Na formularzu kontrahenta, na zakładce [Handlowe], w sekcji KSeF znajduje się parametr Nie wysyłaj dokumentu do KSeF dedykowany zwłaszcza jednostkom budżetowym, ponieważ są one zobowiązane do wysyłania Faktur do Platformy Elektronicznego Fakturowania (KSEF nie przyjmuje Faktur wysyłanych do PEF). Jeśli parametr zostanie zaznaczony, Faktury wystawiane na danego kontrahenta nie będą wysyłane do systemu KSeF. Pozostawienie nie zaznaczonego parametru skutkuje wysyłaniem dokumentów wystawionych na tego kontrahenta do KSeF zgodnie z ustawieniami z karty operatora.
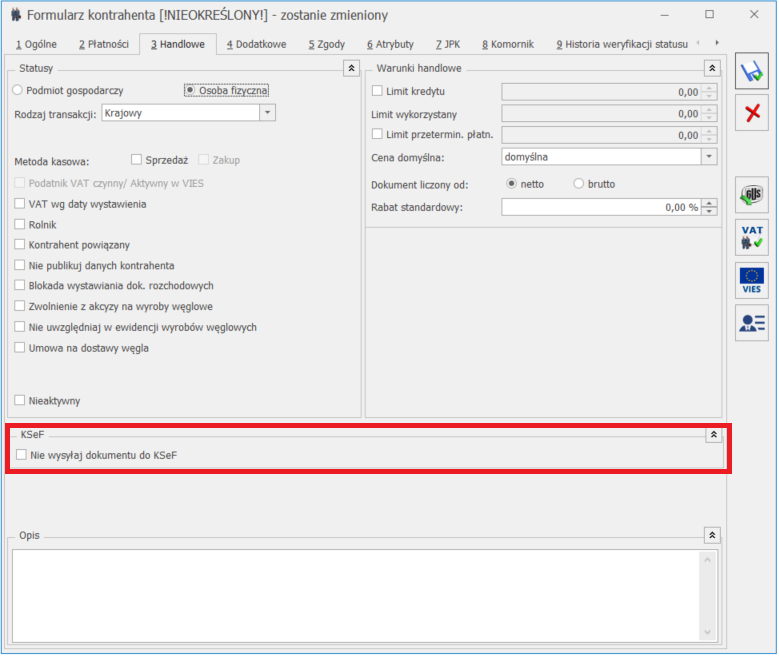
Zmiany na liście Faktur
Przyciski dostępne na liście Faktur sprzedaży związane z KSeF:
![]() Wyślij Faktury do KSeF – opcja działa dla podświetlonego na liście dokumentu lub dla pozycji zaznaczonych na liście. Po naciśnięciu na przycisk następuje weryfikacja poprawności zaznaczonych dokumentów i wysyłka poprawnych dokumentów do KSeF. W przypadku, gdy wśród zaznaczonych dokumentów znajdują się Faktury, które nie przeszły weryfikacji lub nie mogą zostać wysłane pojawi się odpowiednia informacja w logu.
Wyślij Faktury do KSeF – opcja działa dla podświetlonego na liście dokumentu lub dla pozycji zaznaczonych na liście. Po naciśnięciu na przycisk następuje weryfikacja poprawności zaznaczonych dokumentów i wysyłka poprawnych dokumentów do KSeF. W przypadku, gdy wśród zaznaczonych dokumentów znajdują się Faktury, które nie przeszły weryfikacji lub nie mogą zostać wysłane pojawi się odpowiednia informacja w logu.
Jeśli W przypadku odznaczonego parametru Prawo do wysyłania e-Faktur/ odbioru UPO na karcie operatora, pojawi się następujący komunikat przy próbie wysyłki: Operator nie posiada uprawnień do wysyłania e-Faktur do KSeF.
![]() Odbierz dane z KSeF – dane z KSeF są pobierane automatycznie, ale w niektórych przypadkach UPO można pobrać za pomocą tego przycisku z opóźnieniem. Funkcja działa dla wszystkich dokumentów znajdujących się na liście Faktur, dla których UPO nie zostało jeszcze pobrane.
Odbierz dane z KSeF – dane z KSeF są pobierane automatycznie, ale w niektórych przypadkach UPO można pobrać za pomocą tego przycisku z opóźnieniem. Funkcja działa dla wszystkich dokumentów znajdujących się na liście Faktur, dla których UPO nie zostało jeszcze pobrane.
Jeżeli Faktura nie została wysłana, to po wybraniu przycisku Odbierz dane z KSeF zostanie wyświetlony komunikat: Brak danych do pobrania.
W przypadku odznaczonego parametru Prawo do wysyłania e-faktur/ odbioru UPO na karcie operatora, pojawi się następująca informacja przy próbie odbioru UPO: Operator nie posiada uprawnień do odbioru UPO do KSeF.
Kolumny dostępne na liście Faktur sprzedaży dotyczące integracji z KSeF:
- Status KSeF – informacje o statusie Faktury w KSeF, kolumna domyślnie widoczna na liście Faktur. Faktury mogą mieć następujące statusy:
- Nie wysłano – Faktura nie została wysłana do KSeF, istnieje możliwość anulowania takiego dokumentu w przypadku pracy w środowisku demo
- Wysłano/ nie odebrano UPO – Faktura wysłana do KSeF, nie otrzymała jeszcze UPO, dokumentu nie można anulować w środowisku demo
- Wysłano/ odebrano UPO – Faktura została wysłana do KSeF i potwierdzona dokumentem UPO, dokumentu nie można anulować w środowisku demo
- Awaria – z powodu awarii Faktura nie może zostać wysłana do KSeF, ma tym samym zaznaczony parametr Tryb awaryjny wystawienia dokumentu na zakładce [KSeF]
- Odrzucono – Faktura została wysłana do KSeF, ale odrzucona z powodu błędu, taki dokument można anulować w środowisku demo.
- Numer KSeF – numer, który został nadany Fakturze w systemie KSeF, kolumna domyślnie ukryta.
- Data przyjęcia KSeF – data przyjęcia dokumentu do KSeF, kolumna domyślnie ukryta.

Wysyłanie Faktur do KSeF
Dokumenty, które mogą być wysyłane do KSeF:
- Faktury sprzedaży
- Faktury VAT marża
- Faktury zaliczkowe
- Korekty wystawione do wyżej wymienionych dokumentów.
Przed wysłaniem Faktury do KSeF, każdorazowo wyżej wymienione dokumenty zostaną zweryfikowane co do zgodności ze strukturą. Jeżeli dany dokument będzie poprawny, to dopiero po prawidłowej weryfikacji będzie mógł zostać przesłany do KSeF.
Istnieją dwie możliwości wysyłki Faktur do KSeF:
- automatycznie po zatwierdzeniu dokumentu – wymagane jest zaznaczenie parametrów:
- Prawo do wysyłania e- Faktur/odbioru UPO
- Wysyłanie przy zatwierdzaniu dokumentu na karcie Operatora, na zakładce [Parametry cd].
Podczas wysyłki automatycznej program także weryfikuje dokumenty pod kątem zgodności ze strukturą KSeF. Jeśli są rozbieżności pojawi się komunikat: Faktura jest niezgodna ze strukturą e-Faktury. Faktura nie może zostać wysłana do KSeF. Czy chcesz poprawić błędy i zatwierdzić dokument. Tak Nie
Wybór opcji Tak skutkuje powróceniem do edycji dokumentu.
Po zaznaczeniu opcji Nie – Faktura zostaje zatwierdzona i wysłana do KSeF.
Istnieje także możliwość seryjnego zatwierdzania dokumentów, w przypadku korzystania z wysyłki automatycznej Faktury będą wysyłane natychmiastowo po ich zatwierdzeniu (rozliczeniu ulegną Faktury płatne gotówką/ kartą). Podczas wykonywania operacji seryjnego zatwierdzania dokumentów, Faktury niezgodne ze strukturą KSeF nie zostaną zatwierdzone ani rozliczone. Zostanie wyświetlony komunikat blokujący to działanie: Faktura jest niezgodna ze strukturą e-Faktury. Faktura nie może zostać wysłana do KSeF.
- w wybranym przez Operatora terminie – po naciśnięciu ikony
 z poziomu listy Faktur
z poziomu listy Faktur
Operator ma możliwość nie tylko wysyłki pojedynczego dokumentu, ale także opcję seryjnego wysyłania Faktur do KSeF po zaznaczeniu wybranych Faktur na liście. Również podczas tego typu wysyłki system sprawdzi zgodność dokumentu ze strukturą KSeF. W przypadku rozbieżności pojawi się komunikat: Faktura jest niezgodna ze strukturą e-faktury. Faktura nie może zostać wysłana do KSeF.
Zakładka KSeF na Dokumentach
Na Fakturach oraz korektach do nich, zarówno zatwierdzonych na stałe jak i zapisanych do bufora widnieje zakładka [KSeF].
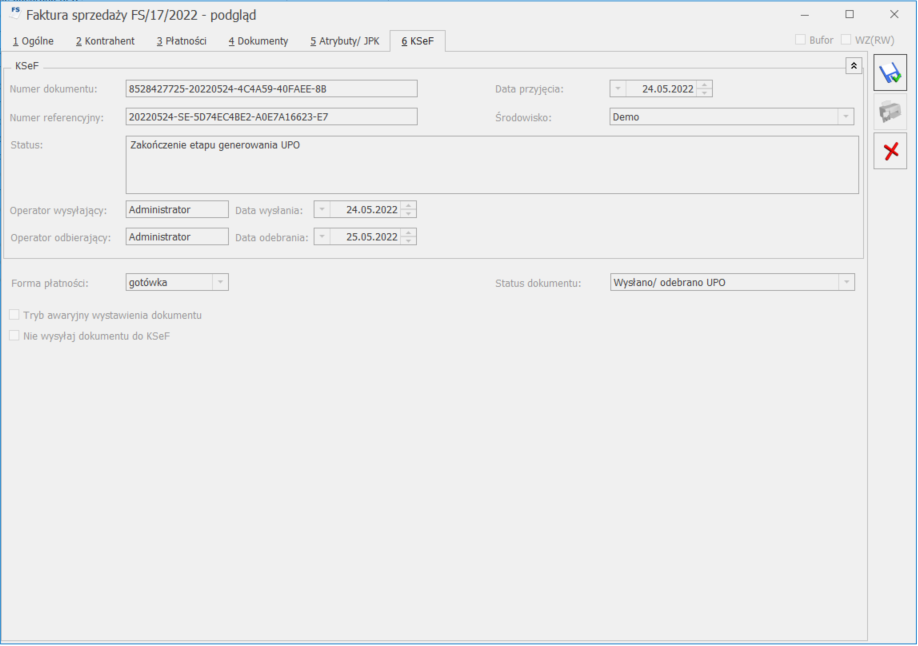
Na zakładce [KSeF] znajdują się następujące pola:
- Numer dokumentu – numer Faktury, pod jakim jest identyfikowana w KSeF, numer zwracany bezpośrednio z KSeF wraz z pobraniem dokumentu UPO.
- Numer referencyjny – numer zgłoszenia wysłanego dokumentu nadany przez KSeF.
- Status – informacja o statusie dokumentu. Pole to jest wypełniane jednym ze zdefiniowanych statusów, po wysłaniu dokumentu do KSeF. W tym polu będą również informacje o ewentualnych błędach.
- Operator wysyłający – imię i nazwisko operatora, który wysłał dokument do KSeF.
- Data wysłania – data wysłania dokumentu do KSeF.
- Operator odbierający – imię i nazwisko operatora, który odebrał UPO.
- Data odebrania – data pobrania UPO.
- Data przyjęcia – data, z jaką dokument został przyjęty w KSeF. Pole to jest wypełniane, po otrzymaniu UPO. Data ta decyduje o tym, kiedy dana Faktura trafiła do obiegu handlowego i od tego dnia, jest dostępna do pobrania z KSeF dla odbiorcy Faktury.
- Środowisko – środowisko pracy z KSeF, wskazane w menu System/ Konfiguracja/ Firma/ Dane firmy/ KSeF.
Pod sekcją KSeF znajdują się poniższe ustawienia:
- Forma płatności – wybrana płatność dla KSeF. Domyślnie podpowiada się forma płatności dla KSeF, wybrana w menu: System/ Konfiguracja/ Firma/ Kasa/Bank/ Formy płatności i jest przenoszona na Fakturę, a następnie na zakładkę [KSeF]. Pole z możliwością edycji do momentu wysyłki Faktury do KSeF.
- Status dokumentu – przyjmuje wartości: Nie wysłano, Wysłano/ nie odebrano UPO, Wysłano/ odebrano UPO, Awaria, Odrzucono, Nie dotyczy.
- Tryb awaryjny wystawienia dokumentu – oznaczenie dla Faktury wystawionej w momencie problemów (np. problem z połączeniem internetowym) z przesłaniem jej do KSeF. Po zaznaczeniu tego parametru Faktura nie będzie wysłana do KSeF. Natomiast nabywca może otrzymać taki dokument np. w formie papierowej lub w inny, uzgodniony umownie sposób.
- Nie wysyłaj dokumentu do KSeF – ustawienie tego parametru jest przenoszone bezpośrednio z formularza kontrahenta wybranego na dokument. Pole z możliwością modyfikacji przez Użytkownika. Faktury z zaznaczonym parametrem nie będą wysyłane do KSeF.
Historia zmian
W przypadku pracy na środowisku produkcyjnym każda operacja związana z KSeF jest odpowiednio zapisywana w Historii zmian, w kolumnach:
- Data operacji – data wysłania Faktury do KSeF w przypadku wysyłki lub data odbioru UPO – po jego odbiorze.
- Kod/ Numer dokumentu – numer Faktury.
- Rodzaj operacji – Wysłanie w przypadku wysyłki do KSeF lub Modyfikacja – po odbiorze UPO/wyborze ikony
 Odbierz dane z KSeF.
Odbierz dane z KSeF. - Operator – imię i nazwisko operatora wysyłającego Fakturę do KSeF lub modyfikującego dokument.
2. Współpraca z terminalem płatniczym Polskie ePłatności. W ramach integracji umożliwiono wykonanie operacji płatności i zwrotów.
W konfiguracji programu Stanowisko/Ogólne/Terminal płatniczy zostały dodane dwa modele terminali: Polskie ePłatności, Polskie ePłatności – połączenie terminalowe.
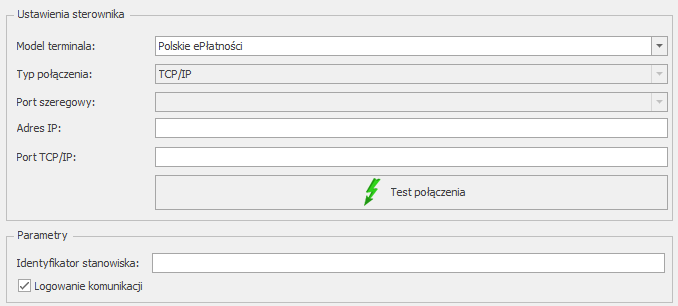
- Po wyborze modeli Polskie ePłatności lub Polskie ePłatności – połączenie terminalowe, system automatycznie ustawia typ połączenia na TCP/IP.
- Port szeregowy – pole nieaktywne.
- Adres IP, Port TCP/IP – w tych polach użytkownik podaje adres IP i numer portu terminala.
- Parametry – sekcja zawiera:
- Identyfikator stanowiska – użytkownik może oznaczyć stanowisko, z którego wykonywana jest płatność za pomocą terminala. Informacja ta jest wysyłana do operatora płatności i nie jest drukowana przez terminal.
-
- Logowanie komunikacji – po zaznaczeniu tego parametru plik zawierający komunikację z terminalem płatniczym (TerminalCommunicationLog.log) zostanie utworzony w katalogu %AppData%\Comarch\Opt!ma\Logs. W przypadku sterowników terminalowych plik zawierający komunikację z terminalem płatniczym (TerminalCommunicationLog.log) zostanie utworzony lokalnie w katalogu %AppData%\Comarch OnlineFP.
- Test połączenia – przycisk służący do przetestowania połączenia z terminalem płatniczym.
Płatności za pomocą terminala płatniczego na dokumentach FS, PA, WZ z płatnością i FZAL
Płatność za pomocą terminala Polskie ePłatności odbywa się na tych samych zasadach jak dla dotychczasowych terminali.
Informacje na temat konfiguracji terminala płatniczego znajdują się tutaj.
Płatności za pomocą terminala płatniczego na dokumentach korekt do FS i PA oraz FZAL
Płatność na plus za pomocą terminala Polskie ePłatności odbywa się na tych samych zasadach jak dla dotychczasowych terminali.
W przypadku płatności na minus (zwrot środków) informacja o płatności nie jest wysyłana na terminal. W takiej sytuacji płatność należy rozliczyć bezpośrednio na terminalu zgodnie w informacją wyświetloną na ekranie loga:
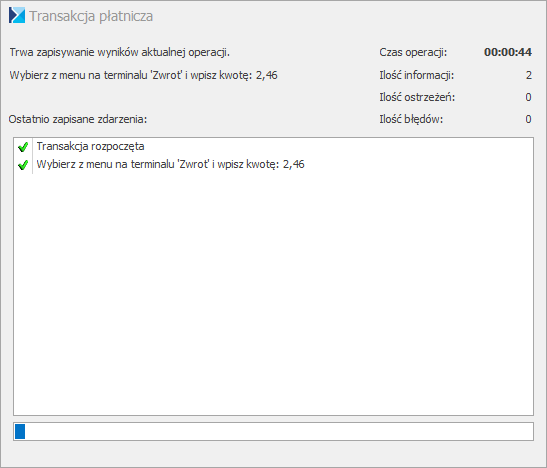
Po wykonaniu transakcji wyświetlany jest komunikat:
„Czy zwrot został wykonany poprawnie?”
Do wyboru dostępne są opcje:
Tak – dokument jest zapisywany na stałe i zostaje rozliczony
Nie – wyświetlany jest kolejny komunikat:
„Transakcja nie została zakończona poprawnie, czy powtórzyć transakcję?”
Z dostępnymi opcjami:
Tak – użytkownik ma możliwość wykonania ponownego zwrotu na terminalu
Nie – dokument jest zapisywany na stałe i nie jest rozliczany
Informacje na temat konfiguracji terminala płatniczego znajdują się tutaj.
3. Eksport/ import receptur z pliku.
Na formularzu dokumentu Przyjęcia wewnętrznego produktu, z poziomu podglądu pozycji dokumentu oraz z poziomu Formularza receptury umożliwiono wykonanie eksportu/ importu składników receptury z pliku txt, a także eksportu/importu receptury z pliku Excel, z poziomu Cennika.
Eksport i import składników receptury na dokument Przyjęcia wewnętrznego produktu.
Z poziomu podglądu pozycji dokumentu, na zakładce [3 Receptura] istnieje możliwość eksportu/ importu składników receptury poprzez ikonę Składniki receptury znajdującą się na wstążce.
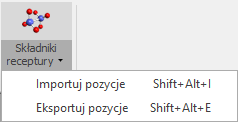
Po wybraniu opcji Eksportuj pozycje pojawi się poniższe okno umożliwiające wskazanie miejsca eksportu składników receptur.
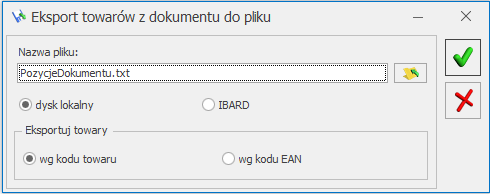
Z kolei wybranie opcji Importuj pozycje wywoła okno, gdzie należy wskazać miejsce, z którego importowane są składniki receptury.
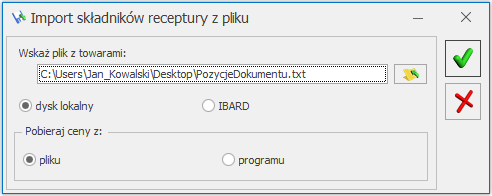
Import odbywa się zawsze na magazyn wskazany w pliku. Jeżeli w programie nie będzie magazynu wskazanego w pliku przy danej pozycji lub operator posiada zakaz dostępu do danego magazynu, to zostanie zaimportowany składnik, a w polu magazyn system automatycznie podstawi magazyn oznaczony jako domyślny. Analogiczna sytuacja w przypadku importu jednostek – jeżeli jednostka nie występuje na danym towarze wśród jednostek pomocniczych, to zostanie pominięta, a w pole z jednostką zostanie pobrana jednostka podstawowa z danej karty cennikowej.
Eksport i import składników receptury na Formularz receptury
Z poziomu Formularza receptury istnieje również możliwość eksportu/ importu składników receptury poprzez ikonę Składniki receptury.
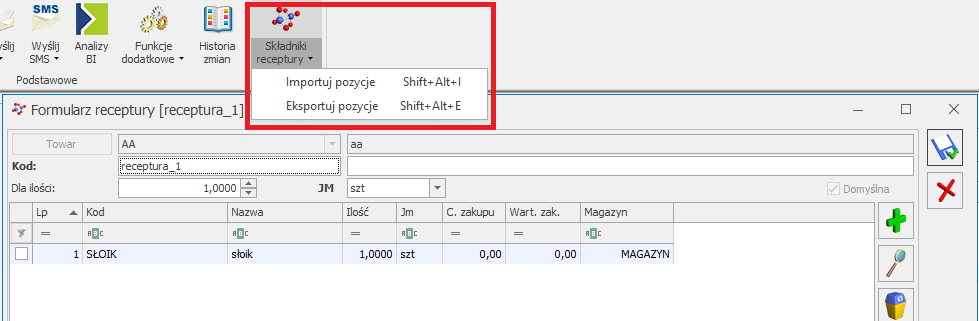
Eksport i import receptur z poziomu Cennika
Z poziomu Cennika, za pomocą ikony Importuj/ Eksportuj cennik istnieje możliwość eksportu/ importu receptur do/ z pliku w formacie MS Excel.
W oknie Eksportu cennika w formacie MS Excel jest widoczna opcja eksportuj receptury towarów złożonych. Po jej zaznaczeniu do pliku zostaną wyeksportowanie receptury wraz ze składnikami.
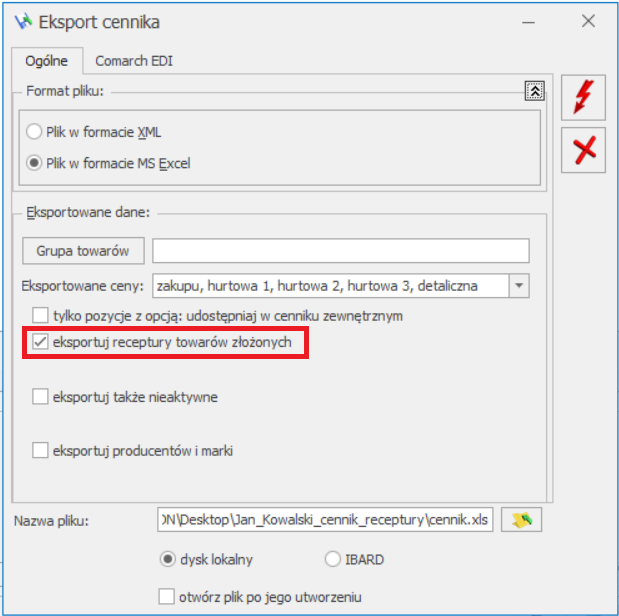
Natomiast w oknie Importu cennika w formacie MS Excel znajduje się opcja importuj receptury. Po jej zaznaczeniu użytkownik ma możliwość wskazania magazynu domyślnego dla importowanej receptury lub po zaznaczeniu opcji zakładanie magazynów dla receptur – założenia nowego magazynu (nie istniejącego w programie). Za pomocą operacji importu można nie tylko dodawać receptury do towarów, ale także je aktualizować.
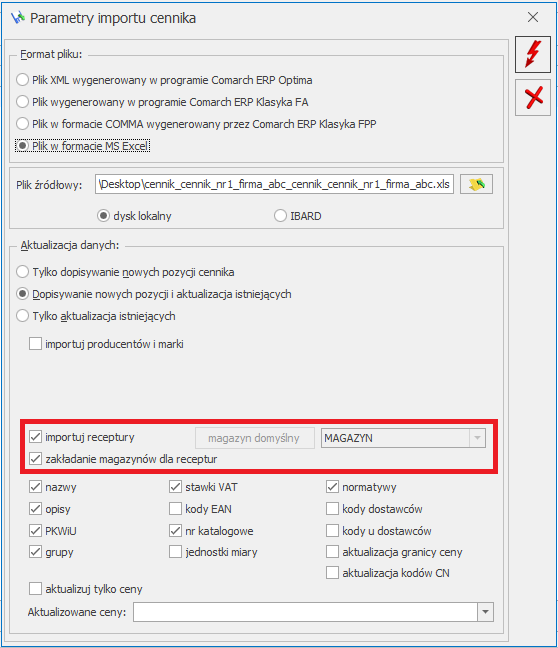
W sytuacji, gdy w importowanym pliku MS Excel, w kolumnie Domyślna będzie znajdować się wartość 1 dla kilku receptur, to po zaimportowaniu jako domyślna zostanie ustawiona pierwsza receptura z pliku. Jeżeli na towarze będzie już ustawiona konkretna receptura domyślna, to system nie dokona zmiany w tym zakresie i nie ustawi importowanej receptury na domyślną.
Jeśli w pliku MS Excel nie zostanie uzupełniony magazyn, to na składniku danej receptury program automatycznie ustawi magazyn domyślny. Analogicznie w przypadku jednostki miary, gdy nie będzie ona uzupełniona w pliku MS Excel, to program pobierze jednostkę podstawową z karty danego towaru.
4. Oświadczenie o kraju pochodzenia węgla.
Od 15 kwietnia 2022 r. istnieje obowiązek drukowania tzw. Oświadczenia o kraju pochodzenia węgla w zakresie obrotu wyrobami węglowymi, Obowiązek ten wynika z Art. 13 Ustawy z dnia 13 kwietnia 2022 r. o szczególnych rozwiązaniach w zakresie przeciwdziałania wspieraniu agresji na Ukrainę. W programie Comarch ERP Optima zrealizowano wspomnianą funkcjonalność poprzez możliwość wydruku oświadczenia. Oświadczenie o kraju pochodzenia węgla można wydrukować z poziomu:
- pozycji zapisanego dokumentu – wydruk Oświadczenie o kraju pochodzenia węgla,
- formularza Faktury – wydruk Eko – Faktura/ świadectwo jakości/ oświadczenie. Po wyborze tego typu wydruku dla pozycji węglowej będzie drukowana Faktura wraz ze świadectwem jakości i oświadczeniem.
Warunki wydruku oświadczenia:
- na Fakturze muszą znajdować się pozycje z przypisanymi kodami CN: 2701 oraz 2704 (dla pozycji z innymi kodami CN oświadczenie nie będzie drukowane)
- zaznaczenie parametru Obrót wyrobami węglowymi (w menu System/ Konfiguracja/ Firma/ Magazyn/ Akcyza – wyroby węglowe)
- zaznaczenie parametru Akcyza na wyroby węglowe na karcie towaru, na zakładce [2 Dodatkowe]
- wybór odpowiednich atrybutów:
- OŚW_KRAJ_POCHO_WĘGLA – służy do przypisania kraju pochodzenia węgla
- OŚW_REGION_WYDOBYCIA – oznaczenie regionu wydobycia węgla, którego krajem pochodzenia jest Ukraina lista regionów powinna zostać zdefiniowana przez Użytkownika
- OŚW_DATA_WPROWADZENI – data wprowadzenia lub przemieszczenia węgla na terytorium Rzeczypospolitej Polskiej, w przypadku węgla, którego krajem pochodzenia nie jest Rzeczpospolita Polska
- OŚW_DATA_NABYCIA – data nabycia od kopalni na terytorium Rzeczypospolitej Polskiej, w przypadku węgla, którego krajem pochodzenia jest Rzeczpospolita Polska.
Powyższe atrybuty należy przypisać do karty towaru będącej wyrobem węglowym lub bezpośrednio do pozycji dokumentu. Atrybuty wraz z wartościami uzupełnionymi na karcie towaru będą podczas wystawiania dokumentu automatycznie przenoszone na pozycje w sytuacji, gdy na atrybucie zostanie zaznaczony parametr Przenosić na transakcje.
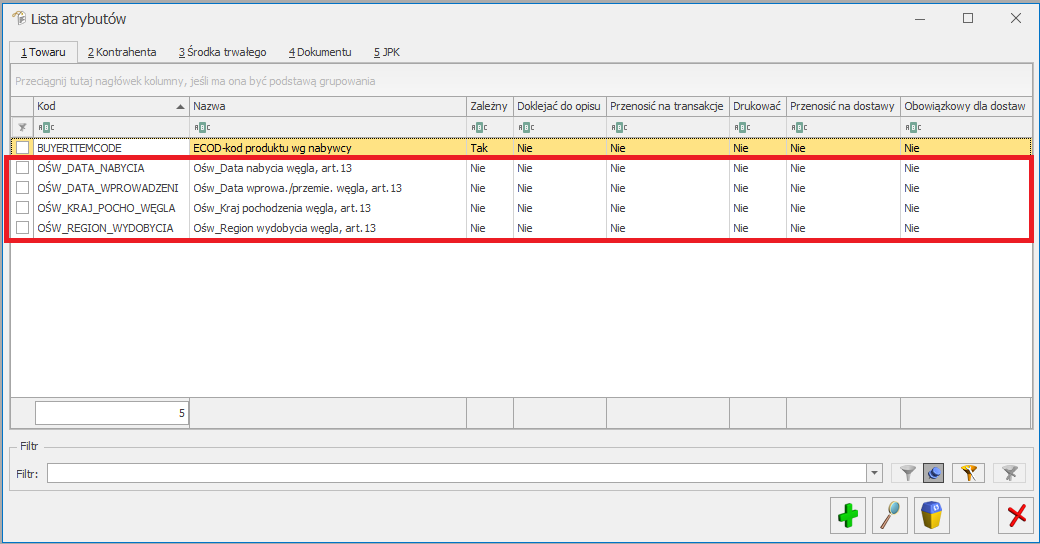
Numer oświadczenia
Każde oświadczenie posiada unikalny numer. W programie przyjęto zasadę, iż oświadczenie przyjmuje numer dokumentu, do którego zostało wystawione, łamany przez numer pozycji (Lp.) na dokumencie.
Faktura na sprzedaż węgla została wystawiona z numerem FA/18/2022, na Fakturze znajdują się dwie pozycje będące wyrobami węglowymi, do których należy wystawić Oświadczenie. Lp 1. Koks CN 2704 Lp 2. Brykiet CN 2701 W związku z tym, do jednej Faktury system wydrukuje dwa oświadczenia, dla każdej pozycji węglowej oddzielnie. Oświadczenia będą miały odpowiednio numery: FA/18/2022/1 FA/18/2022/2 Ostatnia cyfra (1, 2) jest numerem pozycji węglowej znajdującej się na Fakturze.
Wydruk oświadczenia
Wydruk oświadczenia o kraju pochodzenia węgla składa się z następujących pól:
- Numer oświadczenia – unikalny numer, jest to numer dokumentu, do którego zostało wystawione oświadczenie, łamany przez numer pozycji (Lp.) na dokumencie.
- Oznaczenie przedsiębiorcy składającego oświadczenie, jego siedziby i adresu oraz adresu punktu sprzedaży, jeśli jest inny niż adres siedziby przedsiębiorcy– w tym miejscu widoczny jest adres i nazwa sprzedawcy uzupełnione w Pieczątce firmy.
- Numer identyfikacji podatkowej (NIP) przedsiębiorcy składającego oświadczenie oraz numer identyfikacyjny w krajowym rejestrze urzędowym podmiotów gospodarki narodowej (REGON), jeżeli został nadany, albo numer identyfikacyjny w odpowiednim rejestrze państwa obcego – dane przenoszone z Pieczątki firmy.
- Numer dokumentu sprzedaży węgla – numer Faktury, do której to oświadczenie jest wystawiane.
- Kraj pochodzenia węgla – wartość pobierana z atrybutu towaru OŚW_KRAJ_POCHO_WĘGLA, przypisanego do pozycji dokumentu.
- Data wprowadzenia lub przemieszczenia węglana terytorium Rzeczypospolitej Polskiej w przypadku węgla, którego krajem pochodzenia nie jest Rzeczpospolita Polska – wartość pobierana z atrybutu towaru OŚW_DATA_WPROWADZENI, przypisanego do pozycji dokumentu.
- Region wydobycia węgla – wartość pobierana z atrybutu towaru OŚW_REGION_WYDOBYCIA, przypisanego do pozycji dokumentu.
- Data nabycia od kopalni na terytorium Rzeczypospolitej Polskiej, w przypadku węgla, którego krajem pochodzenia jest Rzeczpospolita Polska – wartość pobierana z atrybutu towaru OŚW_DATA_NABYCIA, przypisanego do pozycji dokumentu.
- „Jestem świadoma/świadomy odpowiedzialności karnej za złożenie fałszywego oświadczenia.” – informacja dotycząca świadomości i odpowiedzialności karnej za składanie fałszywego oświadczenia.
- Data i miejsce złożenia oświadczenia – data wystawienia świadectwa (czyli data wydruku) oraz miejsce wystawienia świadectwa, pobierane z Pieczątki firmy.
- Podpis przedsiębiorcy składającego oświadczenie albo osoby upoważnionej do jego reprezentowania – miejsce na ręczny podpis oświadczenia.
Kopia elektroniczna Oświadczenia
Aby podczas wydruku bądź wysyłki Oświadczenia poprzez e-mail została automatycznie utworzona kopia Oświadczenia, należy z poziomu formularza Pozycji dokumentu, w Konfiguracji wydruków (<CTRL>+<F2> bądź menu na górnej wstążce Wydruk danych/ Konfiguracja wydruków) dla wydruku Eko-Faktura/ świadectwo jakości/ oświadczenie lub Oświadczenie o kraju pochodzenia węgla zaznaczyć parametr: Kopia elektroniczna.
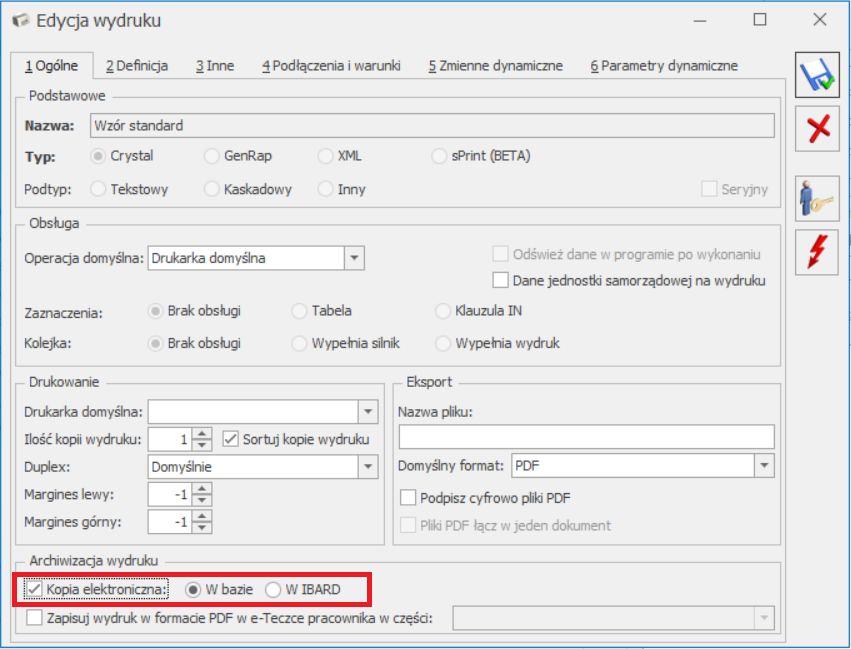
Parametr można również ustawić z poziomu menu kontekstowego w Konfiguracji wydruków, wybierając opcję Ustaw kopie elektroniczne dla wydruków.
Podczas wydruku Oświadczenia bądź wysyłki poprzez e-mail, w menu CRM/ Archiwum wydruków tworzona jest kopia Oświadczenia w formacie PDF.
Więcej informacji na temat archiwizacji wydruków można znaleźć w artykule Archiwum wydruków .
5. SENT. W związku z koniecznością deklarowania przewozu węgla powyżej 500kg w deklaracji SENT obsłużono kody CN 2701 i 2704 dla tej deklaracji.
6. OCR dla Faktur Zakupu. Umożliwiono wyświetlanie podglądu zaczytanej przez OCR Faktury Zakupu na zatwierdzonym dokumencie FZ.
Zmiany
1. Kurierzy. Dla tokenu Inpost zwiększono ilość dostępnych znaków do 4000 znaków.
2. Kopiowanie dokumentów. Umożliwiono zmianę magazynu źródłowego po skopiowaniu dokumentu MM, jeżeli magazyn źródłowy został oznaczony jako nieaktywny.
3. Praca z terminalem płatniczym. Zablokowano możliwość zmiany terminu na formularzu formy płatności w przypadku, gdy jest zaznaczony parametr Terminal płatniczy oraz płatność jest o typie karta.
4. Płatność kartą. W przypadku zatwierdzania dokumentów, na których forma płatności jest o typie karta i nie jest zaznaczony parametr Terminal płatniczy, na pojawiającym się oknie Potwierdzenie obciążenia karty usunięto pola typ karty, numer karty oraz data ważności karty.
Poprawiono
1. Termin płatności na RO różnicowym. W sytuacji, kiedy na Rezerwacji Odbiorcy termin płatności jest ustawiony ręcznie, przy generowaniu RO różnicowego termin ten jest przenoszony z dokumentu źródłowego, a nie z konfiguracji.
2.Termin płatności na FRR. Po przekształceniu Faktury Zakupu do Faktury RR termin płatności liczony jest od daty wystawienia dokumentu.
3. Przekształcanie dokumentów. W przypadku, jeżeli w bazie jest wystawionych kilka dokumentów Rezerwacji Odbiorcy na różnych kontrahentów, ale na ten sam towar, oraz w konfiguracji zaznaczony jest parametr Pozwalaj na przekształcenie RO do WZ, RW, MM, FS i PA (pobranie – pobieraj ilość dostępną), to przy przekształcaniu późniejszej Rezerwacji Odbiorcy do Faktury Sprzedaży, na której zaznaczany jest parametr Pobranie pojawia się komunikat o braku wystarczającej ilości towarów na magazynie.
4. Formularz pozycji dokumentu. Na zapisanym dokumencie korygującym do WZ na pozycji dokumentu wartość kosztu zakupu wyświetlana jest prawidłowo
5. Aktualizacja danych kontrahenta. Dla kontrahenta typu pracownik poprawnie działa funkcja aktualizacji danych kontrahenta na dokumentach.
6. Atrybuty.
- Po dodaniu atrybutu na zatwierdzonej Fakturze Zakupu, po ponownym otwarciu dokumentu wartość atrybutu jest poprawnie wyświetlana.
- Poprawiono usuwanie atrybutów z grup towarowych.
7. Wydruki.
- Jeżeli na kartotece towarowej, która znajduje się na Fakturze Pro Forma jest uzupełniony opis oraz zaznaczony jest parametr Kopiuj opis na fakturę, przy generowaniu wydruku Faktura Pro Forma/ Atrybuty, opis towaru jest widoczny.
- Na wydruku Eko korekty stawki VAT do Faktury Sprzedaży, cena po korekcie nie jest ponownie przeliczana.
- Jeżeli operator ma zaznaczony parametr Brak dostępu do cen zakupu, to na wydrukach tekstowych oraz towarów zalegających dostępnych z listy zasobów nie są widoczne wartości zakupu towarów.
Współpraca z Comarch e-Sklep
Nowości w Comarch e-Sklep
1. Zrównoleglenie synchronizacji. Wdrożono zrównoleglenie synchronizacji, tak aby w tym samym czasie, mogła przebiegać synchronizacja więcej niż jednego produktu e-Commerce.
2. Uruchomienie współpracy z Comarch e-Sklep/e-Sale. Wprowadzono uproszczony mechanizm uruchomienia usług e-Commerce bezpośrednio z Comarch ERP Optima.
Zmiany w programie Comarch ERP Optima
1. Okno formularza produktu e-Sklep/e-Sale w konfiguracji. Poprawiono ergonomię okna formularza konfiguracji e-Sklep na zakładce Dodatkowe.
Poprawiono w programie Comarch ERP Optima
1. Eksport faktury w formacie .pdf. Poprawiono wysyłkę e-maila oraz opcję kopii elektronicznej od strony Comarch ERP Optima, zrealizowaną poprzez Serwis Operacji Automatycznych do panelu administracyjnego e-Sklepu klienta.
Współpraca z Comarch Mobile Kierownik Sprzedaży
Poprawiono
1. Zapamiętaj odpowiedź i nie pokazuj więcej. Usunięto parametr pozwalający zapamiętywać odpowiedź z komunikatu: Zwroty z magazynu mobilnego należy wykonać na urządzeniu mobilnym. Zwrot utworzony w programie, może prowadzić do nieodwracalnych niezgodności magazynowych. Czy chcesz kontynuować?
Detal
Nowości
1. Współpraca z terminalem płatniczym Polskie ePłatności. W ramach integracji umożliwiono wykonanie operacji płatności i zwrotów.
W konfiguracji programu Terminal płatniczy zostały dodane dwa modele terminali: Polskie ePłatności, Polskie ePłatności – połączenie terminalowe.
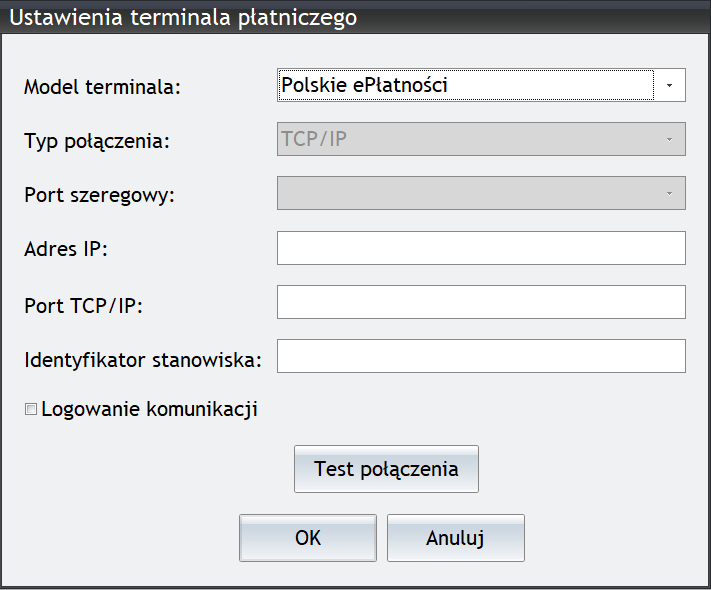
- Po wyborze modeli Polskie ePłatności lub Polskie ePłatności – połączenie terminalowe, system automatycznie ustawia typ połączenia na TCP/IP.
- Port szeregowy – pole nieaktywne.
- Adres IP, Port TCP/IP – w tych polach użytkownik podaje adres IP i numer portu terminala.
- Identyfikator stanowiska – użytkownik może oznaczyć stanowisko, z którego wykonywana jest płatność za pomocą terminala. Informacja ta jest wysyłana do operatora płatności i nie jest drukowana przez terminal.
- Logowanie komunikacji – po zaznaczeniu tego parametru plik zawierający komunikację z terminalem płatniczym (TerminalCommunicationLog.log) zostanie utworzony w katalogu %AppData%\Comarch\Opt!ma\Logs. W przypadku sterowników terminalowych plik zawierający komunikację z terminalem płatniczym (TerminalCommunicationLog.log) zostanie utworzony lokalnie w katalogu %AppData%\Comarch OnlineFP.
- Test połączenia – przycisk służący do przetestowania połączenia z terminalem płatniczym.
Płatności za pomocą terminala płatniczego na dokumencie PA
Płatność za pomocą terminala ePłatności odbywa się na tych samych zasadach jak dla dotychczasowych terminali.
Informacje na temat konfiguracji terminala płatniczego znajdują się tutaj.
Płatności za pomocą terminala płatniczego na dokumentach korekt do FS i PA
W przypadku zwrotu towaru informacja o płatności nie jest wysyłana na terminal. W takiej sytuacji płatność należy rozliczyć bezpośrednio na terminalu zgodnie w informacją wyświetloną na ekranie loga:
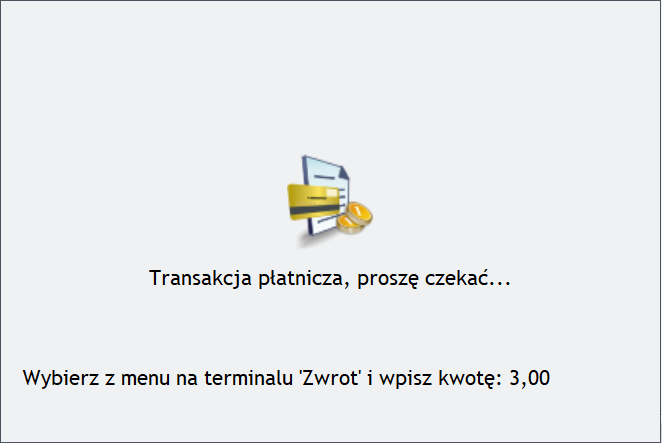
Po wykonaniu transakcji wyświetlany jest komunikat:
„Czy zwrot został wykonany poprawnie?”
Tak – dokument jest zapisywany na stałe i zostaje rozliczony
Nie – wyświetlany jest kolejny komunikat:
„Transakcja nie została zakończona poprawnie, czy powtórzyć transakcję?”
Z dostępnymi opcjami:
Tak – użytkownik ma możliwość wykonania ponownego zwrotu na terminalu
Nie – dokument jest zapisywany na stałe i nie jest rozliczany