Lista faktur
Listę wystawionych faktur uruchamiamy z menu Handel/ Faktury. Na ekranie wyświetlone zostanie zestawienie wszystkich wystawionych wcześniej dokumentów sprzedaży.
Standardowo każda pozycja listy zawiera:
Numer dokumentu – numer faktury nadany zgodnie ze stosowanymi schematami numeracji.
Status – pole to określa stan danego dokumentu. Pole może przyjmować następujące wartości:
- Puste pole statusu oznacza, że z tą fakturą nie jest związany żaden inny dokument,
- PA oznacza, że Faktura Sprzedaży została utworzona z Paragonu,
- V oznacza przeniesienie dokumentu do rejestru VAT,
- F wskazuje na zafiskalizowanie Faktury Sprzedaży,
- PF – faktura utworzona na podstawie Faktury Pro Forma,
- ZL – Faktura Zaliczkowa,
- E – dokument został wyeksportowany.
Statusy dostępne w modułach Handel, Handel Plus:
- WZ informuje o powiązaniu FS z Wydaniem Zewnętrznym,
- RW informuje o wygenerowaniu Rozchodu Wewnętrznego dla Faktury, na której znajduje się usługa złożona z zaznaczonym parametrem Pobieranie składników na FS/PA,
- DD wskazuje Fakturę, do której został utworzony dokument dostawy (DD)
Datę wystawienia – data wystawienia faktury.
Magazyn – lista wystawionych w programie Faktur Sprzedaży może zostać ograniczona do dokumentów dotyczących wybranego magazynu. Wyboru dokonujemy z listy zdefiniowanych w programie magazynów. Lista ta zawiera tylko magazyny aktywne. Magazyn nieaktywny można wskazać po kliknięciu na przycisk Magazyn. Opcja korzystania z wielu magazynów dostępna jest w przypadku modułów Handel, Handel Plus.
Nazwa Kontrahenta – pierwsza linia nazwy Nabywcy.
NIP – numer NIP Nabywcy.
Miasto – miejscowość, w której Nabywca ma siedzibę.
Kwotę netto – wartość netto faktury.
Kwotę brutto – wartość brutto faktury.
Dodatkowo, dla listy można wskazać kolumny: Adres dod., Brutto w walucie, Data sprzed., Kategoria, Kod kontrahenta, Kod odbiorcy, Netto w walucie, Odbiorca, Opis, PRED (przyjmuje wartość Tak jeśli dokument był predekretowany – kolumna dostępna dla Użytkowników moduł Księga Handlowa), Termin płatn., Ulica, VAT, VAT w walucie, Waluta,
Lista zawiera wszystkie dokumenty, które związane są z wystawianiem faktur. Są to Faktury Sprzedaży, Faktury Korygujące, faktury w buforze oraz dokumenty, które zostały anulowane. Rodzaj i status dokumentów rozróżniane są kolorami:
- czarny oznacza dokumenty zapisane w programie na stałe,
- zielony to faktury lub korekty znajdujące się w buforze (można je modyfikować),
- czerwony to dokumenty anulowane. Pomimo anulowania pozostają na liście i blokują numer (numer dokumentu anulowanego można wpisać ręcznie na nowej fakturze). Nie są brane pod uwagę w żadnych zestawieniach i raportach,
- niebieski – oznacza dokumenty zaksięgowany.
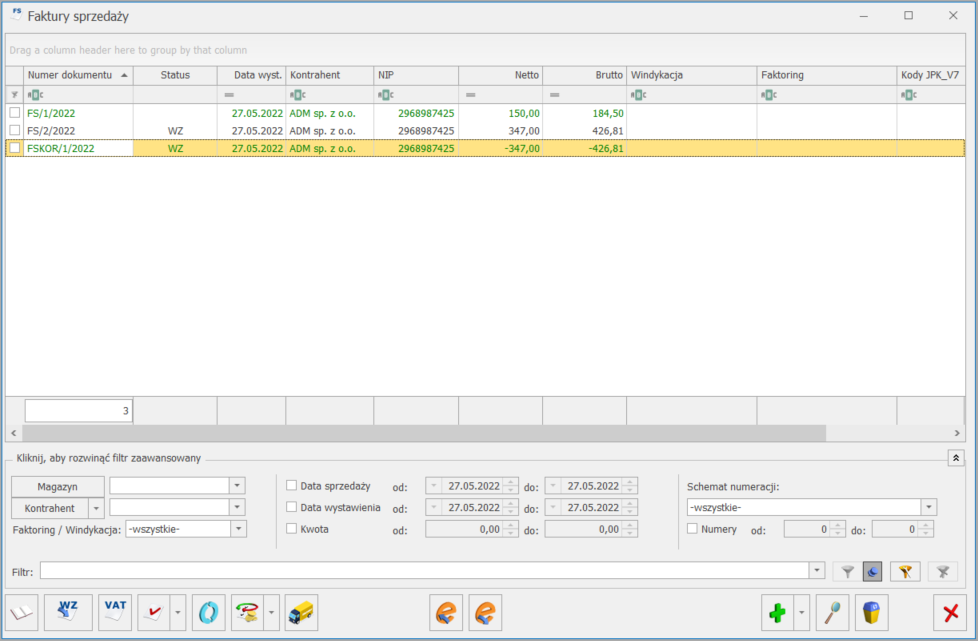
Lista faktur
Oprócz standardowych przycisków (opisanych tutaj) w oknie znajdują się:
![]() – księgowanie do księgowości kontowej. Program pozwala na księgowanie zaznaczonych dokumentów na konta księgowe. Księgowanie odbywa się za pomocą wcześniej zdefiniowanych schematów księgowych. Zasady księgowania opisane są tutaj .
– księgowanie do księgowości kontowej. Program pozwala na księgowanie zaznaczonych dokumentów na konta księgowe. Księgowanie odbywa się za pomocą wcześniej zdefiniowanych schematów księgowych. Zasady księgowania opisane są tutaj .
![]() – utworzenie wydania magazynowego (WZ, RW lub WKA) na podstawie Faktury Sprzedaży (opcja dostępna w modułach Handel, Handel Plus).
– utworzenie wydania magazynowego (WZ, RW lub WKA) na podstawie Faktury Sprzedaży (opcja dostępna w modułach Handel, Handel Plus).
![]() – Przenieś do rejestru VAT. Przycisk zapisuje wskazane (zaznaczone myszką) faktury do rejestru VAT. Program przed zapisem pyta o nazwę rejestru, w którym mają znaleźć się przenoszone dokumenty. Zasady przenoszenia do rejestrów VAT opisane są tutaj.
– Przenieś do rejestru VAT. Przycisk zapisuje wskazane (zaznaczone myszką) faktury do rejestru VAT. Program przed zapisem pyta o nazwę rejestru, w którym mają znaleźć się przenoszone dokumenty. Zasady przenoszenia do rejestrów VAT opisane są tutaj.
![]() – korekta faktury. Przycisk umożliwia skorygowanie faktury. Standardowo naciśnięcie opisywanej ikony zaproponuje całkowity zwrot do wskazanej kursorem faktury Pod przyciskiem strzałki rozwija się menu dostępnych w programie korekt.
– korekta faktury. Przycisk umożliwia skorygowanie faktury. Standardowo naciśnięcie opisywanej ikony zaproponuje całkowity zwrot do wskazanej kursorem faktury Pod przyciskiem strzałki rozwija się menu dostępnych w programie korekt.
![]() – eksport faktur w formacie Comarch EDI. Z poziomu programu istnieje możliwość wysyłania faktur do systemu Comarch EDI. Przycisk pojawia się tylko w sytuacji, gdy użytkownik posiada wykupioną opcję. Opis funkcji znajduje się tutaj .
– eksport faktur w formacie Comarch EDI. Z poziomu programu istnieje możliwość wysyłania faktur do systemu Comarch EDI. Przycisk pojawia się tylko w sytuacji, gdy użytkownik posiada wykupioną opcję. Opis funkcji znajduje się tutaj .
Formularz faktury, który pojawi się na ekranie po naciśnięciu na liście przycisku Dodaj lub wciśnięciu klawisza <INS>, podzielony jest na pięć zakładek: Ogólne, Kontrahent, Płatności, Dokumenty i Atrybuty.
![]() – Operacje seryjne umożliwiające:
– Operacje seryjne umożliwiające:
- dodawanie/ usuwanie/ zmianę atrybutów dokumentu.
- zmianę kategorii dokumentu,
- dodawanie/ usuwanie/ zmianę atrybutów przenoszonych do pliku JPK_FA,
- dodawanie/ usuwanie kodów JPK_V7.
Więcej informacji na ten temat jest dostępnych w artykule Operacje seryjne.
![]() – Utwórz dokumenty. Przycisk umożliwia utworzenie Zgłoszenia SENT lub Dokumentu dostawy.
– Utwórz dokumenty. Przycisk umożliwia utworzenie Zgłoszenia SENT lub Dokumentu dostawy.
![]() – Wyślij Faktury do KSeF. Funkcja działa dla podświetlonego na liście dokumentu lub dla pozycji zaznaczonych na liście. Po naciśnięciu na przycisk następuje weryfikacja poprawności zaznaczonych dokumentów i wysyłka poprawnych dokumentów do KSeF.
– Wyślij Faktury do KSeF. Funkcja działa dla podświetlonego na liście dokumentu lub dla pozycji zaznaczonych na liście. Po naciśnięciu na przycisk następuje weryfikacja poprawności zaznaczonych dokumentów i wysyłka poprawnych dokumentów do KSeF.
![]() – Odbierz dane z KSeF. Dane z KSeF są pobierane automatycznie, ale w niektórych przypadkach UPO można pobrać za pomocą tego przycisku z opóźnieniem. Działa dla wszystkich dokumentów znajdujących się na liście Faktur, dla których UPO nie zostało jeszcze pobrane.
– Odbierz dane z KSeF. Dane z KSeF są pobierane automatycznie, ale w niektórych przypadkach UPO można pobrać za pomocą tego przycisku z opóźnieniem. Działa dla wszystkich dokumentów znajdujących się na liście Faktur, dla których UPO nie zostało jeszcze pobrane.
Zasady dotyczące obsługi listy, grupowania, sortowania, wyszukiwania pozycji (filtrowania) i ogólnie przystosowywania wyglądu listy do indywidualnych potrzeb użytkownika zostały opisane tutaj. Ponadto listę zawęzić można zgodnie z kryteriami filtra zaawansowanego:
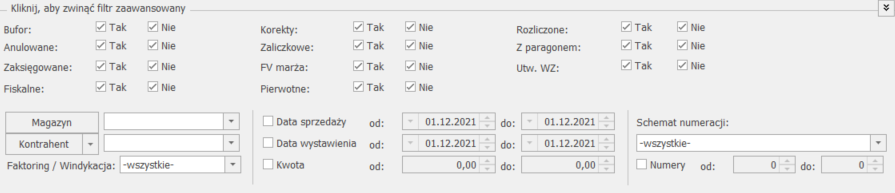
Zasady obsługi filtra:
- Tak – wyszukane zostaną pozycje spełniające warunek
- Nie – wyszukane zostaną pozycje, które nie spełniają warunku
- Tak i Nie – warunek nie będzie uwzględniony podczas wyszukiwania
![]() . Wtedy podczas wyszukiwania wyszukiwane będą zarówno faktury zaksięgowane jak i nie.
. Wtedy podczas wyszukiwania wyszukiwane będą zarówno faktury zaksięgowane jak i nie.