Operacje seryjne na dokumentach
Seryjne kopiowanie dokumentów
Możliwość seryjnego kopiowania dotyczy dokumentów sprzedaży: Faktur i Paragonów.
Funkcja działa w ten sposób, że po wciśnięciu <CTRL> i <INSERT> (<CTRL> i ![]() ) kopiowane są wszystkie dokumenty zaznaczone na liście. Po wciśnięciu <CTRL> i <INSERT> program pyta, czy rozpocząć kopiowanie zaznaczonych dokumentów. Jeśli użytkownik potwierdzi – program rozpoczyna operację. Podczas kopiowania dokumentów program wyświetla okno z informacją, które dokumenty są kopiowane i jakie numery zostały nadane nowym dokumentom.
) kopiowane są wszystkie dokumenty zaznaczone na liście. Po wciśnięciu <CTRL> i <INSERT> program pyta, czy rozpocząć kopiowanie zaznaczonych dokumentów. Jeśli użytkownik potwierdzi – program rozpoczyna operację. Podczas kopiowania dokumentów program wyświetla okno z informacją, które dokumenty są kopiowane i jakie numery zostały nadane nowym dokumentom.
Utworzone dokumenty są zapisywane do bufora.
Podczas seryjnego kopiowania obowiązują takie same zasady jak w przypadku kopiowania pojedynczych dokumentów.
Seryjne zatwierdzanie dokumentów
W programie możliwe jest seryjne zatwierdzenie z listy dokumentów będących w buforze. Opcja działa dla:
- Faktur Sprzedaży,
- Paragonów,
- Faktur Zakupu od rolnika ryczałtowego,
- Dokumentów Wewnętrznych Sprzedaży,
- Dokumentów Wewnętrznych Zakupu,
- Faktur Pro Forma,
- Korekt,
W modułach Handel, Handel Plus dla:
- Wydań Zewnętrznych,
- Przyjęć Zewnętrznych,
- Rozchodów Wewnętrznych,
- Przyjęć Wewnętrznych,
- Przesunięć Międzymagazynowych,
- Przyjęć Wewnętrznych Produktów,
- Rezerwacji Odbiorcy,
- Zamówień u Dostawcy.
Dokumenty można zatwierdzić wybierając z menu kontekstowego opcję Zatwierdź dokumenty.
Przy jednoczesnym zatwierdzaniu kilku dokumentów przychodowych zmieniających ostatnią cenę zakupu na karcie towaru, dokument zatwierdzany jako ostatni zaktualizuje cenę zakupu na karcie towaru.
W przypadku zatwierdzania z listy korekty do Faktury Zakupu od Rolnika Ryczałtowego, jeśli korygowana FRR jest powiązana z Fakturą Zakupu, program nie utworzy automatycznie korekty do FZ. Aby utworzyć korektę do Faktury Zakupu należy na korekcie do FRR z menu kontekstowego wybrać opcję Przekształcenie do FZ korekta.
Na karcie operatora (menu System/ Konfiguracja/ Program/ Użytkowe/ Operatorzy), na zakładce [Blokady dostępu] jest procedura Seryjne zatwierdzanie dokumentów umożliwiająca zablokowanie operatorowi opcji zatwierdzania dokumentów z listy.
Seryjne zatwierdzanie dokumentów płatnych gotówką oraz kartą płatniczą
W przypadku dokumentów generujących płatności:
- Faktur Zakupu,
- Faktur Sprzedaży,
- Paragonów,
- Wydań Zewnętrznych (z zaznaczonym parametrem Płatność)
po wywołaniu funkcji seryjnego zatwierdzenia dokumentów, generowany jest komunikat: Zaznaczone dokumenty zostaną zatwierdzone. Czy podczas zatwierdzania rozliczyć dokumenty płatne gotówką/ kartą? (Tak/ Nie/ Anuluj).
Wybór opcji Tak będzie skutkował rozliczeniem dokumentów, na których wskazano formę płatności o typie gotówka bądź karta z terminem 0 dni – w menu Kasa/ Bank/ Zapisy kasowo/ bankowe zostanie utworzona wpłata/ wypłata rozliczająca dany dokument:
- Podczas generowania płatności z poziomu listy dokumentów sprawdzane są takie same warunki jak podczas generowania płatności z poziomu formularza dokumentu.
- Zapis zostanie utworzony w Rejestrze kasowo/ bankowym skojarzonym z formą płatności wybraną na dokumencie. Jeśli w danym Rejestrze nie ma otwartego Raportu, do którego można dodać płatność – Użytkownik otrzyma pytanie czy chce taki Raport otworzyć.
- Numeracja zapisu jest zależna od ustawienia parametru w menu System/ Konfiguracja/ Firma/ Kasa/ Bank/ Parametry – Domyślny schemat numeracji dla automatycznych zapisów kasowych.
- Jeżeli parametr jest zaznaczony to przy automatycznych zapisach kasowych/ bankowych schemat numeracji dokumentów jest pobierany z menu System/ Konfiguracja/ Firma / Kasa/ Bank/ Dokumenty: KP/KW z kolumny Definicja – KP dla zapisów typu Przychód, KW dla zapisów typu Rozchód.
- Jeżeli parametr jest niezaznaczony to przy automatycznych zapisach kasowych/bankowych schemat numeracji dokumentów jest taki sam jak numer rozliczanego dokumentu.
- Zapis kasowy otrzyma datę zgodną z ustawieniem w menu System/ Konfiguracja/ Firma/ Kasa/ Bank/ Daty dokumentów – Data zapisu kasowego przy zapisie FS/ PA/ FZ.
- Zapisy tworzone są zgodnie z podziałem wprowadzonym na dokumencie, na zakładce [Płatności].
- Jeśli na Fakturze Sprzedaży dodano kaucję płatną gotówką bądź kartą – podczas zatwierdzania FS zostanie utworzony również zapis kasowy rozliczający kaucję. Po utworzeniu dokumentu Wydania Kaucji – zapis zostanie rozliczony z WKA.
Seryjna fiskalizacja Faktur/Paragonów
Z poziomu listy Faktur/Paragonów istnieje możliwość seryjnej fiskalizacji dokumentów. Opcja Fiskalizacja dokumentów/Fiskalizacja paragonów jest dostępna po zaznaczeniu wybranych dokumentów na liście, w menu kontekstowym pod prawym przyciskiem myszy.
Seryjne usuwanie dokumentów
Na listach istnieje możliwość seryjnego kasowania dokumentów. Jeśli na liście zaznaczona jest przynajmniej jedna pozycja - po wciśnięciu przycisku Usuń (lub wybraniu opcji z menu kontekstowego) program dodatkowo poprosi o potwierdzenie usunięcia dokumentów. W trakcie kasowania spośród zaznaczonych pozycji usunięte zostaną wszystkie dokumenty w buforze. Informacja o przebiegu operacji kasowania jest wyświetlana w odrębnym oknie.
Seryjne tworzenie dokumentów magazynowych
Funkcja została opisana w artykule Tworzenie WZ/PZ do dokumentów handlowych.
Seryjne przekształcanie Rezerwacji odbiorcy do dokumentów
Na liście Rezerwacji Odbiorcy, w menu rozwijalnym dostępnym pod ikoną Operacji seryjnych znajduje się opcja Przekształcenie dokumentu. Dokumenty przekształcane są w stosunku 1:1. Dostępne opcje do wyboru to:
- Zgodnie z zamówieniem – wyświetlana w przypadku współpracy z Comarch e-Sklep
- Do Faktury Sprzedaży
- Do Paragonu
- Do Wydania Zewnętrznego
W przypadku współpracy z Comarch e-Sklep i wybrania opcji innej niż Zgodnie z zamówieniem, dokument jest przekształcany do dokumentu wybranego na RO, na zakładce [e-Sklep/e-Sale].
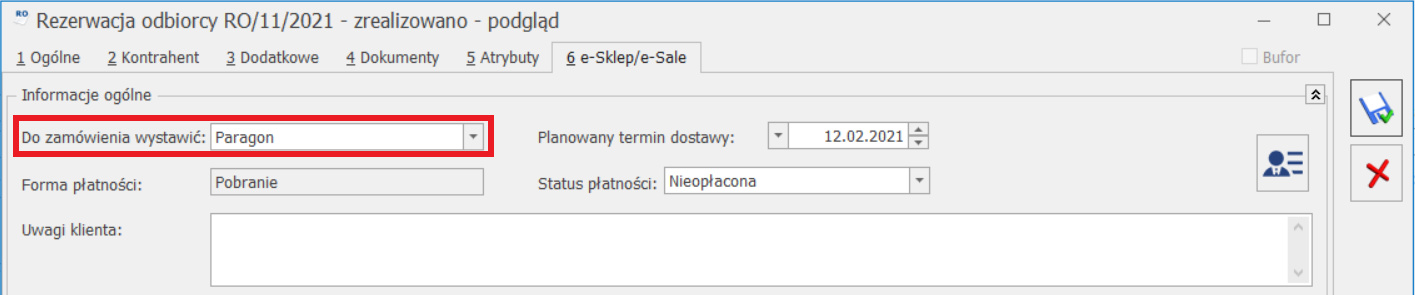
Seryjna zmiana stawek VAT na dokumentach w buforze
Dla dokumentów:
- FS, PA, FZ, FPF, FWS,
- RO, ZD, WZ, PZ (wymagany moduł Handel lub Handel Plus)
będących w buforze można zmienić stawki zgodnie z zapisanymi na karcie towaru (opcja nie jest dostępna dla korekt w buforze).
Po zaznaczeniu dokumentów, dla których chcemy wykonać aktualizację stawek VAT należy wybrać opcję dostępną na liście w menu kontekstowym: Pobierz stawki VAT z cennika.
Aktualizacja stawek VAT nie dotyczy:
- FS, FZ, PA w buforze utworzonych na podstawie WZ/PZ,
- Faktury Sprzedaży finalnej w buforze utworzonej na podstawie Faktury Pro Forma,
- WZ w buforze utworzonego do FPF powiązanej z Fakturami Zaliczkowymi.
Seryjna zmiana atrybutów dokumentów handlowych i magazynowych
Dla zaznaczonych na liście handlowych i magazynowych poprzez operacje seryjne
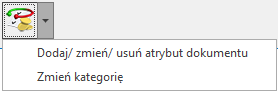 można dodawać/ usuwać/ zmieniać atrybuty dokumentu.
można dodawać/ usuwać/ zmieniać atrybuty dokumentu.
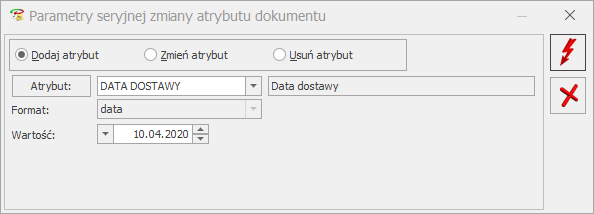
- Dodaj atrybut – w oknie operacji należy wybrać atrybut, który chcemy przypisać do zaznaczonych dokumentów, można opcjonalnie wskazać jego wartość.
- Zmień atrybut – w oknie operacji należy wybrać atrybut, którego wartość chcemy zmienić na zaznaczonych dokumentach. Pozostawienie nieuzupełnionej wartości skutkuje usunięciem dotychczasowej wartości atrybutu z formularza dokumentu, z zakładki [Atrybuty].
- Usuń atrybut – w oknie operacji należy wybrać atrybut, który chcemy usunąć z zaznaczonych dokumentów.
Zmiana kategorii w nagłówku dokumentu
Na listach dokumentów handlowo magazynowych dostępna jest opcja seryjnej zmiany kategorii w nagłówku dokumentu:
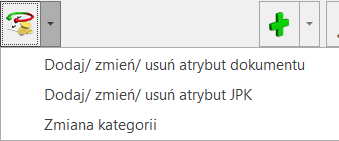
Funkcja działa dla pozycji zaznaczonych na liście bądź dla dokumentu podświetlonego na liście, jeśli nie zaznaczono żadnych pozycji:
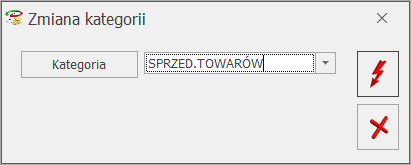
Wykonanie funkcji ![]() Zatwierdź bez wyboru kategorii skutkuje usunięciem kategorii z nagłówka dokumentu.
Zatwierdź bez wyboru kategorii skutkuje usunięciem kategorii z nagłówka dokumentu.
Seryjna weryfikacja numerów rachunków bankowych
Na liście Faktur Zakupu, dla zaznaczonych dokumentów, można wykonać weryfikację rachunków bankowych. Funkcja sprawdzania jest dostępna w operacjach seryjnych, po wyborze opcji Podmiot i Zweryfikuj numery rachunków:
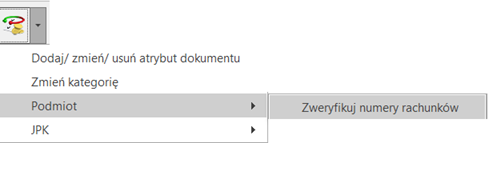
Seryjna zmiana atrybutów JPK_FA
Funkcja seryjnego dodawania/ usuwania/ zmiany atrybutów przenoszonych do pliku JPK_FA jest dostępna na liście:
- Faktur Sprzedaży,
- Faktur Zakupu,
dla zaznaczonych pozycji, pod przyciskiem Operacji seryjnych:
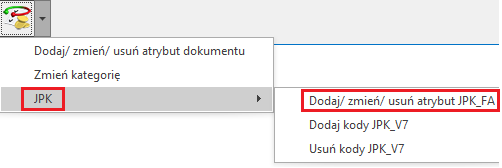
Seryjna zmiana kodów JPK_V7
Funkcja seryjnego dodawania/ usuwania kodów JPK_V7 jest dostępna na liście:
- Faktur Sprzedaży,
- Faktur Zakupu,
- Paragonów,
- Dokumentów Wewnętrznych Sprzedaży,
- Dokumentów Wewnętrznych Zakupu.
dla zaznaczonych pozycji, pod przyciskiem Operacji seryjnych:
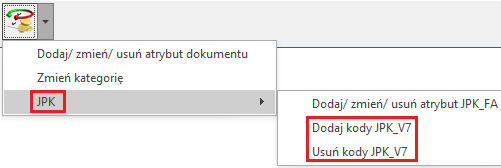
Po wybraniu tej operacji należy zaznaczyć kody, które chcemy dodać do/ usunąć z dokumentów i zatwierdzić wybór przyciskiem Dodaj kody JPK_V7/ Usuń kody JPK_V7 bądź klawiszem <F8>.
 . W przypadku gdy na danej liście aktywnych jest kilka różnych funkcji uruchamianych tym klawiszem, wyboru eksportu do programów Comarch ERP Klasyka dokonujemy za pomocą widocznego obok przycisku
. W przypadku gdy na danej liście aktywnych jest kilka różnych funkcji uruchamianych tym klawiszem, wyboru eksportu do programów Comarch ERP Klasyka dokonujemy za pomocą widocznego obok przycisku 
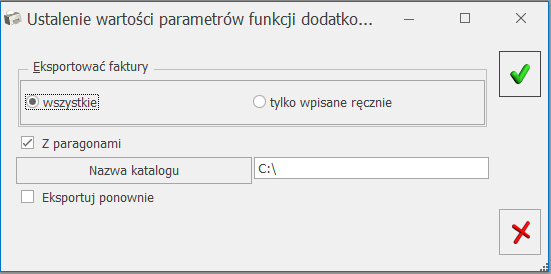
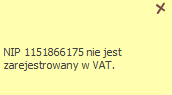 .
.