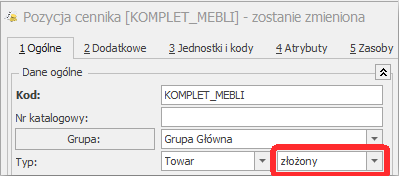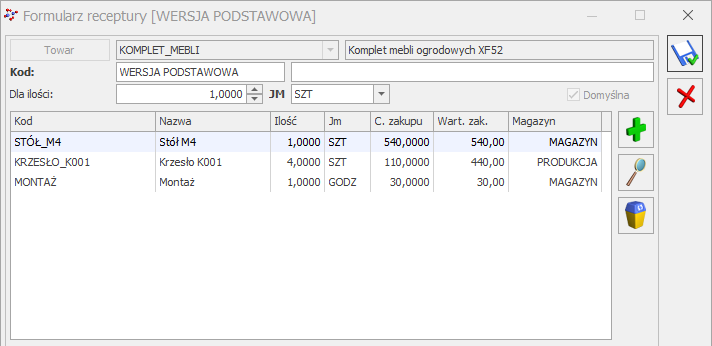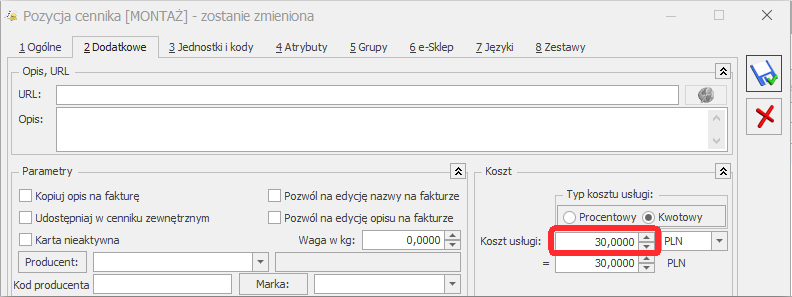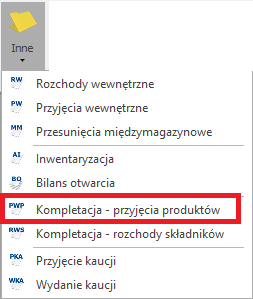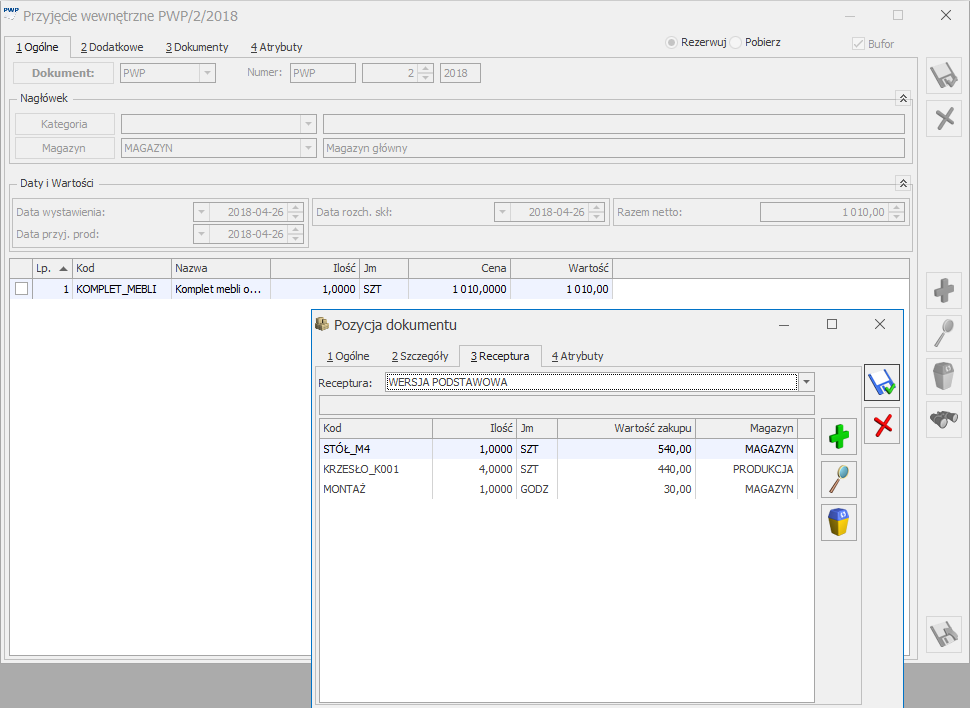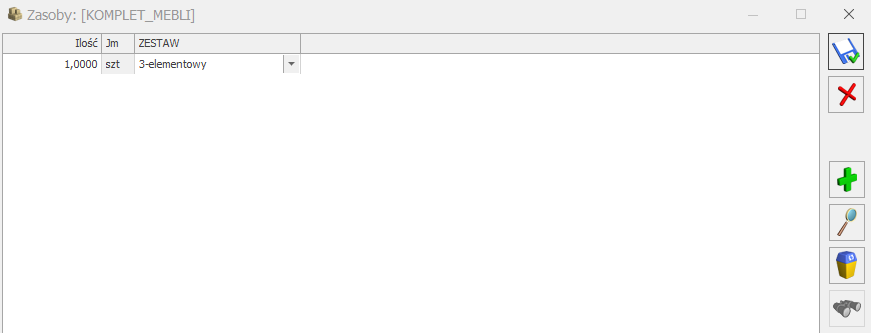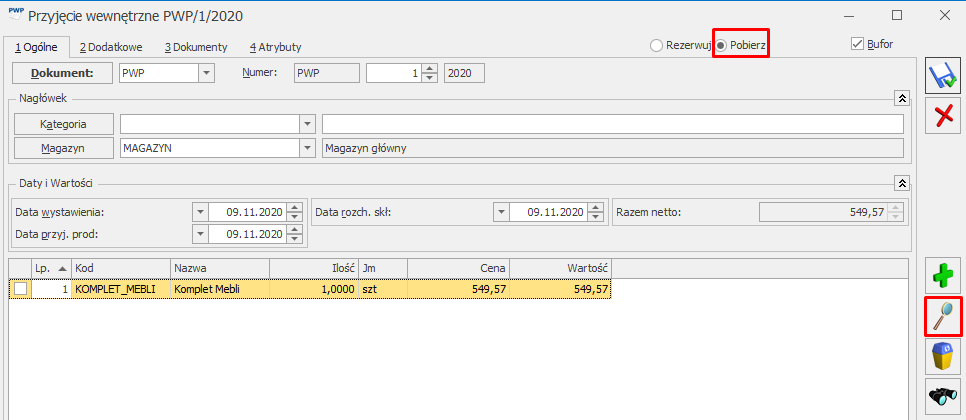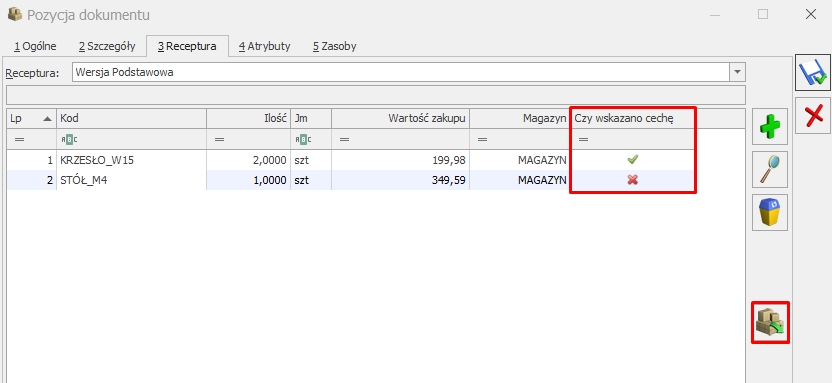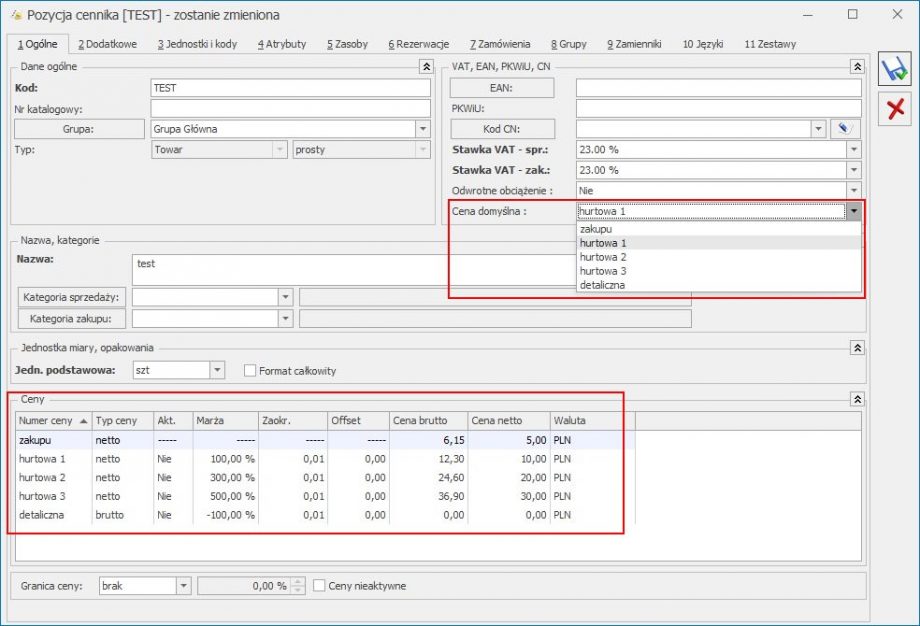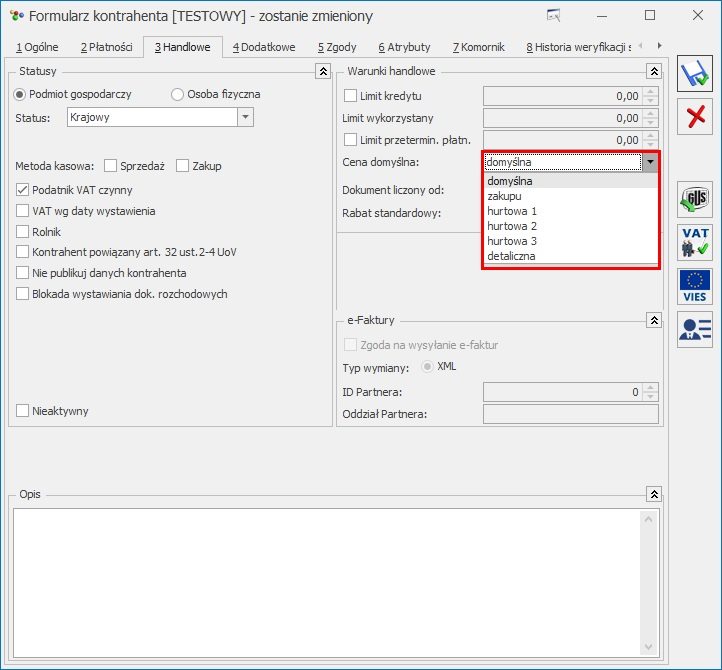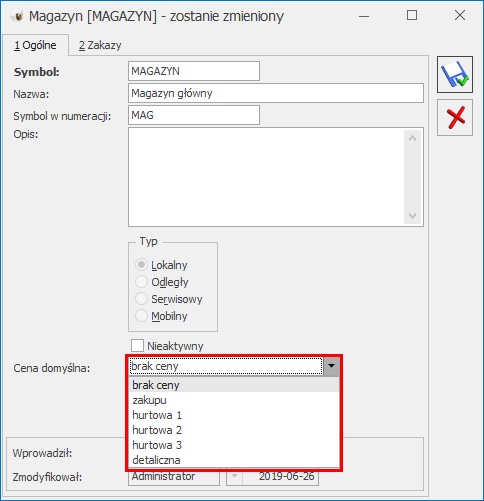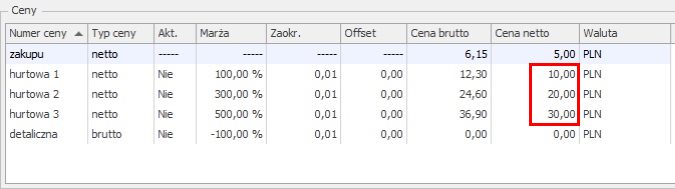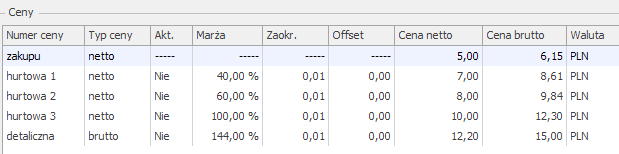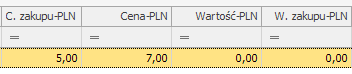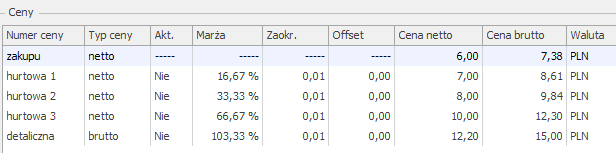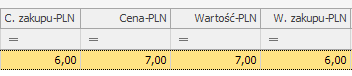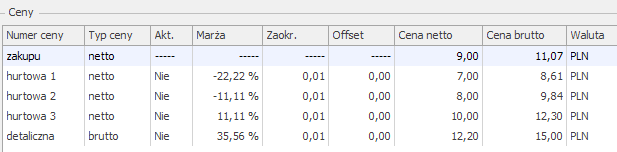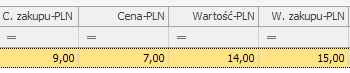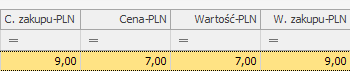Istotne dla prawidłowej pracy z programem jest zrozumienie, że cena zakupu wyświetlana na formularzu towaru (zakładka [Ogólne], sekcja Ceny) jest jedynie ostatnią ceną, po której towar został zakupiony lub wprowadzony na magazyn.
Należy pamiętać, że rzeczywiste ceny zakupu (w PLN) towaru, który aktualnie jest dostępny na magazynie, znajdują się zawsze na formularzu towaru, na zakładce [Zasoby].
Z kolei wartość wszystkich dostaw towaru (również w PLN), wyliczoną na podstawie rzeczywistych cen zakupu można sprawdzić na formularzu towaru, na zakładce [Zasoby], podsumowując kolumnę Wartość lub na liście zasobów w kolumnie W. zakupu-PLN.
Poniżej opis miejsc w programie wraz ze wskazaniem tego, jak wyliczane są wyświetlane w nich wartości.
Cena zakupu na formularzu towaru, na zakładce [Ogólne] / C. zakupu-PLN na liście zasobów – ostatnia cena zakupu towaru. Jest uzależniona od ceny zakupu na ostatnim dokumencie przychodowym. W zależności od ustawienia w konfiguracji, ostatnią cenę zakupu mogą aktualizować też korekty wartości. Więcej na ten temat w artykule Aktualizacja ostatniej ceny zakupu na podstawie korekty wartości (ceny).
Cena zakupu na formularzu towaru, na zakładce [Zasoby] – wyświetlane są tu ceny, po których wprowadzone zostały dostawy znajdujące się na magazynie w dniu bieżącym. Cena jest wyliczana jako wynik dzielenia wartości dostawy przez ilość, którą ta dostawa wprowadzała, wobec tego cena może ulegać zaokrągleniu.
Cena-PLN na liście zasobów – wartość dla ceny, która została wybrana w filtrze u dołu okna w polu Cena, pobierana z formularza towaru, z zakładki [Ogólne]. Może to być jedna z cen sprzedaży lub też ostatnia cena zakupu (kolumna przyjmie wtedy takie same wartości jak kolumna C. zakupu-PLN).
W przypadku gdy wybrana cena na karcie towaru wprowadzona jest w walucie obcej, dokonywane jest przeliczenie na PLN po aktualnym kursie.
Wartość-PLN na liście zasobów – wyliczana jako wartość z kolumny Cena-PLN x Ilość.
W. zakupu-PLN na liście zasobów – wartość zakupu zawsze wyliczana jest w PLN na podstawie posiadanych zasobów. Jest to suma wartości dostaw znajdujących się na magazynie, na datę ustawioną w filtrze.
Poniżej przykład tego, jak zmienia się ostatnia cena zakupu oraz wartość magazynu, wraz z kolejnymi dostawami i wydaniami towaru. Na zrzutach przedstawiono, jak będzie wyglądała karta towaru na zakładce [Ogólne] oraz [Zasoby], a także jakie wartości będą się wyświetlać na oknie Lista zasobów.
1. Zakładamy kartę towaru o następujących cenach:
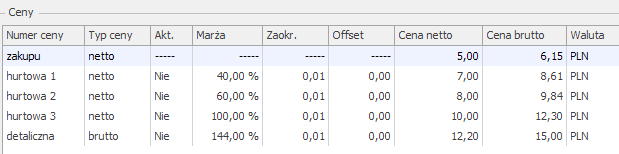
Lista zasobów (w filtrze wybrana cena hurtowa 1):
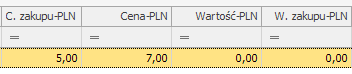
2. Przyjmujemy ten towar w dwóch dostawach:
PZ1 na 1 szt. w cenie 6 PLN. Zmienia się ostatnia cena zakupu na 6 PLN. Wartość towaru na magazynie również wynosi 6 PLN.
Formularz towaru, zakładka [Ogólne]:
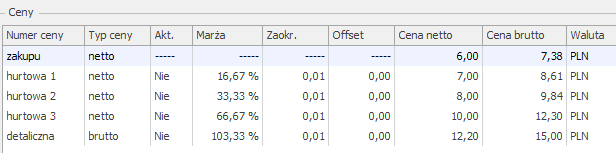
Formularz towaru, zakładka [Zasoby]:

Lista zasobów (w filtrze wybrana cena hurtowa 1):
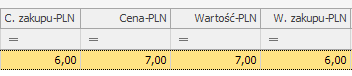
PZ2 na 1 szt. w cenie 9 PLN. Ostatnia cena zakupu zmienia się na 9 PLN. Łączna wartość towarów na magazynie wynosi 15 PLN.
Formularz towaru, zakładka [Ogólne]:
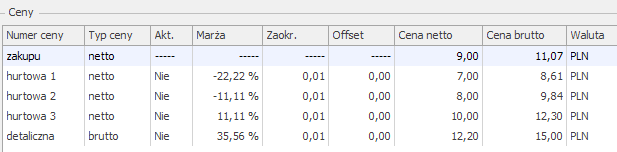
Formularz towaru, zakładka [Zasoby]:

Lista zasobów (w filtrze wybrana cena hurtowa 1):
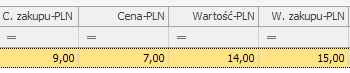
C. zakupu-PLN = cena z ostatniego PZ, czyli 9 PLN
Wartość-PLN = Ilość x Cena-PLN (2 szt. x 7 PLN)
W. zakupu-PLN = wartość towaru z PZ1 i PZ2
3. Zdejmujemy towar z magazynu za pomocą WZ na 1 szt. (przy FIFO zdjęta zostanie jedna sztuka z pierwszej dostawy). Wartość magazynu spadnie do 9 PLN (wartość drugiej dostawy).
Formularz towaru, zakładka [Zasoby]:

Lista zasobów (w filtrze wybrana cena hurtowa 1):
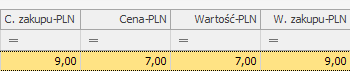
Poniższa tabela prezentuje jakie wartości będą przyjmować poszczególne pola w programie w kolejnych etapach.
| Po utworzeniu karty cennikowej | Po przyjęciu pierwszej dostawy (PZ1) | Po przyjęciu drugiej dostawy (PZ2) | Po wydaniu jednej sztuki (WZ) |
Cena zakupu na formularzu towaru, na zakładce [Ogólne]
/ C. zakupu-PLN na liście zasobów
| 5 PLN | 6 PLN | 9 PLN | 9 PLN |
| Cena zakupu na formularzu towaru, na zakładce [Zasoby] | Brak dostaw | 6 PLN | 6 PLN, 9PLN | 9 PLN |
| Cena-PLN na liście zasobów, przy wybranej cenie 'hurtowa 1' w filtrze | 7 PLN | 7 PLN | 7 PLN | 7 PLN |
| Wartość-PLN na liście zasobów, przy wybranej cenie 'hurtowa 1' w filtrze | 0 PLN | 7 PLN | 14 PLN | 7 PLN |
| W. zakupu-PLN na liście zasobów | 0 PLN | 6 PLN | 15 PLN | 9 PLN |