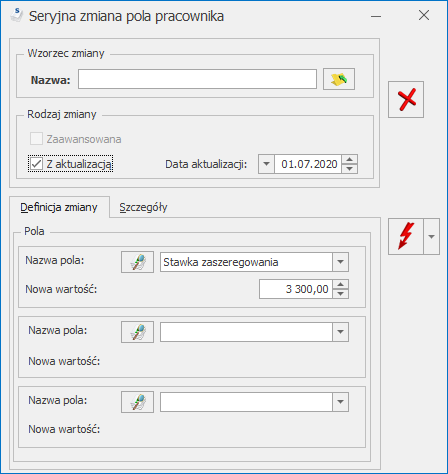Import zwolnień lekarskich jest dostępny z poziomu Narzędzia/ Importy/ Danych kadrowych/ Z pliku *.csv z e-zwolnieniami. Plik ze zwolnieniem powinien mieć odpowiedni format danych. Po zalogowaniu do PUE w panelu Płatnika należy zaznaczyć wybrane zwolnienie pracownika i wybrać opcję 'Eksportuj’.
Pracownicy znajdujący się w pliku, są identyfikowani z pracownikami w bazie po numerze PESEL lub numerze paszportu, odpowiednio do tego, który z tych numerów identyfikacyjnych jest zapisany w importowanym pliku. Jeśli w bazie jest więcej niż jeden pracownik o danym numerze PESEL (numerze paszportu) zgodnym z danymi z importowanego pliku, nieobecność jest dodawana do wszystkich pracowników o danym identyfikatorze, dotyczy to np. pracowników wieloetatowych. Nieobecność jest dodawana, jeśli w bazie istnieje pracownik o podanym identyfikatorze. Podczas importu e-zwolnień sprawdzana jest poprawność formatu pliku. Jeśli plik ma niepoprawny format pojawi się komunikat: Import nie jest możliwy – niepoprawny format pliku i import się zakończy. Po wykonaniu importu e-zwolnień w logu wyświetlana jest informacja o pracownikach, dla których dodano nieobecność i dla których nie została ona zaczytana, z podaną przyczyną.
Na oknie importu nieobecności z pliku z pobranego z PUE znajduje się parametr: Zamień nieobecność/obecność na e – Zwolnienie. Działanie parametru:
- Zaznaczony – e-zwolnienie zostanie zaimportowane, jeśli pracownik nie posiada w tym okresie rozliczonej innej nieobecności. Jeśli okres importowanego e-zwolnienia pokrywa się w całości lub jest dłuższy niż okres występującej u pracownika nieobecności i ta nieobecność nie jest rozliczona, e-zwolnienie zostanie zaimportowane, a inna nieobecność automatycznie usunięta. W przypadku, gdy e-zwolnienie tylko częściowo pokrywa się z wprowadzoną u pracownika nieobecnością i ten pokrywający się okres nie jest rozliczony w wypłacie, pierwotna nieobecność zostanie automatycznie skrócona i zostanie wprowadzone e-zwolnienie. W logu Użytkownik dodatkowo będzie miał dostępną informację o typie nieobecności i jej okresie, który został zamieniony na e-zwolnienie. Jeśli w okresie e-zwolnienia pracownik ma wprowadzoną obecność w kalendarzu (Nie)obecność i za ten miesiąc wypłata etatowa nie jest naliczona obecność zostanie usunięta i zostanie dodane e-zwolnienie. W logu zostanie wykazana informacja o zamianie obecności na e-zwolnienie.
Jeśli występująca u pracownika nieobecność lub jej część pokrywająca się z e-zwolnieniem będzie rozliczona w wypłacie to e-zwolnienie nie zostanie zaimportowanie. W logu zostanie wyświetlona informacja: Błąd importowania nieobecności: Istnieje już rozliczona nieobecność w tym dniu.
Pomimo zaznaczenia parametru Zamień nieobecność/obecność na e – Zwolnienie w przypadku próby zaimportowania e-zwolnienia będącego zwolnieniem chorobowym/zasiłkiem opiekuńczym obejmującego okres, na który wprowadzono: Urlop bezpłatny (111)/wniosek pracownika, Urlop bezpłatny (112)/odrębne ustawy, Urlop macierzyński, Urlop macierzyński dodatkowy, Urlop ojcowski, Urlop rodzicielski nie łączony z pracą na część etatu, Urlop wychowawczy (121), Urlop wychowawczy (122), służbę wojskową oraz dodatkowo w przypadku e-zwolnienia będącego zasiłkiem opiekuńczym przypadającym w okresie urlopu wypoczynkowego e-zwolnienie nie zostanie zaimportowane.
- Nie zaznaczony – e-zwolnienie nie zostanie zaimportowane, jeśli pracownik w jego okresie ma wprowadzoną inną nieobecność (obecne działanie).
![]() wybrać opcje ‘Seryjna zmiana wartości pola’, zaznaczyć parametr ‘Z aktualizacją’ i podać datę od kiedy ma obowiązywać nowa stawka. Następnie w sekcji ‘Definicje zmiany’ w polu ‘Nazwa pola’ należy wybrać opcje ‘Stawka zaszeregowania’ oraz podać nową wartość np. 3300. W przypadku obniżenia wynagrodzenia o określony procent należy przejść do zakładki ‘Szczegóły’ i podać wzorzec zmiany np. ‘Historia.Etat.Stawka= Historia.Etat.Stawka*0.9’. Wynagrodzenie zostanie wówczas obniżone o 10%. Zmianę wykonujemy za pomocą ‘pioruna’.
wybrać opcje ‘Seryjna zmiana wartości pola’, zaznaczyć parametr ‘Z aktualizacją’ i podać datę od kiedy ma obowiązywać nowa stawka. Następnie w sekcji ‘Definicje zmiany’ w polu ‘Nazwa pola’ należy wybrać opcje ‘Stawka zaszeregowania’ oraz podać nową wartość np. 3300. W przypadku obniżenia wynagrodzenia o określony procent należy przejść do zakładki ‘Szczegóły’ i podać wzorzec zmiany np. ‘Historia.Etat.Stawka= Historia.Etat.Stawka*0.9’. Wynagrodzenie zostanie wówczas obniżone o 10%. Zmianę wykonujemy za pomocą ‘pioruna’.