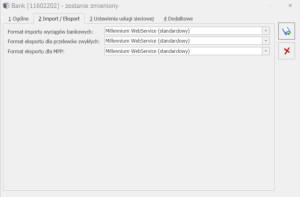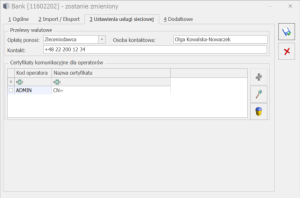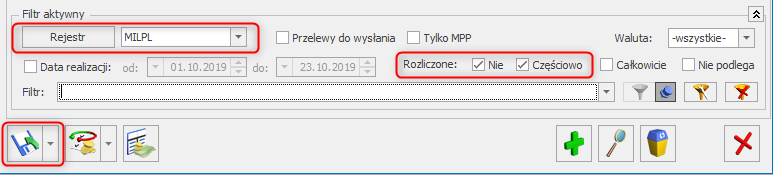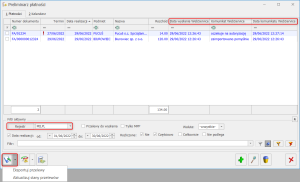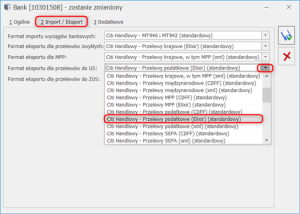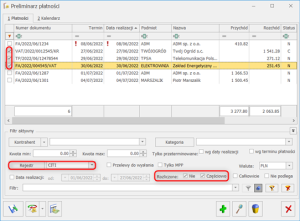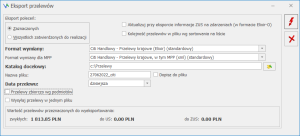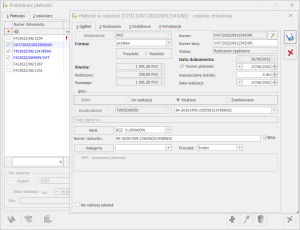OPT075 – Szybki import i eksport przelewów przez bankowość internetową banku Citi Handlowy
Data aktualizacji: 30-06-2022
Jak skonfigurować wymianę danych z bankiem Citi Handlowy?
Wymiana danych z bankiem Citi Handlowy dostępna jest w systemie Comarch ERP Optima od wersji 2020.6.1.
W systemie Comarch ERP Optima na formularzu banku z którego wysyłane będą przelewy należy:
- uzupełnić informację o kodzie SWIFT
- ustawić format wymiany danych
- podpiąć certyfikaty i uzupełnić Client ID i Client secret
Na formularzu banku na zakładce [1. Ogólne] należy sprawdzić czy uzupełniono pole kod SWIFT. Podane kodu SWIFT jest wymagane w przypadku wykonywania przelewów z rachunku w banku Citi Handlowy. Aby prawidłowo sparametryzować kod SWIFT prosimy o kontakt z bankiem Citi Handlowy.
Na zakładce [2 Import / Eksport] formularza banku w polach:
- Format importu dla wyciągów bankowych
- Format eksportu dla przelewów zwykłych
- Format eksportu dla MPP
wybieramy właściwy dla banku format obsługujący wymianę za pomocą usługi sieciowej. W naszym przypadku dla banku Citi Handlowy dostępny jest format Citi Handlowy – API (standardowy). Wybrany przez nas format będzie później podpowiadany jako domyślny format podczas eksportu i importu przelewów.
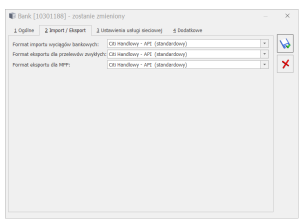
[3 Ustawienia usługi sieciowej]. Na zakładce tej wprowadzamy ustawienia dotyczące:
- przelewów walutowych – uzupełniamy informację, kto ponosi opłatę za przelewy walutowe,
- podpinamy certyfikaty do komunikacji z bankiem. Certyfikaty powinny mieć aktualną datę ważności, posiadać informacje o obsługujących je kluczach prywatnych. Należy upewnić się czy certyfikat znajduje się we właściwym magazynie certyfikatów.

- Client Signing and Encryption Certificate – certyfikat zakupiony przez Użytkownika i zainstalowany w systemie.
- Citi Encryption Certificate – certyfikat dostarczany przez bank.
- Citi Signing Certificate – certyfikat dostarczany przez bank.
- Client SSL Certificate – certyfikat zakupiony przez Użytkownika i zainstalowany w systemie.
Dany rodzaj certyfikatu może pojawić się na liście certyfikatów dla banku Citi Handlowy tylko raz. Po wciśnięciu przycisku <Insert> lub ![]() pojawi się okno do wskazania danego certyfikatu. W nazwie okna wyświetlana jest informacja o aktualnie dodawanym certyfikacie.
pojawi się okno do wskazania danego certyfikatu. W nazwie okna wyświetlana jest informacja o aktualnie dodawanym certyfikacie.
Certyfikaty można też dodawać w dowolnej kolejności poprzez jego wybór z menu kontekstowego, które dostępne jest po wciśnięciu strzałki obok plusa ![]() .
.
W sytuacji, gdy dla Citi Encryption Certificate lub Citi Signing Certificate wskażemy inny plik niż *.pem pojawi się komunikat błędu: Wskazano niepoprawny plik z certyfikatem.
Certyfikat ten nie pojawi się na liście certyfikatów dla banku Citi Handlowy. Użytkownik powinien wskazać poprawny plik, który otrzymał z banku.
- Uzupełniamy Client ID i Client secret. Informacje te dostarczane są przez bank Citi Handlowy.
Korzystanie z usługi Citi Handlowy – API wymaga konfiguracji w systemie banku Citi Handlowy. W przypadku chęci skorzystania z usługi prosimy o kontakt z Działem Pomocy Technicznej banku Citi Handlowy pod nr. tel. 801 343 978, +48 (22) 690 15 21 (Adres mailowy: helpdesk.ebs@citi.com)
Eksport za pomocą usługi sieciowej
Możliwy jest eksport przelewów krajowych (w tym MPP, do Urzędu Skarbowego i ZUS) oraz przelewów walutowych.
Aby przelew był wysłany jako przelew natychmiastowy (Express Elixir), na płatności należy ustawić Priorytet: Wysoki.
Przelewy walutowe wysyłane są jako przelewy zagraniczne lub przelewy SEPA.
W celu wysłania przelewu SEPA zdarzenie w preliminarzu płatności musi być:
- zdarzeniem rozchodowym
- waluta zdarzenia to EURO
- na zdarzeniu zaznaczono parametr „Przelew SEPA”
Eksport przelewów za pomocą usługi sieciowej wykonujemy z poziomu preliminarza płatności. W preliminarzu płatności na zakładce [1 Płatności] należy:
- wybrać rejestr, który dotyczy banku Citi Handlowego z ustalonym formatem wymiany danych za pomocą usługi sieciowej (w naszym przypadku Citi Handlowy – API)
- na liście powinny wyświetlać się tylko zdarzenia nierozliczone lub rozliczone częściowo

Po spełnieniu tych warunków w preliminarzu płatności będzie dostępna ikona Eksportuj polecenia przelewu
![]()

Domyślnie kliknięcie w ikonę powoduje wywołanie okna Eksport przelewów do pliku.
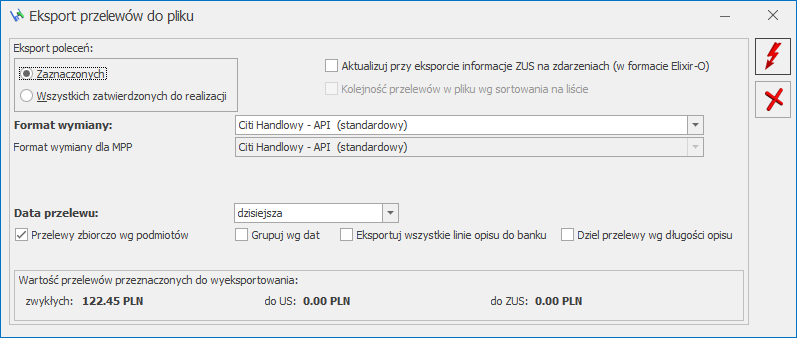
Okno eksportu przelewów poprzez usługę sieciową
Po wybraniu opcji Eksportuj przelewy pokazuje się okno, na którym można ustawić wybrane opcje eksportu.
Data przelewu – do wyboru mamy cztery opcje: dzisiejsza, termin płatności, data realizacji, inna (samodzielnie ustalona).
Przelewy zbiorczo wg podmiotów – po zaznaczeniu tej opcji przelewy zostaną pogrupowane wg podmiotu, numeru rachunku bankowego (wypełnionego na zdarzeniu) oraz waluty i wysyłane jako jeden, zbiorczy przelew. Po zaznaczeniu opcji Grupuj wg dat utworzonych zostanie tyle zbiorczych przelewów, ile jest różnych dat (terminów płatności/ dat realizacji/ dat dokumentu).
Eksportuj wszystkie linie opisu do banku – parametr jest widoczny po zaznaczeniu Przelewy zbiorczo wg podmiotów. Parametr ten spowoduje, że w zbiorczym przelewie będziemy starali się umieścić wszystkie uzupełnione linie opisu do banku odczytane z agregowanych przelewów.
Dziel przelewy wg długości opisu – parametr jest widoczny po zaznaczeniu Przelewy zbiorczo wg podmiotów. Spowoduje on, że program utworzy dla danego podmiotu kilka przelewów zbiorczych, przy czym na każdym z nich będzie umieszczony pełny opis do banku z przelewów cząstkowych. Parametr Dziel przelewy wg długości opisu może być stosowany razem z pozostałymi parametrami dotyczącymi przelewów zbiorczych.
Eksport uruchamiamy ikoną pioruna ![]() .
.
Eksportowane są zarówno przelewy w PLN, jak również w walucie obcej.
Jeżeli w preliminarzu płatności wybierzemy rejestr, który obsługuje wymianę danych poprzez usługę sieciową, wśród kolumn na liście dostępne są kolumny:
- Data wysłania WebService
- Komunikat WebService
- Data komunikatu WebService
W kolumnach tych zapisywane są informacje przy eksporcie do usługi sieciowej oraz przy każdorazowym sprawdzeniu stanu przelewów w banku.
Sprawdzenia aktualnego statusu przelewów w banku Citi Handlowy wykonujemy korzystając z opcji Aktualizuj stany przelewów. Jest ona dostępna po wciśnięciu strzałki obok przycisku ![]() .
.
Import za pomocą usługi sieciowej
W Comarch ERP Optima mamy możliwość importu danych z banku Citi Handlowy.
Import dotyczy:
- stanu rachunku bankowego
- wyciągów bankowych
Import informacji o stanie rachunku bankowego  można wykonać z poziomu:
można wykonać z poziomu:
- listy rejestrów kasowych/bankowych
- listy zapisów kasowych/bankowych
- preliminarza płatności
Wyciągi bankowe importujemy z listy zapisów kasowych/bankowych.
Na liście zapisów wybieramy rejestr bankowy związany z naszym rachunkiem w banku Citi Handlowy i wskazujemy raport bankowy.
Import uruchamiamy przyciskiem Importuj polecenia przelewu ![]() .
.
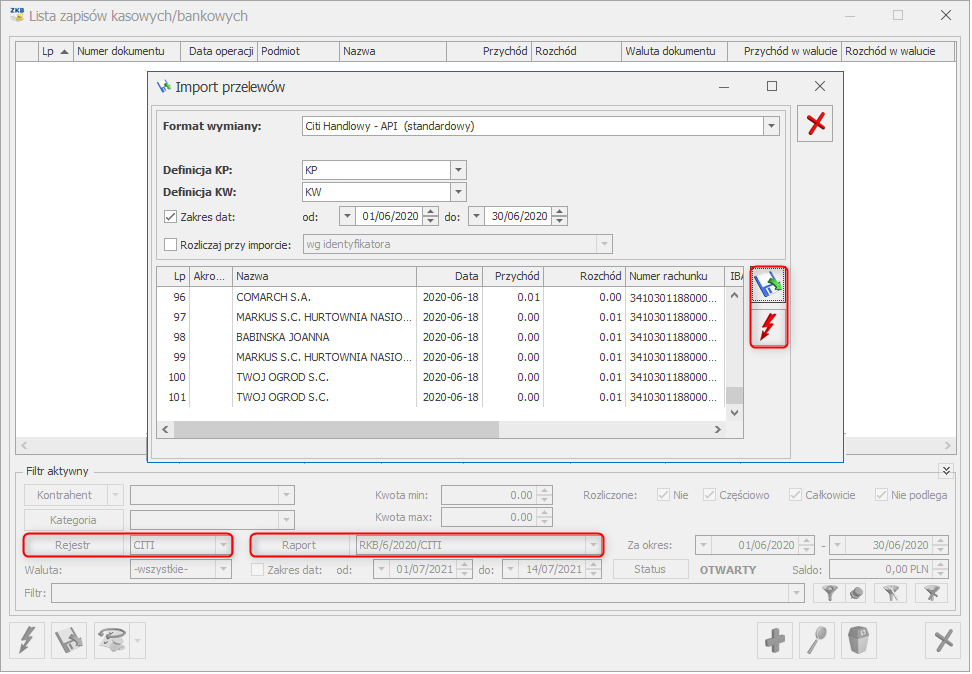
Lista zapisów kasowych/bankowych – Import przelewów
Na oknie Import przelewów ustalamy parametry importu, czyli:
- wybieramy format wymiany (domyślnie podpowie się format importu ustalony na formularzu banku)
- określamy definicję dla zapisów KP i KW
- ustalamy okres za jaki będą importowane przelewy (domyślnie jest to okres odczytany z raportu bankowego utworzonego w programie)
- możemy zaznaczyć opcję automatycznego rozliczania płatności przy imporcie.
Po ustaleniu parametrów przyciskiem ![]() uruchamiamy pobranie danych z banku. W tym momencie na oknie Import danych wyświetli się lista przelewów, które za pomocą
uruchamiamy pobranie danych z banku. W tym momencie na oknie Import danych wyświetli się lista przelewów, które za pomocą ![]() przenosimy do Comarch ERP Optima.
przenosimy do Comarch ERP Optima.
Przy ponownym imporcie tego samego wyciągu program sprawdza istnienie duplikatów i importuje tylko te przelewy, których nie ma w bazie danych.
Duplikaty sprawdzane są wg następujących kryteriów:
- data księgowania
- numer rachunku kontrahenta
- kwota
- opis przelewu
Eksport i import przelewów za pomocą usługi sieciowej
– najczęściej zadawane pytania
1. Co należy ustawić w programie Comarch ERP Optima, aby móc skorzystać z Eksportu i importu przelewów za pomocą usługi sieciowej?
Odpowiedź: Na formularzu banku (Ogólne/ Inne/ Banki) w polach Format eksportu dla przelewów zwykłych, Format eksportu dla MPP oraz Format importu wyciągów bankowych (druga zakładka) należy wskazać format obsługujący wymianę za pomocą usługi sieciowej. Następnie na 3 zakładce [Ustawienia usługi sieciowej] Użytkownik wprowadza ustawienia dotyczące przelewów walutowych oraz podpina certyfikaty i uzupełnia Client ID i Client secret.
2. Czy można zobaczyć w pliku dane, które zostały wyeksportowane/zaimportowane z banku?
Odpowiedź: Tak, mamy taką możliwość. W Konfiguracji Stanowiska/ Kasa/Bank/ Parametry znajdują się parametry: Zapisuj dane wymieniane z bankiem do plików XML oraz Zapisuj szczegółowe logi z komunikacji z bankiem. Domyślnie te parametry są odznaczone. Zaznaczenie ich spowoduje zapisywanie plików w których znajdą się informacje związane z komunikacją z bankiem. Wygenerują się one w katalogu z logami programu, w ścieżce: %appdata%\Comarch\Optima\Logs\WebserwisyBankowe
3. Co jest wymagane od strony banku Citi Handlowy, aby rozpocząć import i eksport przelewów za pomocą usługi sieciowej?
Odpowiedź: Korzystanie z usługi Citi Handlowy – API wymaga konfiguracji w systemie banku Citi Handlowy. W przypadku chęci skorzystania z usługi prosimy o kontakt z Działem Pomocy Technicznej banku Citi Handlowy pod nr. tel. 801 343 978, +48 (22) 690 15 21 (Adres mailowy: helpdesk.ebs@citi.com).