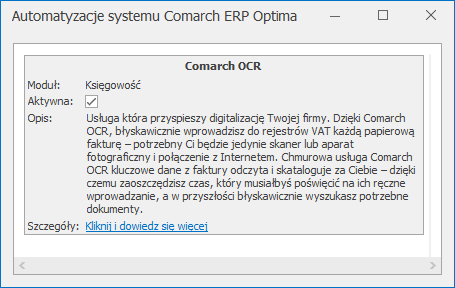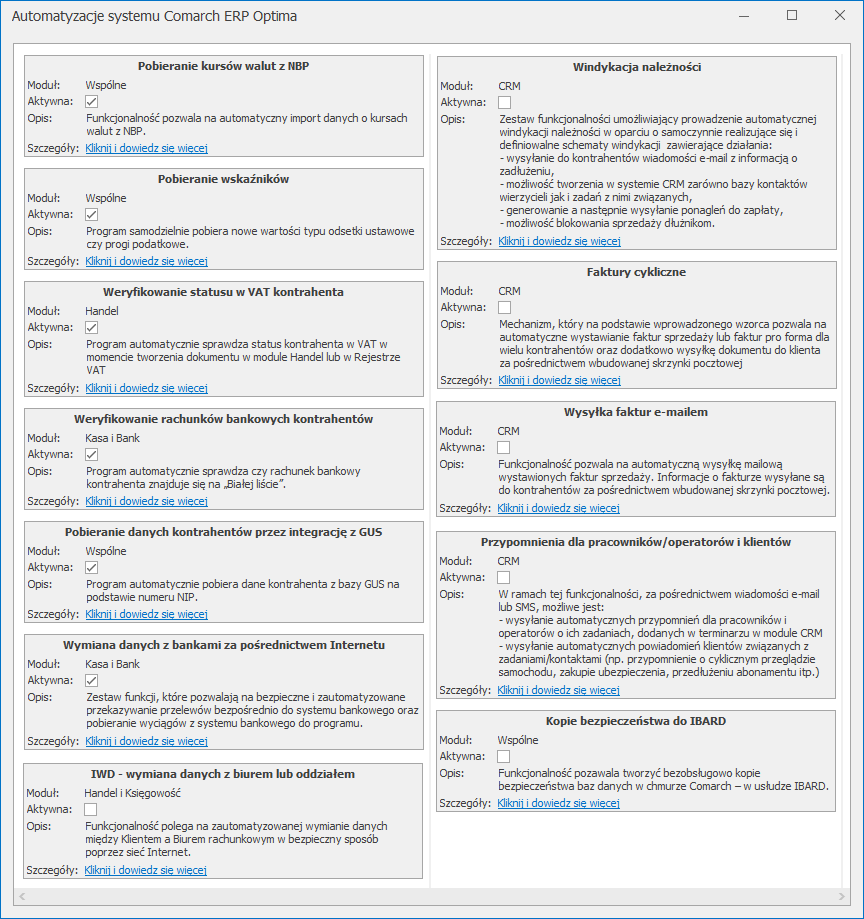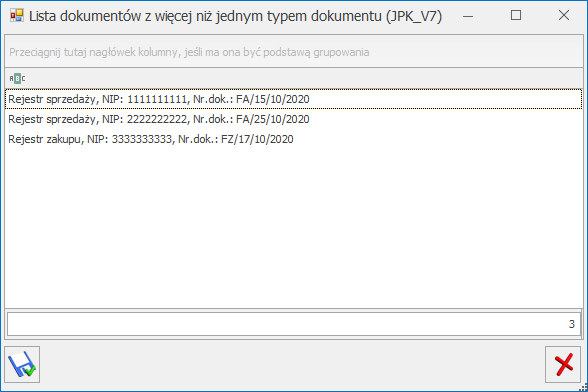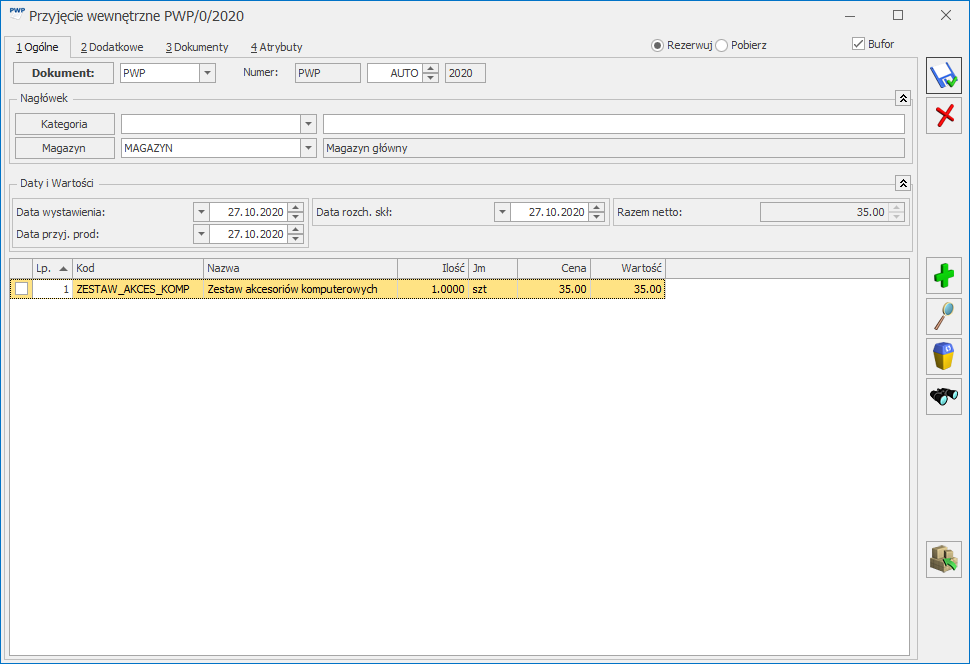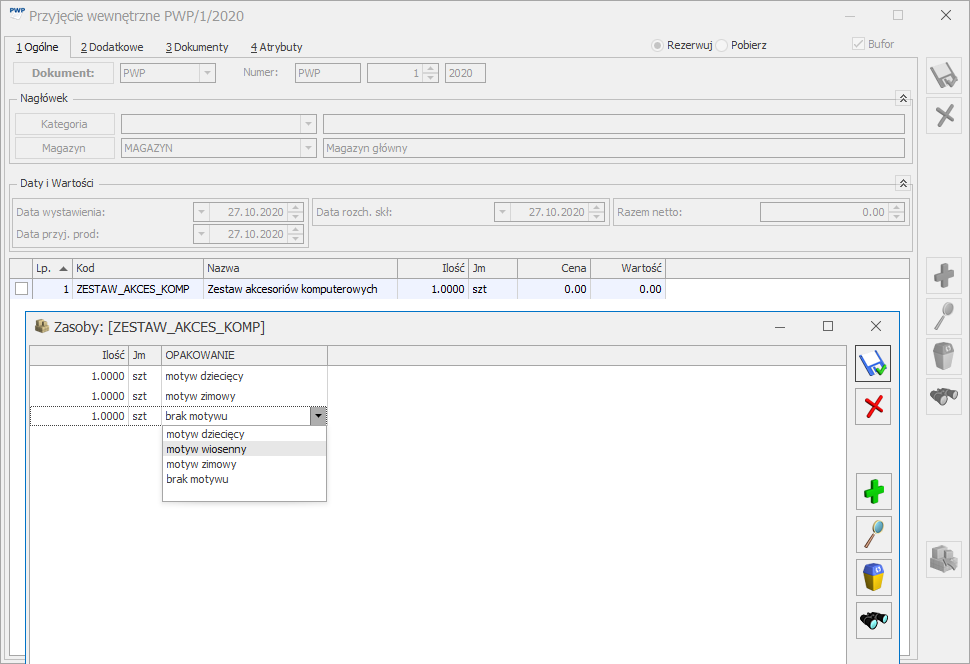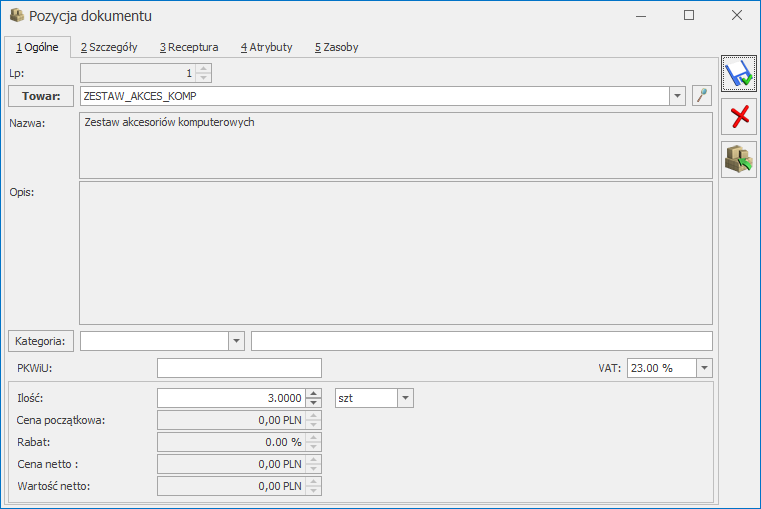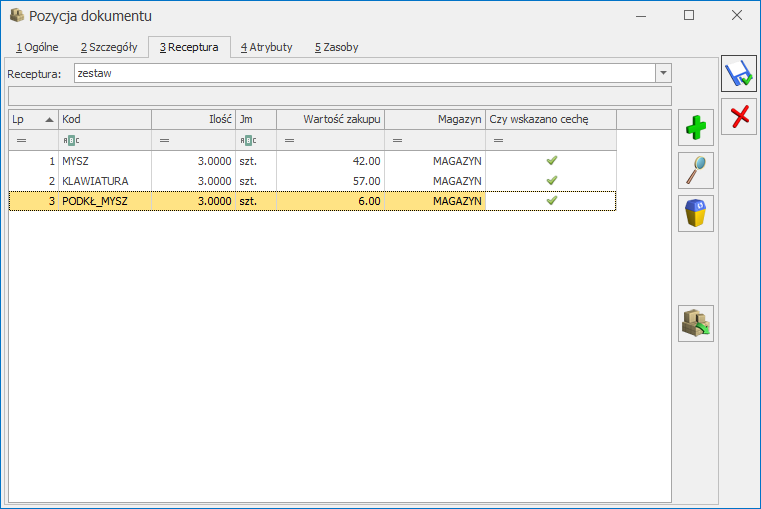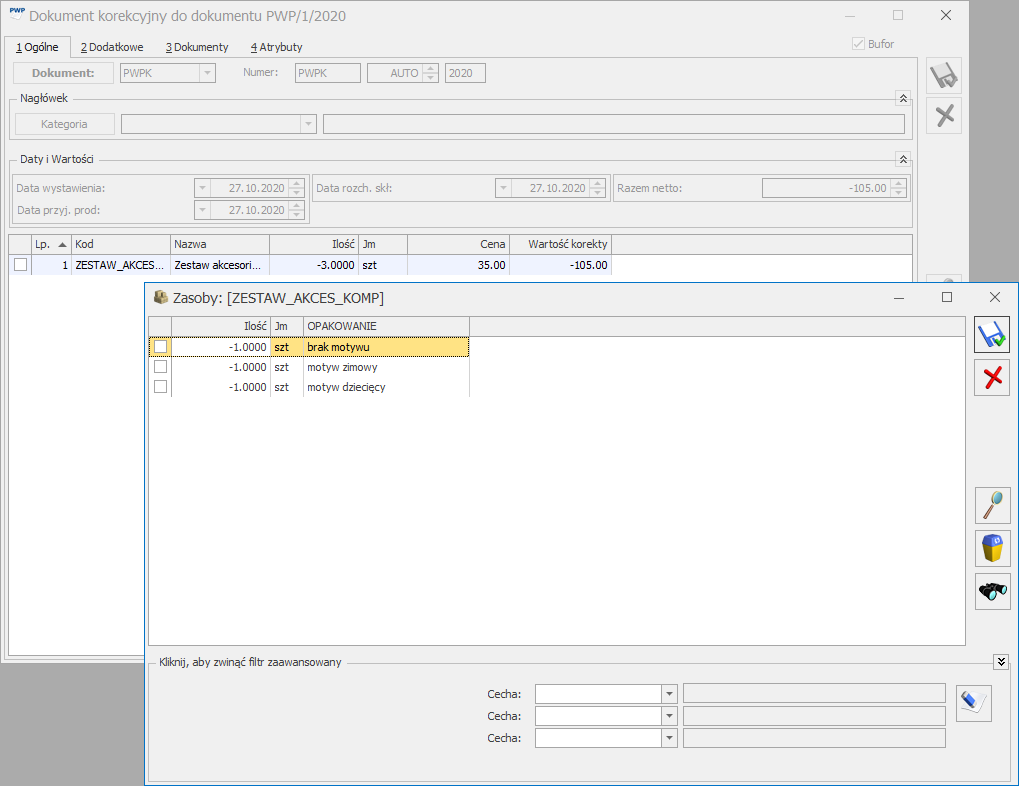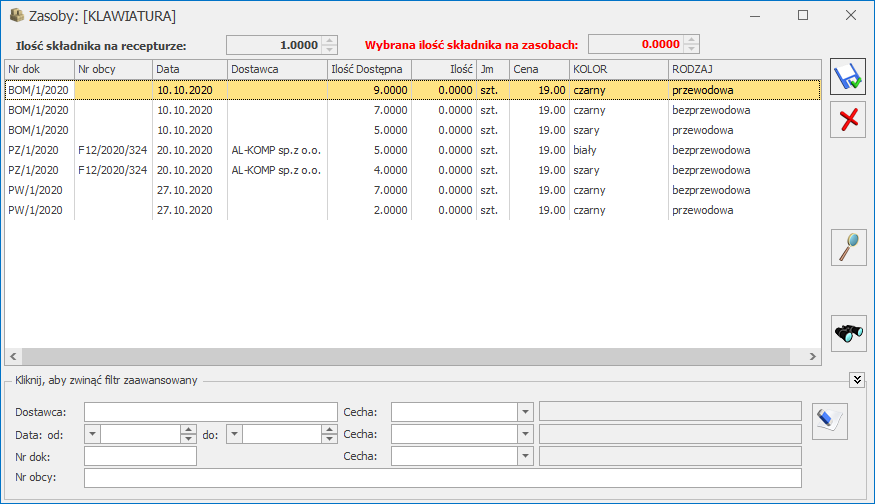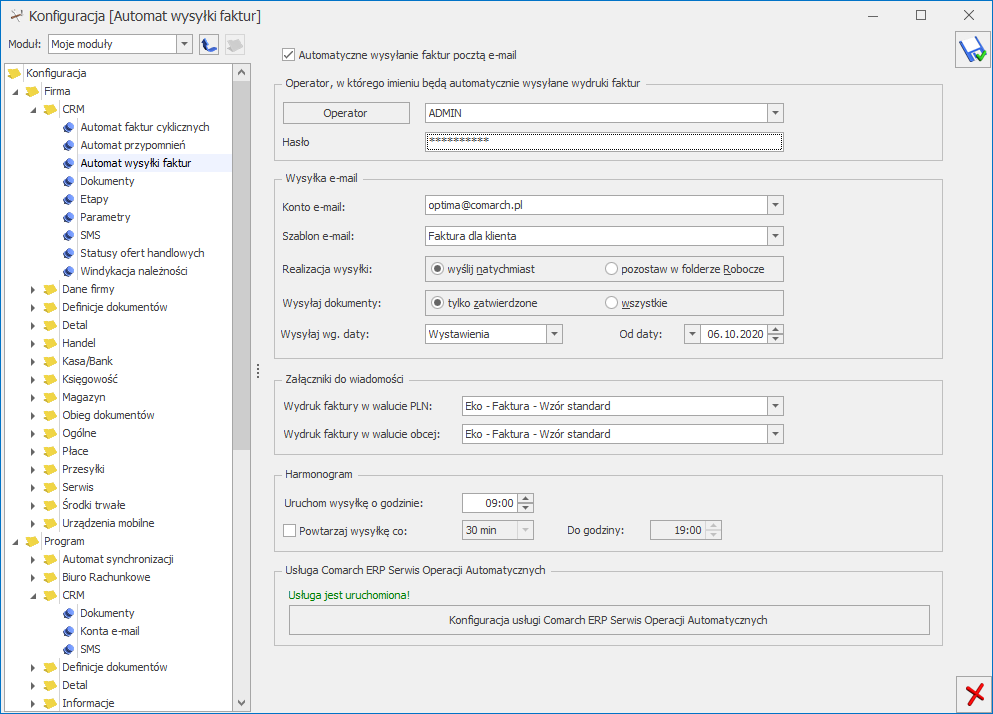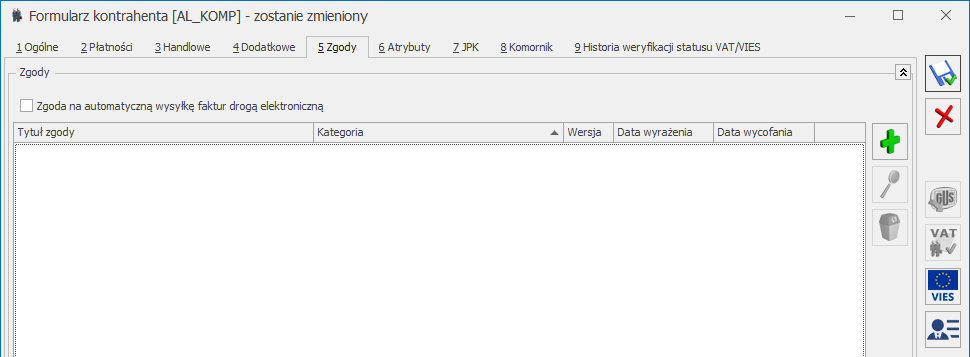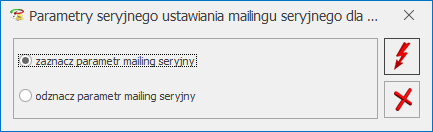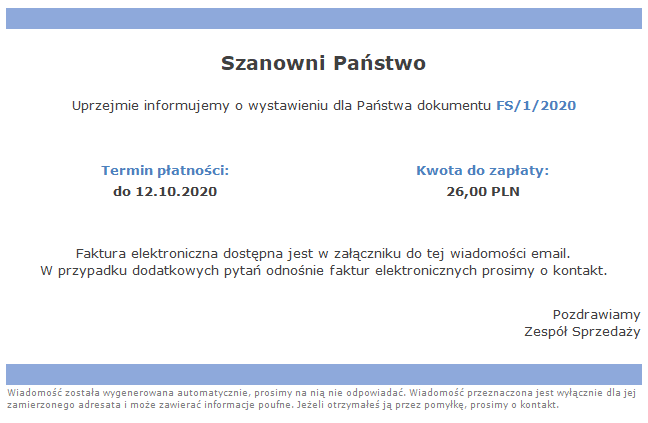Księgowość
Nowości
1. Rejestry VAT. Deklaracje. Umożliwiono naliczenie deklaracji: VAT-8(11), VAT‑9M(10) na nowych formularzach obowiązujących za okres rozliczeniowy od października 2020 roku wraz z ich wydrukami oraz eksportem do systemu e-Deklaracje.
Dodano możliwość eksportu do Comarch ERP Optima Pulpit Menadżera deklaracji VAT-9M(10).
Po naciśnięciu na liście deklaracji VAT-8/ VAT-9M przycisku plusa domyślnie dodawana jest deklaracja VAT-8 w wersji 11, VAT-9M w wersji 10.
Po wskazaniu na formularzu deklaracji VAT-8 w wersji 11, VAT-9M w wersji 10 okresu rozliczeniowego wcześniejszego niż październik 2020 roku pojawia się ostrzeżenie uniemożliwiające przeliczenie deklaracji: Formularz służy do rozliczenia za okres od października 2020 roku. Należy naliczyć deklarację na formularzu obowiązującym za dany okres rozliczeniowy.
Po wskazaniu na formularzu deklaracji VAT-8 w wersji 10, VAT-9M w wersji 9 okresu rozliczeniowego późniejszego niż wrzesień 2020 roku pojawia się ostrzeżenie uniemożliwiające przeliczenie deklaracji: Formularz służy do rozliczenia za okres do września 2020 roku. Należy naliczyć deklarację na formularzu obowiązującym za dany okres rozliczeniowy.
2. Rejestry VAT. Przenoszenie kodów JPK_V7 z formularza kategorii. Na dokumentach w rejestrze VAT zakupu dodano możliwość przeniesienia z formularza kategorii typu dokumentu i procedur dotyczących zakupu oraz znacznika technicznego ZakupVAT_Marza. Na dokumentach w rejestrze VAT sprzedaży dodano możliwość przeniesienia z formularza kategorii typu dokumentu i procedur dotyczących sprzedaży oraz kodów towarowych.
Zmiana na formularzu kategorii
Na formularzu kategorii dodano sekcję Kody JPK_V7. Na kategoriach o typie Koszty istnieje możliwość wskazania typu dokumentu i procedur dotyczących zakupu, dowolnych kodów towarowych oraz znacznika technicznego ZakupVAT_Marza. Na kategoriach o typie Przychody istnieje możliwość wskazania typu dokumentu i procedur dotyczących sprzedaży oraz dowolnych kodów towarowych. Możliwe jest dodanie więcej niż jednego kodu towarowego i więcej niż jednej procedury oraz tylko jednego typu dokumentu.
Kody JPK_V7 uzupełnione na formularzu kategorii ogólnej nie są przenoszone na formularz dodanej do niej kategorii szczegółowej. Jeżeli użytkownik chce, aby kody JPK_V7 uzupełnione na formularzu kategorii ogólnej zostały przeniesione na wszystkie dodane do niej kategorie szczegółowe, może skorzystać w menu kontekstowym z operacji seryjnej Kopiuj kody JPK_V7 na podkategorie. Opcja ta dostępna jest tylko dla kategorii ogólnych.
Podczas kopiowania kategorii, kody JPK_V7 przenoszone są na formularz nowo utworzonej kategorii. Kody JPK_V7 są również przenoszone podczas importu kategorii z innej bazy danych oraz podczas importu kategorii za pomocą pracy rozproszonej.
Z poziomu listy kategorii dodano kolumnę Kody JPK_V7, w której wyświetlane są kody JPK_V7 wybrane na formularzu kategorii.
Wskazanie na karcie kontrahenta domyślnej kategorii sprzedaży/ zakupu z uzupełnionymi kodami JPK_V7 nie powoduje dodania kodów JPK_V7 na jego karcie na zakładce [JPK].
Jeżeli na karcie kontrahenta uzupełniono kody JPK_7 to po wskazaniu na jego formularzu kategorii z uzupełnionymi kodami JPK_V7 pojawia ostrzeżenie: Ustawiłeś kategorię, która ma przypisane domyślne kody JPK_V7, a kontrahent ma już uzupełnioną zakładkę JPK. Zaznaczenie w oknie komunikatu opcji Zapamiętaj odpowiedź i nie pokazuj więcej powoduje, że komunikat nie pojawi się ponownie dla danego operatora.
Jeżeli na karcie kontrahenta wybrano kategorię z uzupełnionymi kodami JPK_7 to podczas dodawania na jego formularzu kodów JPK_V7 pojawia ostrzeżenie: Dodajesz kod(y) na zakładkę JPK, a kontrahent ma już uzupełnioną kategorię domyślną z kodami JPK.
Zmiana na dokumencie w rejestrze VAT
Na formularz dokumentu w rejestrze VAT na zakładkę [JPK] do sekcji Kody JPK_V7 automatycznie przenoszone są kody JPK_V7 uzupełnione na formularzu kategorii wybranej w nagłówku dokumentu oraz w pozycjach dokumentu (w kolumnie Kategoria oraz Kategoria 2). Jeżeli na dokumencie dodano wcześniej dany kod JPK_V7 to nie jest on dublowany.
Jeżeli na formularzu kontrahenta uzupełniono kody JPK_V7 oraz wskazano domyślną kategorię sprzedaży/ zakupu z uzupełnionymi kodami JPK_V7 to po wyborze takiego kontrahenta na dokumencie w rejestrze VAT przenoszone są kody JPK_V7 z karty kontrahenta i formularza kategorii (kody nie są dublowane). Na dokumenty w rejestrze VAT zakupu przenoszone są procedury i typ dokumentu dotyczące zakupu oraz znacznik techniczny ZakupVAT_Marza. Na dokumenty w rejestrze VAT sprzedaży przenoszone są procedury i typ dokumentu dotyczące sprzedaży oraz kody towarowe.
Zmiana kategorii na dokumencie (zarówno z poziomu formularza, jak i za pomocą operacji seryjnej Zmień kategorię) powoduje usunięcie kodów JPK_V7 przypisanych do kategorii wybranej pierwotnie na dokumencie i przeniesienie kodów JPK_V7 z formularza nowo wybranej kategorii. Kody JPK_V7 dodane ręcznie, przeniesione z karty kontrahenta oraz dodane automatycznie w sekcji Kody JPK_V7 nie są usuwane przy zmianie kategorii. Wyjątkiem jest kod dotyczący typu dokumentu – jeżeli na kategorii uzupełniono taki kod to po jej wskazaniu wybrany wcześniej na dokumencie typ dokumentu jest usuwany i pozostaje tylko typ dokumentu uzupełniony na kategorii.
Usunięcie z dokumentu pozycji w której wskazano kategorię z uzupełnionymi kodami JPK_V7 powoduje usunięcie tych kodów JPK_V7 z formularza dokumentu za wyjątkiem przypadku, w którym ta kategoria jest wskazana w nagłówku dokumentu lub w innej pozycji dokumentu lub kod jest wybrany na innej kategorii, która pozostaje na dokumencie.
Podczas przenoszenia Faktur Sprzedaży i Faktur Zakupu z modułu Handel, uzupełnione na nich kody JPK_V7 są przenoszone na formularz dokumentu w rejestrze VAT. Nie są natomiast dodawane kody JPK_V7 uzupełnione na formularzu kategorii wybranej na Fakturze. Zmiana kategorii na przeniesionym dokumencie powoduje dopisanie kodów JPK_V7 z formularza nowo wybranej kategorii.
Podczas tworzenia dokumentów wewnętrznych do Faktur Zakupu przeniesionych z modułu Handel, na dokumenty wewnętrzne przenoszone są kody JPK_V7 uzupełnione na dokumencie pierwotnym. Nie są natomiast dodawane kody JPK_V7 uzupełnione na formularzu kategorii wybranej na dokumencie.
W przypadku dokumentu przetworzonego za pomocą usługi Comarch OCR, jeżeli rozpoznany kontrahent ma uzupełnioną kategorię domyślną to na dokument przenoszone są kody JPK_V7 z karty kontrahenta oraz z formularza kategorii (za wyjątkiem kodów towarowych GTU w przypadku rejestru VAT zakupu).
3. Rejestry VAT. Kody JPK_V7. VAT_R.txt. Dodano możliwość przenoszenia kodów JPK_V7 wybranych na dokumentach (zarówno w rejestrze VAT, jak i w module Handel) za pomocą pliku VAT_R.txt.
W przypadku importu z pliku VAT_R.txt do rejestru VAT zakupu importowane są procedury i typy dokumentów dotyczące zakupu oraz znacznik techniczny ZakupVAT_Marza. Nie są natomiast importowane kody towarowe GTU. W przypadku importu z pliku VAT_R.txt do rejestru VAT sprzedaży importowane są procedury i typy dokumentów dotyczące sprzedaży oraz dowolne kody towarowe.
4. Rejestry VAT sprzedaży. Przenoszenie zafiskalizowanych Faktur Sprzedaży. W momencie przenoszenia do rejestru VAT zafiskalizowanej Faktury Sprzedaży z datą sprzedaży od 1 października 2020 r., przenoszona jest Faktura z typem dokumentu FP oraz automatycznie tworzony jest dodatkowy dokument techniczny z typem dokumentu RO. Dokument dodawany jest z tym samym kontrahentem, numerem dokumentu, w tej samem kwocie co Faktura Sprzedaży, z opisem Zapis techniczny do rozliczenia JPK_V7 oraz z zaznaczonym parametrem wewnętrzny.
Dokumenty techniczne z typem dokumentu RO są uwzględniane przy liczeniu części deklaracyjnej pliku JPK_V7, w związku z czym są wyświetlane na zakładce [Do VAT/JPK_V7].
Dokumenty techniczne utworzone do zafiskalizowanych Faktur Sprzedaży nie podlegają księgowaniu. Jeżeli jako rodzaj księgowości wybrano Księgę podatkową to na dokumencie technicznym jako kolumna do księgowania ustawiana jest opcja Nie księgować. Jeżeli jako rodzaj księgowości wybrano Księgowość kontową to podczas próby księgowania dokumentu technicznego pojawia się komunikat: Nie można rozpocząć księgowania dokumentu [numer dokumentu] z dnia [data dokumentu]. Zapis jest dokumentem technicznym służącym prawidłowemu rozliczeniu JPK_V7.
Po usunięciu z rejestru VAT zafiskalizowanej Faktury Sprzedaży automatycznie usuwany jest powstały do niej dokument techniczny. Podczas próby usunięcia tylko dokumentu technicznego pojawia się komunikat: Dokument techniczny został utworzony w celu prawidłowego rozliczenia JPK_V7 i jest powiązany z Fakturą sprzedaży [Numer dokumentu]. Czy na pewno chcesz usunąć zaznaczoną pozycję? Zaakceptowanie komunikatu powoduje usunięciu dokumentu technicznego. Wybór opcji Nie skutkuje pozostawieniem dokumentu technicznego.
Jeżeli w wersji wcześniejszej niż Comarch ERP Optima 2021 wystawiona została faktura fiskalna, ma ona kod RO i faktura ta: 1. nie została jeszcze przeniesiona do rejestru VAT – na fakturze należy zmienić kod z RO na FP, a następnie przenieść ją do Rejestru VAT. W Rejestrze VAT pojawi się faktura z kodem FP i dokument z kodem RO oraz opisem Zapis techniczny do rozliczenia JPK_V7 2. została przeniesiona do rejestru VAT w wersji wcześniejszej niż 2021 – są dwa rozwiązania: 3. została przeniesiona do rejestru VAT w wersji 2021 – są dwa rozwiązania: Usuwanie i dodawanie kodu można wykonać dla zaznaczonych dokumentów z wykorzystaniem operacji seryjnej.
Podczas eksportu za pomocą pracy rozproszonej dokumentów z poziomu rejestrów VAT, przenoszone są również dokumenty techniczne utworzone do zafiskalizowanych Faktur Sprzedaży. Podczas importu za pomocą pracy rozproszonej dokumentów wyeksportowanych z poziomu modułu Handel, do zafiskalizowanych Faktur Sprzedaży z przypisanym kodem FP w rejestrze VAT sprzedaży tworzone są automatycznie zapisy techniczne.
Dokumenty techniczne utworzone po przeniesieniu do rejestru VAT zafiskalizowanych Faktur Sprzedaży wraz z Paragonami przeniesionymi do rejestru VAT pojedynczo oraz dokumentami dodanymi do rejestru VAT sprzedaży z kodem RO, przenoszone są do pliku JPK_V7 jako jeden zbiorczy zapis na koniec miesiąca.
5. Rejestry VAT. Zakup VAT marża. Dodano znacznik technicznyZakupVAT_Marza, możliwy do wyboru na karcie kontrahenta, kategorii, towarze, Fakturze Zakupu, dokumencie w rejestrze VAT zakupu oraz w oknie operacji seryjnych: Dodaj kody JPK_V7, Usuń kody JPK_V7.
Dokument posiadający kod ZakupVAT_Marza zostanie uwzględniony w części ewidencyjnej pliku JPK_V7 zgodnie z okresem rozliczenia w VAT wraz z informacjami: numer dokumentu, dane kontrahenta i jego numer NIP oraz kwota brutto prezentowana w tagu ZakupVAT_Marza.
W momencie naliczenia pliku JPK_V7M/JPK_V7K nie jest już tworzony automatyczny zapis techniczny z tagiem ZakupVAT_Marza na kwotę wynikająca z różnicy pomiędzy dokumentem pierwotnym sprzedaży w stawce NP i kodem JPK_V7 MR_T lub MR_UZ a dokumentem wewnętrznym powstałym z rozliczenia VAT Marża.
Dokumenty z rejestru VAT zakupu z kodem ZakupVAT_Marza nie są uwzględniane przy liczeniu części deklaracyjnej pliku JPK_V7, w związku z czym nie są wyświetlane na zakładce [Do VAT/JPK_V7] ani na wydruku Klasyfikacja zakupów/ Wg pól na JPK_V7(21).
Dokumenty z rejestru VAT zakupu z kodem ZakupVAT_Marza nie są uwzględniane na formularzu VAT-ZD.
Podczas próby dodania na dokumencie uwzględnionym na zawiadomieniu VAT-ZD znacznika technicznego ZakupVAT_Marza pojawia się komunikat: Wybierasz kod transakcji dotyczący nabycia towarów i usług związanych ze sprzedażą opodatkowaną VAT marża a dokument został uwzględniony w uldze na złe długi (VAT-ZD). Czy jesteś pewien, że chcesz dodać taki kod? Zaakceptowanie komunikatu powoduje dodanie kodu. Wybór opcji Nie skutkuje brakiem tego kodu na dokumencie.
6. Księgowość kontowa. Wzorcowe schematy księgowe. Umożliwiono dodanie wzorcowych schematów księgowych, za pomocą których użytkownik ma możliwość księgowania podstawowych, uniwersalnych operacji gospodarczych, jakie mają miejsce w przedsiębiorstwie.
W oknie Kreatora konfiguracji parametrów firmy pojawiającego się podczas pierwszego logowania do nowej firmy, w oknie Dla jakiej działalności mamy utworzyć plan kont? dodano domyślnie zaznaczony parametr Utwórz wzorcowe schematy księgowe. Schematy tworzone są niezależnie od wybranego typu działalności oraz zespołu kont (4, 5).
Utworzenie wzorcowych schematów księgowych jest również możliwe z poziomu Księgowość/ Inne/ Schematy księgowań, po naciśnięciu przycisku ![]() Dodaj wzorcowe schematy księgowe. Naciśnięcie przycisku powoduje otwarcie okna zawierającego parametr Gdy dodawany schemat już istnieje w bazie docelowej wraz z możliwością wyboru opcji:
Dodaj wzorcowe schematy księgowe. Naciśnięcie przycisku powoduje otwarcie okna zawierającego parametr Gdy dodawany schemat już istnieje w bazie docelowej wraz z możliwością wyboru opcji:
- Pomiń – wybór opcji powoduje, że jeżeli w firmie istnieje już schemat o takim samym symbolu, to wzorcowy schemat nie zostanie dodany,
- Dopisz – opcja umożliwia utworzenie wzorcowych schematów pomimo istnienia w firmie schematu o tym samym symbolu. Wzorcowy schemat dodawany jest w takim przypadku z symbolem zawierającym numer po nazwie (przykładowo: ZAKUP-PŁATNOŚCI_1).
Wzorcowe schematy księgowe tworzone są dla następujących typów dokumentów:
- Amortyzacja środków trwałych,
- Deklaracje/JPK,
- Dokumenty kompensat,
- Ewidencja kosztów,
- Ewidencja przychodów,
- Faktury sprzedaży,
- Faktury zakupu,
- Likwidacja środków trwałych,
- Lista płac
- Paragony,
- Raporty kasa/bank,
- Rejestr sprzedaży VAT,
- Rejestr zakupów VAT,
- Rozliczenia,
- Różnice kursowe,
- Różnice kursowe MW,
- Ulepszenie środków trwałych,
- Wydania zewnętrzne.
Na formularzu wzorcowego schematu księgowego zaznaczony jest parametr Księgowanie przez bufor oraz Pobierz datę księgowania z Konfiguracji.
Utworzenie wzorcowych schematów księgowych powoduje dodanie (o ile nie zostały wcześniej dodane) w Konfiguracji Firmy/ Księgowość/ Dzienniki dzienników o symbolach: SPRZEDAŻ, ZAKUP, INNE, BANK, KASA, PK.
Utworzenie wzorcowych schematów księgowych powoduje dodanie (o ile nie zostały wcześniej dodane) w Ogóle/ Kategorie kategorii o symbolach: AMORTYZACJA, KUP, NKUP, KOSZTY INNE, KOSZTY 75%, ZALICZKI.
W przypadku utworzenia wzorcowych schematów księgowych po zaznaczeniu w oknie Kreatora konfiguracji parametrów firmy parametru Utwórz wzorcowe schematy księgowe, dodawane są (o ile nie zostały wcześniej dodane) w Konfiguracji Firmy/ Środki trwałe/ Grupy środków trwałych oraz Grupy wartości niematerialnych i prawnych grupy o symbolach:
- W przypadku środków trwałych: BUDYNKI I LOKALE, ŚRODKI TRANSPORTU, URZĄDZENIA TECHNICZNE I MASZYNY,
- w przypadku WNiP: WARTOŚCI NIEMATERIALNE I PRAWNE.
Na formularzu grupy ŚT/ WNiP dodano pola Konto – segment Wn oraz Konto – segment Ma. Utworzenie wzorcowych schematów po zaznaczeniu w oknie Kreatora konfiguracji parametrów firmy parametru Utwórz wzorcowe schematy księgowe powoduje dopisanie domyślnych kont księgowych na formularzach wyżej wymienionych grup.
W schematach księgowych służących do księgowania dokumentów środków trwałych w polu Konto dodano nowe makra:
- @KontoWnGrupy – odwołuje się do konta uzupełnionego na formularzu grupy w polu Konto – segment Wn,
- @KontoMaGrupy – odwołuje się do konta uzupełnionego na formularzu grupy w polu Konto – segment Ma.
W polu Warunek (w pozycji schematu księgowego) dodano makro @RoznaBilansowaKosztowa, pozwalające na uzależnienie księgowania od tego, czy na karcie ŚT/ WNiP zaznaczono parametr Różna amortyzacja bilansowa i kosztowa.
7. Księgowość kontowa. Rozrachunki. Struktura wiekowa. Z poziomu zakładki [Nierozrachowane] dodano wydruk Struktura wiekowa/ Wzór standard. Przed wykonaniem wydruku pojawia się okno, w którym użytkownik ma możliwość wskazania zakresu kont, daty wykonania analizy, stron konta oraz przedziałów czasowych. Domyślnie zaznaczony jest parametr Uwzględniać zapisy w buforze.
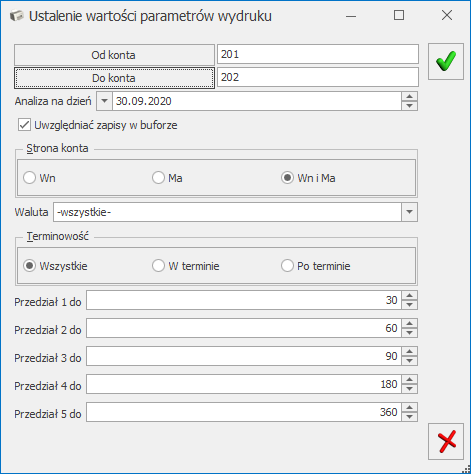
Ustalenie wartości parametrów wydruku Struktura wiekowa
W przypadku modułu Księga Handlowa Plus istnieje możliwość wybrania waluty.
Jeżeli na liście rozrachunków wskazano Konto/ Konto rozrachowujące to przenoszone są one do pola Od konta/ Do konta.
Istnieje możliwość wskazania maksymalnie 5 przedziałów. Jeżeli użytkownik chce zmniejszyć liczbę przedziałów to powinien określić liczbę dni w przedziale jako: 0 (taki przedział nie jest brany pod uwagę w analizie).
8. Rejestry VAT. Dokumenty wewnętrzne. Wprowadzono możliwość seryjnego tworzenia pojedynczych dokumentów wewnętrznych do zaznaczonych faktur.
Na liście dokumentów w rejestrze VAT zakupu na przycisku ![]() dodano opcję seryjne generowanie dokumentów wewnętrznych sprzedaży. Po jej wybraniu pojawia się okno:
dodano opcję seryjne generowanie dokumentów wewnętrznych sprzedaży. Po jej wybraniu pojawia się okno:

Okno generowania dokumentu wewnętrznego sprzedaży
W polu Data wystawienia wg domyślnie zaznaczona jest opcja Dokumentu źródłowego. Na formularz dokumentu wewnętrznego sprzedaży do pola Data sprzedaży przenoszona jest data zakupu z dokumentu źródłowego. Na formularz dokumentu wewnętrznego zakupu daty przenoszone są z dokumentu źródłowego. Użytkownik ma możliwość zmiany daty wystawienia po wybraniu opcji Dnia i wskazaniu konkretnej daty (domyślnie podpowiada się data bieżąca). Wybrana data jest ustawiana również w polu Data wpływu na dokumencie wewnętrznym zakupu. Data zakupu pobierana jest z dokumentu źródłowego. Data obowiązku podatkowego i data prawa do odliczenia wyliczane są automatycznie.
W polu Stawka VAT na dokumentach wewnętrznych domyślnie wskazana jest stawka 23.00%. Po zmianie stawki, jest ona zapamiętywana podczas kolejnego seryjnego tworzenia dokumentów wewnętrznych.
W nowych bazach w polu Rejestr sprzedaży/ Rejestr zakupu domyślnie podpowiada się pierwszy rejestr z listy. W przypadku jego zmiany podczas kolejnego tworzenia dokumentów wewnętrznych ustawiany jest nowo wybrany rejestr. W bazach zaktualizowanych z wcześniejszych wersji programu widnieje rejestr wybrany podczas poprzedniego tworzenia dokumentów wewnętrznych.
Na liście dokumentów w rejestrze VAT sprzedaży na przycisku ![]() dodano opcję seryjne generowanie dokumentów wewnętrznych zakupu. Po jej wybraniu pojawia się okno:
dodano opcję seryjne generowanie dokumentów wewnętrznych zakupu. Po jej wybraniu pojawia się okno:

Okno generowania dokumentu wewnętrznego zakupu’
W polu Data wystawienia wg domyślnie zaznaczona jest opcja Dokumentu wewnętrznego sprzedaży. Na formularz dokumentu wewnętrznego zakupu do pola Data wystawienia, Data wpływu przenoszona jest data wystawienia z dokumentu wewnętrznego sprzedaży, a do pola Data zakupu przenoszona jest data sprzedaży. Użytkownik ma możliwość zmiany daty wystawienia po wybraniu opcji Dnia i wskazaniu konkretnej daty (domyślnie podpowiada się data bieżąca). Wybrana data jest ustawiana również w polu Data wpływu. Data zakupu pobierana jest z dokumentu wewnętrznego sprzedaży. Data obowiązku podatkowego i data prawa do odliczenia wyliczane są automatycznie.
W nowych bazach w polu Rejestr zakupu domyślnie podpowiada się pierwszy rejestr z listy. W przypadku jego zmiany podczas kolejnego tworzenia dokumentów wewnętrznych ustawiany jest nowo wybrany rejestr. W bazach zaktualizowanych z wcześniejszych wersji programu widnieje rejestr wybrany podczas poprzedniego tworzenia dokumentów wewnętrznych.
Numery dokumentów wewnętrznych pobierane są z dokumentów źródłowych.
Dokument wewnętrzy nie zostanie utworzony jeżeli:
- na dokumencie w rejestrze VAT zakupu zaznaczono parametr wewnętrzny,
- w rejestrze VAT sprzedaży wskazno fakturę zwykłą (nie wewnętrzną),
- w rejestrze VAT zaznaczono fakturę, do której utworzono już wcześniej dokument wewnętrzny,
- w rejestrze VAT wybrano dokument przeniesiony z modułu Handel lub zaimportowany za pomocą pracy rozproszonej, a w Konfiguracji Firmy/ Księgowość/ Parametry opcja Generowanie dokumentów wewnętrznych w Rejestrach VAT jest odznaczona,
- w rejestrze VAT sprzedaży zaznaczono dokument będący rozliczeniem marży.
Istnieje możliwość seryjnego tworzenia pojedynczych dokumentów wewnętrznych do dokumentów zaksięgowanych.
9. Rejestry VAT. Operacje seryjne. Na liście dokumentów w rejestrze VAT zakupu i sprzedaży w menu kontekstowym oraz na przycisku ![]() :
:
- dodano nową operację seryjną Zmień warunki płatności, uwzględniającą dotychczasową operację seryjną Zmień parametr MPP,
- w grupie JPK dodano nową operację seryjną Aktualizuj kody JPK_V7 z kategorii,
- wyodrębniono nową grupę Podmiot do której przeniesiono dotychczasowe operacje seryjne: Zmień status podmiotu, Zweryfikuj status VAT, Zweryfikuj status VIES, Zweryfikuj numery rachunków i dodano nowe operacje seryjne: Zmień podmiot / płatnika, Aktualizuj dane podmiotu,
- rozbudowano operację seryjną Zmień kategorię o możliwość aktualizacji stawki VAT.
Zmień warunki płatności
Funkcja Zmień warunki płatności umożliwia seryjną zmianę terminu płatności, formy płatności, ustawienia parametru Mechanizm podzielonej płatności oraz statusu płatności na Nie podlega na podświetlonym/ zaznaczonych dokumentach.
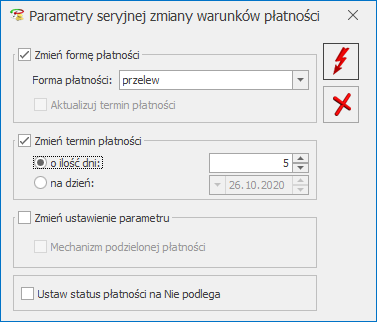
Parametry seryjnej zmiany warunków płatności na dokumencie w rejestrze VAT
Po zaznaczeniu parametru Zmień formę płatności istnieje możliwość wyboru formy płatności jaka ma zostać ustawiona na podświetlonym/ zaznaczonych dokumentach. Domyślnie ustawiana jest opcja przelew. Jeżeli w Konfiguracji Firmy/ Kasa/Bank/ Parametry zaznaczono parametr Automatyczna generacja kasy dla rejestrów VAT to po wyborze formy płatności o typie gotówka w rejestrze kasowym tworzony jest zapis kasowy rozliczający płatność do dokumentu. Zapis jest tworzony jeżeli raport kasowy za ten okres nie został zamknięty. Jeżeli za ten okres raport nie został jeszcze utworzony to podczas seryjnej zmiany warunków płatności pojawia się komunikat: Brak otwartego raportu, do którego można dodać zapis. Czy otworzyć nowy raport? Zaakceptowanie powoduje utworzenie raportu, do którego trafi zapis rozliczający dokument.
Po zaznaczeniu parametru Zmień formę płatności aktywna staje się opcja Aktualizuj termin płatności, po zaznaczeniu której termin płatności pobierany jest z karty kontrahenta, a w przypadku braku jego zaznaczenia na karcie kontrahenta – termin wskazany na formularzu formy płatności w Konfiguracji. Termin płatności wyliczany jest jako data wystawienia plus ilość dni z karty kontrahenta/ formy płatności.
Zaznaczenie parametru Zmień termin płatności powoduje wyszarzanie opcji Aktualizuj termin płatności i ustawienie opcji o ilość dni z wartością 0 dni. Użytkownik ma możliwość wpisania maksymalnie 999 dni. Termin płatności wyliczany jest jako data wystawienia plus ilość wskazanych dni. Po zaznaczeniu opcji na dzień istnieje możliwość wskazania konkretnej daty.
Seryjna zmiana formy/ terminu płatności nie jest możliwa w przypadku:
- dokumentu rozliczonego,
- dokumentu, do którego utworzono dokumenty wewnętrzne,
- dokumentu, do którego została wystawiona faktura VAT marża,
- dokumentu posiadającego więcej niż jedną płatność (w tym dokumentu z zaznaczonym parametrem Płatność VAT w PLN),
- dokumentu z płatnością o stanie innym niż Do realizacji,
- dokumentu wewnętrznego,
- dokumentu uwzględnionego w VAT-ZD lub w korekcie podatku dochodowego,
- dokumentu wyeksportowanego jeżeli na formularzu operatora nie zaznaczono parametru Zmiana dokumentów wyeksportowanych,
- dokumentu zaksięgowanego lub dokumentu z uzupełnioną predekretacją (w przypadku Księgowości kontowej).
W przypadku dokumentów przeniesionych z modułu Handel zmiana formy/ terminu płatności dokonywana jest tylko na formularzu dokumentu w rejestrze VAT, nie wpływa natomiast na płatność w Preliminarzu płatności.
Po zaznaczeniu parametru Zmień ustawienie parametru automatycznie zaznaczany jest również parametr MPP – podzielona płatność. Jeżeli opcja MPP – podzielona płatność zostanie odznaczona to nastąpi odznaczenie tego parametru na wskazanych dokumentach, pod warunkiem, że stan płatności związanej z dokumentem jest różny od Wysłano oraz Zrealizowano.
Nie ma możliwości seryjnej zmiany parametru MPP – podzielona płatność na dokumentach, na których wybrano podmiot o typie: bank, pracownik, wspólnik lub kontrahent o statusie osoba fizyczna. Zmiana nie jest również możliwa na dokumentach wewnętrznych oraz na fakturach przeniesionych z modułu Handel.
Po zaznaczeniu parametru Ustaw status płatności na Nie podlega płatności w Preliminarzu płatności otrzymują status Nie podlega.
Dodatkowo w przypadku modułu Księga Podatkowa dla takich Faktur należy skorzystać z operacji seryjnej Ustaw kolumnę KPIR, wskazując opcję Nie księgować.
Seryjna zmiana statusu na Nie podlega nie jest możliwa w przypadku:
- dokumentu rozliczonego całkowicie lub częściowo,
- dokumentu uwzględnionego w VAT-ZD lub w korekcie podatku dochodowego,
- dokumentu wyeksportowanego jeżeli na formularzu operatora nie zaznaczono parametru Zmiana dokumentów wyeksportowanych,
- dokumentu przeniesionego z modułu Handel.
Zmień podmiot / płatnika
Funkcja Zmień podmiot / płatnika umożliwia seryjną zmianę podmiotu/ płatnika na podświetlonym/ zaznaczonych dokumentach.
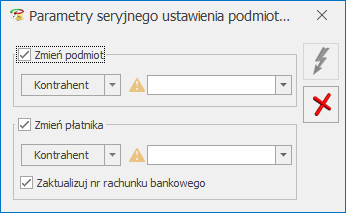
Parametry seryjnego ustawienia podmiotu / płatnika
Po zaznaczeniu parametru Zmień podmiot automatycznie zaznaczana jest opcja Zmień płatnika oraz w przypadku rejestru VAT zakupu – Zaktualizuj nr rachunku bankowego. Wybór podmiotu powoduje wskazanie w oknie operacji seryjnych tego samego płatnika. Zmiana płatnika w oknie operacji seryjnych nie powoduje aktualizacji podmiotu.
Podczas seryjnej zmiany podmiotu następuje aktualizacja ustawienia parametru MPP – podzielona płatność na dokumencie.
Zmiana podmiotu na dokumencie powoduje usunięcie kodów JPK_V7 przypisanych do kontrahenta wybranego pierwotnie i przeniesienie kodów JPK_V7 z karty nowo wybranego kontrahenta (za wyjątkiem kodów towarowych GTU w rejestrze VAT zakupu).
Zaznaczenie parametru Zaktualizuj nr rachunku bankowego powoduje aktualizację numeru rachunku bankowego na dokumencie w rejestrze VAT zakupu oraz na płatności w Preliminarzu płatności.
Zmiana płatnika na dokumencie w rejestrze VAT sprzedaży powoduje aktualizację numeru rachunku bankowego na płatności w Preliminarzu płatności.
Seryjna zmiana podmiotu nie jest możliwa w przypadku:
- dokumentu, do którego utworzono dokumenty wewnętrzne,
- dokumentu, do którego została wystawiona faktura VAT marża,
- dokumentu uwzględnionego w VAT-ZD lub w korekcie podatku dochodowego,
- dokumentu z płatnością o stanie Wysłane lub Zrealizowane – jeżeli zmiana podmiotu powoduje zmianę ustawienia parametru MPP – podzielona płatność,
- dokumentu wyeksportowanego jeżeli na formularzu operatora nie zaznaczono parametru Zmiana dokumentów wyeksportowanych,
- dokumentu zaksięgowanego lub dokumentu z uzupełnioną predekretacją (w przypadku Księgowości kontowej),
- jeżeli na formularzu operatora dodano blokadę Formularz rejestru VAT (opcja Zmiana).
Seryjna zmiana płatnika nie jest możliwa w przypadku:
- dokumentu rozliczonego całkowicie lub częściowo,
- dokumentu z płatnością o stanie Wysłane lub Zrealizowane,
- dokumentu, do którego utworzono dokumenty wewnętrzne,
- dokumentu, do którego została wystawiona faktura VAT marża,
- dokumentu wyeksportowanego jeżeli na formularzu operatora nie zaznaczono parametru Zmiana dokumentów wyeksportowanych,
- dokumentu zaksięgowanego lub dokumentu z uzupełnioną predekretacją (w przypadku Księgowości kontowej),
- jeżeli na formularzu operatora dodano blokadę Formularz rejestru VAT (opcja Zmiana).
W przypadku dokumentów przeniesionych z modułu Handel zmiana płatnika dokonywana jest tylko na formularzu dokumentu w rejestrze VAT, nie wpływa natomiast na płatność w Preliminarzu płatności.
Aktualizuj dane podmiotu
Funkcja Aktualizuj dane podmiotu umożliwia seryjną zmianę nazwy, danych adresowych oraz numeru NIP/PESEL na podświetlonym/ zaznaczonych dokumentach.
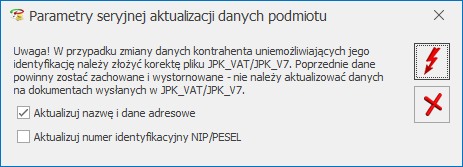
Parametry seryjnej aktualizacji danych podmiotu
W oknie parametrów seryjnej aktualizacji danych podmiotu domyślnie zaznaczony jest parametr Aktualizuj nazwę i dane adresowe. Użytkownik ma możliwość zaznaczenia opcji Aktualizuj numer identyfikacyjny NIP/PESEL. Seryjna aktualizacja danych podmiotu powoduje przeniesienie na dokument danych uzupełnionych aktualnie na karcie kontrahenta wybranego na dokumencie.
Seryjna aktualizacja danych podmiotu możliwa jest dla każdego dokumentu, w tym zaksięgowanego, z uzupełnioną predekretacją (w przypadku, gdy jako rodzaj księgowości wybrano Księgowość kontową), dokumentu, do którego wygenerowano dokumenty wewnętrzne, dokumentu wyeksportowanego jeżeli na formularzu operatora zaznaczono parametr Zmiana dokumentów wyeksportowanych). Wyjątkiem jest zmiana NIP na dokumencie z płatnością o stanie Wysłane lub Zrealizowane przy zaznaczonym parametrze MPP- podzielona płatność. Seryjna aktualizacja nie jest również możliwa jeżeli na formularzu operatora dodano blokadę Formularz rejestru VAT (opcja Zmiana).
W przypadku dokumentów pierwotnych do których utworzone zostały dokumenty wewnętrzne (np. transakcja wewnątrzwspólnotowego nabycia towarów lub rozliczenie VAT marża), zmiana danych powoduje aktualizację danych podmiotu na dokumentach wewnętrznych. Automatyczna zmiana danych nie jest wykonywana dla zbiorczego dokumentu wewnętrznego lub jeśli zmiana danych następuje z poziomu dokumentu wewnętrznego (np. transakcja WNT i zmieniany jest numer NIP lub adres na dokumencie wewnętrznym sprzedaży).
Aktualizuj kody JPK_V7 z kategorii
Funkcja Aktualizuj kody JPK_V7 z kategorii umożliwia przeniesienie kodów JPK_V7 z formularza kategorii wybranej na podświetlonym/ zaznaczonych dokumentach. Przenoszone są kody JPK_V7 uzupełnione na formularzu kategorii wybranej w nagłówku dokumentu oraz w pozycjach dokumentu (w kolumnie Kategoria oraz Kategoria 2). W przypadku rejestru VAT zakup dodawane są procedury i typ dokumentu dotyczące zakupu oraz znacznik techniczny ZakupVAT_Marza. W przypadku rejestru VAT sprzedaży dodawane są procedury i typ dokumentu dotyczące sprzedaży oraz kody towarowe. Jeżeli na dokumencie wybrana jest kategoria na formularzu której uzupełniono kod dotyczący typu dokumentu, a na dokumencie w sekcji Kody JPK_V7 dodano wcześniej kod dotyczący typu dokumentu to po wykonaniu seryjnej aktualizacji kodów JPK_V7 wybrany wcześniej na dokumencie typ dokumentu jest usuwany i przenoszony jest typ dokumentu z kategorii.
Funkcja Aktualizuj kody JPK_V7 z kategorii jest dedykowana dla dokumentów zaimportowanych za pomocą pracy rozproszonej lub z pliku VAT_R.txt.
Kod IMP przenoszony jest z formularza kategorii jeżeli na dokumencie wybrano rodzaj transakcji Import oraz dodano przynajmniej jedną pozycję z rodzajem Towary.
Zmień kategorię
Operacja seryjna Zmień kategorię została rozbudowana o możliwość aktualizacji stawki VAT na podświetlonym/ zaznaczonych dokumentach.
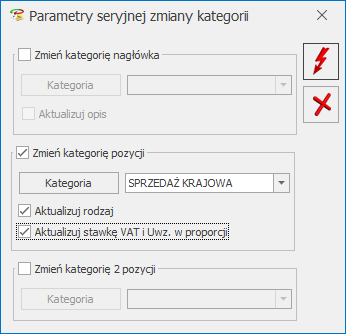
Parametry seryjnej zmiany kategorii
Po zaznaczeniu parametru Zmień kategorię pozycji użytkownik ma możliwość zaznaczenia domyślnie odznaczonej opcji Aktualizuj stawkę VAT (w przypadku rejestru VAT zakupu) lub Aktualizuj stawkę VAT i Uwz. w proporcji (w przypadku rejestru VAT sprzedaży). Zaznaczenie opcji i naciśnięcie przycisku ![]() powoduje zmianę kategorii i zmianę stawki VAT w przypadku, gdy stawka na kategorii jest inna niż stawka na dokumencie. Zmiana stawki nie powoduje przeliczenia kwot na dokumencie. Może to być w szczególności przydatne dla dokumentów zaimportowanych, np. z pliku JPK_V7, gdzie nie ma stawek VAT dla zakupu. W sytuacji gdy na kategorii nie uzupełniono stawki VAT to na dokumencie zmieniana jest tylko kategoria, bez zmiany stawki VAT. W przypadku gdy zostanie wybrana ta sama kategoria, ale stawka na kategorii jest różna od stawki na dokumencie to na dokument przenoszona jest stawka uzupełniona na kategorii.
powoduje zmianę kategorii i zmianę stawki VAT w przypadku, gdy stawka na kategorii jest inna niż stawka na dokumencie. Zmiana stawki nie powoduje przeliczenia kwot na dokumencie. Może to być w szczególności przydatne dla dokumentów zaimportowanych, np. z pliku JPK_V7, gdzie nie ma stawek VAT dla zakupu. W sytuacji gdy na kategorii nie uzupełniono stawki VAT to na dokumencie zmieniana jest tylko kategoria, bez zmiany stawki VAT. W przypadku gdy zostanie wybrana ta sama kategoria, ale stawka na kategorii jest różna od stawki na dokumencie to na dokument przenoszona jest stawka uzupełniona na kategorii.
W przypadku rejestru VAT sprzedaży aktualizacja stawki VAT powoduje aktualizację wartości w kolumnie Uwz. w proporcji:
- Tylko w mianowniku – w przypadku zmiany stawki na ZW,
- Nie uwzględniać – w przypadku zmiany stawki na NP,
- Uwzględniać – w przypadku zmiany na stawki opodatkowane.
10. Rejestry VAT. Zmiana kategorii pozycji przy zmianie kategorii nagłówka. Podczas edycji formularza dokumentu w rejestrze VAT, po zmianie kategorii w nagłówku dokumentu pojawia komunikat: Czy chcesz ustawić tą samą kategorię na pozycji dokumentu? Jeśli wybierzesz 'Tak’ zaktualizowane zostaną również: opis, rodzaj, odliczenia (w przypadku rejestru VAT zakupu), kolumna do księgowania (w przypadku Księgi podatkowej lub Ewidencji ryczałtowej) i kody JPK_V7. Zaakceptowanie komunikatu powoduje zmianę kategorii w każdej pozycji dokumentu oraz aktualizację: opisu, rodzaju, odliczeń (dla rejestru VAT zakupu) oraz w przypadku Księgi podatkowej/ Ewidencji ryczałtowej – kolumny do księgowania w KPiR/ ryczałcie. Wybór opcji Nie powoduje zmianę kategorii tylko w nagłówku dokumentu.
Zaznaczenie w oknie komunikatu opcji Zapamiętaj odpowiedź i nie pokazuj więcej powoduje, że przy kolejnej zmianie kategorii w nagłówku dokumentu komunikat nie pojawi się ponownie dla danego operatora.
11. Ewidencja dodatkowa. Operacje seryjne. Na liście dokumentów w ewidencji dodatkowej kosztów i przychodów w menu kontekstowym oraz na przycisku ![]() dodano nową operację seryjną Zmień warunki płatności. Funkcja umożliwia seryjną zmianę formy płatności oraz terminu płatności na podświetlonym/ zaznaczonych dokumentach.
dodano nową operację seryjną Zmień warunki płatności. Funkcja umożliwia seryjną zmianę formy płatności oraz terminu płatności na podświetlonym/ zaznaczonych dokumentach.
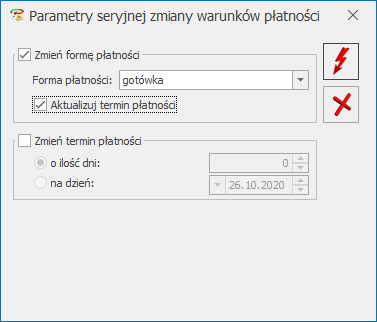
Parametry seryjnej zmiany warunków płatności na dokumencie w ewidencji dodatkowej
Po zaznaczeniu parametru Zmień formę płatności istnieje możliwość wyboru formy płatności jaka ma zostać ustawiona na podświetlonym/ zaznaczonych dokumentach. Domyślnie ustawiana jest opcja przelew. Jeżeli w Konfiguracji Firmy/ Kasa/Bank/ Parametry zaznaczono parametr Automatyczna generacja kasy dla rejestrów VAT to po wyborze formy płatności o typie gotówka w rejestrze kasowym tworzony jest zapis kasowy rozliczający płatność do dokumentu. Zapis jest tworzony jeżeli raport kasowy za ten okres nie został zamknięty. Jeżeli za ten okres raport nie został jeszcze utworzony to podczas seryjnej zmiany warunków płatności pojawia się komunikat: Brak otwartego raportu, do którego można dodać zapis. Czy otworzyć nowy raport? Zaakceptowanie powoduje utworzenie raportu, do którego trafi zapis rozliczający dokument.
Po zaznaczeniu parametru Zmień formę płatności aktywna staje się opcja Aktualizuj termin płatności, po zaznaczeniu której termin płatności pobierany jest z karty kontrahenta, a w przypadku braku jego zaznaczenia na karcie kontrahenta – termin wskazany na formularzu formy płatności w Konfiguracji. Termin płatności wyliczany jest jako data wystawienia plus ilość dni z karty kontrahenta/ formy płatności.
Zaznaczenie parametru Zmień termin płatności powoduje wyszarzanie opcji Aktualizuj termin płatności i ustawienie opcji o ilość dni z wartością 0 dni. Użytkownik ma możliwość wpisania maksymalnie 999 dni. Termin płatności wyliczany jest jako data wystawienia plus ilość wskazanych dni. Po zaznaczeniu opcji na dzień istnieje możliwość wskazania konkretnej daty.
Seryjna zmiana formy/ terminu płatności nie jest możliwa w przypadku:
- dokumentu bez zaznaczonego parametru Generowanie płatności,
- dokumentu rozliczonego,
- dokumentu posiadającego więcej niż jedną płatność,
- dokumentu z płatnością o stanie innym niż Do realizacji,
- dokumentu z płatnością o statusie Nie podlega,
- dokumentu uwzględnionego w korekcie podatku dochodowego,
- dokumentu wyeksportowanego jeżeli na formularzu operatora nie zaznaczono parametru Zmiana dokumentów wyeksportowanych,
- dokumentu zaksięgowanego lub dokumentu z uzupełnioną predekretacją (w przypadku Księgowości kontowej),
- Jeżeli na formularzu operatora dodano blokadę Parametry seryjnej zmiany warunków płatności.
12. Rejestry VAT. Kontrola duplikacji. Rozbudowano mechanizm kontroli duplikacji dokumentów w rejestrze VAT zakupu i sprzedaży o możliwość wyłączenia z kontroli dokumentów wewnętrznych. W związku z tym w Konfiguracji Firmy/ Ogólne/ Parametry dla parametru Kontrola duplikacji zapisów w rejestrze VAT, ewid. dodatkowej i na fakturach zakupu dodano domyślnie zaznaczoną opcję dok. wewnętrzne w rej. VAT. Po odznaczeniu tej opcji, podczas kontroli duplikacji dokumentów w rejestrze VAT, nie są brane pod uwagę dokumenty na formularzu których zaznaczono parametr Dok. wewnętrzny.
Możliwość wyłączenia dokumentów wewnętrznych z kontroli duplikacji jest również dostępna na liście dokumentów w rejestrze VAT. Po naciśnięciu w pasku głównym w programie przycisku  użytkownik ma możliwość odznaczenia domyślnie zaznaczonej opcji opcję Uwzgl. dok. wewnętrzne.
użytkownik ma możliwość odznaczenia domyślnie zaznaczonej opcji opcję Uwzgl. dok. wewnętrzne.
13. Rejestry VAT. Dodano możliwość przenoszenia Faktur Sprzedaży wystawionych za usługi księgowe w firmie Biura rachunkowego bezpośrednio do rejestru VAT zakupu w firmie Klienta. Funkcja jest dostępna dla Biur Rachunkowych pobierających moduł Faktury lub Handel lub Handel Plus. Faktury mogą być przenoszone automatycznie po zaznaczeniu parametru w Konfiguracji lub po wskazaniu przez użytkownika odpowiedniej opcji na liście Faktur Sprzedaży.
Baza danych kontrahenta (moduł Biuro Rachunkowe)
Aby skorzystać z nowej funkcji, Biuro Rachunkowe w Konfiguracji Programu/ Biuro Rachunkowe/ Parametry musi mieć wskazaną Bazę firmową Biura rachunkowego. W firmie Biura Rachunkowego na kartach kontrahentów na zakładce [Księgowe] jest wtedy widoczne pole Baza danych kontrahenta (moduł Biuro Rachunkowe), gdzie należy wskazać firmy poszczególnych Klientów.
Podczas aktualizacji firmy Biura Rachunkowego do wersji 2021.0.1 następuje wskazanie na kartach kontrahentów firm poszczególnych Klientów na podstawie numeru NIP (NIP z karty kontrahenta w firmie Biura Rachunkowego jest porównywany z numerem NIP z Pieczątki firmy Klienta). W przypadku kontrahentów scalonych podpinany jest kontrahent główny. Firma nie zostanie wskazana jeżeli w firmie Biura Rachunkowego istnieje więcej niż jedna aktywna karta Klienta lub istnieje więcej niż jedna firma (baza) dla danego numeru NIP Klienta.
Jeżeli w Konfiguracji Programu/ Biuro Rachunkowe/ Parametry wskazano Bazę firmową Biura rachunkowego, w oknie kreatora konfiguracji parametrów firmy pojawiającego się podczas pierwszego logowania do nowej firmy dodanej przez Biuro Rachunkowe, w oknie Uzupełnij podstawowe dane Twojej firmy dodano domyślnie zaznaczony parametr Dodaj kontrahenta lub powiąż z już istniejącym w bazie firmowej Biura Rachunkowego. Spowoduje on utworzenie w firmie Biura Rachunkowego karty kontrahenta z danymi uzupełnionymi w kreatorze z kodem będącym numerem NIP oraz ze wskazaną firmą Klienta. Przy zakładaniu karty Klienta jego status określany jest na podstawie kodu kraju uzupełnionego w kreatorze:
- kod PL lub braku kodu – ustawiany jest status Krajowy,
- kod UE – ustawiany jest status Wewnątrzunijny,
- kod spoza UE – ustawiany jest status Pozaunijny.
Jeżeli w firmie Biura karta kontrahenta z takim numerem NIP została dodana wcześniej to na tej karcie w polu Baza danych kontrahenta (moduł Biuro Rachunkowe) zostanie wskazana nowo utworzona firma kontrahenta.
W przypadku gdy kontrahenci o tym samym numerze NIP zostali scaleni w firmie Biura Rachunkowego, w momencie tworzenia firmy Klienta dla tego numeru NIP, firma podpina się na kontrahenta głównego.
W nowo utworzonej firmie Klienta zostanie z kolei dodana karta kontrahenta z danymi Biura Rachunkowego pobranymi z pieczątki firmy Biura Rachunkowego z oznaczeniem podmiot gospodarczy. Dzięki temu Biuro Rachunkowe nie musi zakładać w firmie Klienta swojej karty kontrahenta. Przy zakładaniu karty Biura Rachunkowego następuje sprawdzenie statusu VAT.
Zmiana w Konfiguracji
W związku z nową funkcjonalnością w Konfiguracji Programu/ Biuro Rachunkowe/ Parametry dodano parametry:
- Przeniesienie faktur za usługi księgowe do rejestru VAT Klienta – w polu tym istnieje możliwość wpisania symbolu rejestru VAT zakupu, do którego w firmie Klienta przeniesione zostaną faktury wystawione za usługi księgowe. Domyślnie widnieje symbol ZAKUP. Jeżeli użytkownik pozostawi to pole puste to faktury przeniesione zostaną w firmie Klienta do rejestru o symbolu ZAKUP.
- Automatyczne przeniesienie faktur za usługi księgowe do rejestru VAT Klienta – parametr domyślnie odznaczony. Zaznaczenie parametru powoduje automatyczne przenoszenie faktur po ich zatwierdzeniu do rejestru VAT zakupu w firmie Klienta o symbolu wpisanym w polu Przeniesienie faktur za usługi księgowe do rejestru VAT Klienta. Jeżeli w firmie Klienta rejestr o takim symbolu nie istnieje, jest on automatycznie dodawany.
Zmiana na liście Faktur Sprzedaży w firmie Biura Rachunkowego
W firmie Biura Rachunkowego w menu kontekstowym dostępnym pod prawym przyciskiem myszy na liście Faktur Sprzedaży dodano opcję Przeniesienie faktur za usługi księgowe do rejestru VAT Klienta. Jeżeli w Konfiguracji Programu/ Biuro Rachunkowe/ Parametry nie zaznaczono parametru Automatyczne przeniesienie faktur za usługi księgowe do rejestru VAT Klienta to po jej wyborze pojawia się komunikat: Czy chcesz aby kolejne faktury za usługi biura w momencie ich zatwierdzenia były automatycznie przenoszone do rejestrów VAT Klienta? Zaakceptowanie komunikatu powoduje zaznaczenie w Konfiguracji parametru Automatyczne przeniesienie faktur za usługi księgowe do rejestru VAT Klienta. Kolejne faktury będą już przenoszone automatycznie do firmy Klienta. Wybór opcji Nie skutkuje koniecznością ręcznego przenoszenia faktur. Zaznaczenie w oknie komunikatu opcji Zapamiętaj odpowiedź i nie pokazuj więcej powoduje, że przy kolejnym wyborze tej opcji na liście Faktur Sprzedaży lub podczas zatwierdzania faktury komunikat nie pojawi się ponownie dla danego operatora.
Jeżeli w Konfiguracji Programu/ Biuro Rachunkowe/ Parametry nie zaznaczono parametru Automatyczne przeniesienie faktur za usługi księgowe do rejestru VAT Klienta to po wyborze na liście Faktur Sprzedaży w menu kontekstowym opcji Zatwierdź dokumenty lub po odznaczeniu na Fakturze Sprzedaży parametru Bufor pojawia się komunikat: Czy chcesz aby faktury za usługi księgowe przenosiły się automatycznie do rejestrów VAT Klientów? Zaakceptowanie komunikatu powoduje zaznaczenie w Konfiguracji parametru Automatyczne przeniesienie faktur za usługi księgowe do rejestru VAT Klienta. Kolejne faktury będą już przenoszone automatycznie do firmy Klienta. Wybór opcji Nie skutkuje koniecznością ręcznego przenoszenia faktur. Zaznaczenie w oknie komunikatu opcji Zapamiętaj odpowiedź i nie pokazuj więcej powoduje, że przy kolejnym zatwierdzaniu faktury lub wyborze na liście Faktur Sprzedaży opcji Przeniesienie faktur za usługi księgowe do rejestru VAT Klienta komunikat nie pojawi się ponownie dla danego operatora.
Istnieje możliwość przeniesienia Faktur Sprzedaży oraz ich korekt (za wyjątkiem korekty danych). Nie są przenoszone Faktury anulowane. Faktury walutowe przenoszone są z typem kursu i notowaniem z
Faktury Sprzedaży.
Jeżeli w Konfiguracji Programu/ Biuro Rachunkowe/ Parametry zaznaczono parametr Automatyczne przeniesienie faktur za usługi księgowe do rejestru VAT Klienta to po wyborze na liście Faktur Sprzedaży w menu kontekstowym opcji Zatwierdź dokumenty lub po odznaczeniu na Fakturze Sprzedaży parametru Bufor faktury za usługi księgowe przenoszone są automatycznie do firmy Klienta do rejestru VAT zakupu.
Jeżeli w firmie Biura Rachunkowego na karcie kontrahenta na zakładce [Księgowe] nie wskazano firmy Klienta to podczas próby przeniesienia faktury wystawionej dla takiego kontrahenta pojawia się komunikat: Błąd przenoszenia dokumentu nr [numer faktury]. Kontrahent [akronim kontrahenta] nie ma podpiętej firmy, do której mają zostać przeniesione faktury.
Aby Faktury zostały przeniesione, firma Klienta musi być zaktualizowana do najnowszej wersji, aktywna oraz operator nie może mieć do niej blokady.
Podczas przenoszenia Faktury następuje sprawdzenie numeru NIP kontrahenta wybranego na fakturze z numerem NIP uzupełnionym w Pieczątce firmy Klienta, do której ma zostać przeniesiona Faktura. W przypadku różnicy pojawia się komunikat: Błąd przenoszenia dokumentu nr [numer faktury]. Numer NIP w firmie klienta niezgodny z NIP-em na fakturze.
Faktura nie zostanie przeniesiona do firmy Klienta, jeżeli w Konfiguracji Biura Rachunkowego wskazano rejestr, który w firmie Klienta jest nieaktywny.
Faktura przeniesiona do firmy Klienta otrzymuje w firmie Biura Rachunkowego status Wyeksportowana. Próba ponownego przeniesienia takiej Faktury skutkuje komunikatem: Dokument został już wyeksportowany.
Operator może anulować Fakturę przeniesioną do firmy Klienta jeżeli na jego formularzu zaznaczono parametr Zmiana dokumentów wyeksportowanych.
Zmiana w rejestrze VAT w firmie Klienta
Faktury Sprzedaży wystawione przez Biuro Rachunkowe za usługi księgowe przenoszone są do firmy Klienta wskazanej w firmie Biura Rachunkowego na karcie kontrahenta na zakładce [Księgowe] w polu Baza danych kontrahenta (moduł Biuro Rachunkowe) do rejestru VAT zakupu.
W firmie Klienta na przeniesionym dokumencie automatycznie dodawany jest atrybut FAKTURA ZA USŁUGI BR z wartością Tak.
Jeżeli w firmie Klienta istnieje jedna aktywna karta kontrahenta dotycząca Biura Rachunkowego (porównywany jest numer NIP z pieczątki w firmie Biura Rachunkowego z numerem NIP na karcie kontrahenta w firmie Klienta) to na przeniesionej fakturze jest on podstawiany. Jeżeli w firmie Klienta istnieje więcej niż jedna aktywna karta kontrahenta dotycząca Biura Rachunkowego lub nie ma takiej karty to na dokumencie podstawiany jest kontrahent Nieokreślony. W przypadku kontrahentów scalonych podpinany jest kontrahent główny.
Jeżeli w firmie Klienta na karcie kontrahenta dotyczącej Biura Rachunkowego określono domyślną kategorię zakupu to po przeniesieniu Faktury ta kategoria pobierana jest do nagłówka i pozycji tego dokumentu wraz ustawionym na niej opisem, rodzajem, odliczeniami oraz w przypadku Księgi podatkowej – kolumny do księgowania w KPiR. Jeżeli na karcie kontrahenta nie wskazano domyślnej kategorii dla zakupu to na formularzu przeniesionego dokumentu rodzaj ustawiany jest jako Usługa oraz w przypadku Księgi podatkowej kolumna do księgowania 13.Inne.
Jeżeli w firmie Klienta nie ma formy płatności wybranej na Fakturze, forma płatności przenoszona jest z karty kontrahenta dotyczącej Biura Rachunkowego. W przypadku formy płatności o typie gotówka nie jest tworzony zapis kasowy rozliczający fakturę.
Jeżeli w firmie Klienta na karcie kontrahenta dotyczącej Biura Rachunkowego określono domyślne kody JPK_V7 to są one przenoszone na przeniesioną Fakturę za wyjątkiem kodów towarowych GTU. Nie są natomiast przenoszone kody uzupełnione na Fakturze Sprzedaży w firmie Biura Rachunkowego.
Podczas próby usunięcia przeniesionej faktury pojawia się komunikat: Faktura za usługi księgowe została wystawiona i przesłana przez Biuro rachunkowe. Czy na pewno chcesz ją usunąć?
14. Księgowość. Właściciele. Na formularzu wspólnika dodano możliwość wskazania współwłaściciela. Funkcja jest dostępna jeżeli w Konfiguracji Firmy/ Księgowość/ Parametry jako rodzaj księgowość wskazano Księgę podatkową lub Księgowość kontową.
Na karcie właściciela na zakładce [Nr.ident./podatki] (w przypadku modułu Płace i Kadry lub Płace i Kadry Plus) lub [Szczegółowe] (w przypadku uproszczonych wynagrodzeń) dodano pole Rozliczenie roczne z małżonkiem, gdzie użytkownik ma możliwość wskazania małżonka z listy wspólników. Jeżeli dany wspólnik zostanie wskazany w polu Rozliczenie roczne z małżonkiem to na jego karcie pole to jest niewidoczne. Właściciel z wybranym współwłaścicielem nie może zostać wskazany na karcie innego wspólnika jako współwłaściciel. Nie ma możliwości usunięcia karty wspólnika wybranego w polu Rozliczenie roczne z małżonkiem.
Możliwość wspólnego rozliczenia deklaracji rocznej PIT-36 będzie dostępna po raz pierwszy na formularzu służącym do rozliczenia za rok 2020, który udostępniony zostanie w kolejnych wersjach programu.
15. Biuro Rachunkowe. Udostępniono możliwość naliczania deklaracji VAT-8(11) wraz z możliwością podglądu, zatwierdzania, wydruku, wysyłki do systemu e-Deklaracje oraz odbioru UPO.
16. Biuro Rachunkowe. Udostępniono możliwość naliczania deklaracji VAT-9M(10) wraz z możliwością podglądu, zatwierdzania, wydruku, wysyłki do systemu e-Deklaracje, odbioru UPO oraz eksportu do Pulpitu Menadżera.
Zmiany
1. Księgowość kontowa. Przyspieszono księgowanie dokumentów za pomocą schematów księgowych.
2. Rejestry VAT sprzedaży. JPK_V7. Paragony przeniesione do rejestru VAT pojedynczo, dokumenty dodane do rejestru VAT sprzedaży z kodem RO oraz dokumenty techniczne utworzone po przeniesieniu do rejestru VAT zafiskalizowanej Faktury Sprzedaży przenoszone są do pliku JPK_V7 jako jeden zbiorczy zapis na koniec miesiąca. Paragony przeniesione do rejestru VAT zbiorczo przenoszone są do pliku JPK_V7 pojedynczo. W związku z tym w pliku JPK_7 w danym miesiącu może być kilka zapisów dla raportów okresowych.
3. Rejestry VAT zakupu. Kody JPK_V7. W przypadku dokumentów w rejestrze VAT zakupu wyświetlana jest lista procedur i typów dokumentów dotyczących zakupu. Nie są natomiast dostępne kody towarowe GTU. Zmiana dotyczy formularza dokumentu oraz operacji seryjnych: Dodaj kody JPK_V7, Usuń kody JPK_V7. Kody towarowe GTU nie są również przenoszone z karty kontrahenta oraz z formularza kategorii (w tym dla dokumentów rozpoznanych za pomocą usługi Comarch OCR).
4. Rejestry VAT. Kody JPK_V7. Zablokowano możliwość wyboru na dokumencie więcej niż jednego kodu dotyczącego typu dokumentu. Podczas próby dodania na dokumencie w rejestrze VAT zakupu/ sprzedaży więcej niż jednego kodu dotyczącego typu dokumentu pojawia się komunikat: Zaznaczono zbyt wiele kodów dla typów dokumentów. Wybierz jeden kod opisujący typ dokumentu. Jeżeli na dokumencie dodano we wcześniejszej wersji programu jeden lub więcej typów dokumentu to po dodaniu kolejnego typu dokumentu wcześniejsze typy są usuwane i pozostaje tylko jeden typ dokumentu. Jeżeli w wyniku modyfikacji dokumentu dodany zostanie automatycznie typ dokumentu to dodane wcześniej typy dokumentu są również usuwane. Jeżeli podczas wykonywania operacji seryjnej Dodaj kody JPK_V7 wskazano kod dotyczący typu dokumentu to wybrany wcześniej na dokumencie typ dokumentu jest usuwany i pozostaje tylko jeden typ dokumentu.
Jeżeli w bazie istnieją już dokumenty zawierające jednocześnie więcej niż jeden kod dotyczący typu dokumentu, podczas przeliczania pliku JPK_V7 pojawia się komunikat uniemożliwiający utworzenie pliku: Plik JPK_V7 nie może być naliczony. Istnieją transakcje zawierające więcej niż jeden typ dokumentu na zakładce Kody JPK_V7. Po zatwierdzeniu komunikatu pojawia się Lista dokumentów z więcej niż jednym typem dokumentu JPK_V7. Użytkownik powinien na każdym z tych dokumentów pozostawić tylko jeden kod dotyczący typu dokumentu.
5. Rejestry VAT. Kody JPK_V7. Podczas generowania z poziomu rejestru VAT zakupu dokumentów wewnętrznych dla transakcji krajowych, na dokumentach wewnętrznych nie jest dodawany typ dokumentu WEW.
6. Rejestry VAT. Kody JPK_V7. Podczas generowania z poziomu rejestru VAT sprzedaży zbiorczego dokumentu wewnętrznego zakupu dla transakcji krajowych, w przypadku uzupełnienia na przynajmniej jednym z dokumentów wewnętrznych sprzedaży typu dokumentu WEW, na dokument wewnętrzny zakupu dodawany jest typ dokumentu WEW.
7. Rejestry VAT zakupu. Kody JPK_V7. Podczas generowania z poziomu rejestru VAT zakupu dokumentów wewnętrznych dla transakcji importowych, w przypadku kontrahentów powiązanych na dokumentach wewnętrznych sprzedaży dodawany jest typ dokumentu TP, natomiast nie jest dodawany typ dokumentu IMP.
8. Rejestry VAT sprzedaży. Kody JPK_V7. Na dokumencie wewnętrznym rozliczenia marży nie jest dodawany typ dokumentu JPK_V7 – WEW.
9. Rejestry VAT sprzedaży. Dodając dokument rozliczenia marży ujemnej, wyliczana jest zerowa kwota VAT (dla każdej stawki). Taki dokument nie jest uwzględniany przy liczeniu części deklaracyjnej pliku JPK_V7, w związku z czym nie jest wyświetlany na zakładce [Do VAT/JPK_V7]. Kwota VAT jest natomiast wyliczana w przypadku dokumentu rozliczenia marży ujemnej, dodanego do korekty Faktury VAT marża ( w kwocie ujemnej).
10. Rejestry VAT sprzedaży. Kody JPK_V7. Jeżeli w nagłówku dokumentu dodanego w rejestrze VAT sprzedaży wybrano kategorię na formularzu której zaznaczono parametr Detal to na dokument automatycznie dodawany jest typ dokumentu RO.
11. Rejestry VAT sprzedaży. Kody JPK_V7. Jeżeli w Konfiguracji ustawiono metodę kasową lub na dokumencie zaznaczono parametr Metoda kasowa to po dodaniu na dokumencie kodu FP (bezpośrednio na dokumencie lub za pomocą operacji seryjnej) lub po przeniesieniu z menu Handel faktury zafiskalizowanej z kodem FP, na dokumencie data rozliczenia w VAT ustawia jest zgodnie z datą wystawienia.
12. Rejestry VAT zakupu. Kody JPK_V7. Podczas próby zapisania dokumentu w rejestrze VAT zakupu z rodzajem transakcji Import oraz rodzajem Usługi (bez pozycji z rodzajem Towary) pojawia się komunikat: Zapisujesz dokument z kodem IMP. Kod ten powinien być stosowany do importu towarów. Na dokumencie nie ma pozycji z rodzajem towar. Czy chcesz aby program usunął kod IMP? Zaakceptowanie komunikatu powoduje usunięcie z dokumentu kodu IMP. Wybór opcji Nie skutkuje pozostawieniem kodu IMP na dokumencie. Zaznaczenie w oknie komunikatu opcji Zapamiętaj odpowiedź i nie pokazuj więcej powoduje, że komunikat nie pojawi się ponownie dla danego operatora.
13. Rejestry VAT zakupu. Kody JPK_V7. Na zapisy korekcyjne dotyczące ulgi na złe długi (VAT-ZD) nie są przenoszone kody JPK_V7 uzupełnione na dokumencie pierwotnym.
14. Rejestry VAT. Kody JPK_V7. Kod IMP nadawany jest za pomocą operacji seryjnej Dodaj kody JPK_V7 jeżeli na dokumencie wybrano rodzaj transakcji Import oraz dodano przynajmniej jedną pozycję z rodzajem Towary.
15. Rejestry VAT. Kody JPK_V7. OCR. Na dokumenty w rejestrze VAT zakupu z karty kontrahenta przenoszone są procedury i typ dokumentu dotyczące zakupu oraz znacznik techniczny ZakupVAT_Marza. Na dokumenty w rejestrze VAT sprzedaży z karty kontrahenta przenoszone są procedury i typ dokumentu dotyczące sprzedaży oraz kody towarowe.
16. Rejestry VAT. Kody JPK_V7. Na wydruku Rejestr VAT/ Wydruk pełny – wszystkie stawki, dostępnym na liście dokumentów w rejestrze VAT na zakładce [Rejestr VAT] oraz [Do VAT/JPK_V7], dodano możliwość uwzględniania kodów JPK_V7 wybranych na poszczególnych dokumentach. Kody JPK_V7 są drukowane po zaznaczeniu w oknie pojawiającym się przed wykonaniem wydruku parametru Drukuj kody JPK_V7.
17. Rejestry VAT. Filtr. Po wyborze filtrów Zapisy zakwalifikowane/ niezakwalifikowane do VAT wyświetlane są wszystkie dokumenty zakwalifikowane do JPK_V7, zarówno te wykazane w części deklaracyjnej, jak i ewidencyjnej, w tym Faktury wystawione do Paragonów (z kodem FP) oraz dokumenty zakupowe z kodem ZakupVAT_Marza.
18. Księgowość. Limity. W Konfiguracji Programu/ Księgowość/ Limity wprowadzono kwoty limitów obowiązujących od 1 stycznia 2021 r.:
- Limit – pełna księgowość: 9 030 600 zł.
19. Księgowość kontowa. Plan kont. Przyspieszono kopiowanie planu kont z poprzedniego okresu.
20. Księgowość kontowa. Noty odsetkowe. Podczas seryjnego generowania not odsetkowych, forma płatności i termin płatności na formularze poszczególnych not pobierane są z karty kontrahenta, a w przypadku braku zaznaczenie terminu płatności na karcie kontrahenta – termin wskazany na formularzu formy płatności w Konfiguracji.
21. Rejestry VAT. Deklaracja VAT-7. VAT-ZD. Płatności z tym samym terminem płatności wykazywane są na formularzu VAT-ZD w oddzielnych pozycjach.
22. Rejestry VAT. Z poziomu formularza dokumentu, do którego utworzono dokument wewnętrzny oraz dokumentu, do którego została wystawiona faktura VAT marża, dodano możliwość importu danych z GUS, weryfikacji statusu VAT kontrahenta, sprawdzenia w bazie VIES oraz zmiany danych podmiotu.
23. Rejestry VAT. Z poziomu formularza zaksięgowanego dokumentu oraz dokumentu z uzupełnioną predekretacją dodano możliwość zmiany danych podmiotu (nazwa, adres, NIP) oraz możliwość importu danych z GUS.
24. Rejestry VAT. Zablokowano możliwość dodania znaków specjalnych w nazwach rejestrów VAT.
25. Rejestry VAT. Dla parametru Blokada zmiany dokumentów jeżeli zatwierdzona deklaracja VAT-7/plik JPK_V7 ukryto opcję Brak. Dla nowych operatorów dla parametru domyślnie ustawiana jest opcja Blokada. W bazach w których przed aktualizacją do wersji 2021.0.1 wskazana była opcja Brak, po aktualizacji do wersji 2021.0.1 widnieje opcja Ostrzeżenie.
26. Rejestry VAT. OCR. Podczas próby pierwszego dodania dokumentów za pomocą usługi Comarch OCR po aktualizacji programu do wersji 2020.0.1 następuje weryfikacja, czy w Konfiguracji Firmy/ Ogólne/ Parametry dla parametru Sprawdzanie wyst. podobnych dokumentów wybrano opcję Blokuj. W przypadku opcji Brak lub Ostrzegaj pojawia się komunikat: Aktualne ustawienia firmy pozwalają dublować karty kontrahentów. Czy chcesz zmienić te ustawienia i zablokować dodawanie kontrahenta gdy podany kontrahent już istnieje? wraz z możliwością wskazania opcji:
- Tak, w tej firmie – powoduje zaznaczenie opcji Blokuj w tej firmie,
- We wszystkich firmach – powoduje zaznaczenie opcji Blokuj we wszystkich firmach,
- Nie – opcja Blokuj nie jest zaznaczana, co może powodować dublowanie kart kontrahentów.
Zaznaczenie w oknie komunikatu opcji Zapamiętaj odpowiedź i nie pokazuj więcej powoduje, że komunikat nie pojawi się ponownie dla danego operatora.
27. Rejestry VAT. OCR Na liście kontrahentów pojawiającej się podczas dodawania dokumentu za pomocą usługi Comarch OCR, w sytuacji gdy w bazie danych istnieje więcej niż jedna karta kontrahenta o takim samym numerze NIP jak na fakturze, nie są wyświetlani kontrahenci nieaktywni.
28. Rejestry VAT. Stare wzory deklaracji. Zablokowano możliwość dodawania starej wersji formularza deklaracji VAT-9M(6). Naliczenie korekty deklaracji, jej wydruk oraz wysyłka do systemu e-Deklaracje na starszej wersji formularza dostępne będą jeżeli w bazie naliczono deklarację pierwotną za dany okres czasu w odpowiedniej wersji formularza.
29. Księgowość kontowa. Po przejściu kreatora konfiguracji parametrów firmy, jeżeli użytkownik nie skorzysta z opcji kopiowania ustawień z innej bazy, dodawane są dzienniki o symbolach: RK, KOMP, PK. Na formularzu założonego okresu obrachunkowego w polu Dziennik RK domyślnie ustawiany jest dziennik o symbolu RK, a w polu Dziennik KOMP domyślnie ustawiany jest dziennik o symbolu KOMP.
30. Środki trwałe. W nowych bazach dodawane są grupy środków trwałych: BUDYNKI I LOKALE, ŚRODKI TRANSPORTU, URZĄDZENIA TECHNICZNE I MASZYNY oraz grupa wartości niematerialnych i prawnych: WARTOŚCI NIEMATERIALNE I PRAWNE. Po przejściu kreatora konfiguracji parametrów firmy i wyborze rodzaju księgowości Księgowość kontowa, na formularzach grup automatycznie uzupełniane są domyślne konta księgowe z wzorcowego planu kont.
31. Środki trwałe. W przypadku dodania, modyfikacji bądź usunięcia formularza grupy ŚT/WNiP w Historii zmian uzupełniany jest Typ słownika/dokumentu wartością Grupa środków trwałych/ Grupa WNiP.
Poprawiono
1. Księgowość. Ulga na złe długi w podatku dochodowym. Poprawiono kwalifikowanie faktur walutowych z oznaczeniem Płatność VAT w PLN w uldze na złe długi w podatku dochodowym. Faktury Sprzedaży oraz Faktury Zakupu z odliczeniami Tak lub Warunkowo wykazywane są tylko w płatności odpowiadającej kwocie netto.
2. Księgowość kontowa. Podczas księgowania dużej ilości dokumentów program zawieszał się po anulowaniu przez użytkownika procesu księgowania. Działanie poprawiono.
3. Księgowość kontowa. Dzienniki. Usunięto komunikat: Element nie spełnia warunków filtra! Nie będzie widoczny na bieżącej liście, pojawiający się po dokonaniu modyfikacji zapisu księgowego z poziomu zakładki [Konto], w przypadku, gdy zapis nadal pozostaje na liście.
4. Księgowość kontowa. Rozrachunki. Zablokowano możliwość rozrachowania dekretów w przypadku zalogowania się do programu w trybie tylko do odczytu.
5. Księga Podatkowa. Poprawiono wyświetlanie pozycji na wydruku Wydruk jednostronny narastająco.
6. Rejestry VAT zakupu. Podczas dodawania dokumentu z formą płatności przelew na formularzu dokumentu nie było widoczne pole Nr rach. bankowego. Działanie poprawiono.
7. Rejestry VAT. Deklaracje VAT-7. Poprawiono wyświetlanie wartości w kolumnie Kwota na liście deklaracji VAT-7/JPK_V7, gdy na formularzu jest widoczna kwota do zwrotu na rachunek bankowy.
8. Rejestry VAT. Deklaracje VAT-7. W przypadku gdy w Konfiguracji Firmy/ Kasa/Bank/ Parametry zaznaczono parametr Ustawiaj stan wszystkich płatności na „Nie podlega” i wykonano korektę deklaracji VAT-7 to w tym miesiącu/ kwartale na liście deklaracji VAT-7/JPK_V7 wartości w kolumnie Kwota się zerowały. Działanie poprawiono.
9. Rejestry VAT. Deklaracje VAT-7. W przypadku gdy na formularzu Urzędu Skarbowego zaznaczono parametr Nie rozliczaj płatności i wykonano korektę deklaracji VAT-7 to w specyficznych przypadkach płatność do korekty tworzona była na całą kwotę z korekty. Działanie poprawiono. Użytkownik powinien zweryfikować płatności wygenerowane do korekt deklaracji VAT-7. Jeżeli pomiędzy płatnością a korektą deklaracji VAT-7 występuje różnica to należy odblokować i ponownie zablokować korektę deklaracji VAT-7.
10. Rejestry VAT. Deklaracje VAT-UE. Usunięto kod kraju GR dla Grecji.
11. Rejestry VAT. Deklaracje VAT-UE. Poprawiono wydruk deklaracji VAT-UE dla pozycji o zerowych wartościach.
12. Rejestry VAT. W specyficznych przypadkach przy próbie podglądu dokumentu dodanego za pomocą usługi Comarch OCR pojawiał się komunikat: Nie można odnaleźć właściwości. Działanie poprawiono.
13. Rejestry VAT. Po rozpoznaniu dokumentu przez usługę Comarch OCR i przypisaniu go do istniejącego kontrahenta, jeżeli na karcie tego kontrahenta dodane były już numery rachunków bankowych to były one usuwane. Działanie poprawiono
14. Środki trwałe. W specyficznych sytuacjach podczas próby wykonania wydruku Według atrybutów/ Wzór standard pojawiał się komunikat: Nieprawidłowy format ciągu wejściowego. Działanie poprawiono
15. Praca rozproszona. Poprawiono kopiowanie zaimportowanych dokumentów w rejestrze VAT w zakresie płatności i rachunku bankowego.
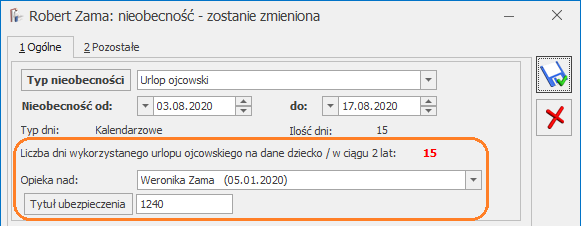
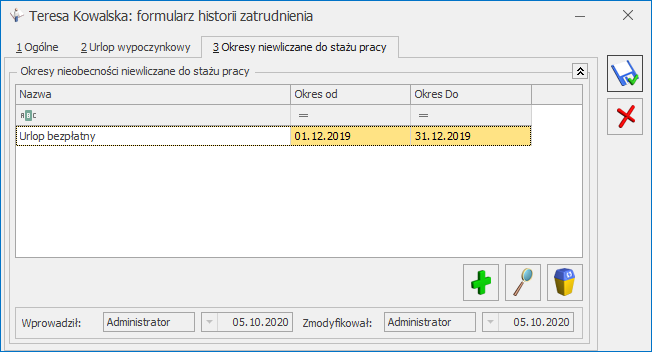
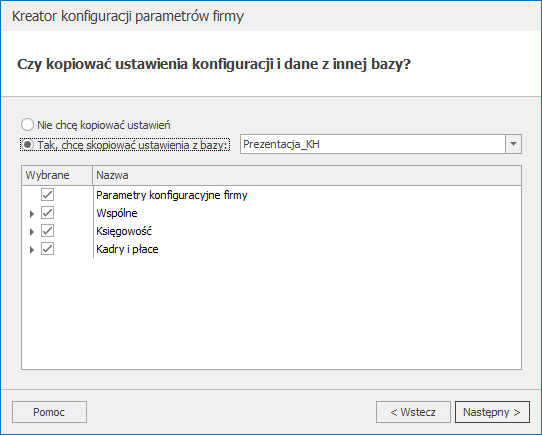
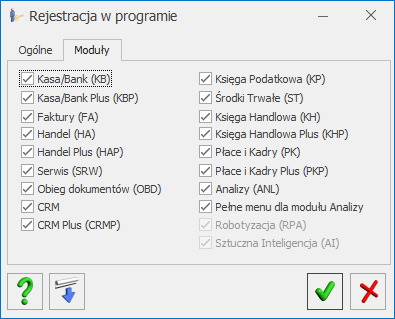
 Sztuczna inteligencja AI oraz
Sztuczna inteligencja AI oraz  Robotyzacja RPA.
Robotyzacja RPA.