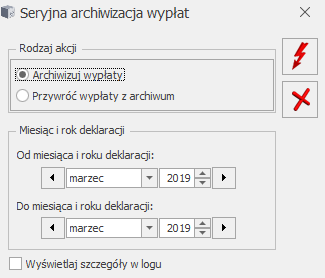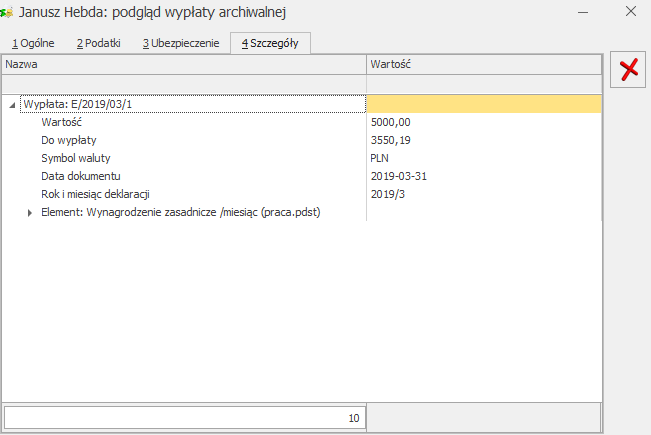Logi systemowe
Program posiada logi systemowe, tzn. zapis procedury obliczeniowej, który pozwala na analizę wyników otrzymanych w programie. Logi generują się po zaznaczeniu ich w Konfiguracja/ Program/ Płace/ Parametry w momencie naliczania wypłaty. Jest to warunek konieczny do ich generowania.
W programie istnieją dwa sposoby zapisywania logów:
- W formie pliku tekstowego – dotyczy to logów związanych z wyliczaniem:
- Nadgodzin,
- Limitów,
- Stażu pracy,
- Bezpośrednio w bazie danych – dotyczy to logów związanych z wyliczeniem podstawy dla:
- Urlopu,
- Ekwiwalentu,
- Chorobowego,
- Wychowawczego
Logi, zapisywane w bazie danych dostępne są w programie z poziomu:
- Formularza elementu wypłaty
 ,
, - Formularza danych kadrowych pracownika (wyświetlane są wszystkie logi zapisane dla tego pracownika)
 .
.
Formularz podstawy obliczeniowej: zwolnienie chorobowe
Wprowadzając do programu nieobecność typu zwolnienie lekarskie i naliczając wypłatę , na formularzu wypłaty pojawi się element wypłaty stosowny do wprowadzonej nieobecności, na przykład „wynagrodzenie za czas choroby”.
Aby zobaczyć podstawę do chorobowego obliczoną przez program, należy edytować ten element wypłaty. Można to zrobić na dwa sposoby, po zaznaczeniu – przykładowego – „wynagrodzenia za czas choroby” otworzyć go przy pomocy ![]() lub 2-krotnie klikając. Pojawi się okno z formularzem wypłaty tego składnika. Z tego poziomu można odczytać:
lub 2-krotnie klikając. Pojawi się okno z formularzem wypłaty tego składnika. Z tego poziomu można odczytać:
- Procent wynagrodzenia/zasiłku chorobowego,
- Podstawę wymiaru zasiłku,
- Ilość dni, za które wypłacono wynagrodzenie/zasiłek,
- Wartość tego składnika.
Chcąc uzyskać podstawę obliczeniową należy kliknąć na ikonę ![]() Podstawa obliczeniowa. Na liście podstaw chorobowych będą wyświetlane podstawy naliczenia:
Podstawa obliczeniowa. Na liście podstaw chorobowych będą wyświetlane podstawy naliczenia:
- Wynagrodzenia za czas choroby,
- Oraz zasiłków finansowanych przez ZUS: chorobowego, chorobowego wypadkowego, macierzyńskiego, opiekuńczego i rehabilitacyjnego.
Formularz ten stosownie do obliczanego składnika zawiera informacje o:
- Nazwie wypłacanego elementu,
- Okresie, za jaki zostanie wypłacony,
- Kwocie,
- Symbolu listy płac, na której się znajduje,
- Kwocie podstawy wymiaru,
- Przepisaniu podstawy z poprzedniej nieobecności typu chorobowego. Parametr ten jest zaznaczony, jeśli podstawa dla danego zasiłku (wynagrodzenia chorobowego) nie była liczona, tylko pobrana z poprzedniego zasiłku,
- Podstawa przeliczona po utracie prawa do składnika wynagrodzenia– Parametr jest zaznaczony w sytuacji, gdy pracownik utraci pomiędzy kolejnymi nieobecnościami prawo do dodatku i poprzednio ustalona podstawa zostanie przeliczona
- Podstawie wyliczonej z bieżącej wypłaty – parametr ten jest zaznaczony, jeśli w taki sposób podstawa została policzona. Na przykład, nie było wcześniejszych wypłat lub nastąpiła zmiana wymiaru etatu,
- Podstawie wyliczonej z poprzednich wypłat – jeżeli podstawa była liczona ze średniej – to wartości pojawią się w kolejnych polach,
- Okresie, z którego uwzględniono składniki miesięczne,
- Średniej ze składników miesięcznych – tj. kwocie podstawy bez dodatków okresowych,
- Składnikach za dłuższe okresy wyliczone z okresu – zakres miesięcy, z których wliczono dodatki okresowe do podstawy,
- Podstawie ze składników należnych za okresy dłuższe niż miesiąc – kwota podstawy z dodatków okresowych.
Z poziomu formularza podstawy chorobowej dostępna jest ikona drukarki  . W celu wydrukowania loga do chorobowego należy rozwinąć dodatkowe menu i wybrać Naliczenie podstawy zasiłku. Przygotowano dwa rodzaje wydruku – uproszczony i szczegółowy.
. W celu wydrukowania loga do chorobowego należy rozwinąć dodatkowe menu i wybrać Naliczenie podstawy zasiłku. Przygotowano dwa rodzaje wydruku – uproszczony i szczegółowy.
Zasady wliczania składników wynagrodzenia do podstawy wymiaru zasiłków chorobowych:
- Do podstawy nie wliczają się stałe dodatki (typy wypłat) wpisane w kadrach, które w definicji nie mają zdefiniowanego wliczania do podstawy zasiłków (dotyczy liczenia podstawy chorobowej z danych kadrowych).
- Stawka zasadnicza pobierana jest z miesiąca, w którym rozpoczęło się chorobowe, a nie z ostatniego zapisu historycznego (dotyczy liczenia podstawy chorobowej z danych kadrowych).
- W przypadku zmiany wymiaru etatu do podstawy wymiaru liczona jest stawka (pomniejszona o składki ZUS) z tej części etatu, na które przypadało zwolnienie.
- Do podstawy wliczają się typy wypłaty, w których w konfiguracji okres wypłaty określono jako „jednorazowa” a w pozycji nieobecności „wliczać do podstawy zasiłków”.\
- Do podstawy nie wliczają się typy wypłat do których pracownik utracił prawo przed datą rozpoczęcia zwolnienia.
- Dla pracownika rozliczanego według zestawienia nie wliczają się do podstawy oskładkowane wypłaty do umów, które zakończyły się przed rozpoczęciem nieobecności chorobowej (zgodnie z przepisami traktowane są elementy wynagrodzenia, do których pracownik stracił prawo).
Jeśli program wylicza podstawę z bieżącej wypłaty, (bo jest to pierwsza wypłata) – a z ręki zostanie zmieniona podstawa w wypłacie, to w bazie danych podstawa wymiaru zapisuje się jako wartość wyliczona przez program, a nie ta zmieniona przez użytkownika. Podstawa ma być pokazywana taka, jaką wyliczył program; Kwota zasiłku ma być zgodna z faktycznie wypłaconą kwotą.
Formularz podstawy obliczeniowej urlopu
Podstawy urlopowe są liczone w inny sposób niż podstawy do chorobowego, zawartość zapisanych w bazie podstaw obliczeniowych nieco się różni. Jak już wspomniano, warunkiem pojawienia się podstawy wynagrodzenia urlopowego jest zaznaczenie logu naliczania urlopu w Konfiguracji programu/ Płace/ Parametry.
![]() . Funkcja ta wpływa na sposób wyliczania dodatku urlopowego przez program. Zaznaczenie parametru oznacza obliczanie przeciętnego wynagrodzenia do urlopu „wg daty wypłaty”. Na przykład: wynagrodzenie za urlop udzielony w maju 2005 liczyć się będzie ze średniej z wypłat: za styczeń (wypłaconej w lutym), za luty (wypłaconej w marcu) i za marzec (wypłaconej w kwietniu).
. Funkcja ta wpływa na sposób wyliczania dodatku urlopowego przez program. Zaznaczenie parametru oznacza obliczanie przeciętnego wynagrodzenia do urlopu „wg daty wypłaty”. Na przykład: wynagrodzenie za urlop udzielony w maju 2005 liczyć się będzie ze średniej z wypłat: za styczeń (wypłaconej w lutym), za luty (wypłaconej w marcu) i za marzec (wypłaconej w kwietniu).
Na liście podstaw urlopowych będą wyświetlane zarówno podstawy naliczenia urlopów (wypoczynkowych i okolicznościowych), jak i podstawy do wyliczonych ekwiwalentów za niewykorzystany urlop.
Po zaznaczeniu w Konfiguracji logu do naliczania urlopu, należy wprowadzić do programu nieobecność typu urlop wypoczynkowy/ okolicznościowy. Po naliczeniu wypłaty, na formularzu wypłaty pojawi się element wypłaty stosowny do wprowadzonej nieobecności, na przykład „wynagrodzenie za czas urlopu”.
Aby zobaczyć podstawę do urlopu obliczoną przez program, należy edytować ten element wypłaty. Można to zrobić na dwa sposoby, po zaznaczeniu – przykładowego – wynagrodzenia za czas urlopu otworzyć go przy pomocy ![]() lub dwukrotnie klikając. Następnie, chcąc uzyskać podstawę obliczeniową należy kliknąć na ikonę
lub dwukrotnie klikając. Następnie, chcąc uzyskać podstawę obliczeniową należy kliknąć na ikonę ![]() Podstawa obliczeniowa.
Podstawa obliczeniowa.
Na formularzu podstawy urlopowej będą wyświetlone następujące informacje:
- Nazwa wypłacanego składnika wynagrodzenia,
- Okres, za jaki wypłacany jest ten element,
- Kwota do wypłaty,
- Symbol listy płac, na której się znajduje,
- Wartość godziny urlopu (ekwiwalentu) – wartość godziny urlopu, jaka została wyliczona przy liczeniu wynagrodzenia za urlop w wypłacie,
- Podstawa wyliczona jak za urlop okolicznościowy z bieżącego miesiąca –parametr nie będzie zaznaczony, jeśli nie było wcześniejszych wypłat,
- Stawka wyliczona ze składników stałych (z bieżącego miesiąca) – kwota policzona z bieżącej wypłaty (całość dla urlopu okolicznościowego, stałe składniki dla wypoczynkowego),
- Składniki miesięczne wyliczone z miesięcy – informacja, które miesiące zostały uwzględnione do obliczenia wynagrodzenia urlopowego,
- Stawka wyliczona ze składników zmiennych – kwota policzona ze średniej.
Z poziomu formularza podstawy urlopowej dostępna jest na pasku zadań ikona drukarki  . Po wywołaniu dodatkowego menu drukarki należy wybrać rodzaj Naliczenie podstawy urlopu. W programie dostępne są dwa rodzaje wydruku loga do urlopu – uproszczony i ze szczegółami.
. Po wywołaniu dodatkowego menu drukarki należy wybrać rodzaj Naliczenie podstawy urlopu. W programie dostępne są dwa rodzaje wydruku loga do urlopu – uproszczony i ze szczegółami.
Formularz podstawy obliczeniowej ekwiwalentu
Podstawa ekwiwalentu liczona jest w inny sposób niż podstawy do chorobowego, zawartość zapisanych w bazie podstaw obliczeniowych nieco się różni. Jak już wspomniano, warunkiem pojawienia się podstawy ekwiwalentu jest zaznaczenie logu naliczania ekwiwalentu w Konfiguracji programu/ Płace/ Parametry.
Aby można było zobaczyć formularz podstawy obliczeniowej ekwiwalentu należy na formularzu wypłaty naliczyć wypłatę typu Ekwiwalent za niewykorzystany urlop. Aby zobaczyć podstawę do ekwiwalentu obliczoną przez program, należy edytować ten element wypłaty. Można to zrobić na dwa sposoby, po zaznaczeniu tego elementu wynagrodzenia otworzyć go przy pomocy ![]() lub 2-krotnie klikając. Następnie, chcąc uzyskać podstawę obliczeniową należy kliknąć na ikonę
lub 2-krotnie klikając. Następnie, chcąc uzyskać podstawę obliczeniową należy kliknąć na ikonę ![]() Podstawa obliczeniowa.
Podstawa obliczeniowa.
Na formularzu podstawy ekwiwalentu będą wyświetlone następujące informacje:
- Nazwa wypłacanego elementu,
- Okres za jaki wypłacany jest ten element,
- Kwota do wypłaty,
- Symbol listy płac, na której się znajduje,
- Wartość godziny urlopu (ekwiwalentu) – wartość godziny ekwiwalentu, jaka została wyliczona przy liczeniu ekwiwalentu za urlop w wypłacie,
- Stawka wyliczona ze składników stałych (z bieżącego miesiąca) – kwota składników stałych z bieżącego miesiąca,
- Współczynnik ekwiwalentu – współczynnik według którego ekwiwalent jest obliczany, wartość pobierana ze zdefiniowanego typu wypłaty „Ekwiwalent za urlop”,
- Składniki miesięczne uwzględnione z miesięcy – informacja, które miesiące zostały uwzględnione do obliczenia ekwiwalentu za urlop,
- Stawka wyliczona ze składników zmiennych (ze średniej) kwota policzona ze średniej,
- Składniki za dłuższe okresy wliczone z miesięcy – okres, z którego uwzględnione zostały do ekwiwalentu składniki za okresy dłuższe niż miesiąc,
- Średnia ze składników należnych za okresy dłuższe niż miesiąc – średnia stawka wyliczona ze składników za okresy dłuższe niż miesiąc.
Z poziomu formularza podstawy urlopowej dostępna jest na pasku zadań ikona drukarki  . Po wywołaniu dodatkowego menu drukarki (czarna strzałka obok ikony z drukarką) należy wybrać rodzaj „Naliczenie podstawy ekwiwalentu”. W programie dostępne są dwa rodzaje wydruku loga do ekwiwalentu – uproszczony i ze szczegółami.
. Po wywołaniu dodatkowego menu drukarki (czarna strzałka obok ikony z drukarką) należy wybrać rodzaj „Naliczenie podstawy ekwiwalentu”. W programie dostępne są dwa rodzaje wydruku loga do ekwiwalentu – uproszczony i ze szczegółami.
Formularz podstawy obliczeniowej: urlop wychowawczy
Pracownicy przebywający na urlopie wychowawczym mają finansowane z budżetu państwa składki na ubezpieczenie emerytalne-rentowe oraz ubezpieczenie zdrowotne. Podstawę składki na ubezpieczenie zdrowotne stanowi stała kwota 620 zł, odpowiadająca wysokości specjalnego zasiłku opiekuńczego przysługującego na podstawie przepisów o świadczeniach rodzinnych. Podstawę składek na ubezpieczenie emerytalno-rentowe stanowi przeciętne miesięczne wynagrodzenie za okres 12 miesięcy kalendarzowych poprzedzających miesiąc, w którym rozpoczęła się nieobecność. Wprowadzając do programu nieobecność typu urlop wychowawczy i naliczając wypłatę, na formularzu wypłaty pojawi się element „zasiłek wychowawczy”. W tym elemencie zapisana jest podstawa, od której zostaną naliczone składki emerytalno-rentowe.
Aby zobaczyć podstawę składek dla urlopu wychowawczego obliczoną przez program, należy edytować ten element wypłaty. Można to zrobić na dwa sposoby, po zaznaczeniu „zasiłku wychowawczego” otworzyć go przy pomocy ![]() lub 2-krotnie klikając. Pojawi się okno z formularzem wypłaty tego składnika. Z tego poziomu można odczytać:
lub 2-krotnie klikając. Pojawi się okno z formularzem wypłaty tego składnika. Z tego poziomu można odczytać:
- Podstawę – pełna, miesięczna kwota podstawy składek emerytalno-rentowych pobrana z formularza danych kadrowych pracownika lub wyliczona jako średnia z wypłat,
- Podstawę składek E/R – faktyczna kwota podstawy składek emerytalno-rentowych. Jest to kwota pobrana z pola Podstawa, ewentulanie odpowiednio podwyższona do kwoty minimalnej lub obniżona do kwoty maksymalnej. Podstawa składek na ubezpieczenie emerytalno-rentowe nie może być wyższa niż kwota stanowiąca 60% prognozowanego przeciętnego wynagrodzenia miesięcznego przyjętego do ustalania kwoty ograniczenia rocznej podstawy wymiaru składek ani niższa niż 75% kwoty minimalnego wynagrodzenia i niższa niż aktualnie obowiązujące minimalne wynagrodzenie ustalone proporcjonalnie do wymiaru etatu pracownika.
Chcąc uzyskać podstawę obliczeniową należy kliknąć na ikonę ![]() Podstawa obliczeniowa.
Podstawa obliczeniowa.
Formularz ten stosownie do obliczanego składnika zawiera informacje o:
- Nazwie wypłacanego elementu,
- Okresie, za jaki zostanie wypłacony,
- Symbolu listy płac, na której się znajduje,
- Kwocie podstawy wymiaru – kwota pobrana z kadr lub wyliczona z wypłat,
- Przepisaniu podstawy z poprzedniej nieobecności typu chorobowego – parametr ten jest zaznaczony, jeśli podstawa dla zasiłku wychowawczego nie była liczona, tylko pobrana z poprzedniego zasiłku. Podstawa jest przepisywana, jeśli przerwa między kolejnymi nieobecnościami typu urlop wychowawczy jest krótsza niż 3 miesiące kalendarzowe.
- Podstawa pobrana z formularza pracownika – parametr będzie zaznaczony, jeśli podstawa zostanie pobrana z formularza pracownika z zakładki Ubezpieczenie cd.
- Podstawie wyliczonej z bieżącej wypłaty – parametr ten jest zaznaczony, jeśli podstawa zostanie naliczona z elementów z bieżącej wypłaty pracownika, w której jest naliczony zasiłek wychowawczy np. nie było wcześniejszych wypłat lub pracownik w okresie 12 miesięcy był nieobecny,
- Podstawie wyliczonej z poprzednich wypłat – jeżeli podstawa była liczona ze średniej – to wartości pojawią się w kolejnych polach,
- Okresie, z którego uwzględniono składniki miesięczne,
- Średniej ze składników miesięcznych – tj. kwocie podstawy bez dodatków okresowych,
- Składnikach za dłuższe okresy wyliczone z okresu – zakres miesięcy, z których wliczono dodatki okresowe do podstawy,
- Podstawie ze składników należnych za okresy dłuższe niż miesiąc – kwota podstawy z dodatków okresowych.
Z poziomu formularza podstawy obliczeniowej dla urlopu wychowawczego dostępna jest ikona drukarki  W celu wydrukowania loga dla urlopu wychowawczego należy rozwinąć dodatkowe menu i wybrać Naliczenie podstawy składek E-R dla urlopu wych. Dostępne są dwa rodzaje wydruku – uproszczony i szczegółowy.
W celu wydrukowania loga dla urlopu wychowawczego należy rozwinąć dodatkowe menu i wybrać Naliczenie podstawy składek E-R dla urlopu wych. Dostępne są dwa rodzaje wydruku – uproszczony i szczegółowy.
Zasady wliczania składników wynagrodzenia do podstawy składek emerytalno-rentowych dla urlopu wychowawczego:
- uwzględniamy wynagrodzenie wypłacone za okres 12 miesięcy kalendarzowych poprzedzających urlop wychowawczy, o ile stanowiło podstawę wymiaru składki na ubezpieczenie chorobowe.
- premie, nagrody i inne składniki wynagrodzenia przysługujące za okresy miesięczne uwzględnia się przy ustalaniu podstawy wymiaru składek z tytułu urlopu wychowawczego w kwocie wypłaconej pracownikowi za miesiące kalendarzowe, z których wynagrodzenie przyjmuje się do podstawy wymiaru składek z tytułu przebywania na urlopie wychowawczym. W przypadku, gdy przysługują za okresy kwartalne wlicza się je do przeciętnego miesięcznego wynagrodzenia w wysokości 1/12 kwot wypłaconych pracownikowi za cztery kwartały poprzedzające miesiąc, w którym rozpoczął się urlop wychowawczy. Natomiast jeśli przysługują za okresy roczne uwzględnia się je w wysokości stanowiącej 1/12 kwoty wypłaconej pracownikowi za rok poprzedzający miesiąc, w którym rozpoczął się urlop wychowawczy.
- jeżeli w okresie 12 miesięcy kalendarzowych poprzedzających rozpoczęcie urlopu wychowawczego pracownik nie otrzymał oskładkowanego wynagrodzenia (np. z powodu przebywania na urlopie macierzyńskim, czy rodzicielskim), jako podstawę wymiaru składek emerytalno-rentowych przyjmuje się kwotę wynagrodzenia wynikającą z umowy o pracę
- przeciętne miesięczne wynagrodzenie ustala się przez podzielenie wynagrodzenia osiągniętego przez ubezpieczonego przez liczbę miesięcy, w których wynagrodzenie to zostało osiągnięte. W przypadku, gdy ubezpieczony rozpoczął korzystanie z urlopu wychowawczego przed upływem 12 miesięcy kalendarzowych zatrudnienia, należy uwzględniać wynagrodzenie uzyskane u danego płatnika składek za pełne miesiące kalendarzowe zatrudnienia.
- jeżeli w okresie, za który wynagrodzenie uwzględnia się przy ustalaniu podstawy wymiaru składek z tytułu przebywania na urlopie wychowawczym pracownik nie osiągnął pełnego wynagrodzenia wskutek nieprzepracowania części miesiąca z przyczyn usprawiedliwionych:
- wyłącza się wynagrodzenie za miesiące, w których pracownik przepracował mniej niż połowę obowiązującego go w danym miesiącu czasu pracy,
- przyjmuje się, po uzupełnieniu według zasad opisanych dalej, wynagrodzenie za miesiące, w których pracownik przepracował co najmniej połowę obowiązującego go w danym miesiącu czasu pracy.
Na równi z dniami, w których pracownik świadczył pracę, traktuje się dni urlopu wypoczynkowego i inne dni nieobecności w pracy, za które pracownik zachowuje prawo do wynagrodzenia.
- jeśli pracownik był zatrudniony w pełnym wymiarze czasu pracy, a więc miał zagwarantowane minimalne wynagrodzenie, to podstawa wymiaru składek z tytułu przebywania na urlopie wychowawczym nie może być niższa niż aktualnie obowiązująca kwota minimalnego wynagrodzenia. W przypadku pracowników zatrudnionych w niepełnym wymiarze czasu pracy, które w umowie o pracę miały zagwarantowaną kwotę minimalnego wynagrodzenia odpowiednio zmniejszoną proporcjonalnie do tego wymiaru, podstawę wymiaru składek z tytułu przebywania na urlopie wychowawczym stanowi odpowiednio pomniejszona kwota aktualnego minimalnego wynagrodzenia, z tym że nie może być ona niższa niż 75 % minimalnego wynagrodzenia.
- zmiana wymiaru czasu pracy nie wpływa na zmianę zasad ustalania przeciętnego wynagrodzenia za 12 miesięcy kalendarzowych poprzedzających urlop wychowawczy. Nie stosuje się zasady wynikającej z art. 40 ustawy o świadczeniach pieniężnych z ubezpieczenia społecznego w razie choroby i macierzyństwa. To oznacza, że do przeciętnego miesięcznego wynagrodzenia należy przyjmować zarówno wynagrodzenie z okresu przed, jak i po zmianie wymiaru czasu pracy.
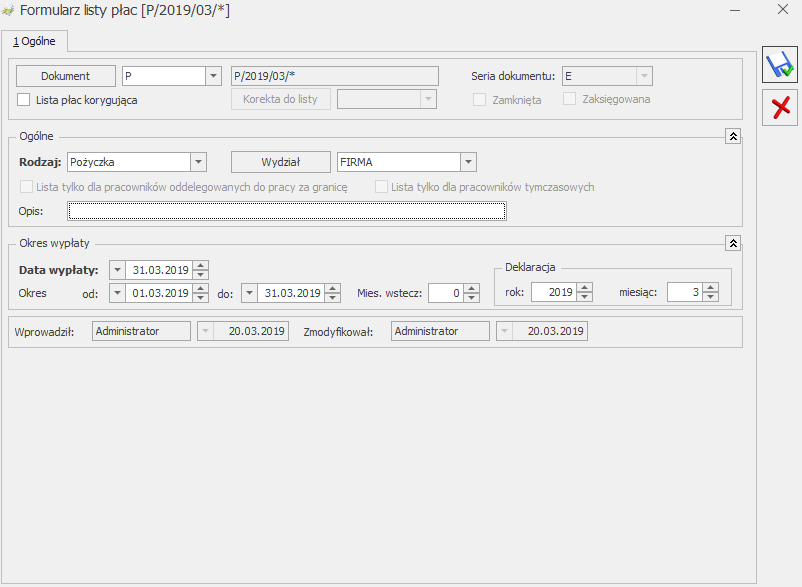
 widoczna jest Lista wszystkich niespłaconych pożyczek związanych z danym pracownikiem. Lista ta zbudowana jest z 4 kolumn, w których wyświetlane są informacje o nazwie, dacie przyznania, wartości pożyczki i kwocie, jaką już spłacono.
widoczna jest Lista wszystkich niespłaconych pożyczek związanych z danym pracownikiem. Lista ta zbudowana jest z 4 kolumn, w których wyświetlane są informacje o nazwie, dacie przyznania, wartości pożyczki i kwocie, jaką już spłacono.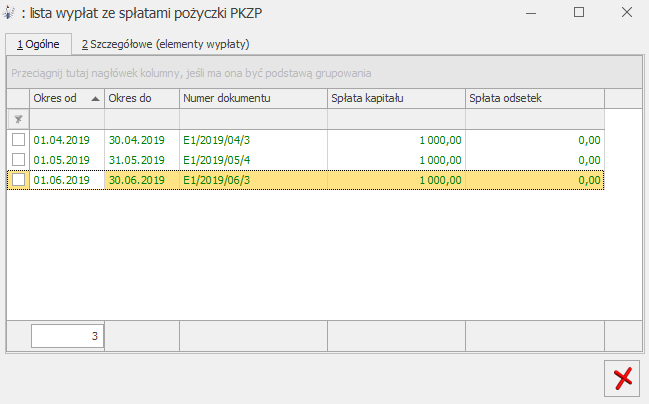

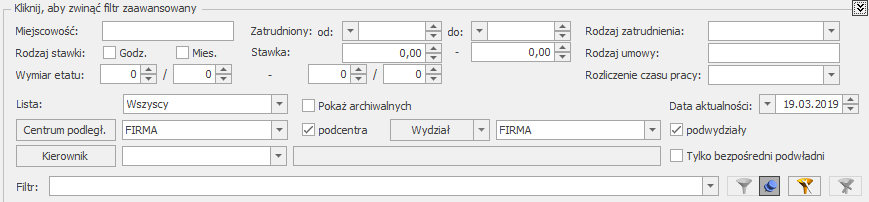
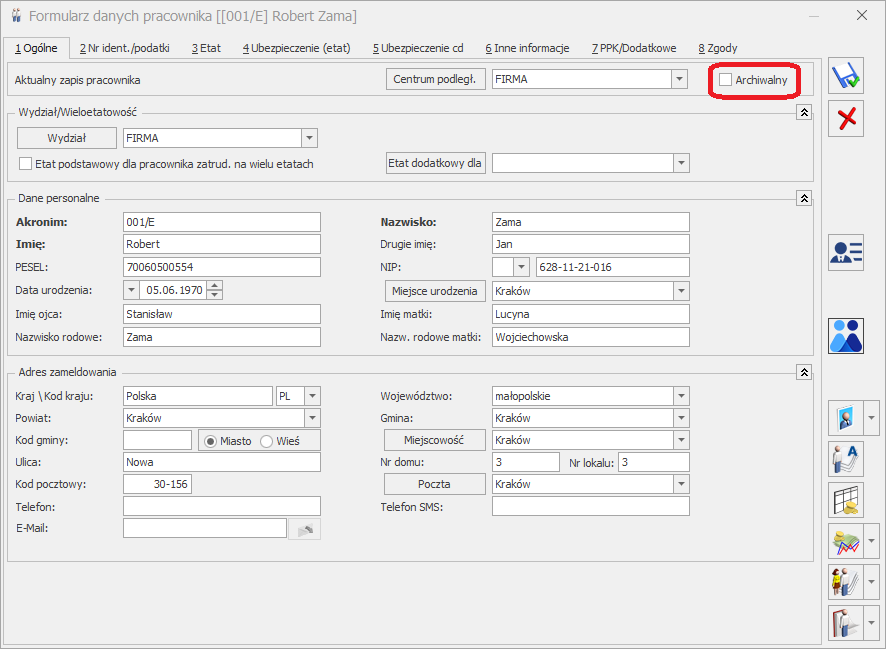

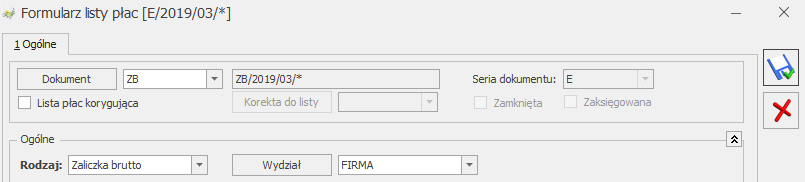
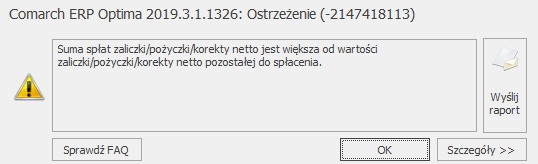
 . Lista składa się z 2 zakładek:
. Lista składa się z 2 zakładek: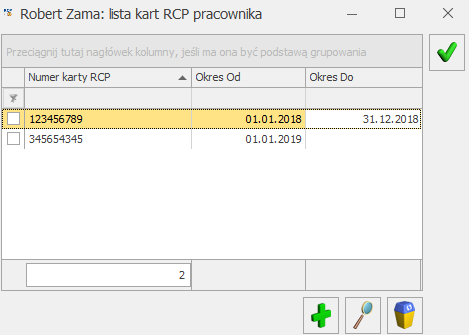
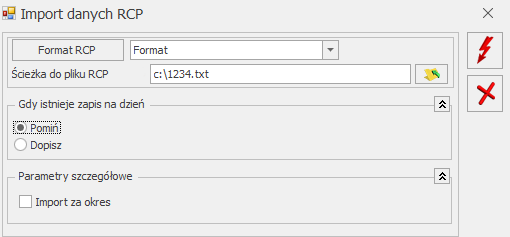
 dostępnej na pasku narzędziowym. Archiwizacja wypłat możliwa jest do wykonania przez operatora posiadającego status administratora i nie mającego ustawionej blokady Dostęp do kadr bez danych płacowych. Archiwizować można wypłaty zamknięte lub zaksięgowane. W przypadku braku wypłat, które można zarchiwizować w danym okresie w logu wyświetlany jest komunikat: Imię i nazwisko: nie posiada zamkniętych wypłat do archiwizacji w danym okresie.
dostępnej na pasku narzędziowym. Archiwizacja wypłat możliwa jest do wykonania przez operatora posiadającego status administratora i nie mającego ustawionej blokady Dostęp do kadr bez danych płacowych. Archiwizować można wypłaty zamknięte lub zaksięgowane. W przypadku braku wypłat, które można zarchiwizować w danym okresie w logu wyświetlany jest komunikat: Imię i nazwisko: nie posiada zamkniętych wypłat do archiwizacji w danym okresie.